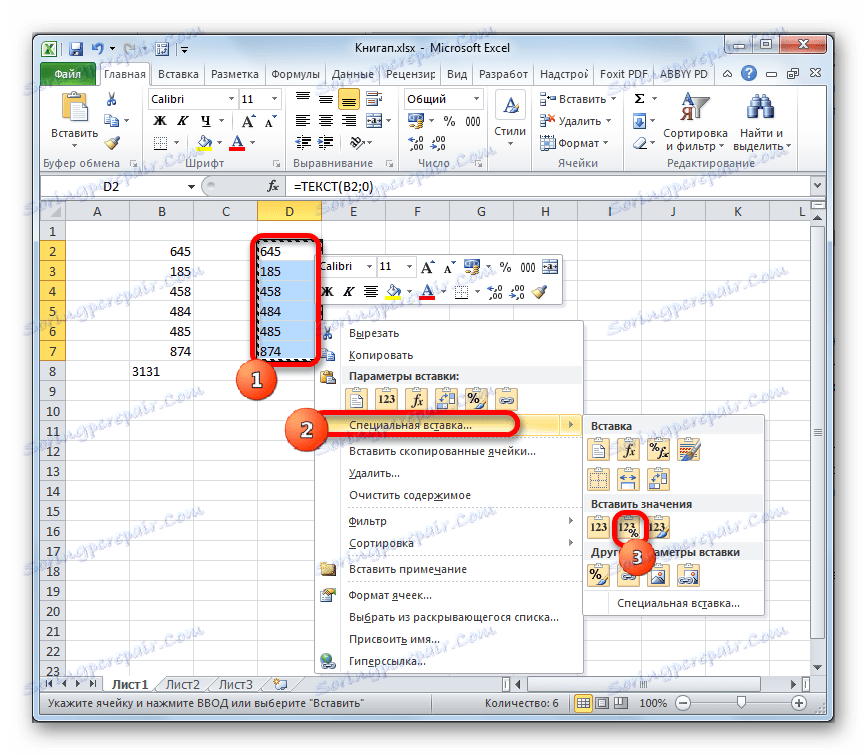تحويل الرقم إلى نص والعودة إلى Microsoft Excel
إحدى المهام المتكررة التي يواجهها مستخدمو برنامج Excel هي تحويل التعبيرات الرقمية إلى تنسيق النص والعكس. غالبًا ما يفرض عليك هذا السؤال قضاء الكثير من الوقت في حل المشكلة إذا كان المستخدم لا يعرف خوارزمية واضحة للإجراءات. دعونا نرى كيف يمكنك حل كلا المشكلتين بطرق مختلفة.
تحويل رقم إلى نص
جميع الخلايا في Excel لها تنسيق معين يخبر البرنامج عن كيفية التعامل مع هذا أو هذا التعبير. على سبيل المثال ، حتى إذا كانت تحتوي على أرقام ، ولكن التنسيق هو نص ، فإن التطبيق يعاملها كنص عادي ، ولن يتمكن من إجراء العمليات الحسابية مع هذه البيانات. لكي يتعامل Excel مع الأرقام تمامًا كأرقام ، يجب أن يتم نقشها في عنصر ورقة بتنسيق شائع أو رقمي.
أولاً ، لننظر إلى الخيارات المختلفة لحل مشكلة تحويل الأرقام إلى نموذج نصي.
الأسلوب 1: تنسيق عبر قائمة السياق
في أغلب الأحيان ، يقوم المستخدمون بتنسيق التعبيرات العددية في النص من خلال قائمة السياق.
- حدد عناصر الورقة التي تريد تحويل البيانات إليها إلى نص. كما ترون ، في علامة التبويب "الصفحة الرئيسية" على شريط الأدوات في كتلة "الرقم" في الحقل الخاص ، يتم عرض المعلومات التي تحتوي على هذه العناصر على تنسيق مشترك ، مما يعني أن البرنامج يتم تسجيل الأرقام المكتوبة فيها كعدد.
- انقر على زر الماوس الأيمن على التحديد وفي القائمة التي تظهر ، حدد العنصر "تنسيق الخلايا ..." .
- في نافذة التنسيق المفتوحة ، انتقل إلى علامة التبويب "الرقم" ، إذا كان مفتوحًا في مكان آخر. في كتلة الإعداد "تنسيقات رقمية" ، حدد العنصر "نص" . لحفظ التغييرات ، انقر فوق الزر "موافق" في أسفل النافذة.
- كما ترون ، بعد هذه التلاعبات في حقل خاص ، يتم عرض المعلومات التي تم تحويل الخلايا إلى شكل نصي.
- ولكن إذا حاولنا حساب المجموع التلقائي ، فسيتم عرضه في الخلية أدناه. هذا يعني أن التحول لم يكتمل. هذا هو واحد من رقائق Excel. لا يسمح لك البرنامج باستكمال تحويل البيانات بطريقة أكثر سهولة.
- لإكمال التحويل ، نحتاج إلى النقر نقرًا مزدوجًا على زر الماوس الأيسر لوضع المؤشر في كل عنصر من عناصر النطاق بشكل فردي والضغط على مفتاح Enter . لتبسيط المهمة ، يمكنك استخدام مفتاح الوظيفة F2 بدلاً من النقر المزدوج.
- بعد أن يتم تنفيذ هذا الإجراء مع جميع الخلايا في المنطقة ، سيتم النظر إلى البيانات الموجودة في البرنامج على أنها تعبيرات نصية ، وبالتالي ، سيكون المجموع التلقائي صفرًا. بالإضافة إلى ذلك ، كما ترى ، سيتم تلوين الزاوية العلوية اليسرى للخلايا باللون الأخضر. هذا أيضًا علامة غير مباشرة على أن العناصر التي توجد بها الأرقام قد تم تحويلها إلى إصدار عرض نصي. على الرغم من أن هذه الميزة ليست إلزامية دائمًا وفي بعض الحالات تكون هذه العلامة مفقودة.
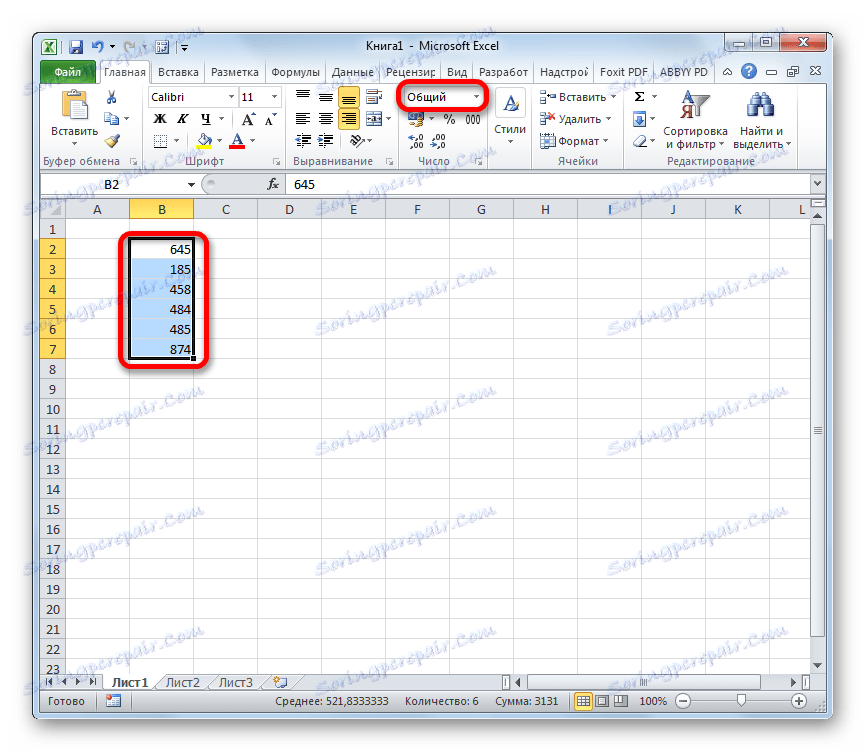

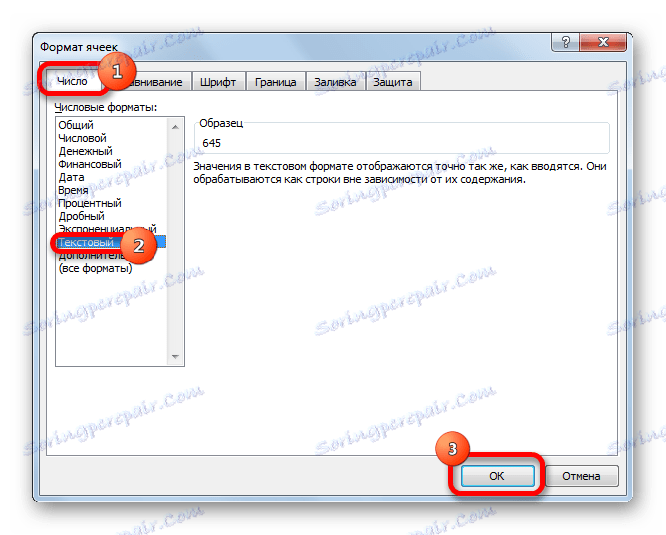
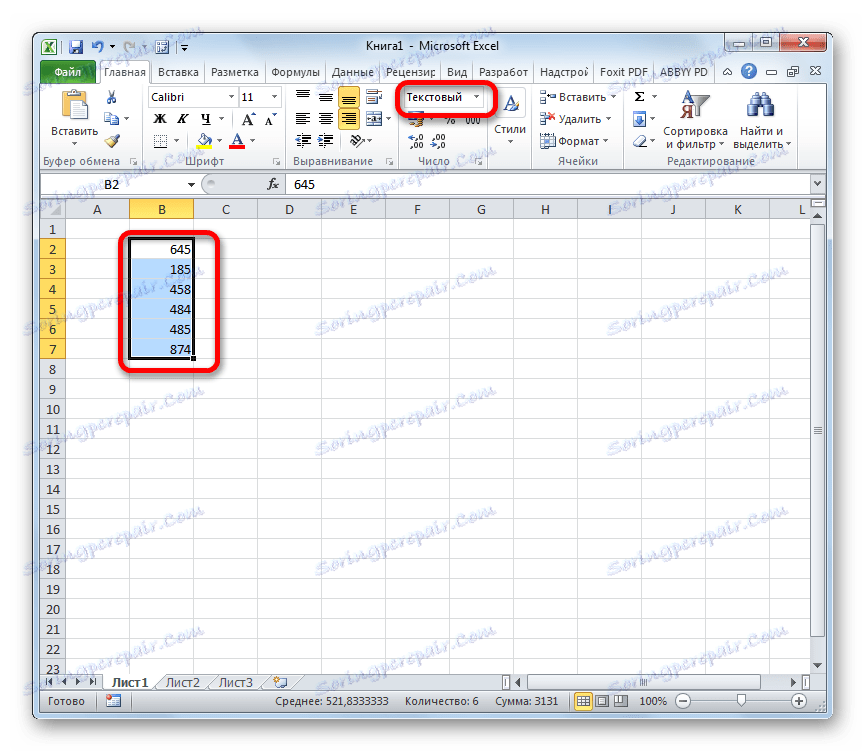
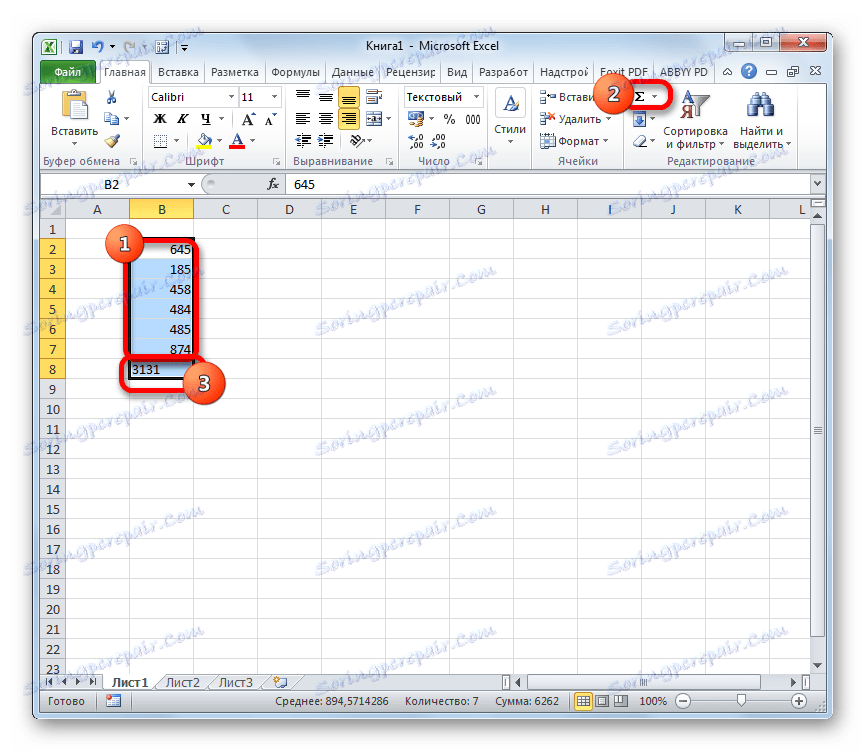
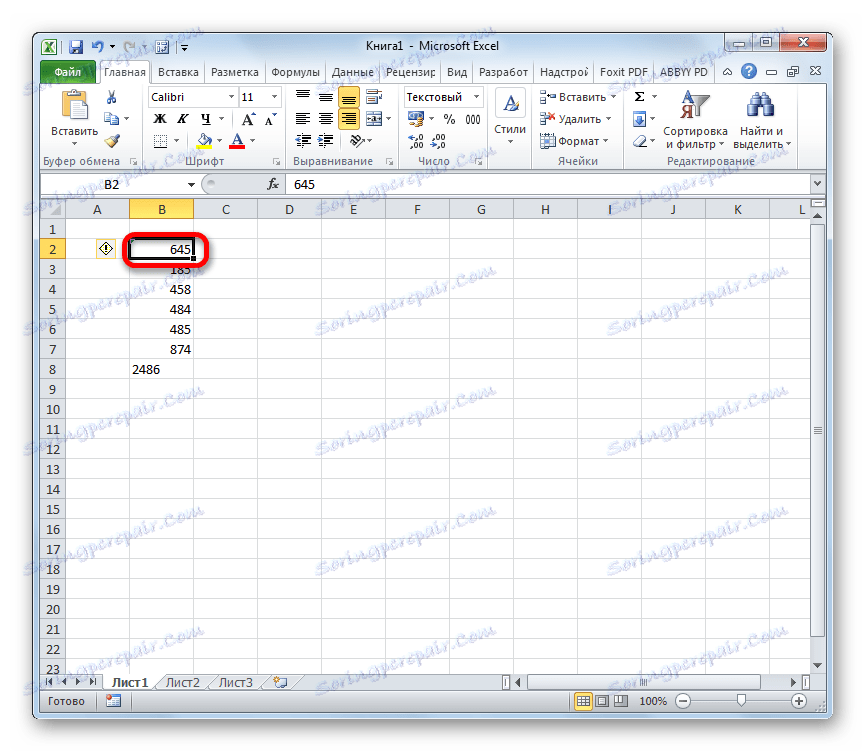
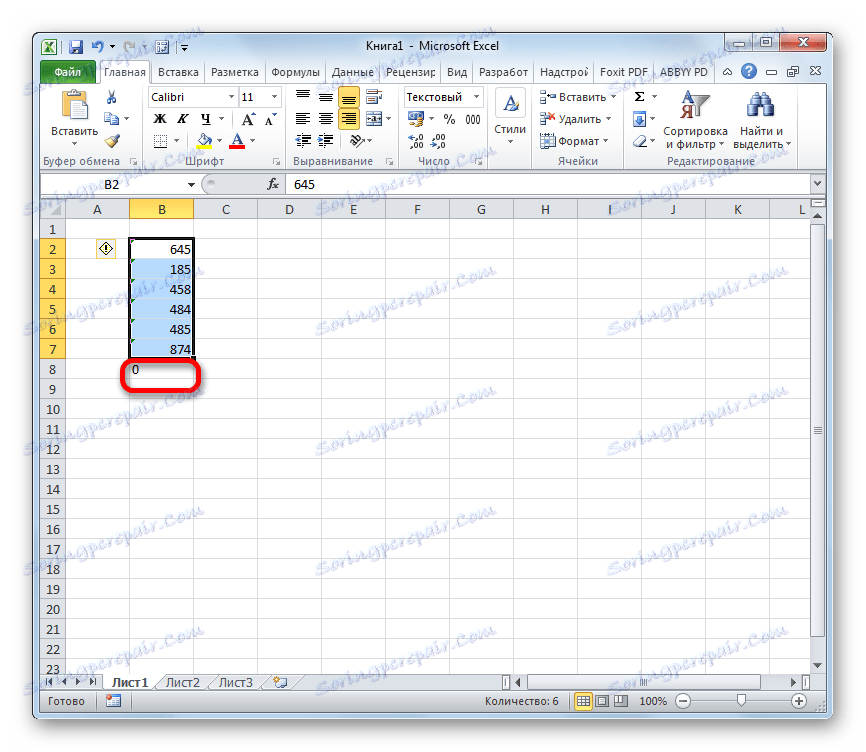
الدرس: كيفية تغيير التنسيق في Excel
الطريقة 2: أدوات على الشريط
يمكنك أيضًا تحويل رقم إلى تنسيق نصي باستخدام الأدوات الموجودة على الشريط ، على وجه الخصوص ، باستخدام الحقل لعرض التنسيق الذي تمت مناقشته أعلاه.
- حدد العناصر التي تريد تحويل بياناتها إلى نص. في علامة التبويب "Home" ، انقر فوق رمز المثلث الموجود على يمين الحقل الذي يظهر به التنسيق. وهو موجود في مربع الأداة "الرقم" .
- في القائمة المفتوحة لخيارات التنسيق ، حدد العنصر "نص" .
- بعد ذلك ، كما في الطريقة السابقة ، قم بتعيين المؤشر بالتسلسل على كل عنصر في النطاق بالنقر المزدوج فوق زر الماوس الأيسر أو الضغط على المفتاح F2 ، ثم النقر فوق مفتاح Enter .
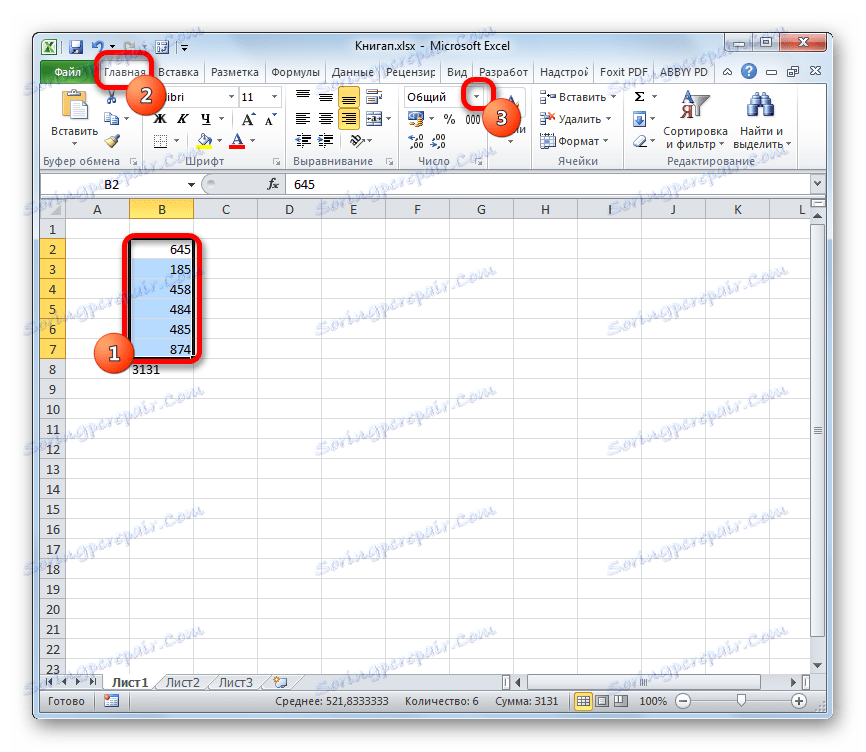
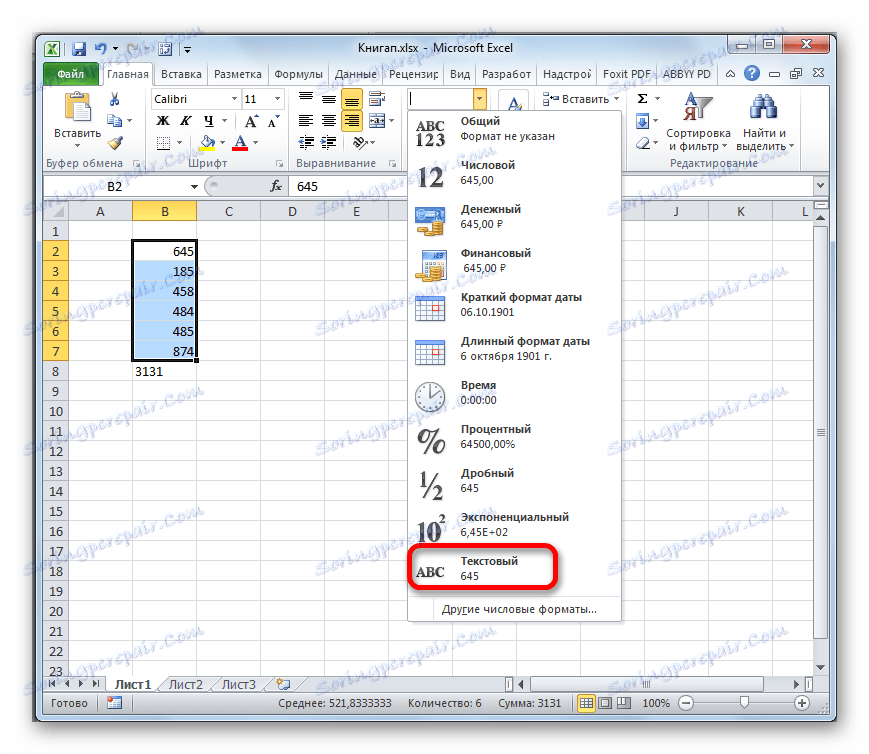
يتم تحويل البيانات إلى إصدار نصي.
الطريقة الثالثة: استخدم الدالة
خيار آخر لتحويل البيانات الرقمية لاختبار في Excel هو استخدام وظيفة خاصة ، والتي تسمى - TEXT . هذه الطريقة مناسبة ، أولاً ، إذا كنت تريد نقل الأرقام كنص في عمود منفصل. بالإضافة إلى ذلك ، سيوفر الوقت على التحويل إذا كانت كمية البيانات أكبر من اللازم. بعد كل شيء ، سوف توافق على أن perekchelkivat كل خلية في مجموعة تضم مئات أو آلاف من الخطوط - وهذا ليس هو الحل الأفضل.
- عيّن المؤشر على العنصر الأول من النطاق الذي سيتم عرض نتيجة التحويل فيه. نضغط على أيقونة "Insert function" (الوظيفة Insert) ، التي يتم وضعها بالقرب من خط الصيغة.
- تفتح نافذة المعالجات . في فئة "النص" ، حدد العنصر "TEXT" . بعد ذلك ، انقر على زر "موافق" .
- يفتح نافذة الوسيطة المشغل TEXT . تحتوي هذه الوظيفة على الصيغة التالية:
=ТЕКСТ(значение;формат)يحتوي الإطار المفتوح على حقلين يتوافقان مع الوسيطتين: "Value" و "Format" .
في حقل "القيمة" ، يجب تحديد الرقم المراد تحويله أو مرجع إلى الخلية التي يوجد بها. في حالتنا ، سيكون هذا مرجعًا إلى العنصر الأول في النطاق الرقمي الذي تمت معالجته.
في حقل "التنسيق" ، تحتاج إلى تحديد خيار عرض النتيجة. على سبيل المثال ، إذا أدخلنا "0" ، فسيتم عرض النسخة النصية على المخرجات بدون كسور عشرية ، حتى لو كانت في المصدر. إذا أدخلنا "0،0" ، فسيتم عرض النتيجة بنقطة عشرية واحدة ، إذا كانت "0،00" ، ثم مع اثنين ، إلخ.
بعد إدخال جميع المعلمات المطلوبة ، انقر فوق الزر "موافق" .
- كما ترى ، تم عرض قيمة العنصر الأول من النطاق المحدد في الخلية ، والتي حددناها في الفقرة الأولى من هذا الدليل. لنقل القيم الأخرى ، يجب نسخ الصيغة إلى العناصر المجاورة للورقة. اضبط المؤشر على الزاوية السفلية اليمنى من العنصر الذي يحتوي على الصيغة. يتم تحويل المؤشر إلى علامة تعبئة تشبه صليب صغير. ثبّت زر الماوس الأيسر واسحب على طول الخلايا الفارغة بالتوازي مع النطاق الذي توجد فيه البيانات الأصلية.
- الآن يتم ملء السلسلة بأكملها بالبيانات المطلوبة. لكن هذا ليس كل شيء. في الواقع ، تحتوي جميع عناصر النطاق الجديد على صيغ. حدد هذه المنطقة وانقر فوق رمز "نسخ" ، الموجود في علامة التبويب "الصفحة الرئيسية" على شريط الأدوات إلى مجموعة "Clipboard" .
- علاوة على ذلك ، إذا أردنا الاحتفاظ بالنطاقين (المصدر والمحولة) ، فلا تقم بإزالة التحديد من المنطقة التي تحتوي على الصيغ. اضغط عليها بزر الفأرة الأيمن. تبدأ قائمة إجراءات السياق. نختار موضع "الإدراج الخاص" فيه . من بين خيارات الإجراءات في القائمة المفتوحة ، حدد "قيم وتنسيقات الأرقام" .
![إدراج خاص في Microsoft Excel]()
إذا أراد المستخدم استبدال بيانات التنسيق الأصلي ، فعندئذ بدلاً من الإجراء المحدد ، من الضروري تحديده وإدراجه بنفس الطريقة المذكورة أعلاه.
- في أي حال ، سيتم إدراج النطاق المحدد البيانات في شكل النص. إذا كنت لا تزال تختار الإدراج في منطقة المصدر ، فيمكن مسح الخلايا التي تحتوي على الصيغ. للقيام بذلك ، حددها ، انقر بزر الماوس الأيمن وحدد العنصر "مسح المحتوى" .
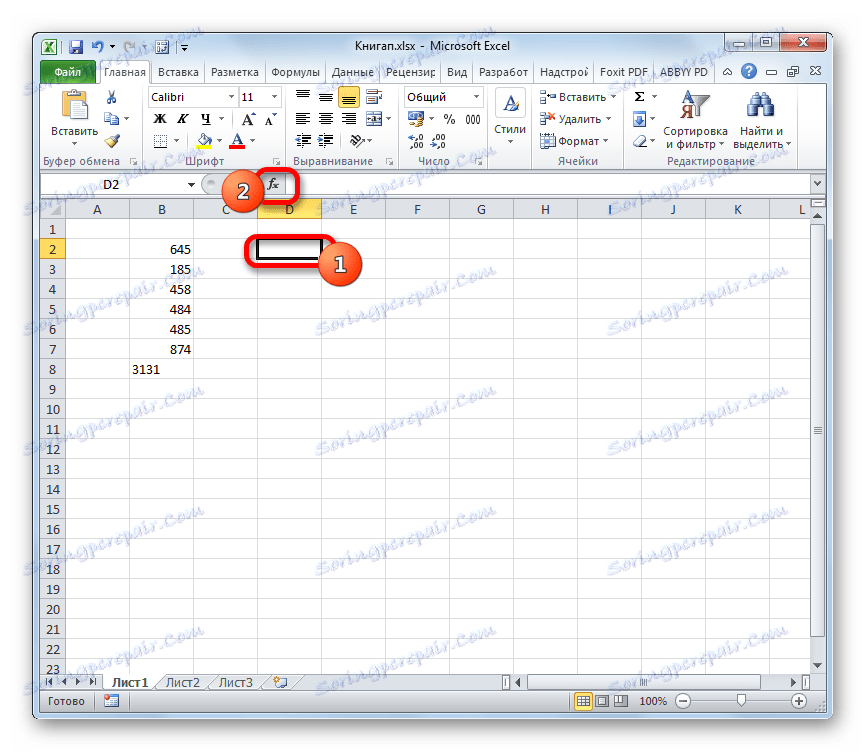

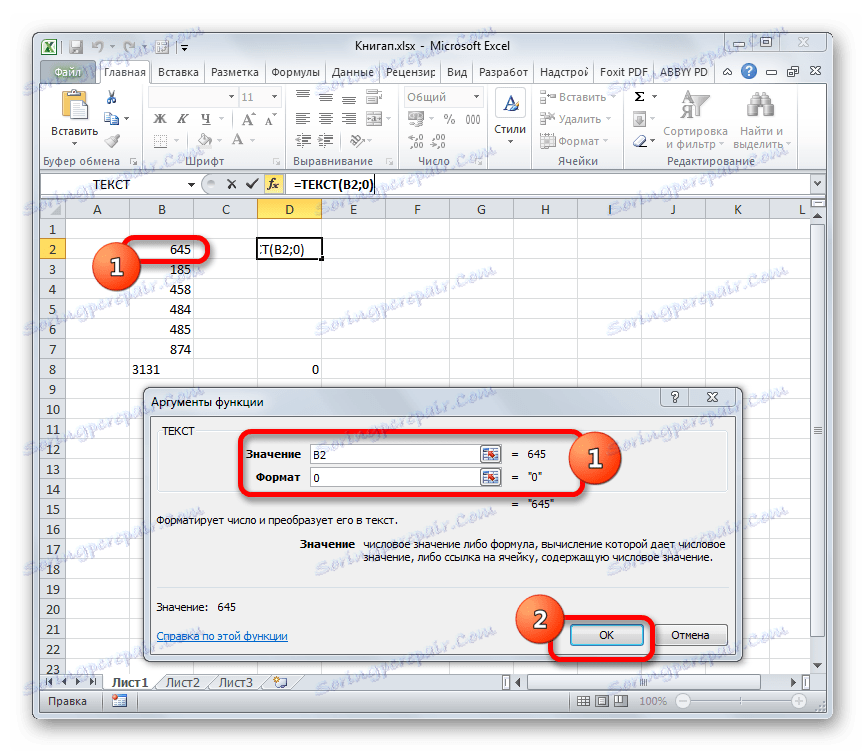
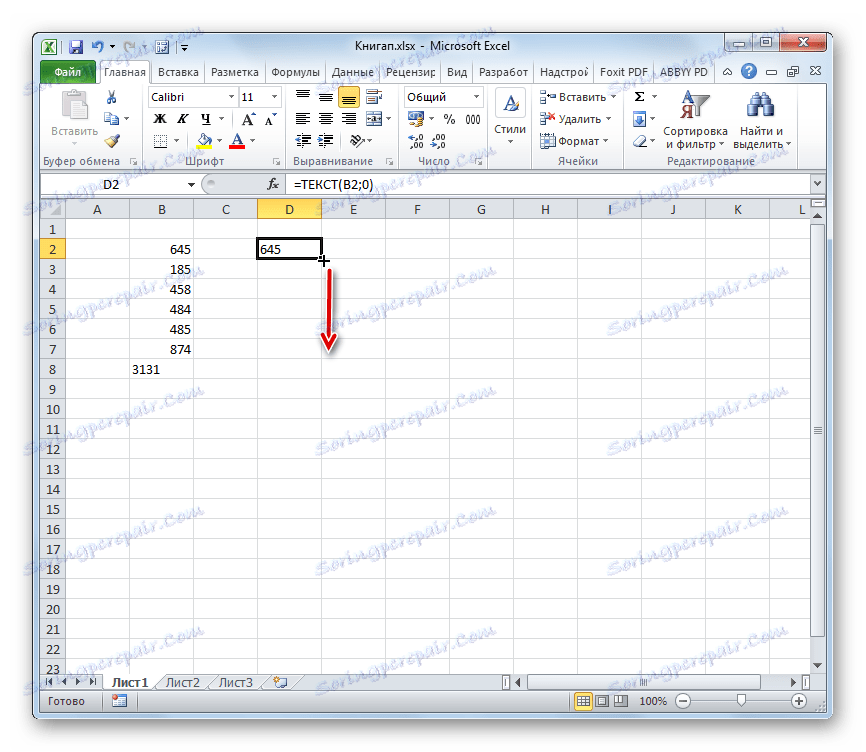
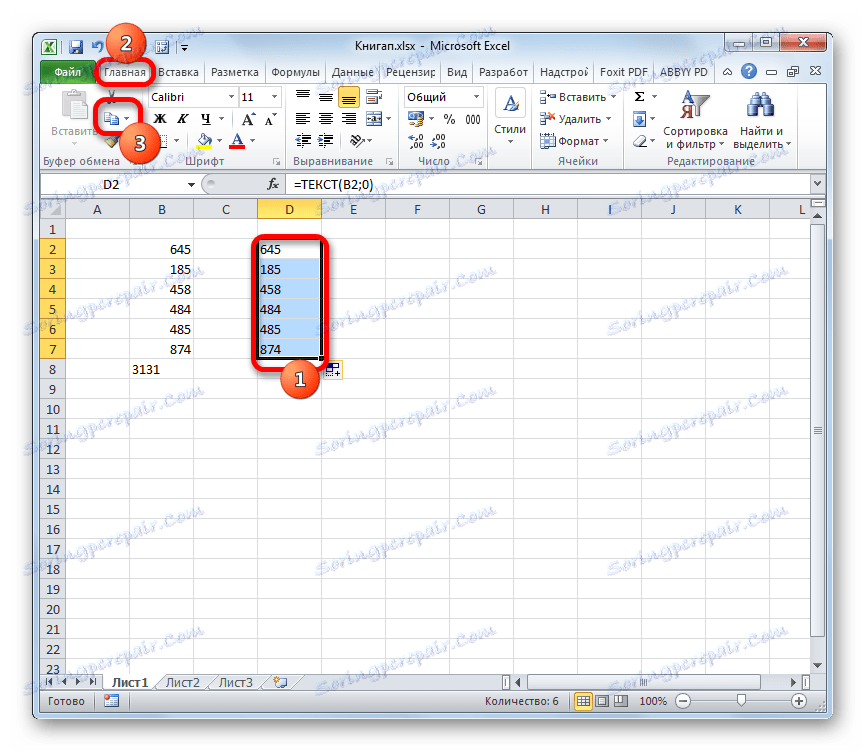
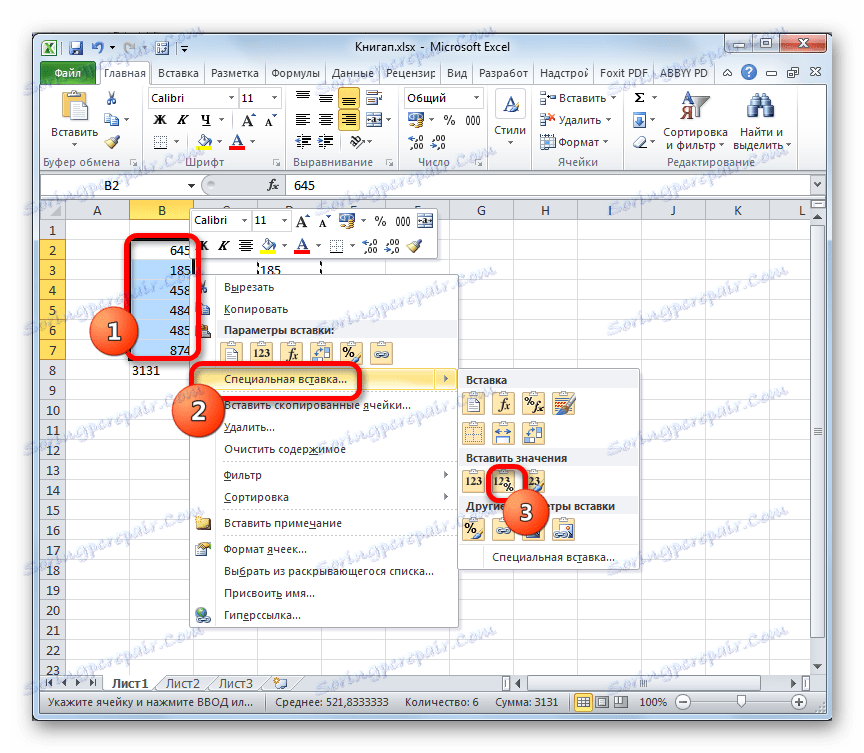
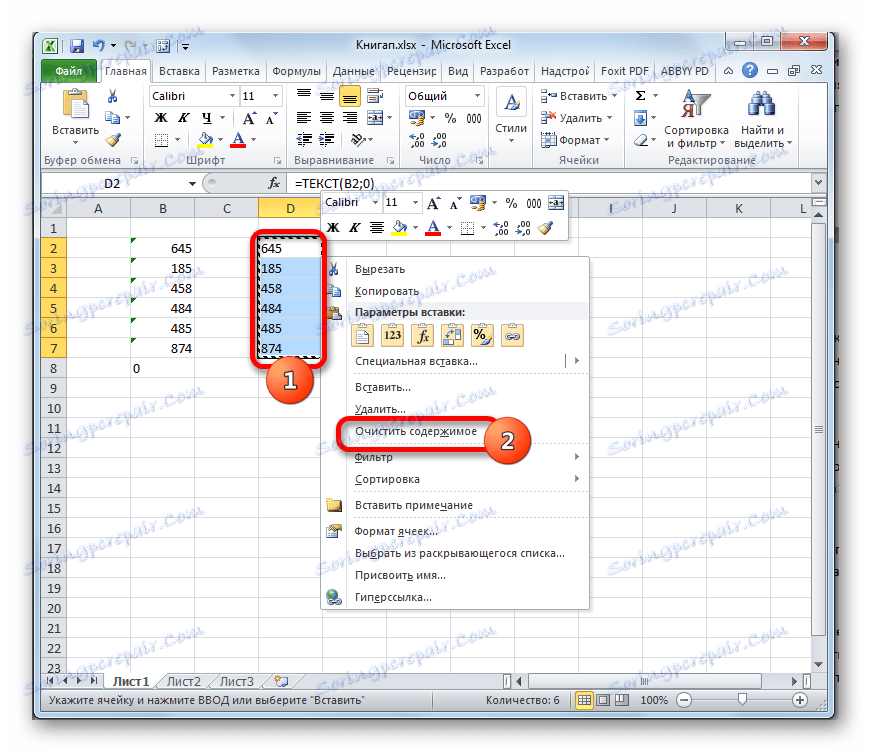
هذا يكمل إجراء التحويل.
تحويل النص إلى رقم
الآن دعونا معرفة كيف يمكنك تنفيذ المشكلة العكسية ، وهي كيفية تحويل النص إلى رقم في Excel.
الطريقة 1: تحويل باستخدام رمز الخطأ
من الأسهل والأسرع تحويل إصدار نصي باستخدام رمز خاص يبلغ عن خطأ. يحتوي هذا الرمز على شكل علامة تعجب في الأيقونة على شكل ماس. يظهر عند تحديد الخلايا التي تم وضع علامة عليها باللون الأخضر في الزاوية اليسرى العليا ، والتي ناقشناها في وقت سابق. لا تشير هذه العلامة بعد إلى أن البيانات الموجودة في الخلية هي بالضرورة خاطئة. لكن الأرقام الموجودة في خلية تحتوي على مظهر نصي ، تسبب شكوكًا في البرنامج بإمكانية إدخال البيانات بشكل غير صحيح. لذلك فقط في حالة ، أنها علامات عليها ، بحيث يدفع المستخدم الاهتمام. ولكن ، للأسف ، لا يقدم Excel دائمًا مثل هذه الإشعارات حتى عندما يتم عرض الأرقام في شكل نص ، لذلك فإن الطريقة الموضحة أدناه ليست مناسبة لجميع الحالات.
- حدد خلية تحتوي على ضوء أخضر يشير إلى خطأ محتمل. انقر على الصورة الظاهرة ظهرت.
- يتم عرض قائمة الإجراءات. اختر القيمة " Convert to number" .
- في العنصر المحدد ، سيتم تحويل البيانات فورًا إلى شكل رقمي.
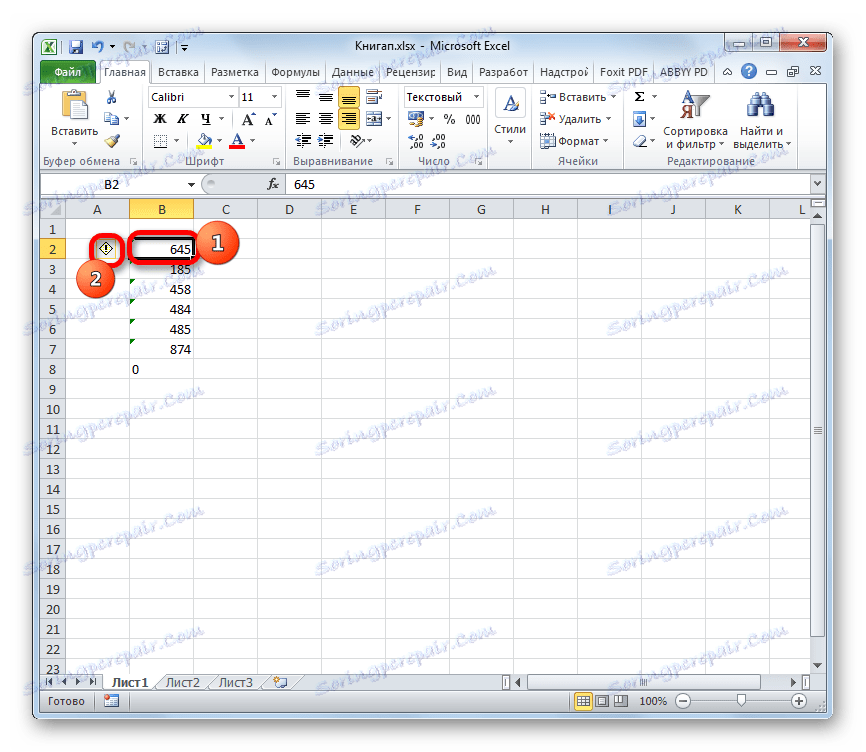
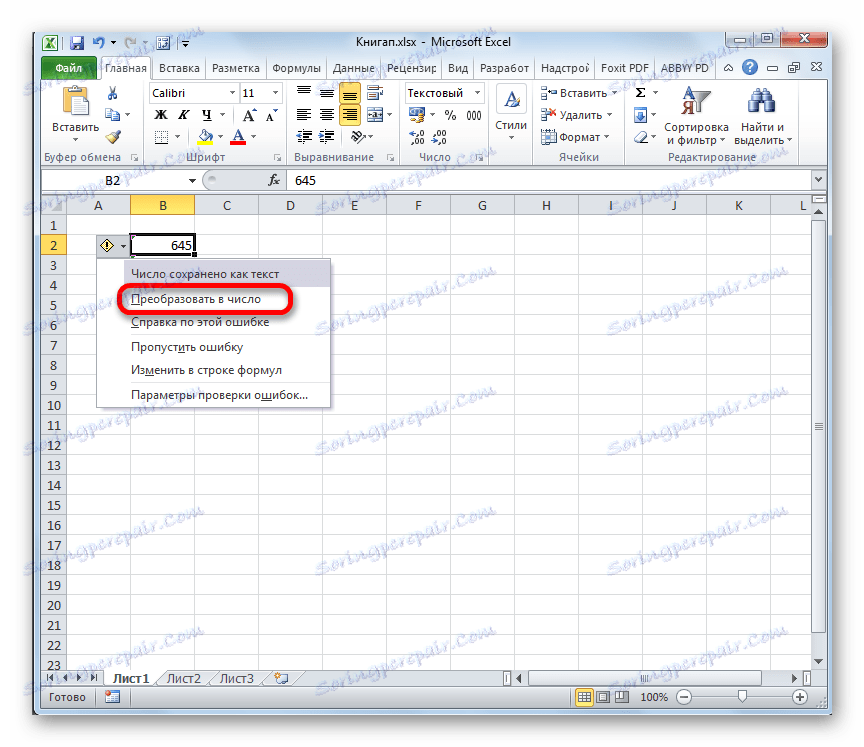

إذا كان هناك أكثر من قيم نصية واحدة ليتم تحويلها ، والعديد منها ، في هذه الحالة يمكنك تسريع إجراء التحويل.
- حدد النطاق الكامل الذي توجد فيه بيانات النص. كما ترى ، يظهر الرسم التوضيحي واحدًا للمنطقة بأكملها ، وليس لكل خلية على حدة. ننقر عليه.
- القائمة المألوفة لدينا بالفعل يفتح. تمامًا مثل آخر مرة ، اختر موضع "التحويل إلى رقم" .
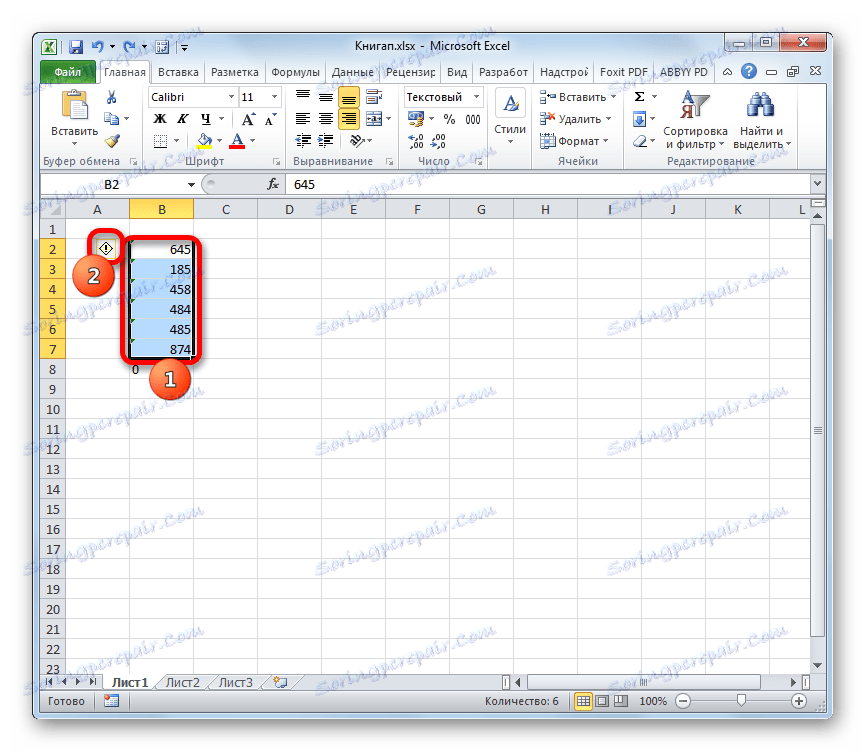
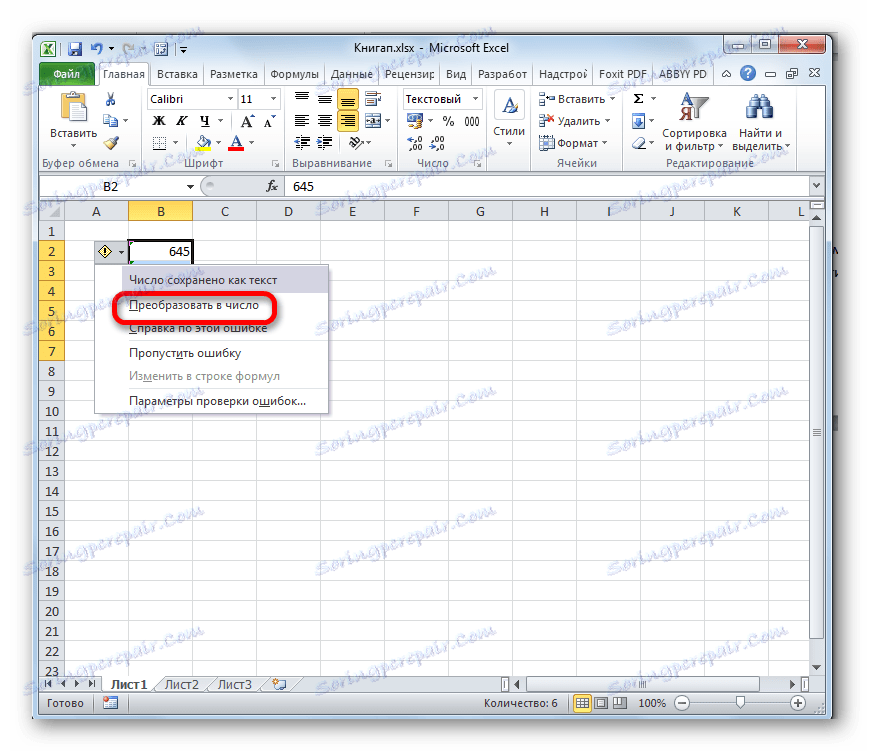
سيتم تحويل جميع بيانات الصفيف إلى العرض المحدد.

الطريقة 2: التحويل باستخدام نافذة التنسيق
كما هو الحال مع تحويل البيانات من عرض رقمي إلى نص ، في Excel ، يمكنك عكس التحويل من خلال نافذة التنسيق.
- حدد النطاق الذي يحتوي على الأرقام في الإصدار النصي. انقر بالزر الأيمن للفأرة. في قائمة السياق ، حدد العنصر "تنسيق الخلايا ..." .
- نافذة الشكل بدأت. كما في المرة السابقة ، انتقل إلى علامة التبويب "الرقم" . في مجموعة "تنسيقات رقمية" ، نحتاج إلى تحديد القيم التي تسمح لنا بتحويل النص إلى رقم. تتضمن هذه العناصر "عام" و "رقمي" . أيهما تختار ، سيقوم البرنامج بمعالجة الأرقام التي تم إدخالها في الخلية كأرقام. قم بالاختيار وانقر على الزر. إذا قمت بتحديد القيمة "Numerical" ، فسيسمح لك الجزء الأيمن من النافذة بضبط تمثيل الرقم: تعيين عدد المنازل العشرية بعد النقطة العشرية ، قم بتعيين الفواصل بين الأرقام. بعد اكتمال التهيئة ، انقر فوق الزر "موافق" .
- الآن ، كما في حالة تحويل رقم إلى نص ، نحتاج إلى النقر فوق كافة الخلايا عن طريق تعيين المؤشر لكل منها ثم الضغط على المفتاح Enter .
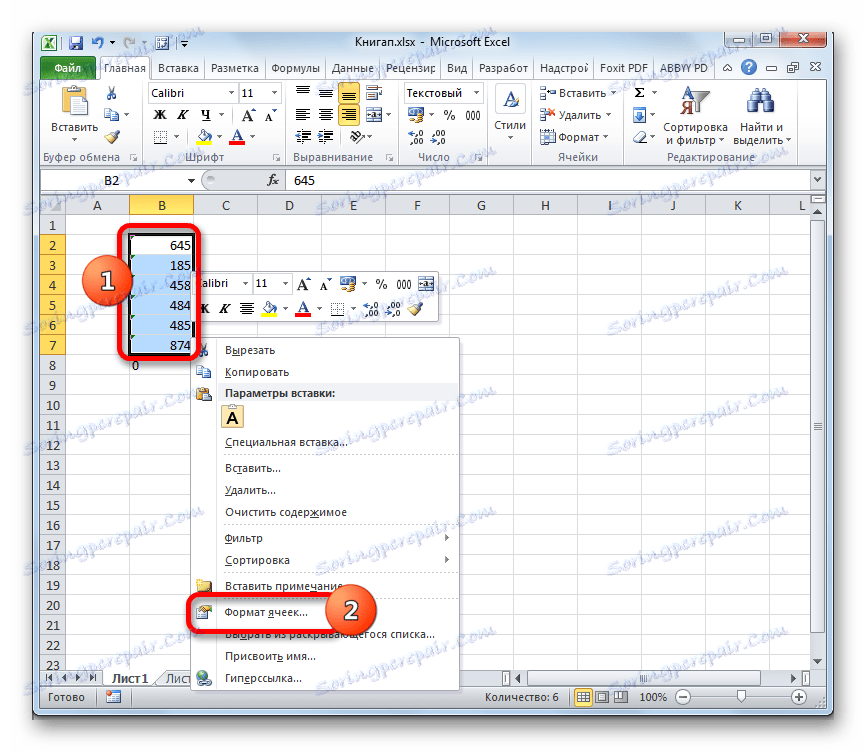

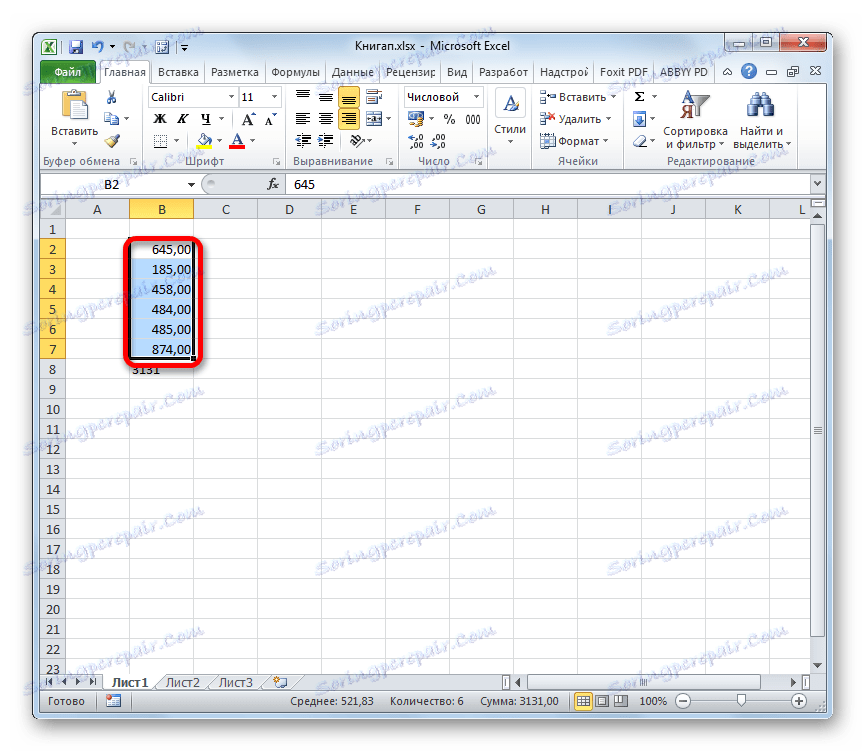
بعد تنفيذ هذه الإجراءات ، يتم تحويل جميع قيم النطاق المحدد إلى النموذج المطلوب.
الطريقة الثالثة: التحويل باستخدام أدوات على الشريط
ترجمة البيانات النصية إلى البيانات العددية باستخدام حقل خاص على شريط الأدوات.
- حدد النطاق المراد تحويله. انتقل إلى علامة التبويب الصفحة الرئيسية على الشريط. نضغط على الحقل مع اختيار التنسيق في المجموعة "رقم" . اختر البند "رقمي" أو "عام" .
- بعد ذلك ، نضغط على كل خلية في المنطقة ليتم تحويلها أكثر من مرة ، باستخدام مفاتيح F2 و Enter .
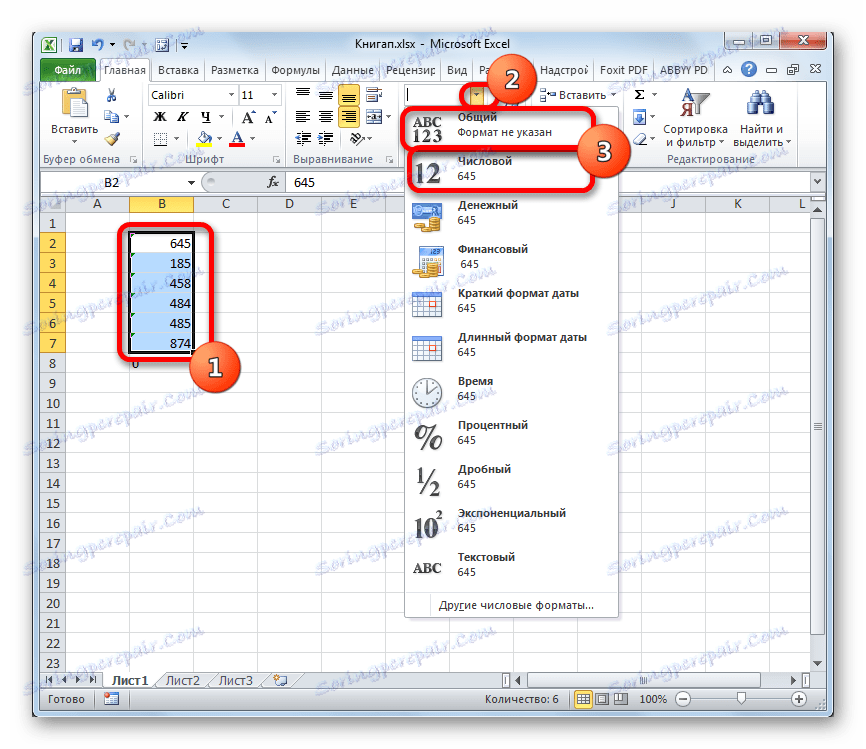
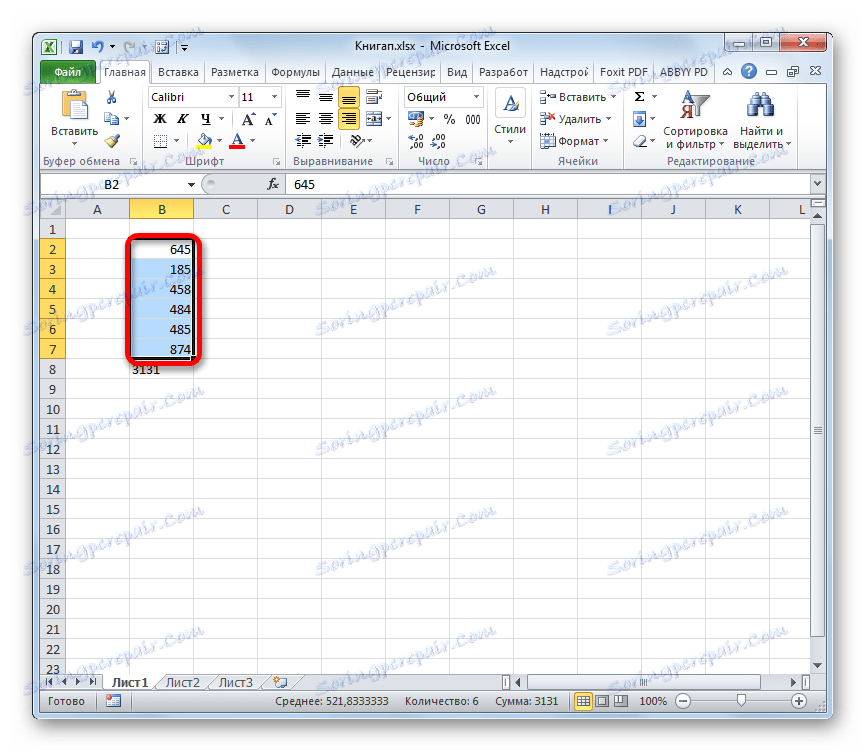
سيتم تحويل القيم في النطاق من نص إلى رقم.
الطريقة الرابعة: تطبيق الصيغة
يمكنك أيضًا استخدام صيغ خاصة لتحويل القيم النصية إلى قيم رقمية. دعونا ننظر في كيفية القيام بذلك في الممارسة.
- في خلية فارغة تقع بالتوازي مع العنصر الأول للنطاق المطلوب تحويله ، ضع علامة التساوي (=) وعلامة الطرح المزدوجة (-) . بعد ذلك ، نحدد عنوان العنصر الأول للنطاق المحول. وبالتالي ، يحدث مضاعفة مضاعفة من القيمة "-1" . كما تعلم ، ضرب "ناقص" بـ "ناقص" يعطي "زائد". أي ، في الخلية المستهدفة ، نحصل على نفس القيمة التي كانت في الأصل ، ولكن بالفعل في شكل رقمي. يسمى هذا الإجراء نفي ثنائي مزدوج.
- اضغط على مفتاح Enter ، ثم نحصل على القيمة المحولة النهائية. لتطبيق هذه الصيغة على جميع الخلايا الأخرى في النطاق ، استخدم علامة التعبئة التي قمنا بتطبيقها مسبقًا على وظيفة TEXT .
- الآن لدينا مجموعة مليئة بالقيم مع الصيغ. حدده وانقر على زر "نسخ" في علامة التبويب "الصفحة الرئيسية" أو استخدم اختصار لوحة المفاتيح Ctrl + C.
- حدد منطقة المصدر وانقر عليها بزر الفأرة الأيمن. في القائمة السياقية النشطة ، انتقل إلى العناصر "الإدراج الخاص" و "قيم وتنسيقات الأرقام" .
- يتم إدخال جميع البيانات بالشكل الذي نحتاجه. يمكنك الآن إزالة نطاق النقل العام الذي توجد به الصيغة الثنائية للإلغاء عبر السالب. للقيام بذلك ، حدد هذه المنطقة ، انقر بزر الماوس الأيمن فوق قائمة السياق وحدد العنصر "مسح المحتوى" فيه.
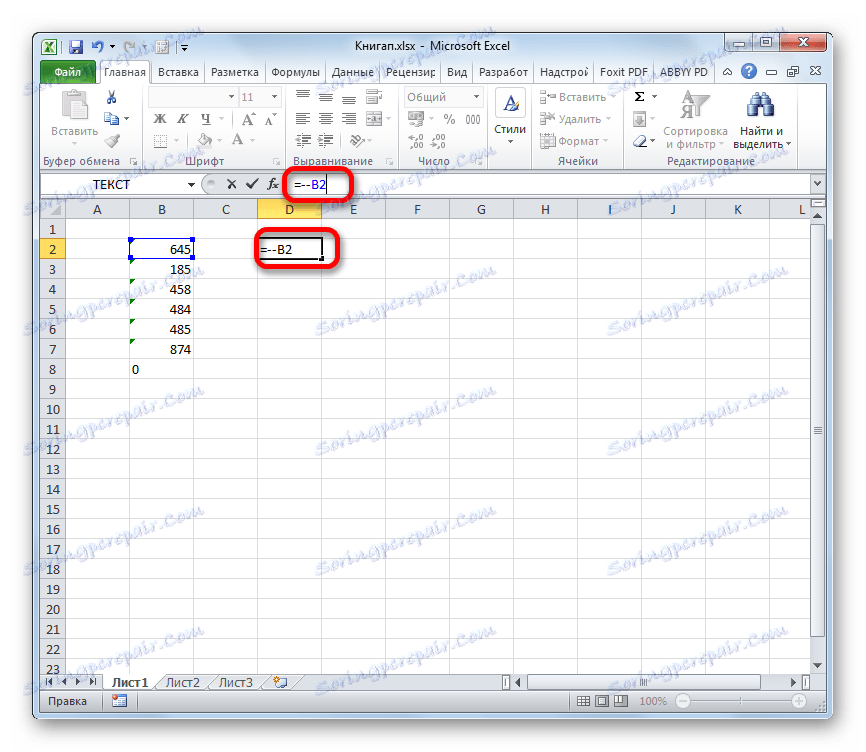
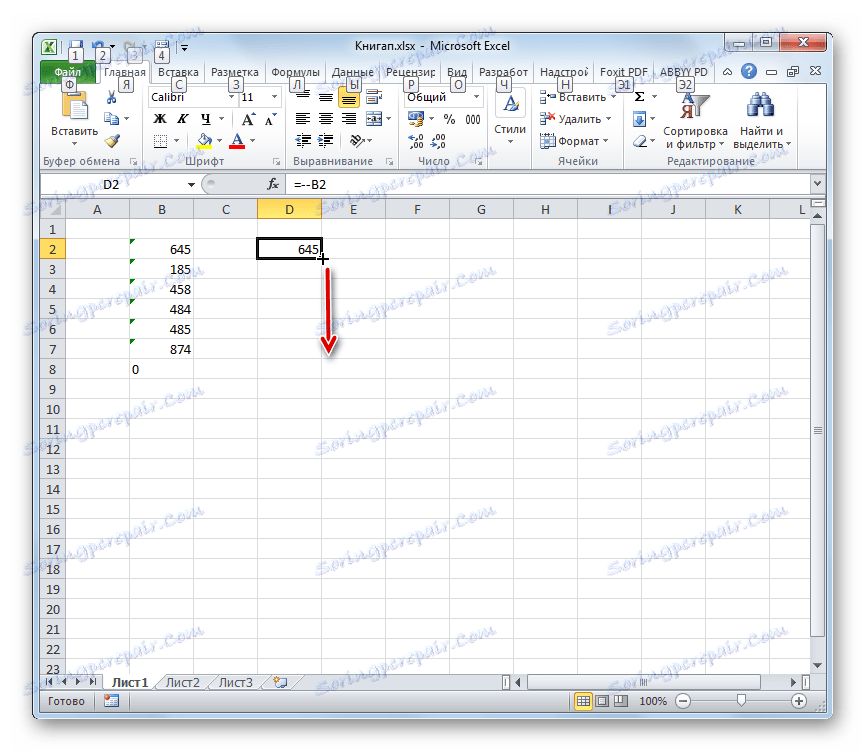
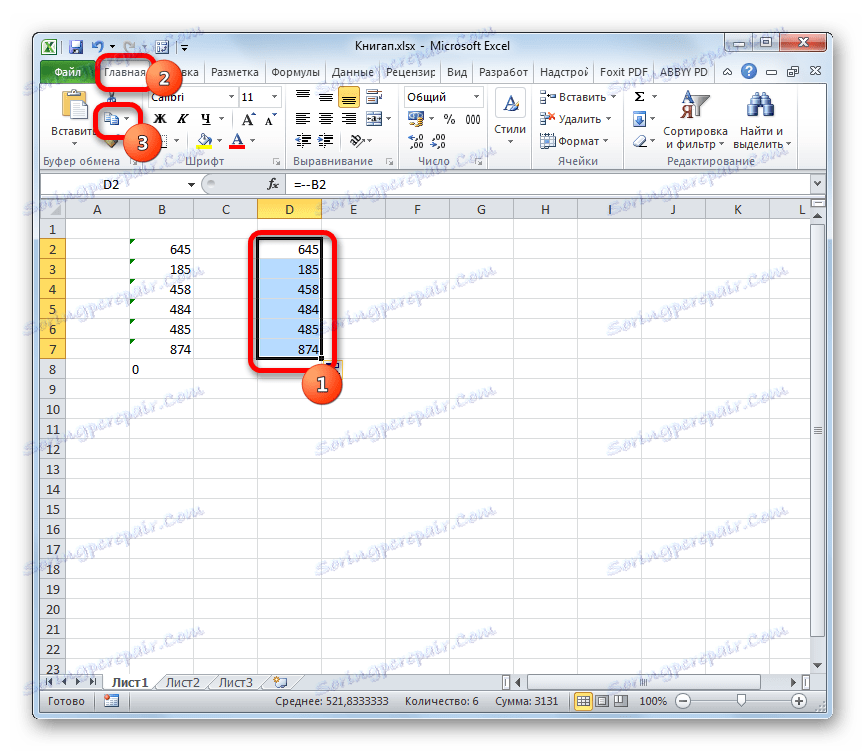
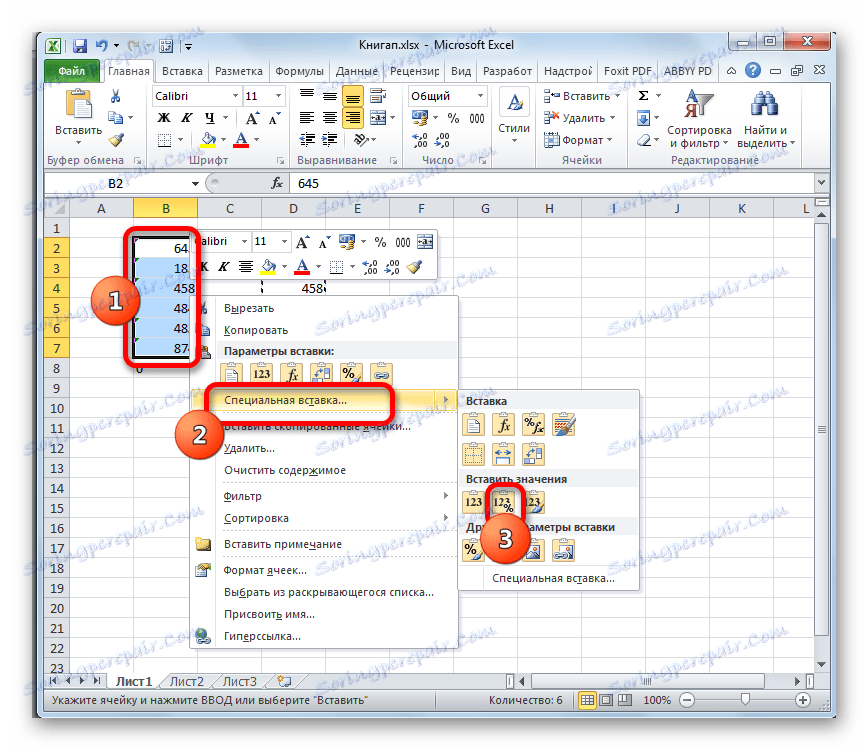
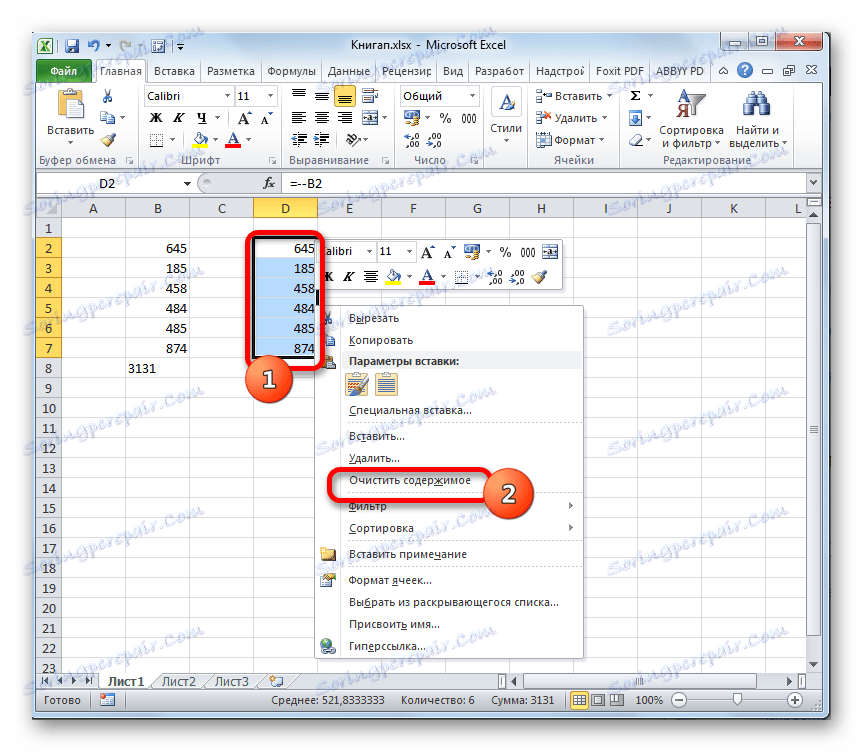
بالمناسبة ، لتحويل القيم بهذه الطريقة ، ليس من الضروري استخدام الضرب المزدوج فقط بـ "-1" . يمكنك استخدام أي عملية حسابية أخرى لا تؤدي إلى تغيير في القيم (إضافة أو طرح صفر ، أداء رفع إلى أول قوة ، إلخ.)
الدرس: كيفية جعل الإكمال التلقائي في Excel
الطريقة الخامسة: استخدام إدراج خاص
تتشابه الطريقة التالية مع الطريقة السابقة مع الاختلاف الوحيد الذي لا تحتاج إليه لإنشاء عمود إضافي لاستخدامه.
- في أي خلية فارغة في الورقة ، أدخل الرقم "1" . ثم حدده وانقر على أيقونة "نسخ" المعتادة على الشريط.
- حدد المنطقة على الورقة المراد تحويلها. اضغط عليها بزر الفأرة الأيمن. في القائمة التي تفتح ، انقر نقرًا مزدوجًا على العنصر "لصق خاص" .
- في نافذة الإدراج الخاصة ، اضبط المفتاح في كتلة "التشغيل" على الوضع "مضاعفة" . ثم انقر على زر "موافق" .
- بعد هذا الإجراء ، سيتم تحويل جميع قيم المنطقة المحددة إلى قيم رقمية. الآن ، إذا أردت ، يمكنك حذف الرقم "1" ، الذي استخدمناه لأغراض التحويل.
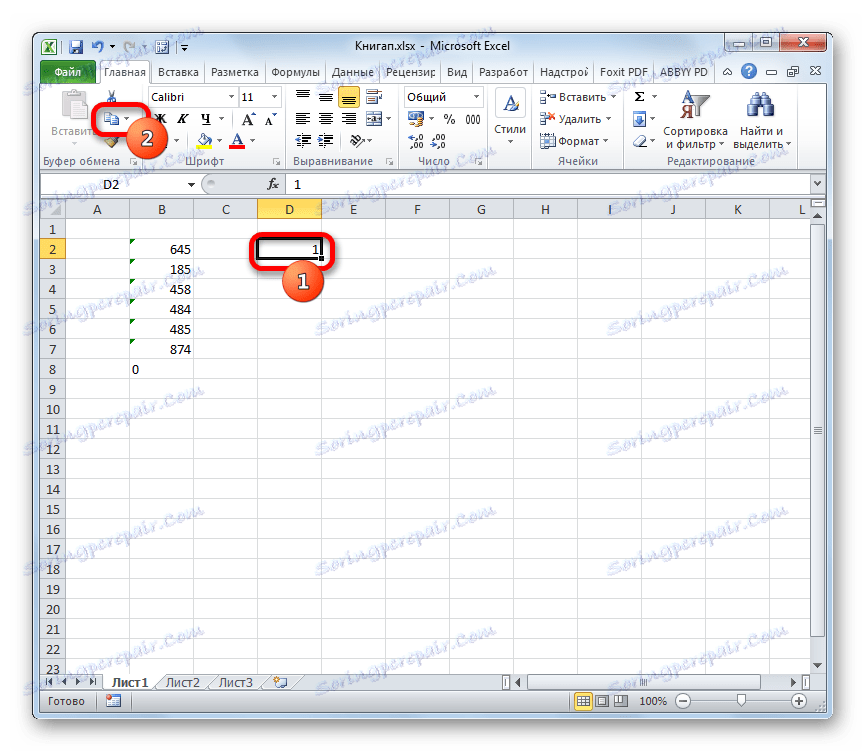
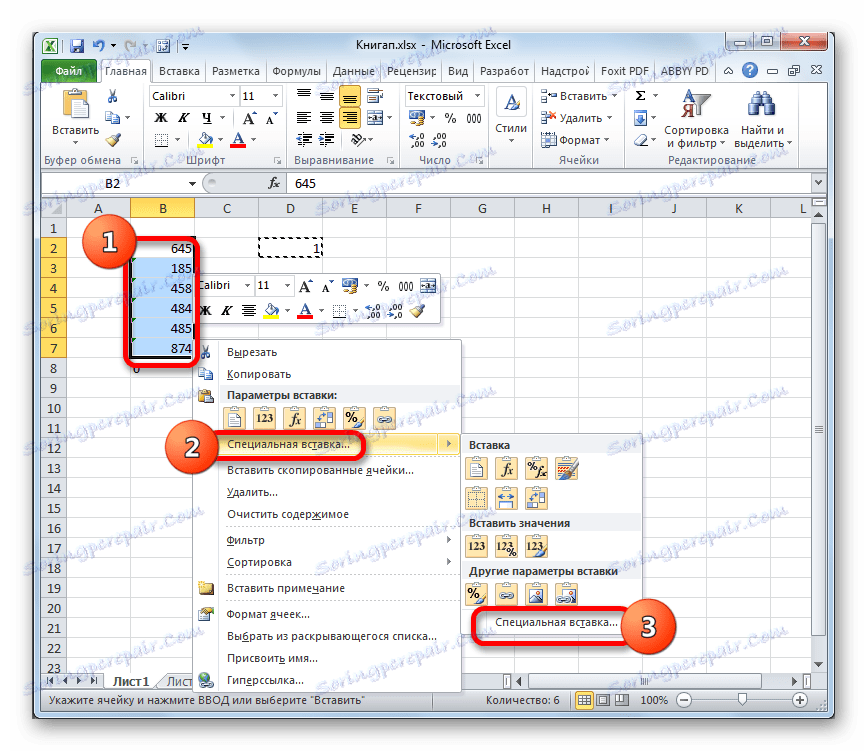
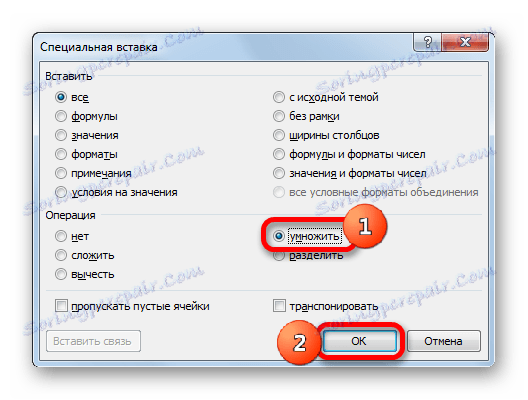

الطريقة 6: استخدام أداة "نص العمود"
خيار آخر حيث يمكنك تحويل النص إلى نموذج رقمي هو استخدام أداة "Text Columns" . من المنطقي استخدامه عند استخدام فاصل زمني بدلاً من الفاصلة ، كفاصل عشري ، ويتم استخدام الفاصلة العليا كفاصل للمساحة بدلاً من مسافة. يُنظر إلى هذا الخيار في Excel باللغة الإنجليزية على أنه رقمي ، ولكن في النسخة الروسية من هذا البرنامج ، يتم التعامل مع جميع القيم التي تحتوي على العلامات السابقة كنص. وبالطبع ، يمكنك مقاطعة البيانات يدويًا ، ولكن إذا كان هناك الكثير منها ، فسيستغرق الأمر قدرا كبيرا من الوقت ، خاصة أن هناك إمكانية لحل أسرع للمشكلة.
- حدد جزء الورقة الذي تريد تحويل محتوياته. انتقل إلى علامة التبويب "البيانات" . على شريط الأدوات ، في كتلة "العمل مع البيانات" ، انقر فوق رمز "النص حسب الأعمدة" .
- يبدأ معالج النصوص . في النافذة الأولى ، لاحظ أن مفتاح تنسيق البيانات في موضع "محدد" . بشكل افتراضي ، يجب أن يكون في هذا الموضع ، ولكنه لن يكون غير ضروري للتحقق من الحالة. ثم انقر فوق زر "التالي" .
- في النافذة الثانية أيضًا ، اترك كل شيء دون تغيير وانقر على زر "التالي".
- ولكن بعد فتح النافذة الثالثة من معالج النصوص ، تحتاج إلى النقر فوق زر "مزيد من التفاصيل" .
- يتم عرض النافذة الإضافية لاستيراد النص. في حقل "فاصل الجزء الصحيح والجزئي" ، ضع النقطة ، وفي "محدد المحدد" - الفاصلة العليا. Затем делаем один щелчок по кнопке «OK» .
- Возвращаемся в третье окно Мастера текстов и жмем на кнопку «Готово» .
- Как видим, после выполнения данных действий числа приняли привычный для русскоязычной версии формат, а это значит, что они одновременно были преобразованы из текстовых данных в числовые.
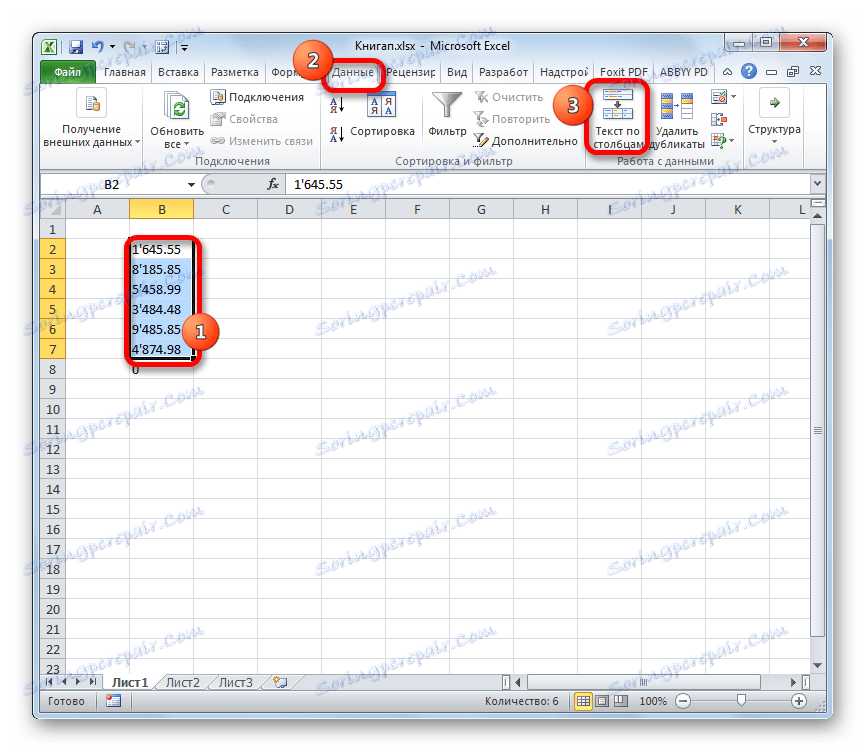
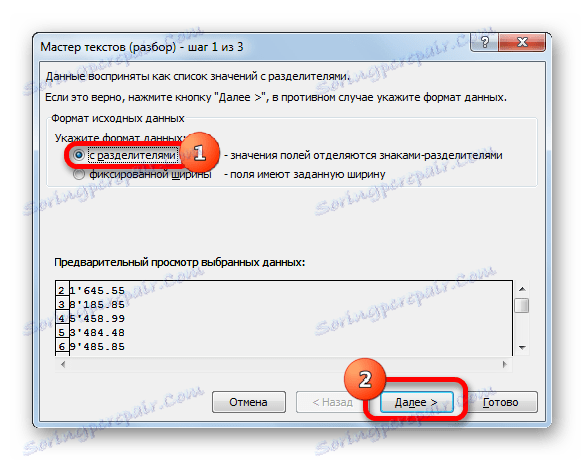

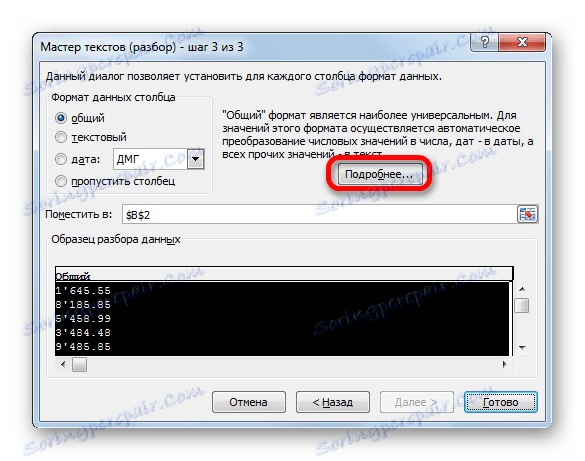
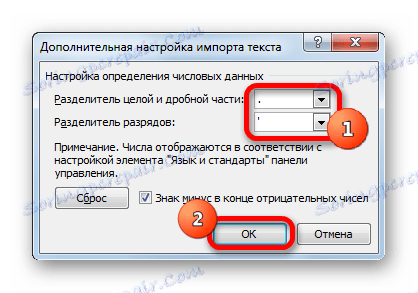
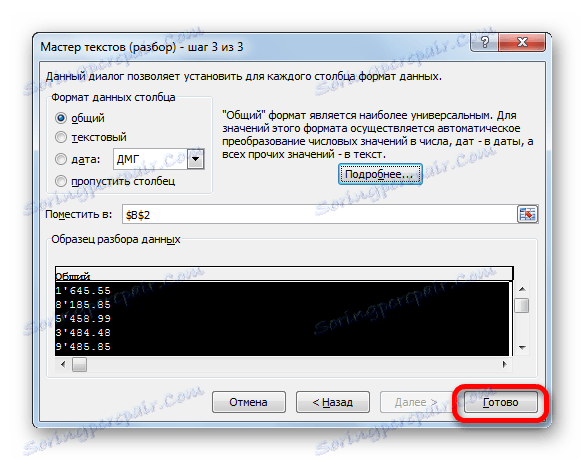
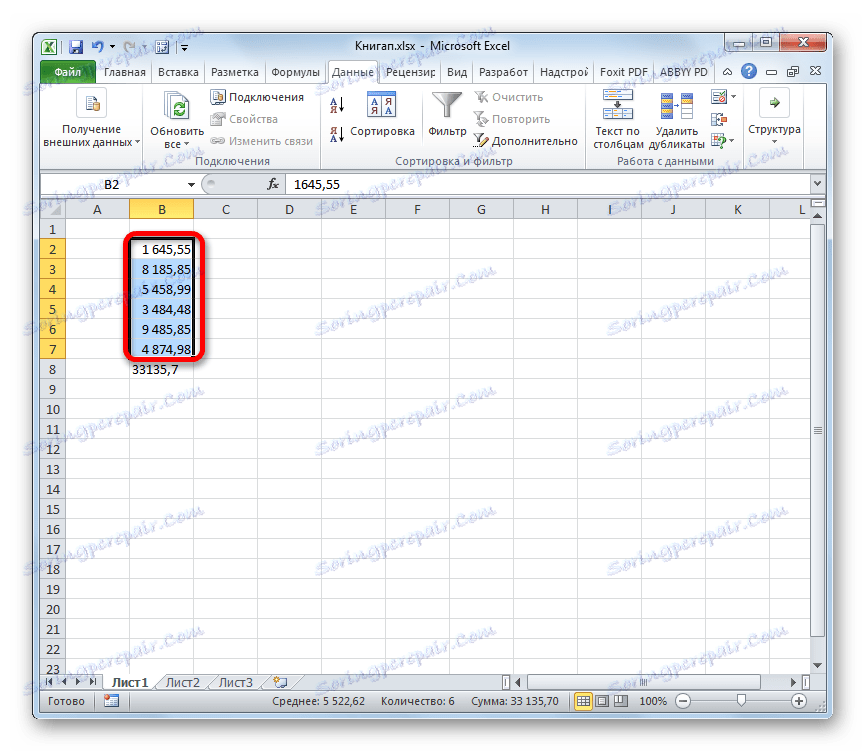
Способ 7: применение макросов
Если вам часто приходится преобразовывать большие области данных из текстового формата в числовой, то имеется смысл в этих целях записать специальный макрос, который будет использоваться при необходимости. Но для того, чтобы это выполнить, прежде всего, нужно в своей версии Экселя включить макросы и панель разработчика, если это до сих пор не сделано.
- Переходим во вкладку «Разработчик» . Жмем на значок на ленте «Visual Basic» , который размещен в группе «Код» .
- Запускается стандартный редактор макросов. Вбиваем или копируем в него следующее выражение:
Sub Текст_в_число()
Selection.NumberFormat = "General"
Selection.Value = Selection.Value
End SubПосле этого закрываем редактор, выполнив нажатие стандартной кнопки закрытия в верхнем правом углу окна.
- Выделяем фрагмент на листе, который нужно преобразовать. Жмем на значок «Макросы» , который расположен на вкладке «Разработчик» в группе «Код» .
- Открывается окно записанных в вашей версии программы макросов. Находим макрос с наименованием «Текст_в_число» , выделяем его и жмем на кнопку «Выполнить» .
- Как видим, тут же происходит преобразование текстового выражения в числовой формат.
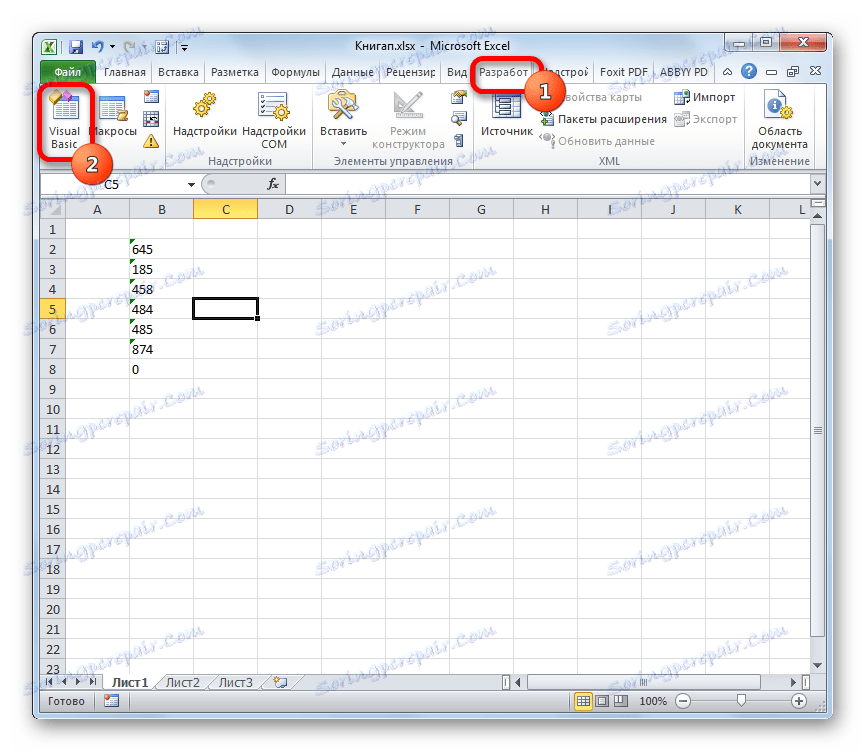
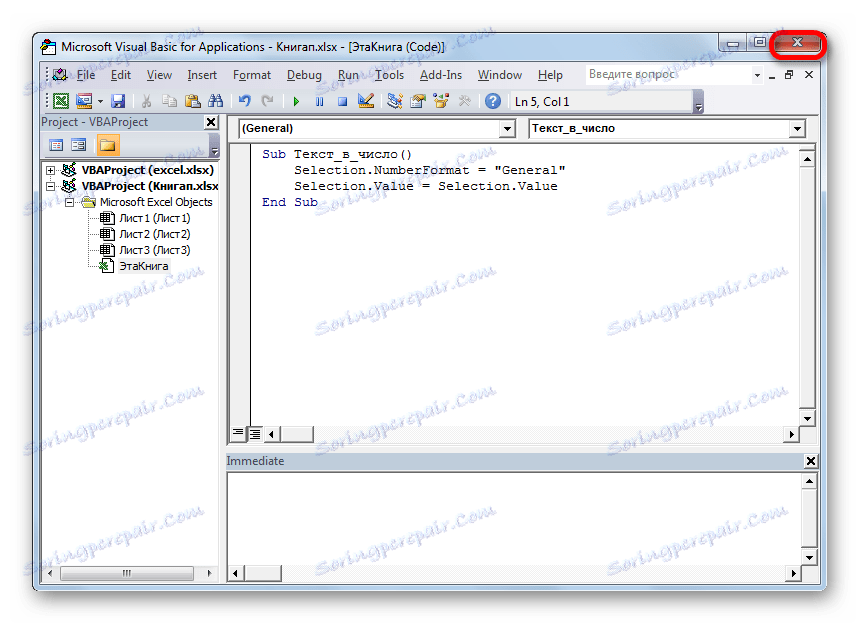
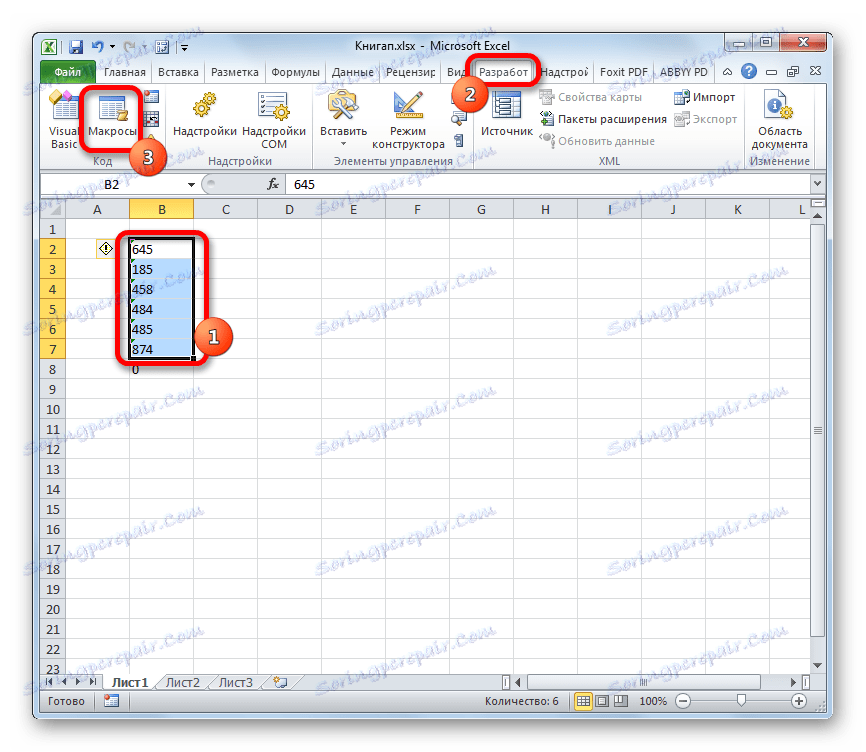
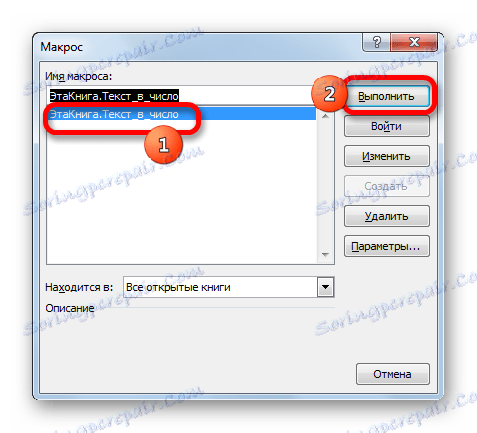

الدرس: Как создать макрос в Экселе
Как видим, существует довольно много вариантов преобразования в Excel цифр, которые записаны в числовом варианте, в текстовый формат и в обратном направлении. Выбор определенного способа зависит от многих факторов. Прежде всего, это поставленная задача. Ведь, например, быстро преобразовать текстовое выражение с иностранными разделителями в числовое можно только использовав инструмент «Текст столбцами» . Второй фактор, который влияет на выбор варианта – это объемы и частота выполняемых преобразований. Например, если вы часто используете подобные преобразования, имеет смысл произвести запись макроса. И третий фактор – индивидуальное удобство пользователя.