خلق زر في مايكروسوفت اكسل
برنامج Excel عبارة عن معالج جدول معقد ، يضع المستخدمين قبله المهام الأكثر تنوعًا. إحدى هذه المهام هي إنشاء زر على ورقة ، والنقر عليها يؤدي إلى عملية محددة. يمكن حل هذه المشكلة باستخدام أدوات Excel. دعونا نرى كيف يمكنك إنشاء مثل هذا الكائن في هذا البرنامج.
محتوى
إجراءات إنشاء
بشكل عام ، تم تصميم هذا الزر ليكون بمثابة رابط ، أداة لبدء العملية ، ماكرو ، وما إلى ذلك. على الرغم من أنه في بعض الحالات ، يمكن أن يكون هذا الكائن مجرد شكل هندسي ، وبالإضافة إلى الأغراض المرئية فإنه لا يقدم أي فائدة. ومع ذلك ، هذا الخيار نادر.
الطريقة 1: الشكل التلقائي
أولاً ، فكّر في كيفية إنشاء زر من مجموعة من أشكال Excel المضمّنة.
- ننتقل إلى علامة التبويب "إدراج" . انقر على أيقونة "Figures" ، الموضوعة على الشريط في مربع "Illustrations" . يتم فتح قائمة بجميع الأرقام الممكنة. اختر الشكل الذي تعتقد أنه سيعمل بشكل أفضل للزر. على سبيل المثال ، يمكن أن يكون مثل هذا الشكل مستطيلًا بزوايا ملساء.
- بعد الانتهاء من النقر ، قم بنقله إلى منطقة الورقة (الخلية) حيث نريد أن يكون الزر ، ونقل الحدود إلى الداخل بحيث يأخذ الكائن الحجم الذي نريده.
- الآن تحتاج إلى إضافة إجراء محدد. دعها تنتقل إلى ورقة أخرى عند النقر فوق الزر. للقيام بذلك ، انقر عليها بزر الفأرة الأيمن. في قائمة السياق ، التي يتم تنشيطها بعد ذلك ، حدد العنصر "ارتباط تشعبي" .
- في النافذة المفتوحة لإنشاء ارتباط تشعبي ، انتقل إلى علامة التبويب "وضع في المستند" . حدد الورقة التي نعتقد أنها ضرورية ، وانقر على زر "موافق" .
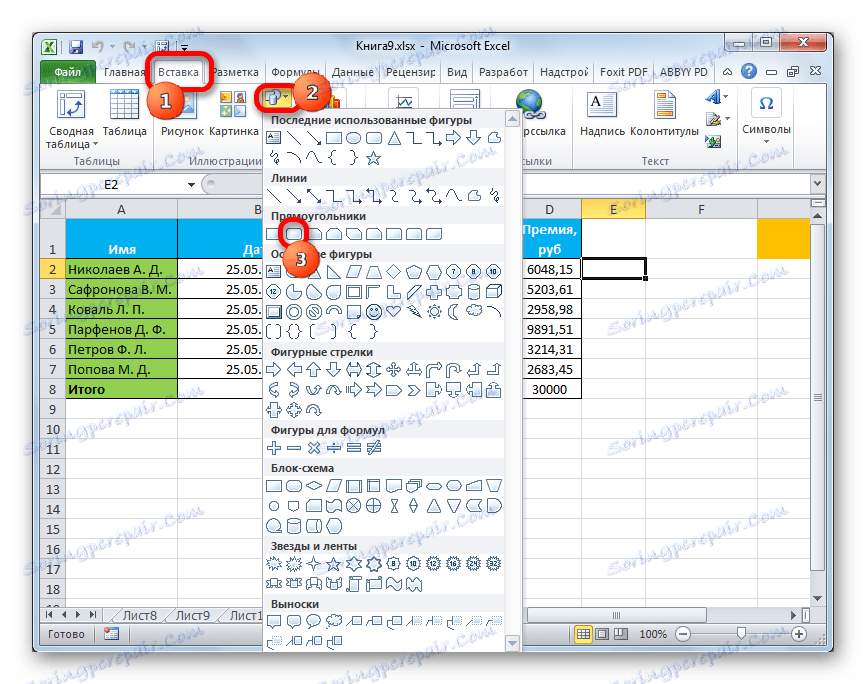
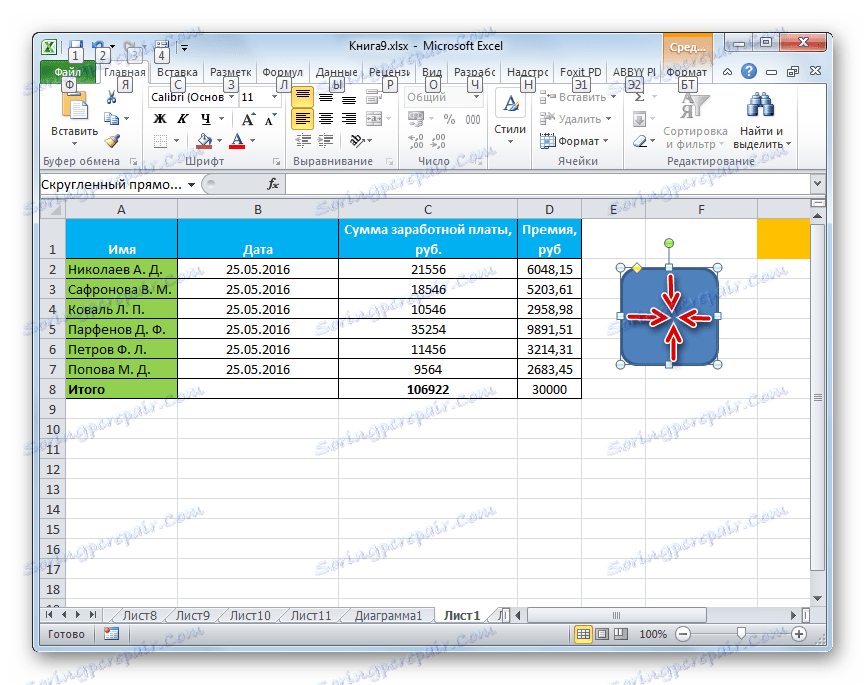
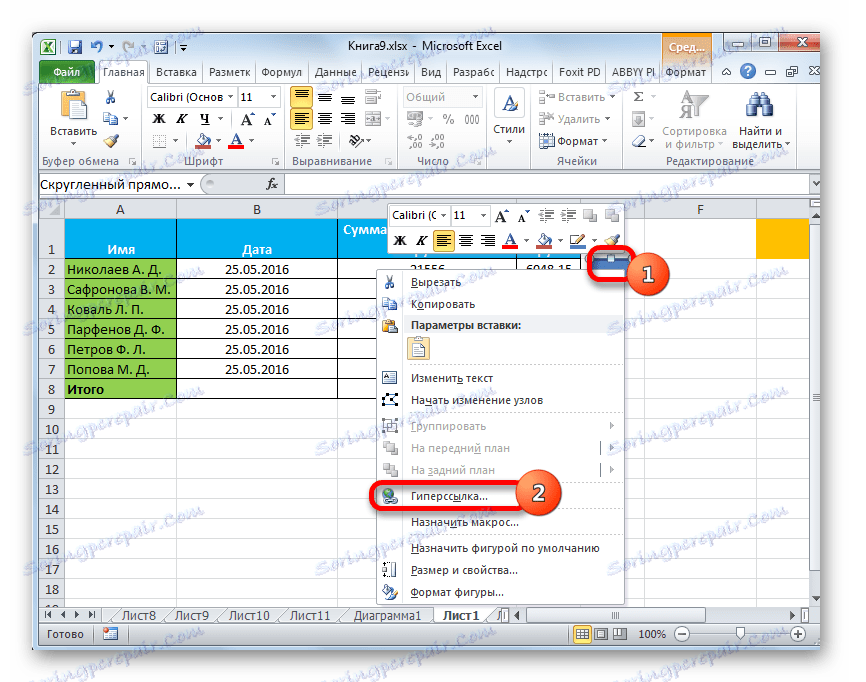

الآن عند النقر على الكائن الذي أنشأته ، ننتقل إلى الورقة المحددة من المستند.
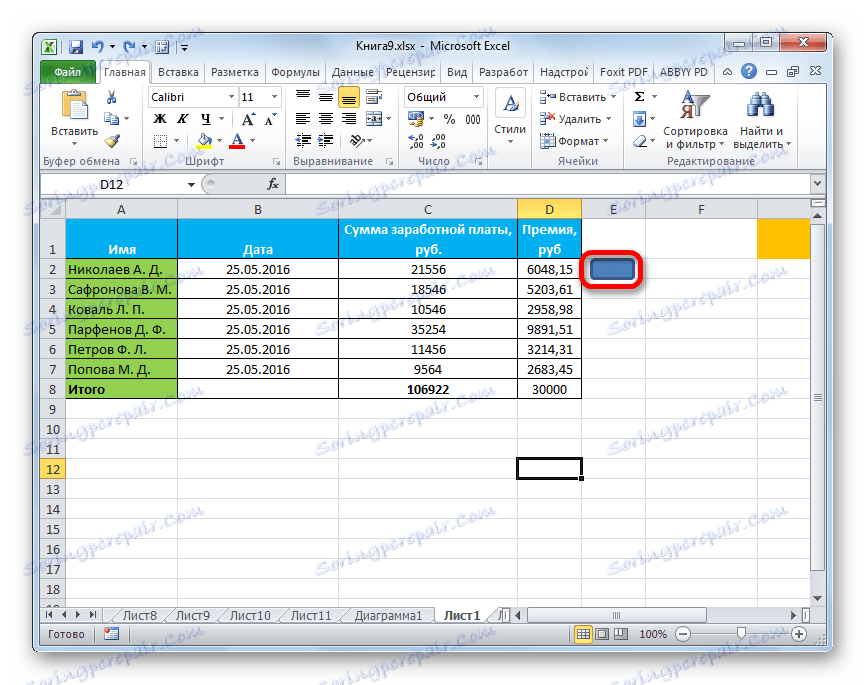
الدرس: كيفية عمل أو حذف ارتباطات تشعبية في Excel
الطريقة 2: صورة لجهة خارجية
يمكنك أيضًا استخدام رسم جهة خارجية كزر.
- نجد صورة جهة خارجية ، على سبيل المثال ، على الإنترنت ، وقم بتنزيلها على جهاز الكمبيوتر الخاص بك.
- افتح مستند Excel ، حيث نريد ترتيب الكائن. انتقل إلى علامة التبويب "إدراج" وانقر على رمز "الصورة" الموجود على الشريط في مربع "الرسوم التوضيحية" .
- يتم فتح نافذة اختيار الصورة. ننتقل به إلى دليل القرص الصلب حيث توجد الصورة ، والتي تهدف إلى العمل كزر. حدد اسمها وانقر على زر "لصق" في أسفل النافذة.
- بعد ذلك ، تتم إضافة الصورة إلى مستوى ورقة العمل. كما في الحالة السابقة ، يمكن ضغطها ، وسحب الحدود. نقوم بنقل الرسم إلى المنطقة التي نريد وضع الكائن فيها.
- بعد ذلك ، يمكنك ربط الارتباط التشعبي بالارتباط التشعبي ، بالطريقة نفسها كما تم عرضه في الطريقة السابقة ، أو يمكنك إضافة ماكرو. في الحالة الأخيرة ، انقر بزر الماوس الأيمن على الصورة. في قائمة السياق الناتجة ، حدد خيار "Assign Macro ..." .
- تفتح نافذة إدارة وحدات الماكرو. في ذلك ، تحتاج إلى تحديد الماكرو الذي تريد تطبيقه عند الضغط على الزر. يجب كتابة هذا الماكرو بالفعل في الكتاب. يجب أن تبرز اسمها وانقر على زر "موافق" .
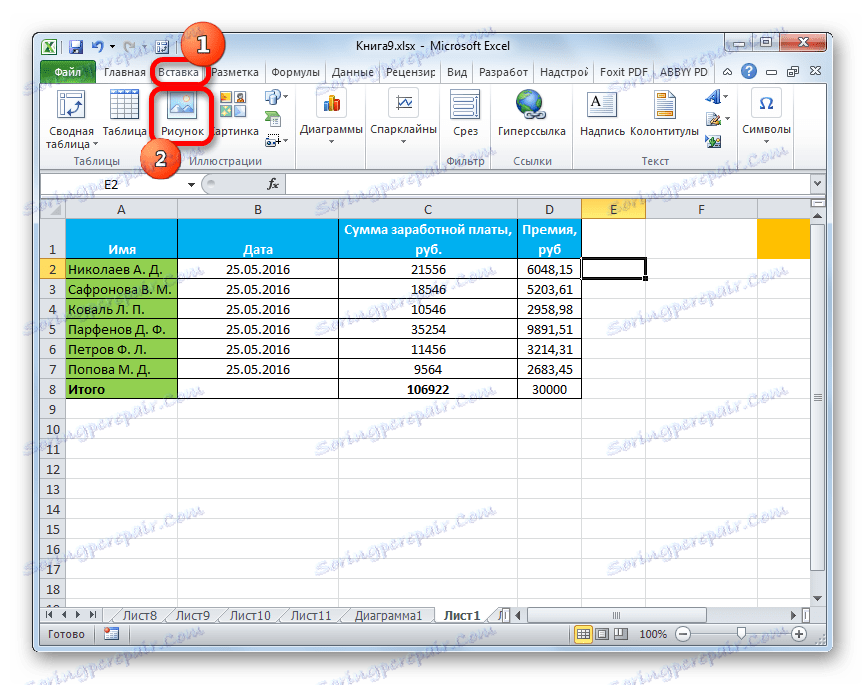
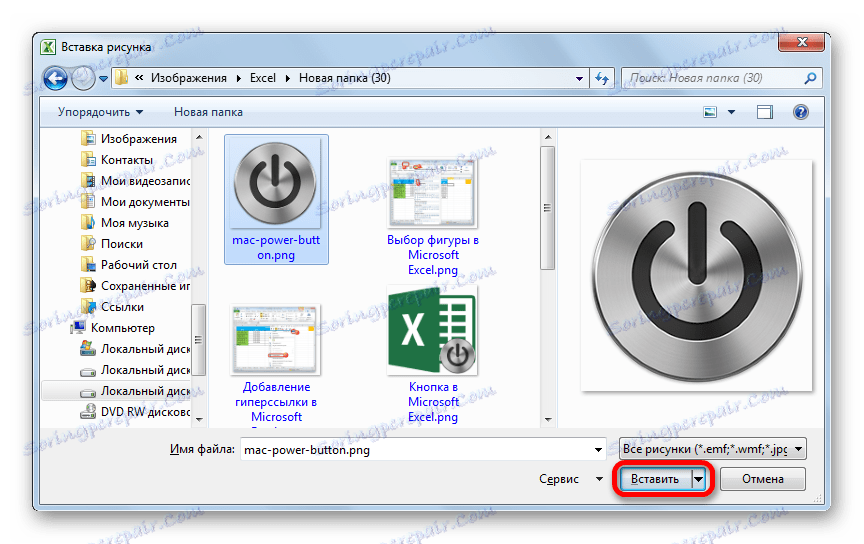
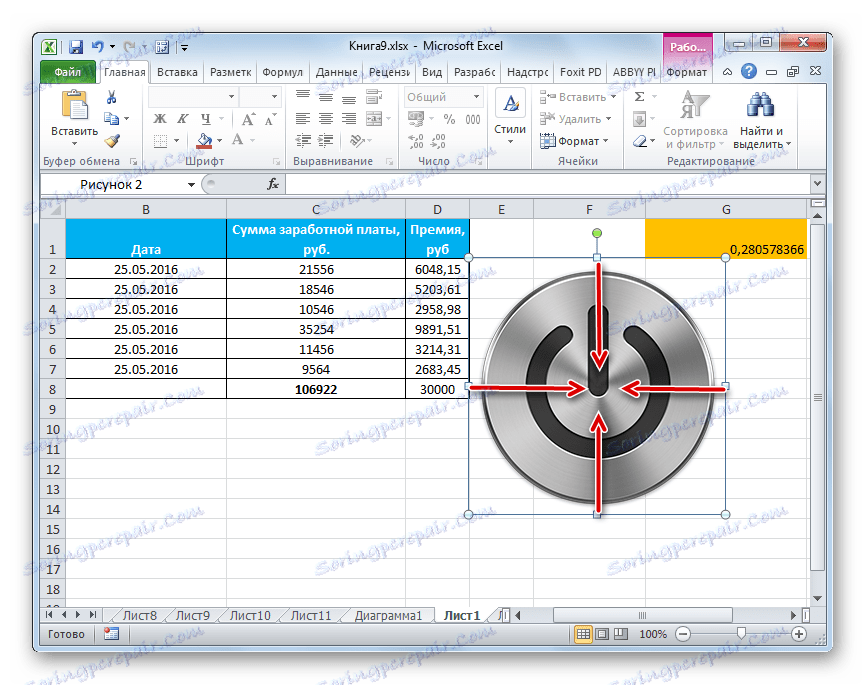
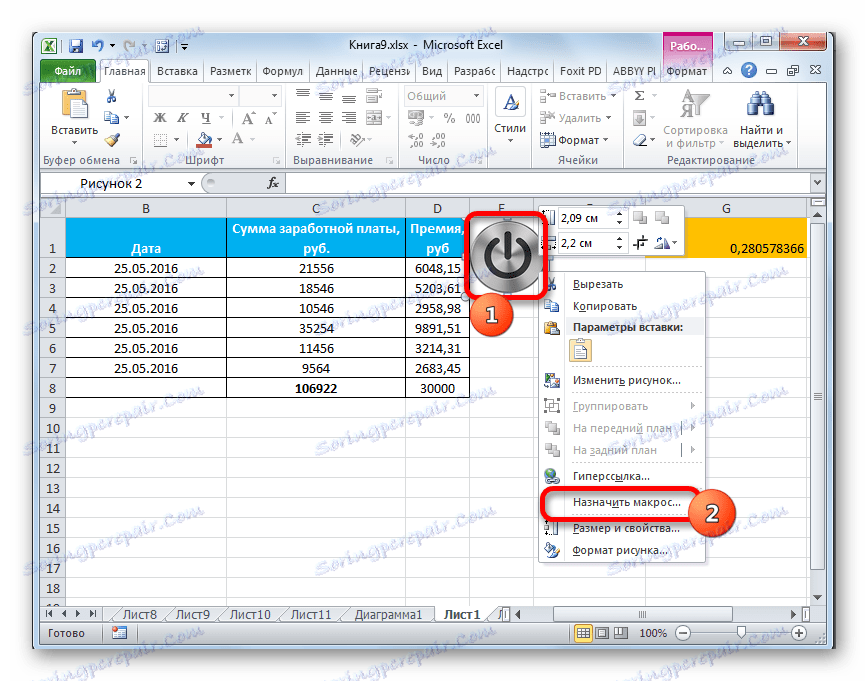

الآن عندما يتم النقر فوق الكائن ، سيتم تشغيل الماكرو المحدد.
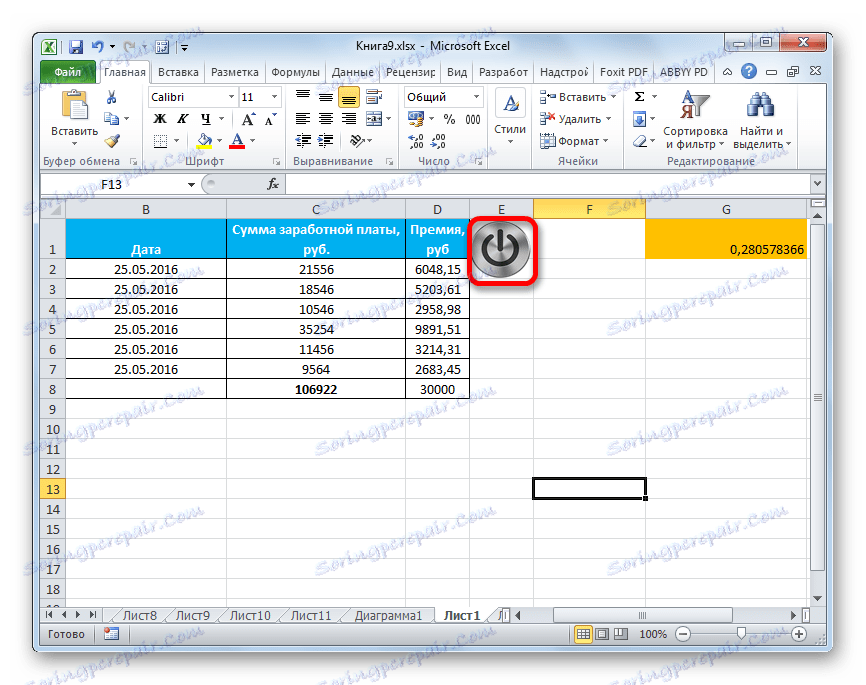
الطريقة الثالثة: عنصر تحكم ActiveX
سيتم إنشاء الزر الأكثر وظيفية إذا تم أخذ عنصر ActiveX على أنه الأساسي الخاص به. دعونا نرى كيف يتم ذلك في الممارسة.
- لكي تتمكن من التعامل مع عناصر تحكم ActiveX ، أولاً وقبل كل شيء ، تحتاج إلى تنشيط علامة تبويب المطور. والحقيقة هي أنه يتم تعطيله بشكل افتراضي. لذلك ، إذا لم تكن قد أدرجته بعد ، فانتقل إلى علامة التبويب "ملف" ، ثم انتقل إلى قسم "الخيارات" .
- في نافذة المعلمات النشطة ، ننتقل إلى قسم "تهيئة الشريط" . في الجزء الأيسر من النافذة ، حدد المربع "Developer" إذا لم يكن موجودًا. ثم انقر على زر "موافق" في أسفل النافذة. الآن سيتم تنشيط علامة التبويب المطور في إصدار Excel الخاص بك.
- بعد ذلك ، انتقل إلى علامة التبويب "المطور" . نضغط على زر "Insert" الموجود على الشريط في مربع الأداة "Controls" . في مجموعة "عناصر تحكم ActiveX" ، نضغط على العنصر الأول ، الذي يبدو كزر.
- بعد ذلك ، انقر على أي مكان في الورقة ، والذي نعتبره ضروريًا. مباشرة بعد هذا ، سيتم عرض العنصر. كما هو الحال في الأساليب السابقة ، نقوم بتعديل موقعه وأبعاده.
- انقر فوق العنصر الناتج بالنقر المزدوج فوق زر الماوس الأيسر.
- يفتح نافذة محرر الماكرو. هنا يمكنك كتابة أي ماكرو تريد تنفيذه عند النقر فوق هذا الكائن. على سبيل المثال ، يمكنك كتابة ماكرو لتحويل تعبير نصي إلى تنسيق رقمي ، كما في الصورة أدناه. بعد تسجيل الماكرو ، انقر فوق زر الإغلاق في الزاوية اليمنى العليا.

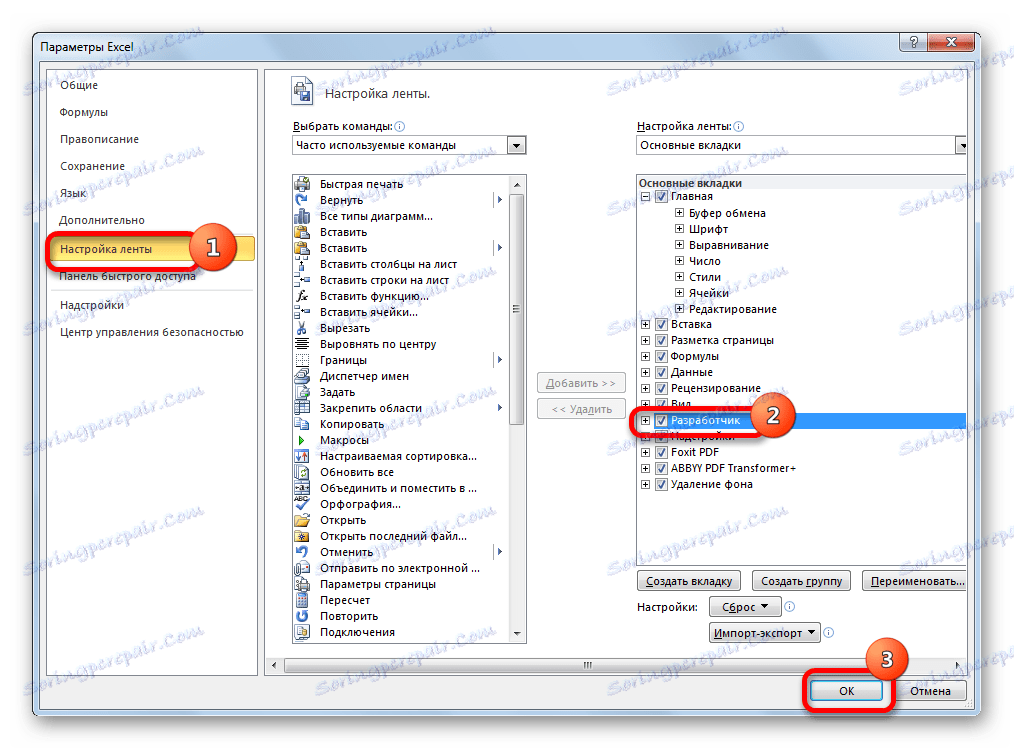
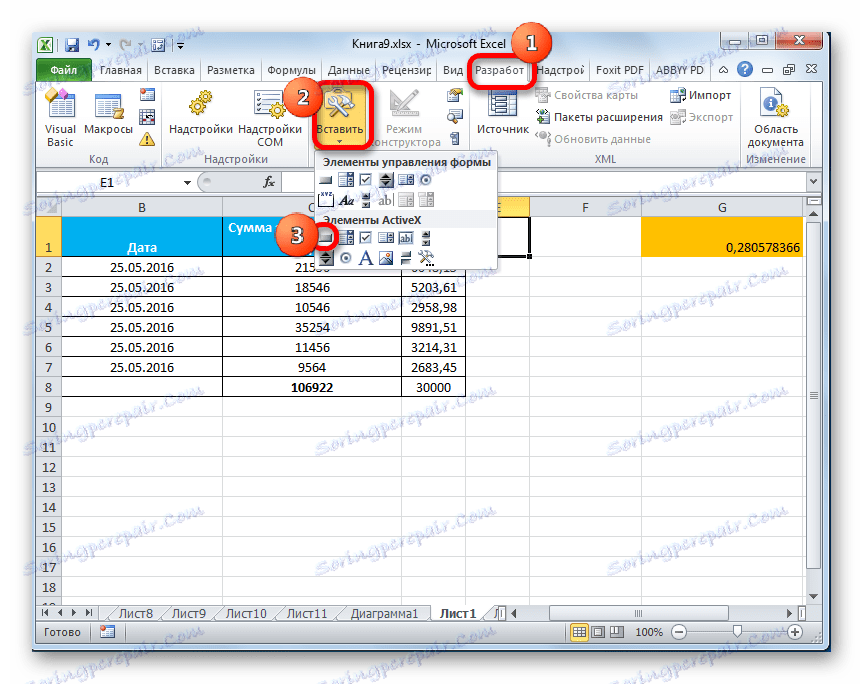
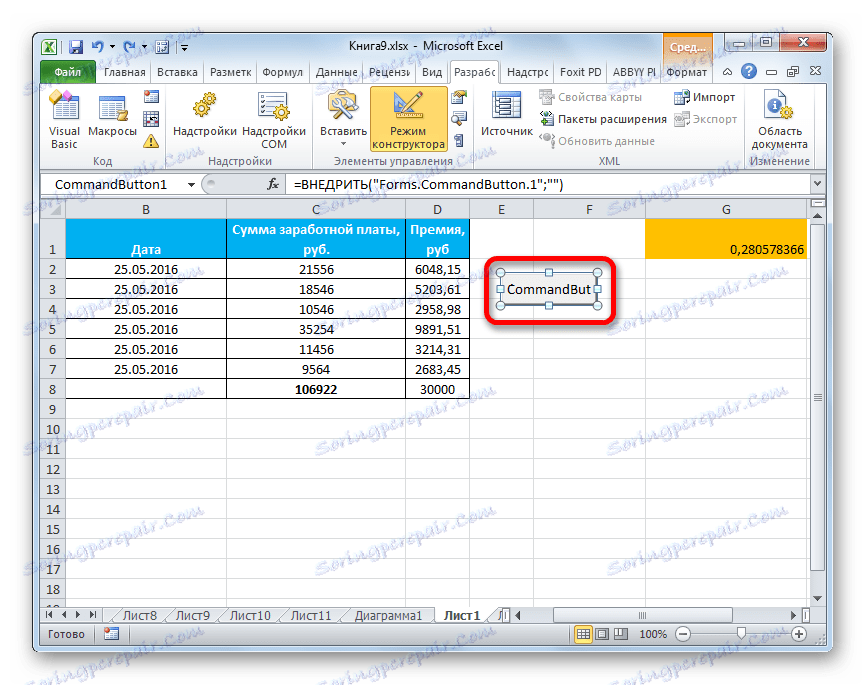
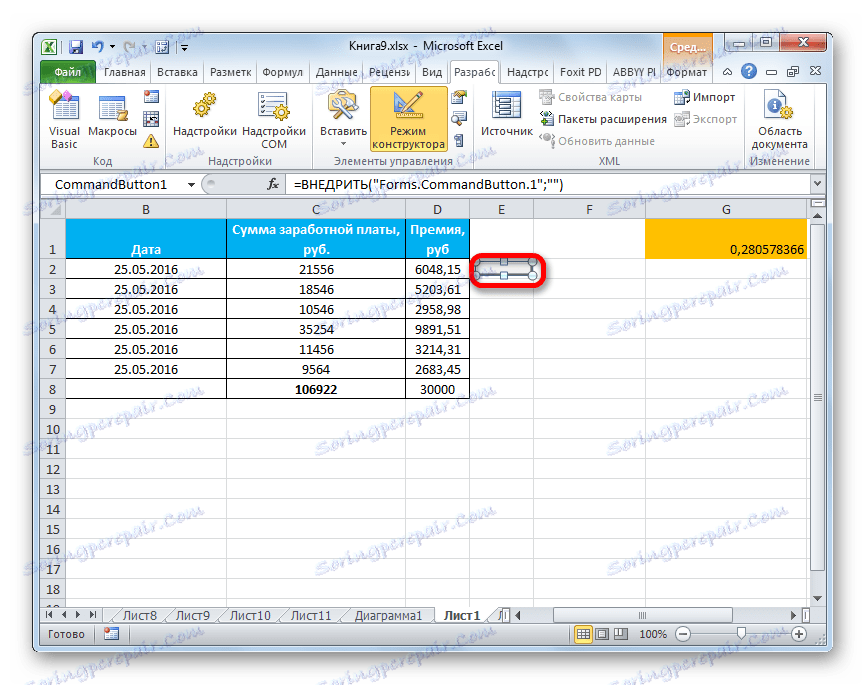
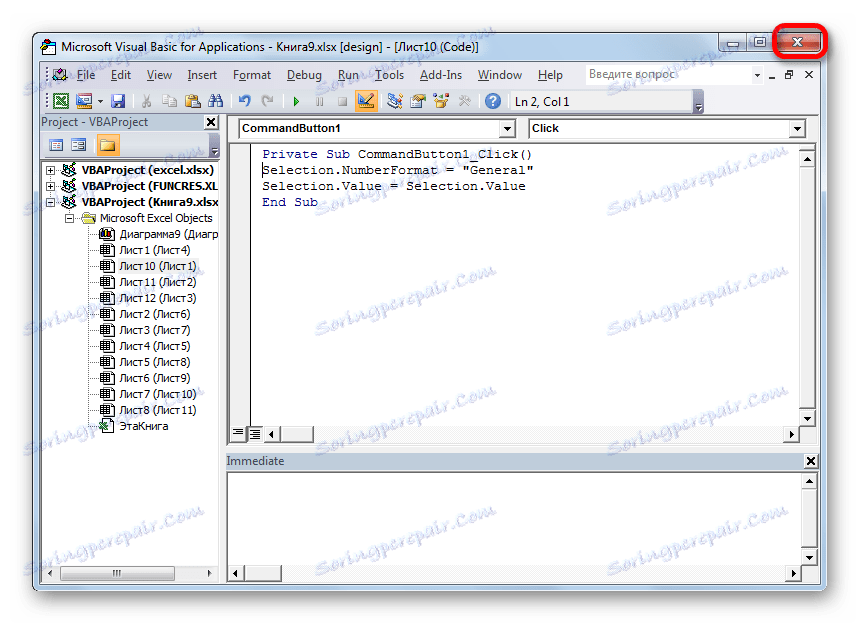
الآن سيتم ربط الماكرو إلى الكائن.
الطريقة الرابعة: عناصر تحكم النموذج
الطريقة التالية متشابهة جدًا في التقنية إلى الإصدار السابق. إنه إضافة زر من خلال التحكم بالنموذج. لاستخدام هذه الطريقة ، تحتاج أيضًا إلى تمكين وضع المطور.
- انتقل إلى علامة التبويب "المطور" وانقر على زر "لصق" المألوف لنا ، الموجود على الشريط في مجموعة "عناصر التحكم" . تفتح القائمة. في ذلك ، يجب تحديد العنصر الأول الذي يتم وضعه في المجموعة "نماذج عناصر التحكم" . يبدو هذا الكائن بصريًا تمامًا مثل عنصر ActiveX المماثل الذي تحدثنا عنه أعلاه.
- يظهر الكائن على الورقة. قم بتصحيح حجمها وموقعها ، كما فعلنا من قبل.
- بعد ذلك ، قم بتعيين ماكرو إلى الكائن الذي تم إنشاؤه ، كما هو موضح في الطريقة الثانية أو قم بتعيين ارتباط تشعبي ، كما هو موضح في الطريقة الأولى .
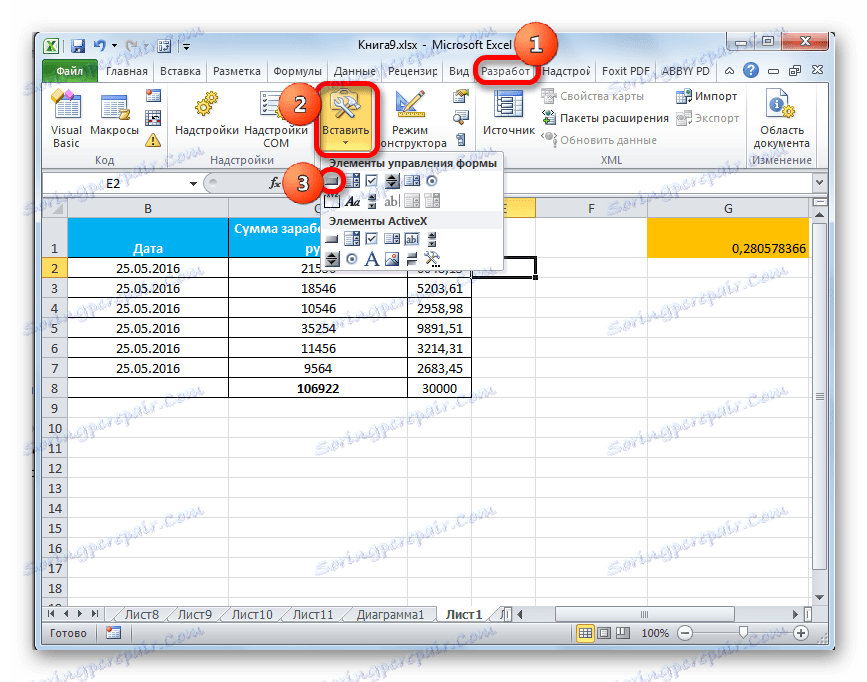
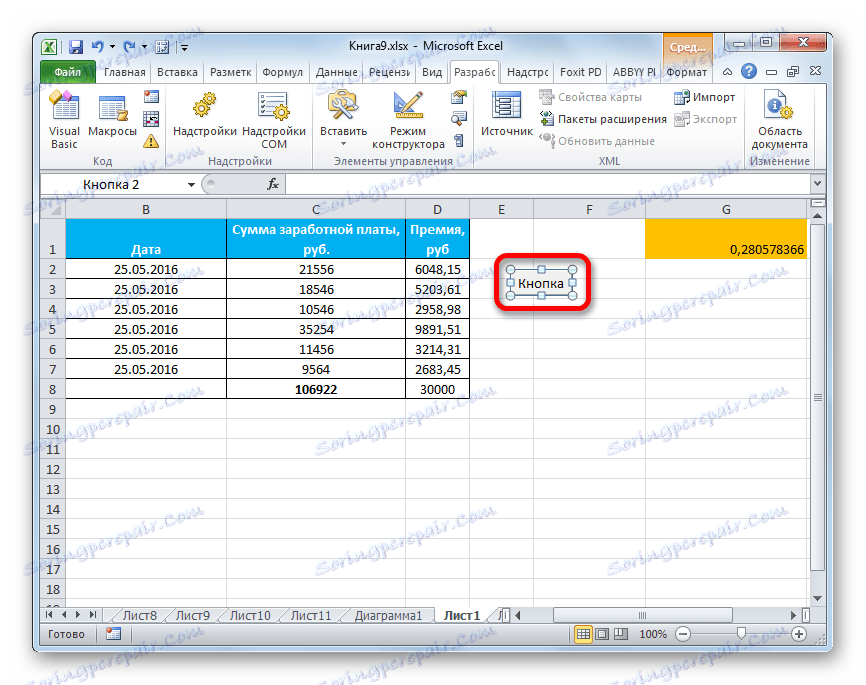
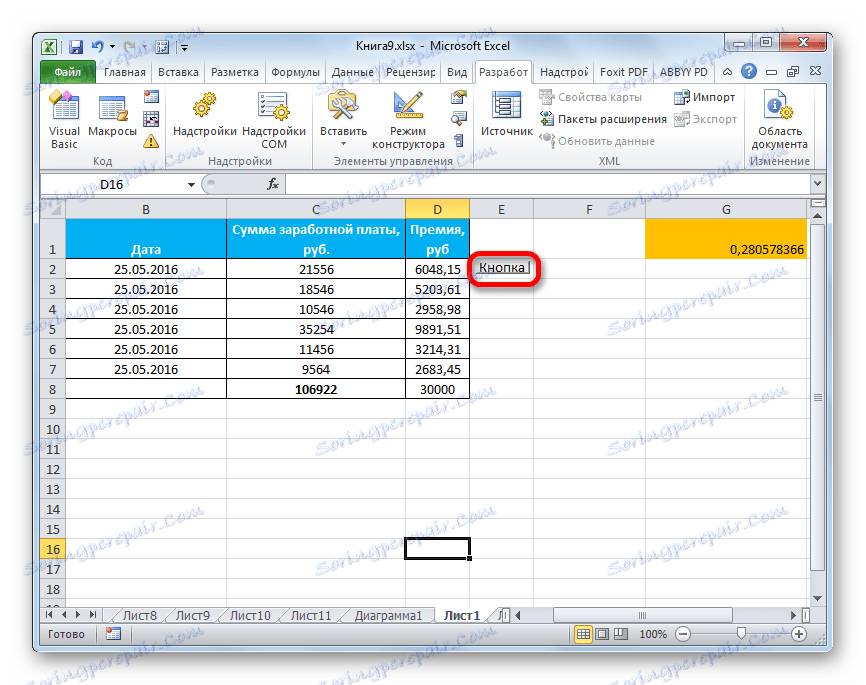
كما ترى ، في Excel ، لا يعد إنشاء زر وظيفة أمرًا صعبًا كما قد يبدو للمستخدم غير ذي خبرة. بالإضافة إلى ذلك ، يمكن تنفيذ هذا الإجراء باستخدام أربع طرق مختلفة حسب تقديرك الشخصي.