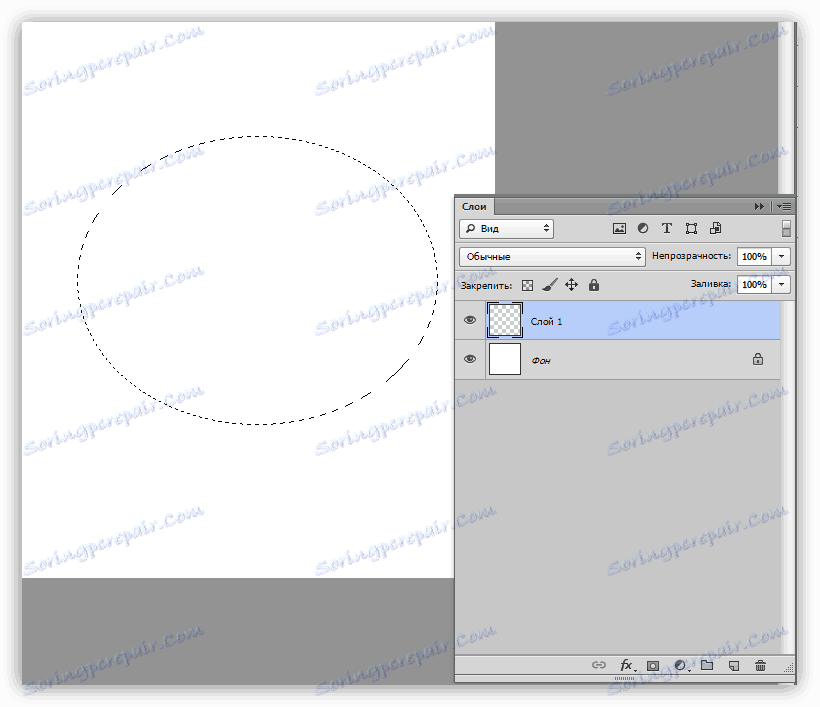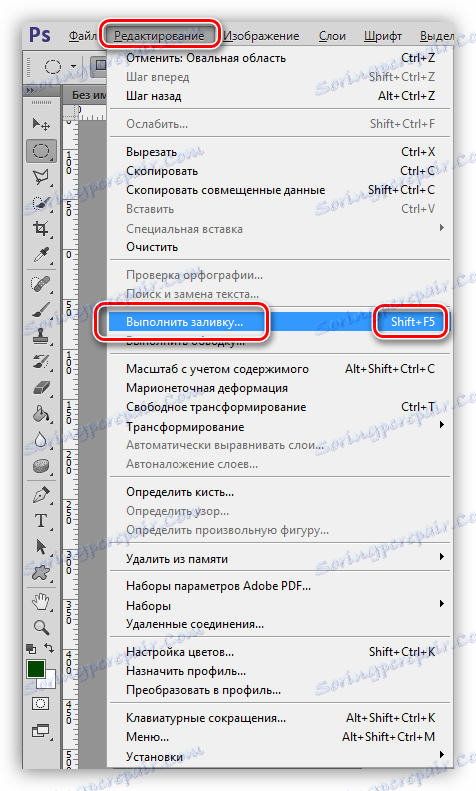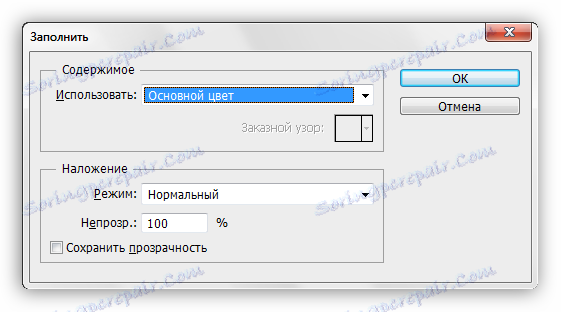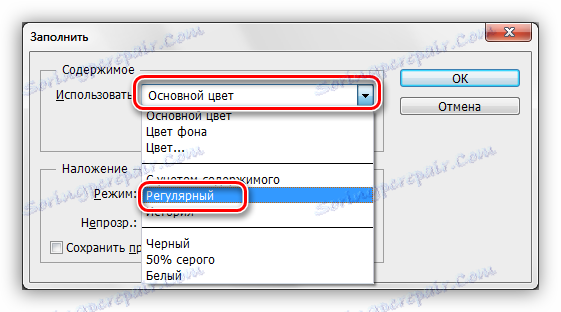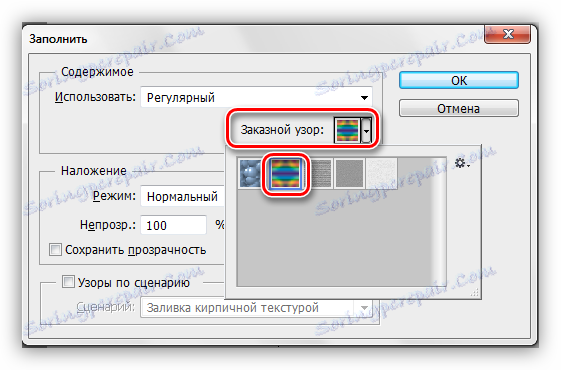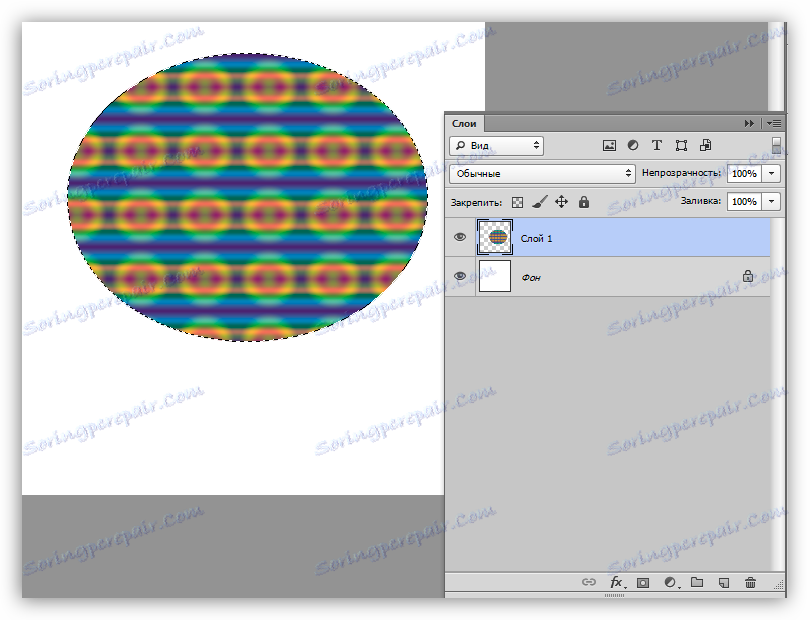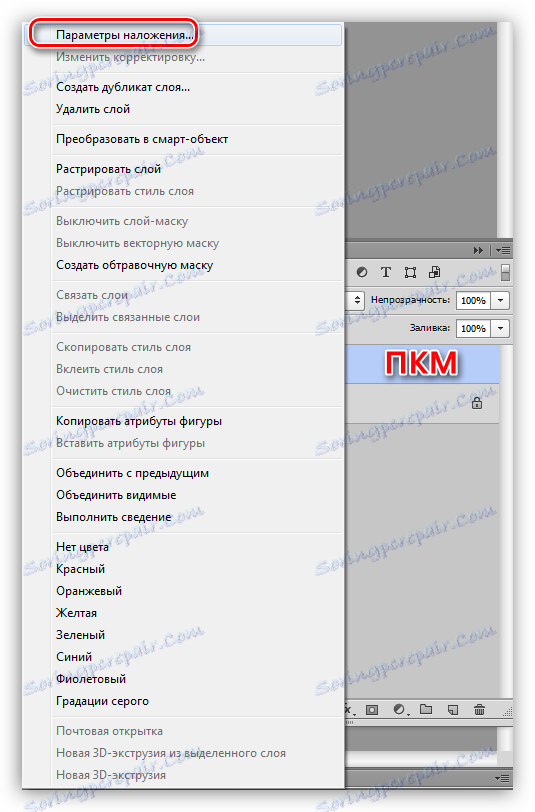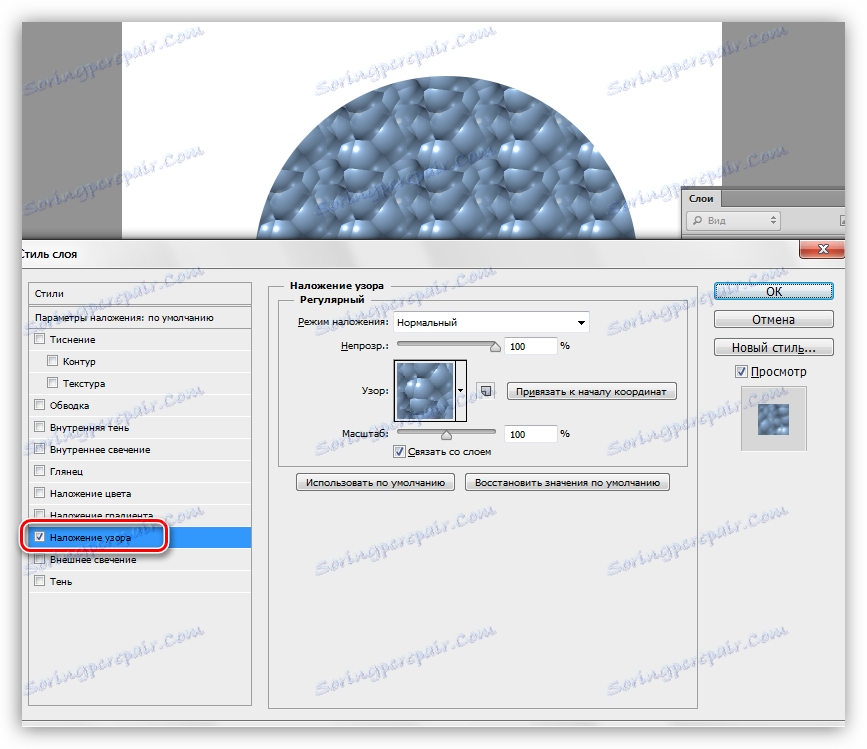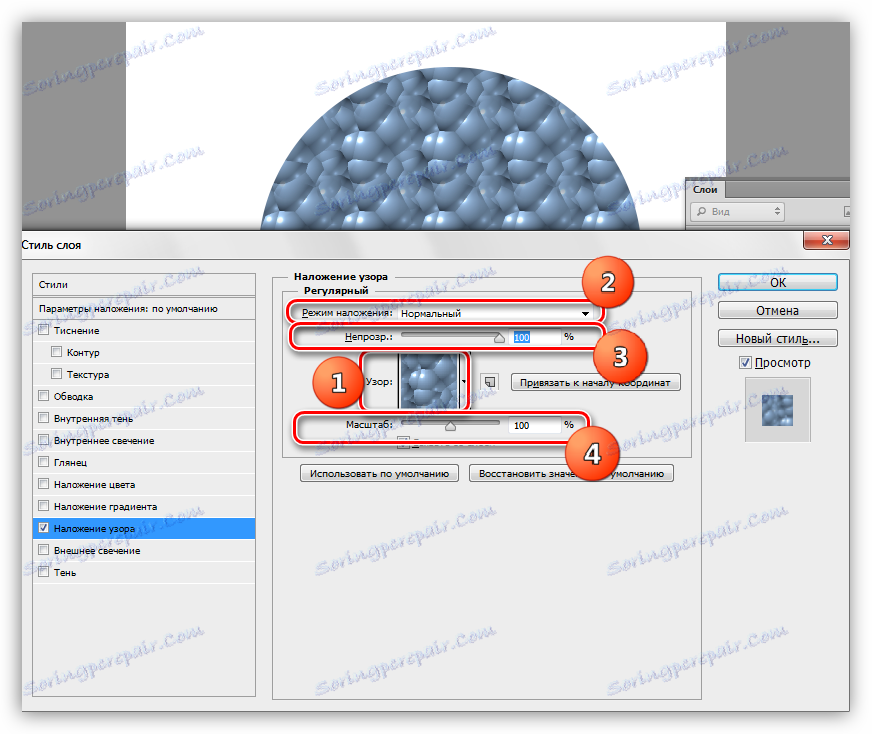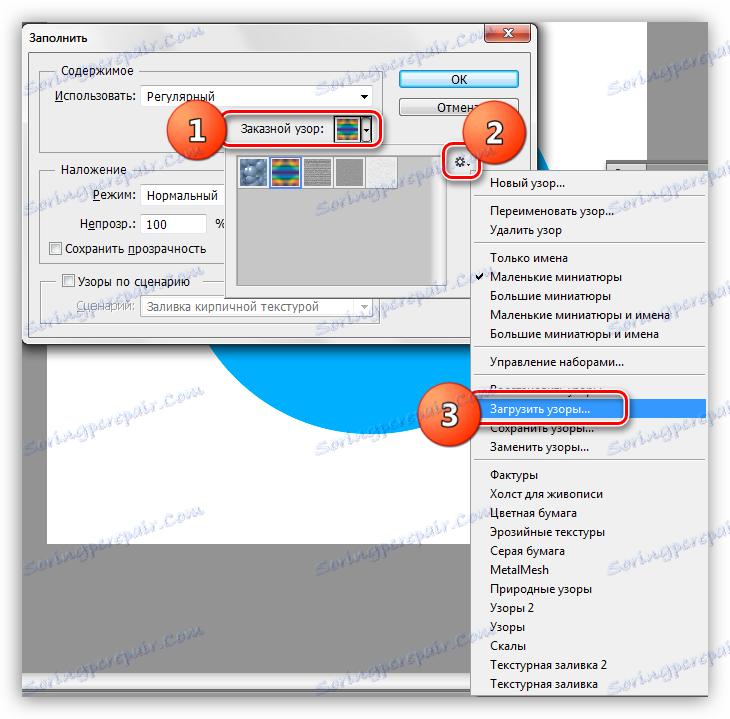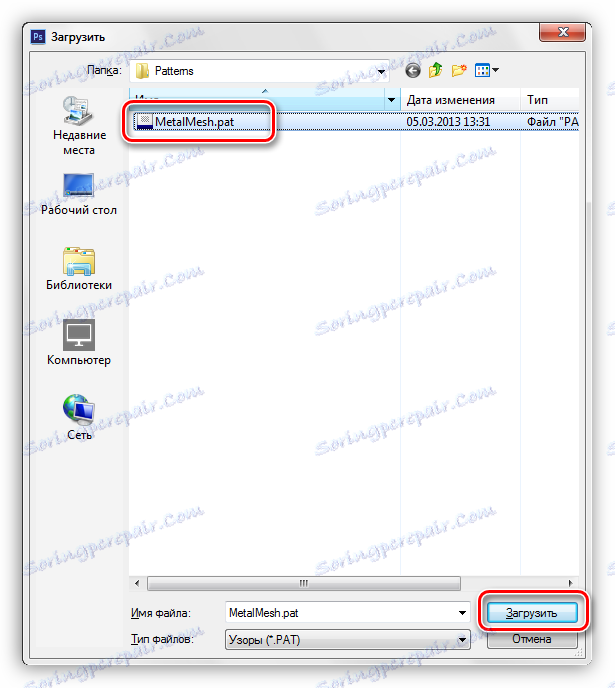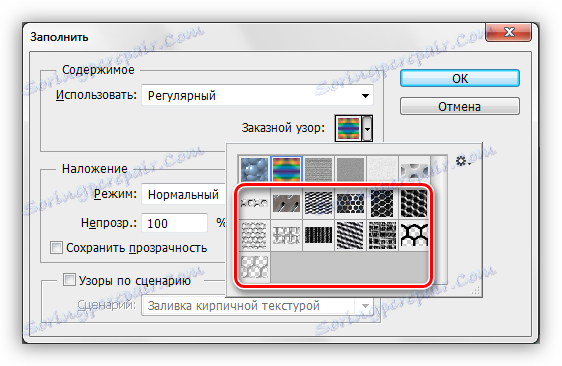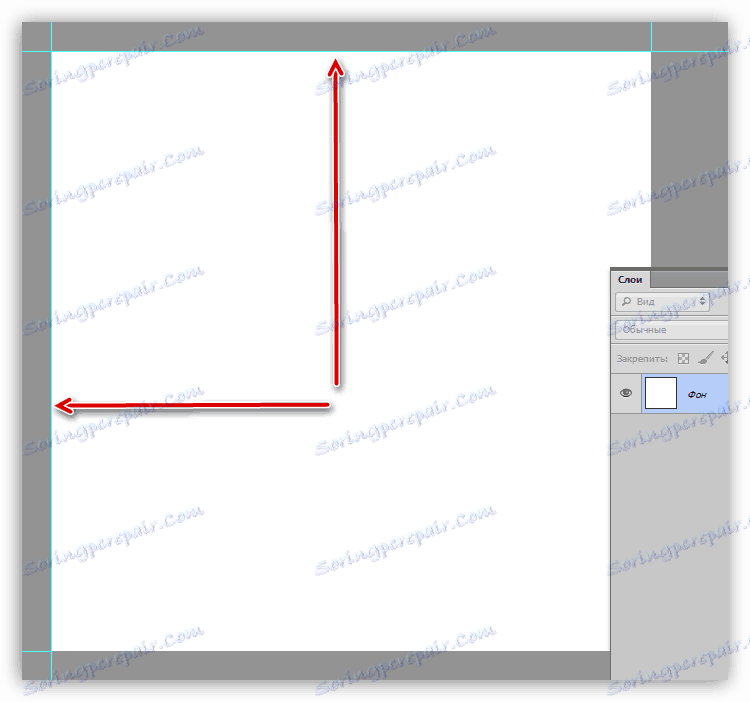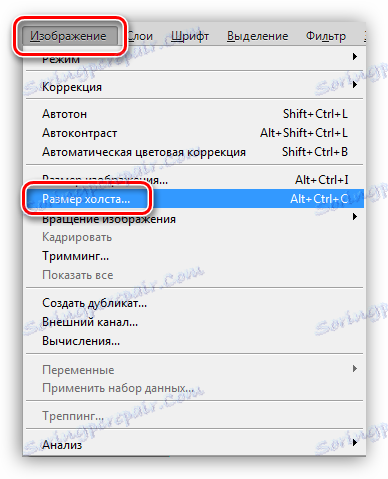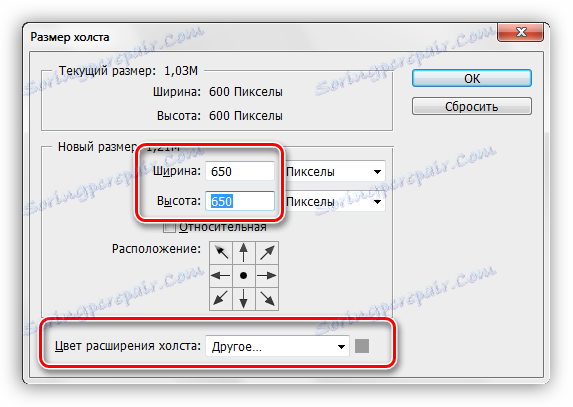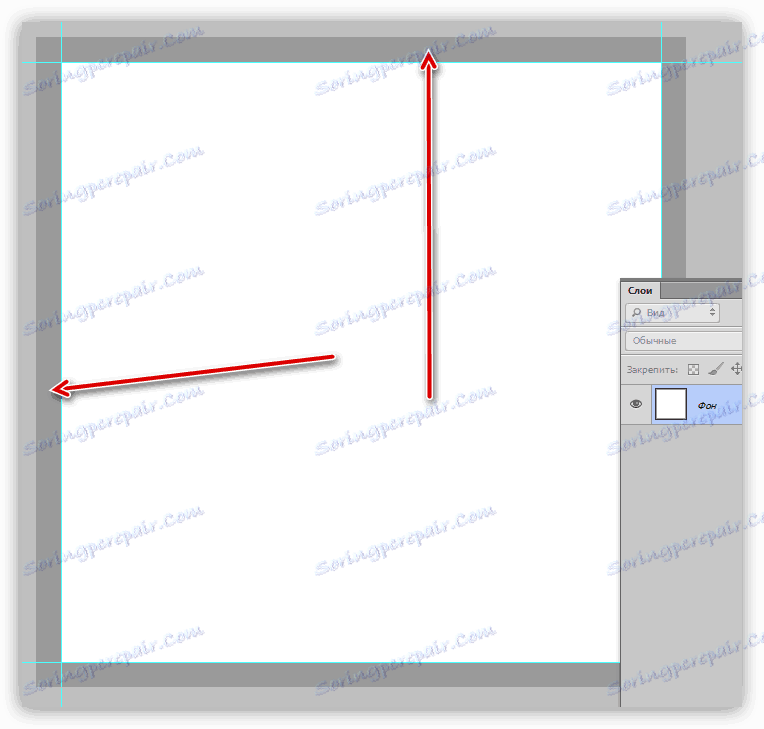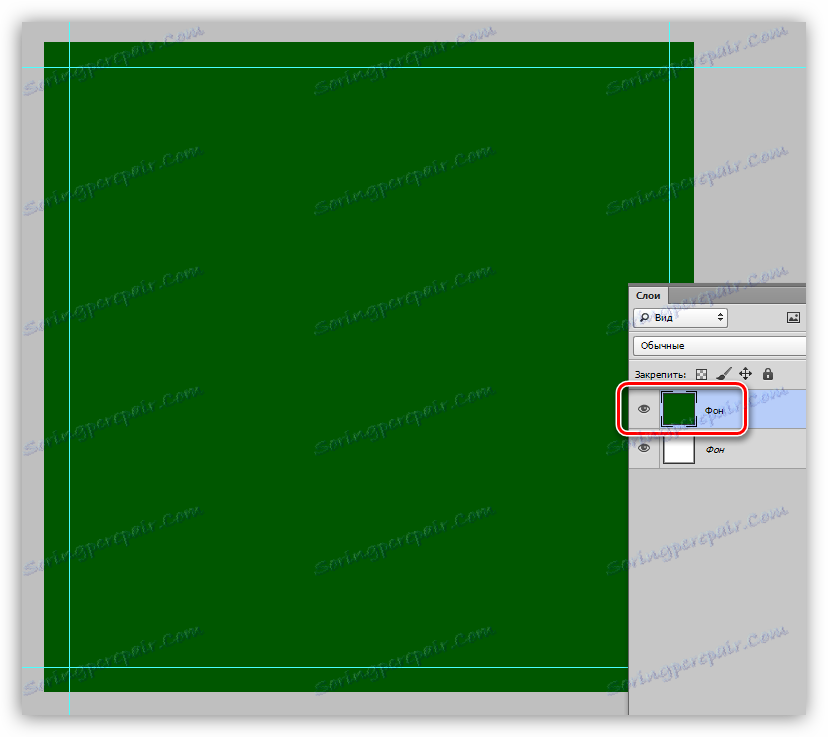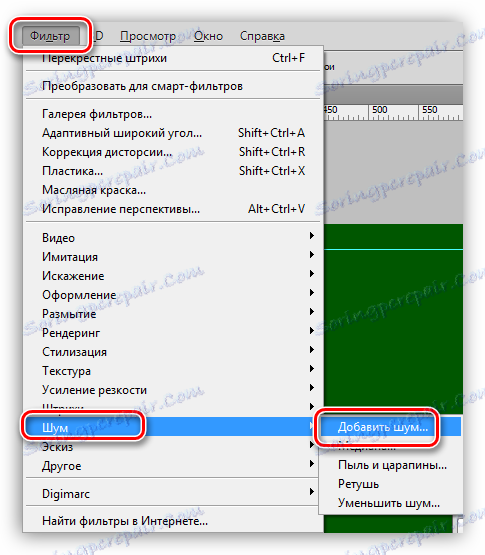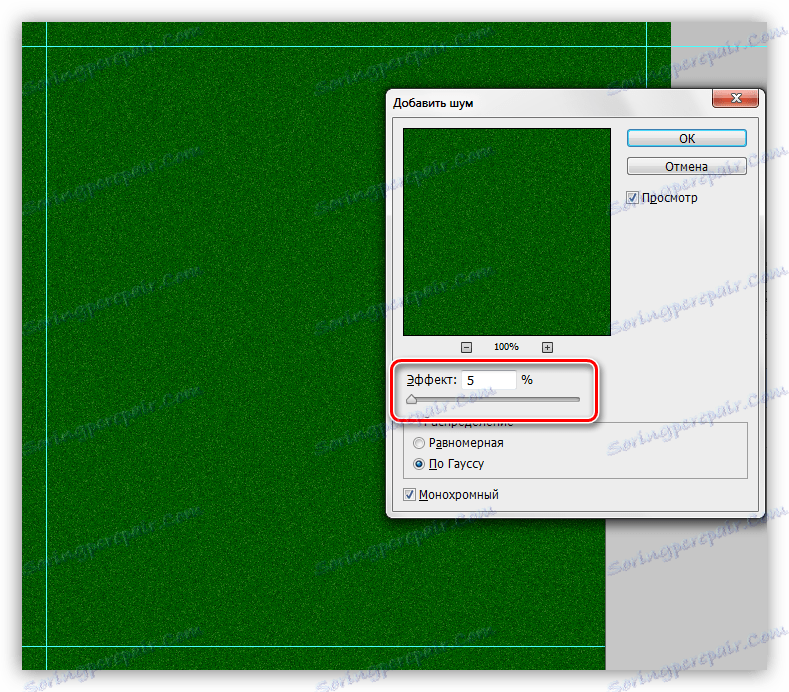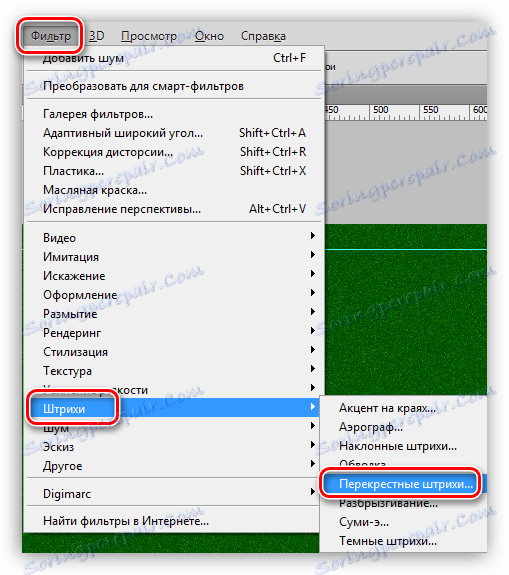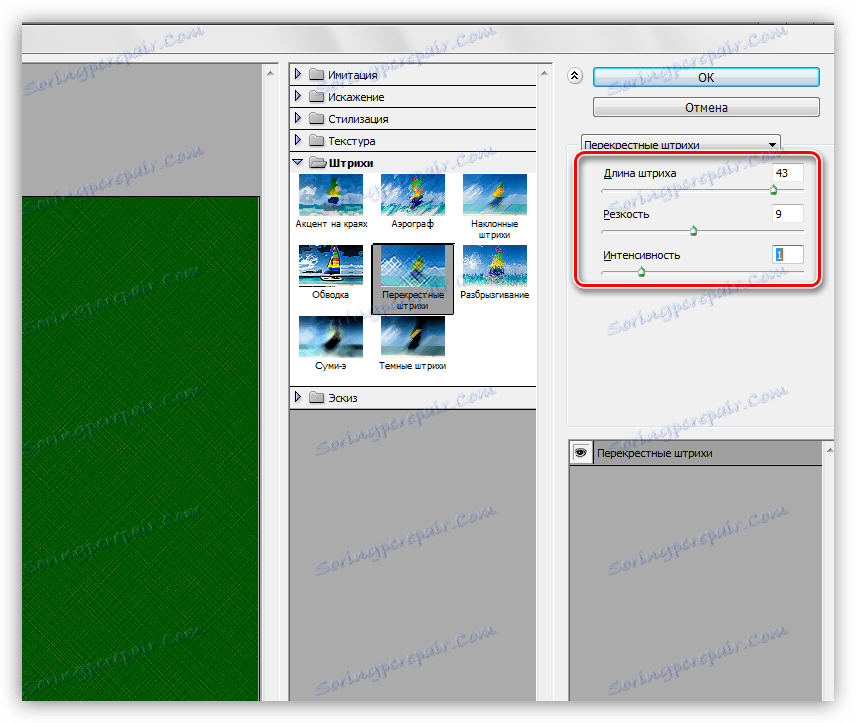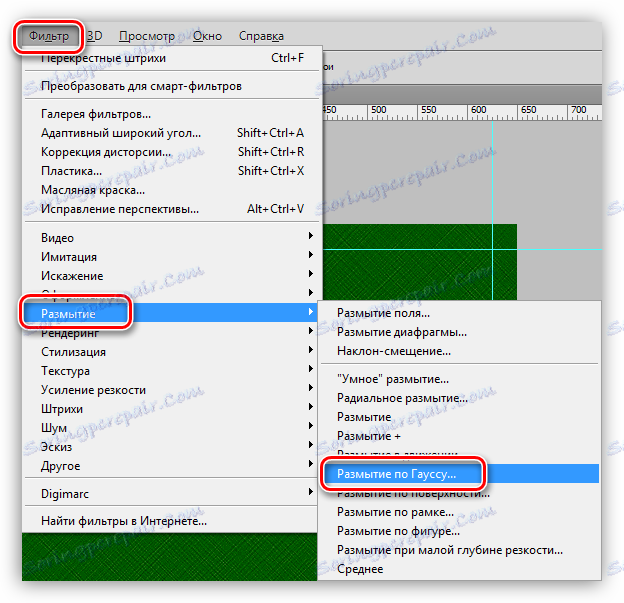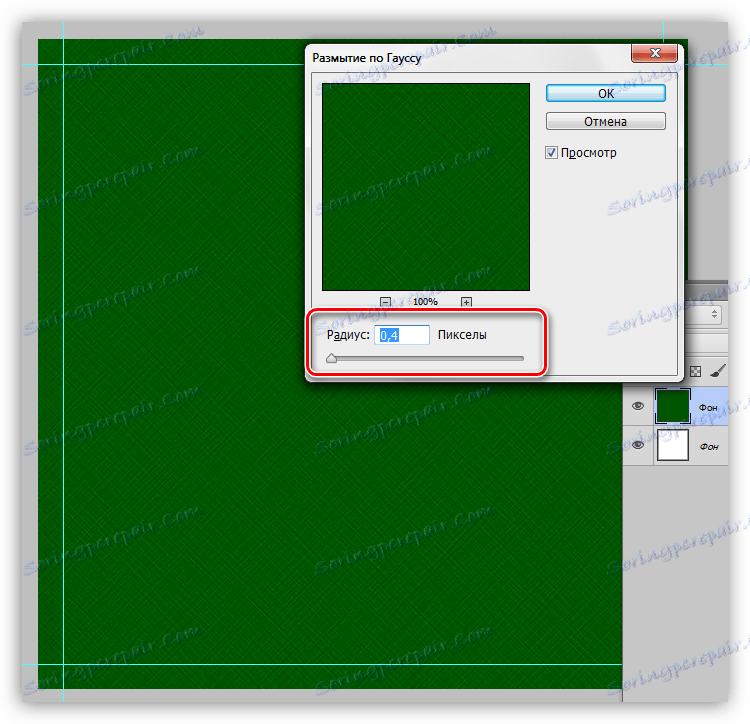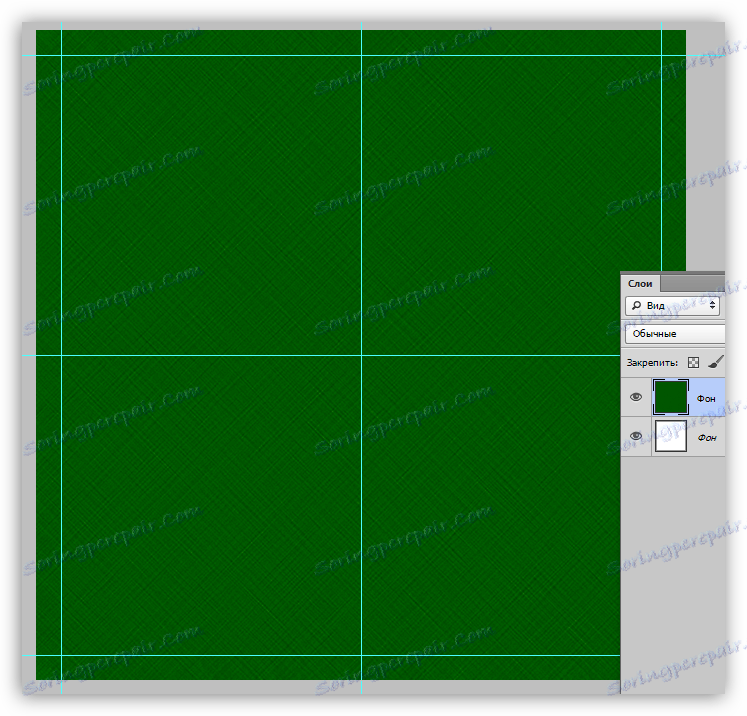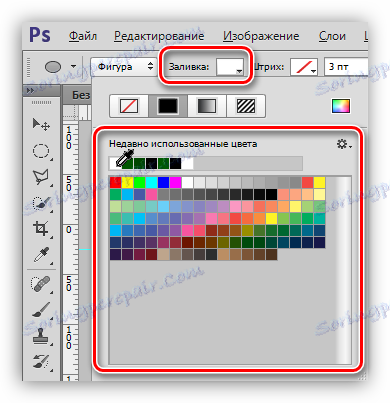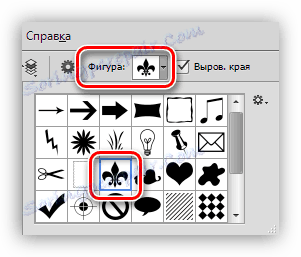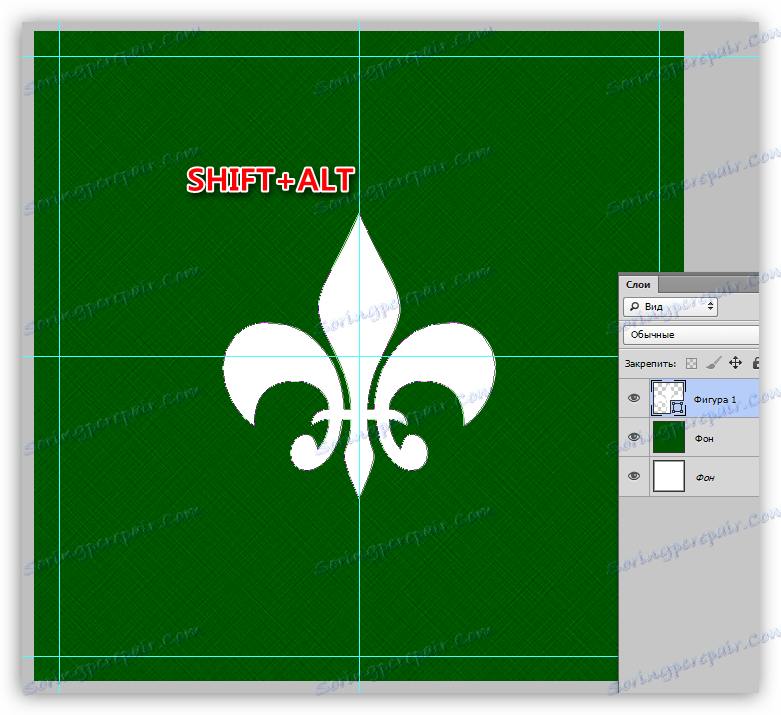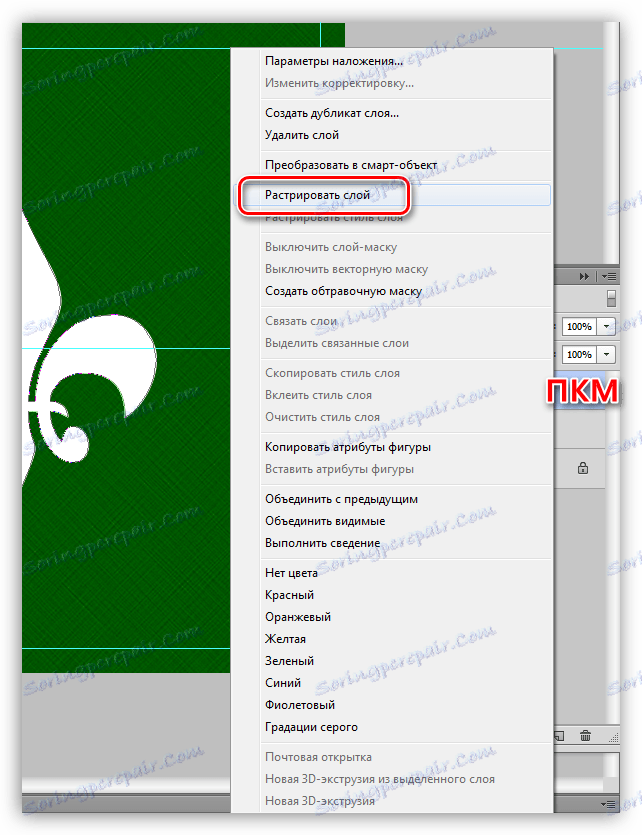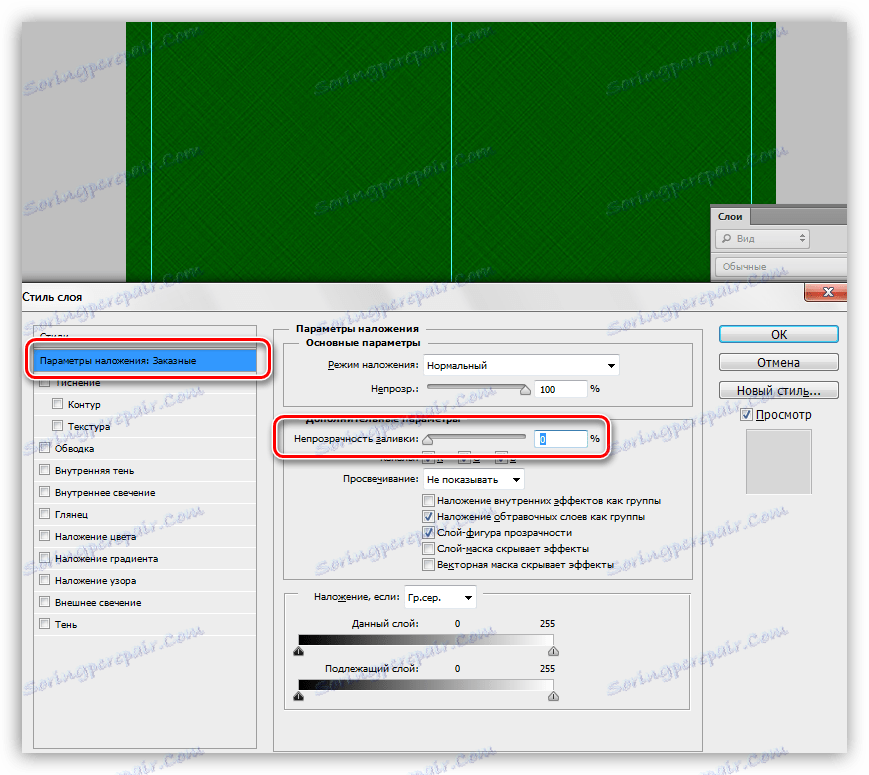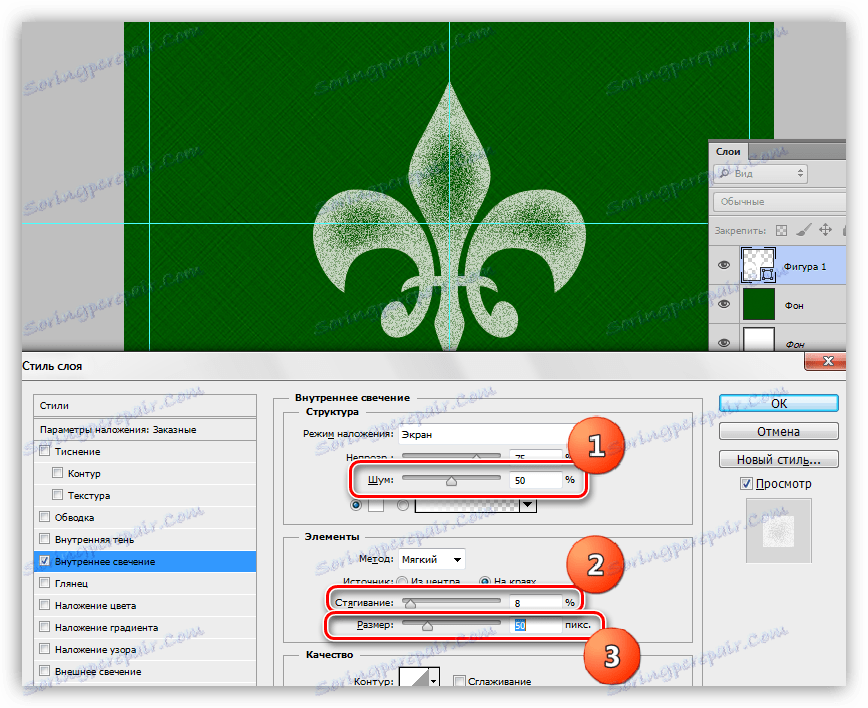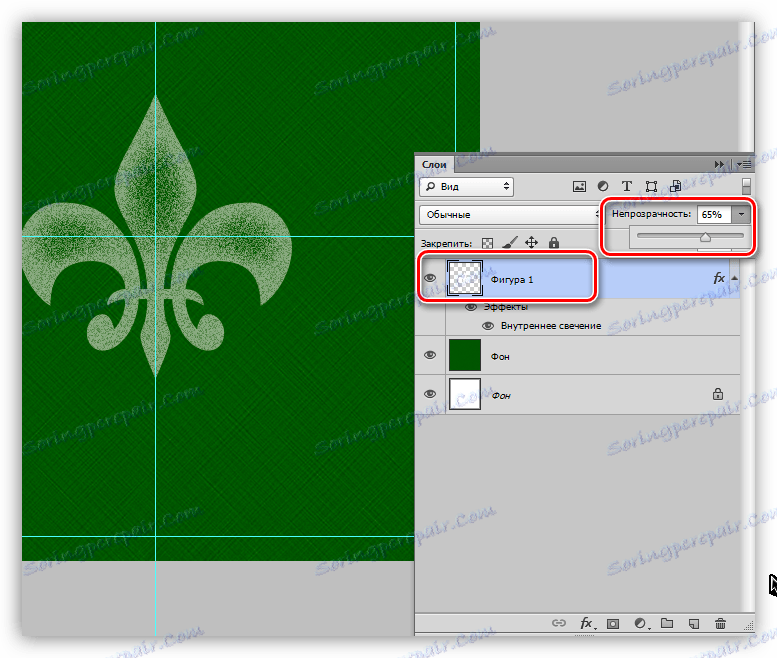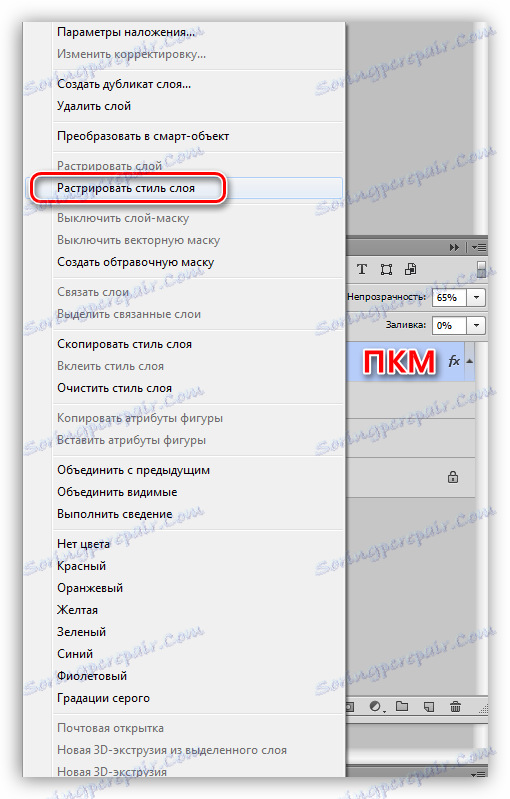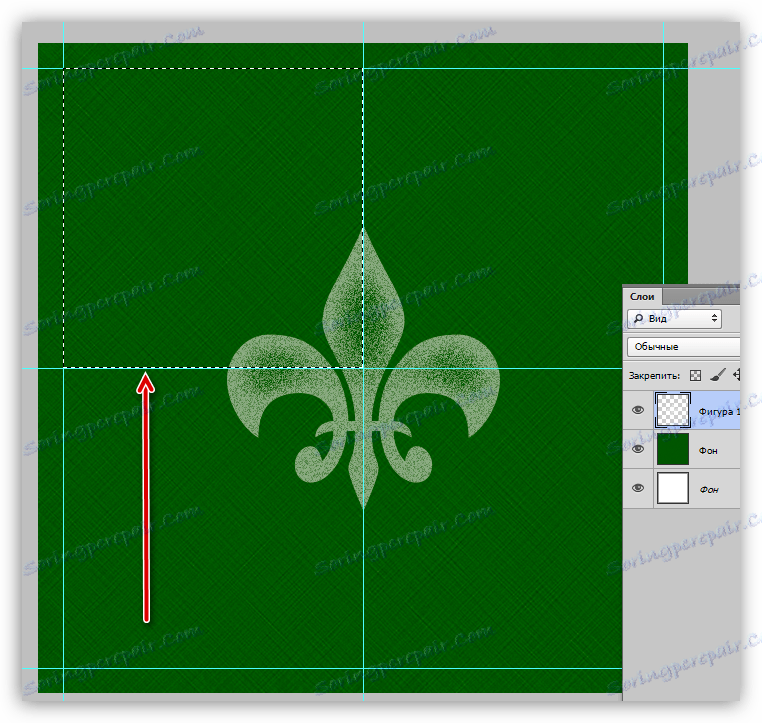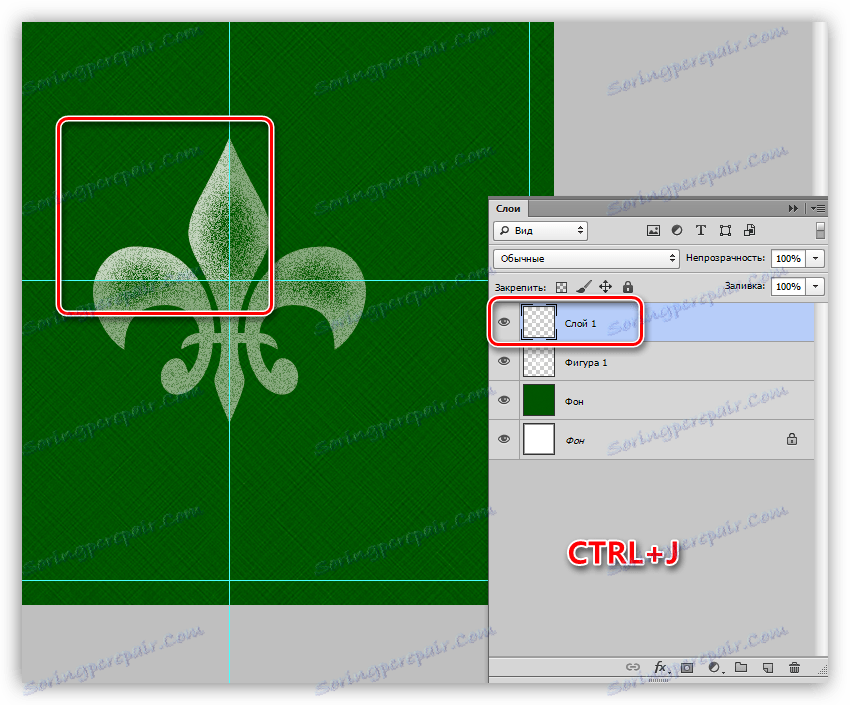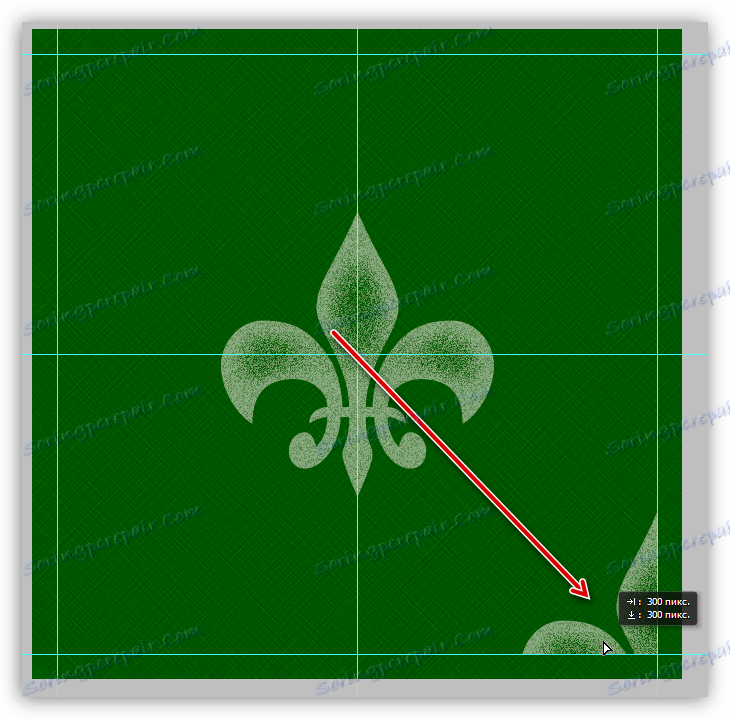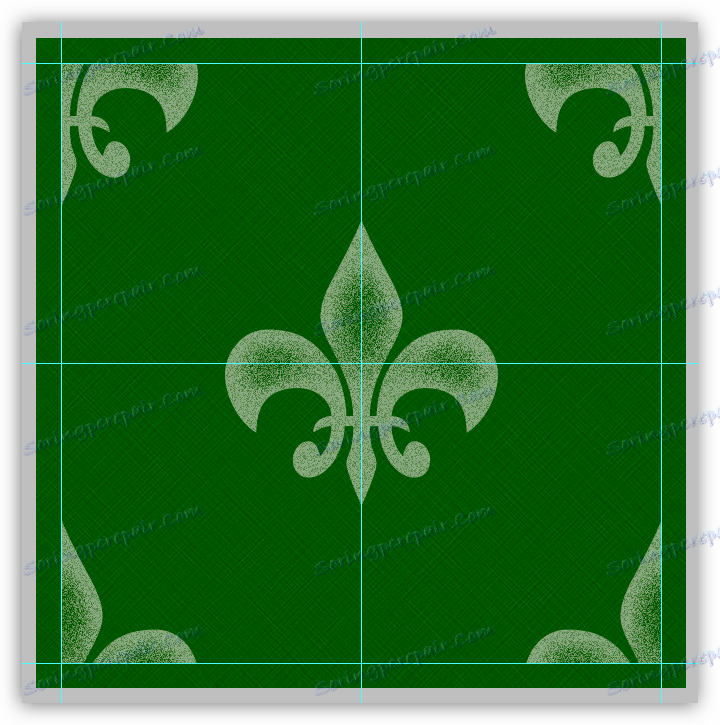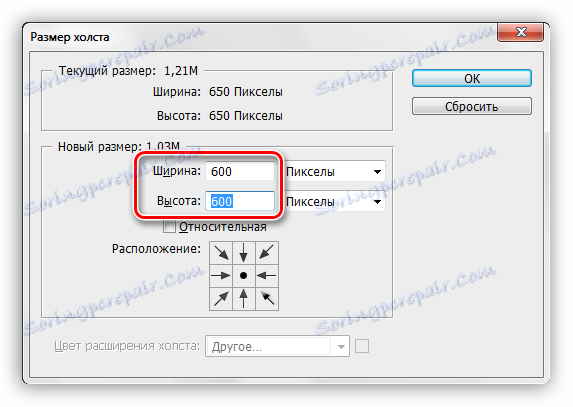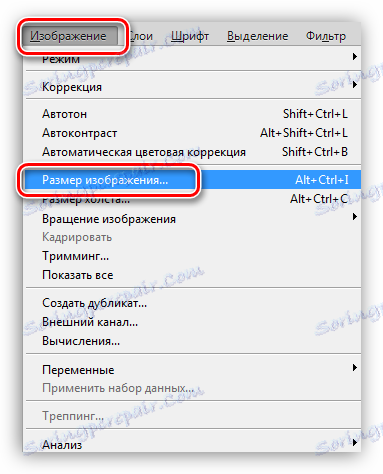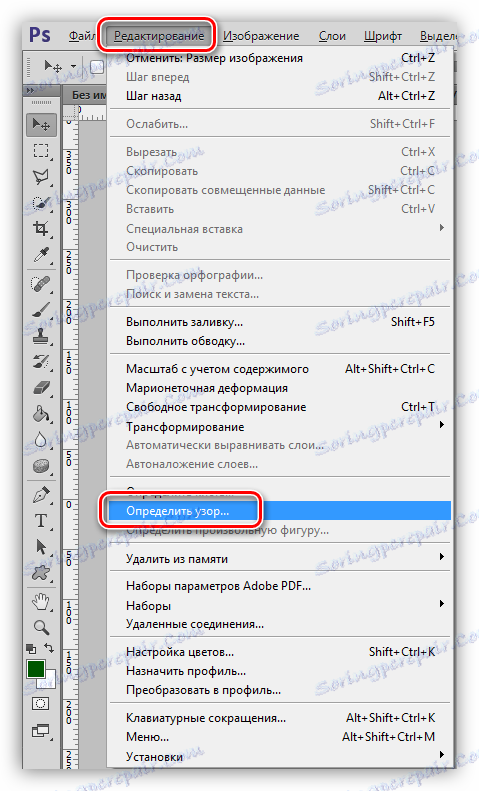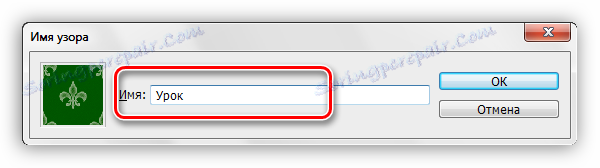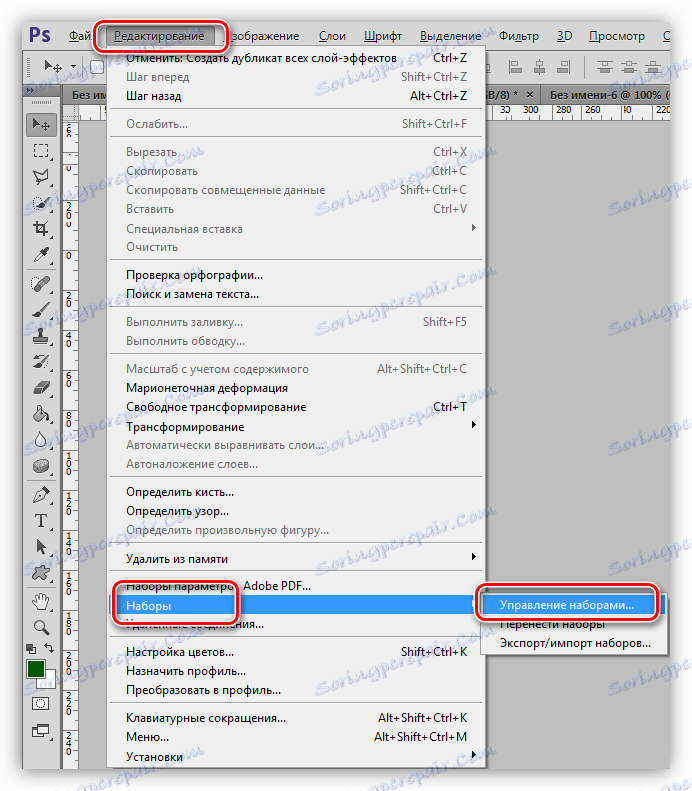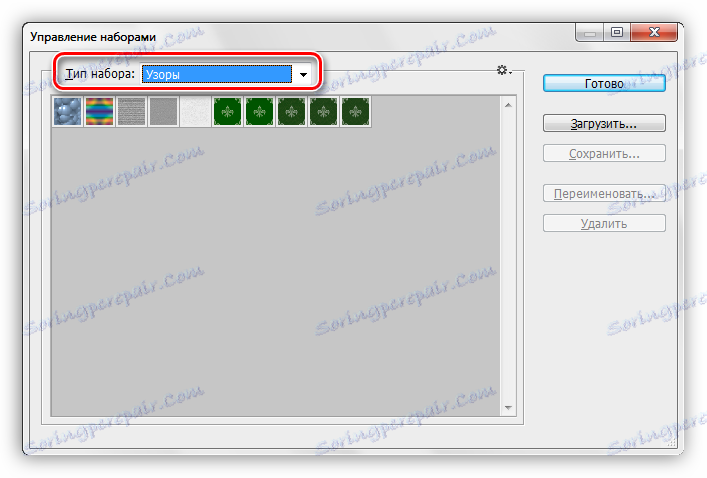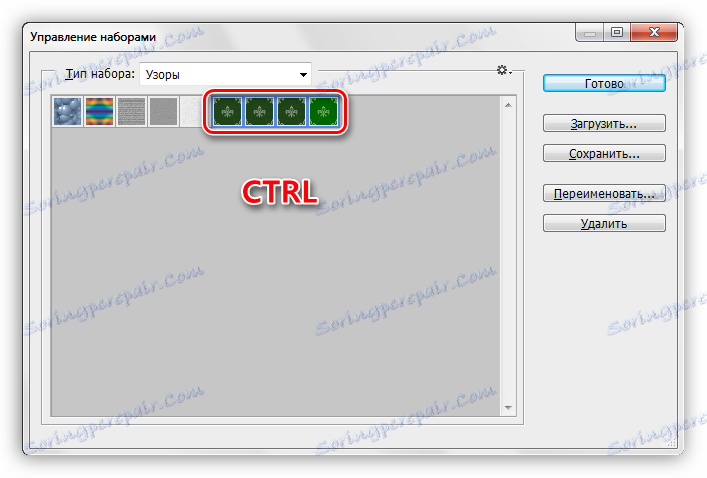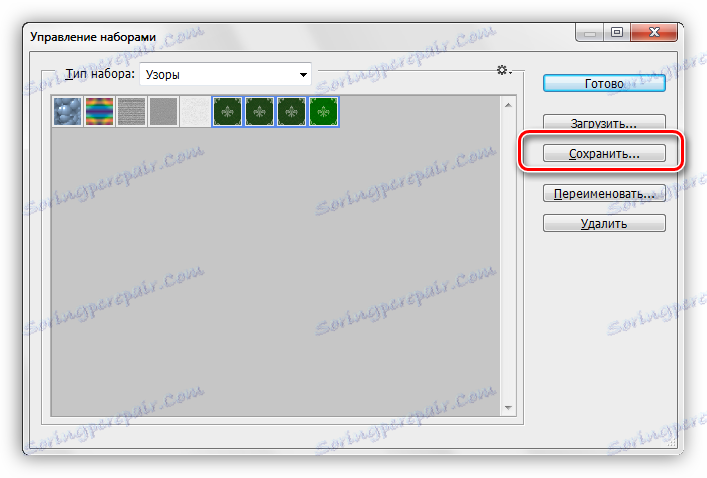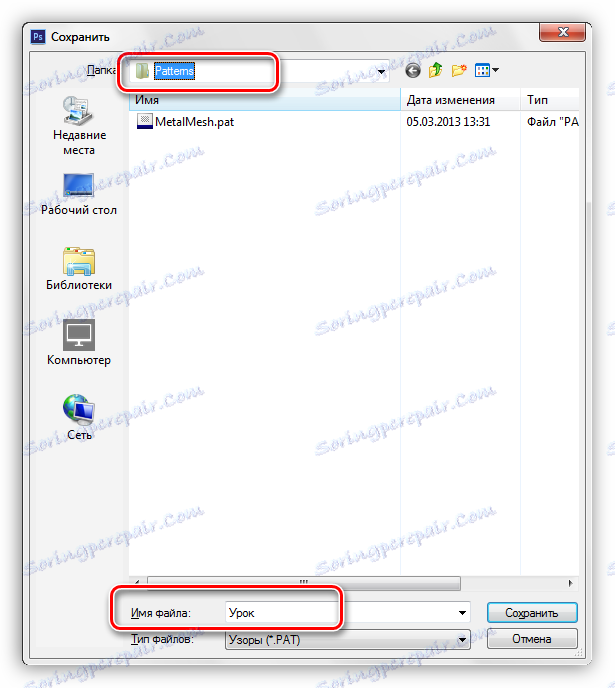الأنماط في Photoshop: النظرية ، الإنشاء ، الاستخدام
الأنماط أو "الأنماط" في Photoshop - أجزاء من الصور مصممة لملء الطبقات بخلفية متكررة مستمرة. نظرًا لميزات البرنامج ، يمكنك أيضًا ملء الأقنعة والمناطق المختارة. باستخدام هذا التدفق ، يتم استنساخ الجزء تلقائيًا على كلا محاور التنسيق ، حتى يتم استبدال العنصر الذي يتم تطبيق الخيار عليه تمامًا.
يتم استخدام الأنماط بشكل أساسي عند إنشاء خلفيات للتراكيب.
لا يمكن المبالغة في راحة هذه الوظيفة فوتوشوب ، لأنه يوفر كمية كبيرة من الوقت والجهد. في هذا الدرس ، دعنا نتحدث عن الأنماط ، وكيفية التثبيت ، والتطبيق ، وكيفية إنشاء الخلفيات المتكررة الخاصة بك.
أنماط في فوتوشوب
سيتم تقسيم الدرس إلى عدة أجزاء. دعونا أولا نتحدث عن طرق الاستخدام ، ومن ثم كيفية استخدام القوام السلس.
تطبيق
- تكوين التعبئة.
باستخدام هذه الوظيفة ، يمكنك ملء طبقة فارغة أو خلفية (مرساة) بنمط ، بالإضافة إلى منطقة محددة. دعونا النظر في طريقة على سبيل المثال من التخصيص.- نحن نأخذ أداة "المنطقة البيضاوية" .
![منطقة البيضاوي للنقش في Photoshop]()
- حدد المنطقة على الطبقة.
![قم بإنشاء منطقة اختيار بيضاوية للنقش في Photoshop]()
- اذهب إلى قائمة "Edit" وانقر على "Run Fill" . يمكن أيضًا استدعاء هذه الوظيفة بالضغط على تركيبة المفاتيح SHIFT + F5 .
![الدالة تعبئة في قائمة "تحرير" عند ملء التحديد بنمط في Photoshop]()
- بعد تفعيل الوظيفة ، سيتم فتح نافذة باسم "Fill" .
![ملء نافذة الإعدادات لملء المساحة المحددة بنمط في Photoshop]()
- في القسم المسمى "المحتوى" ، في القائمة المنسدلة "الاستخدام" ، حدد "عادي" .
![تحديد عادي في القائمة المنسدلة استخدم إعدادات التحديد الخاصة بتعبئة التعبئة حسب العقدة في Photoshop]()
- ثم افتح لوحة "نمط مخصص" وفي المجموعة المفتوحة اختر ما نعتقد أنه ضروري.
![اختيار نمط في لوحة نمط مخصص من نافذة اختيار نمط التعبئة في نمط فوتوشوب]()
- اضغط على زر OK (موافق) وانظر إلى النتيجة:
![نتيجة ملء المنطقة المحددة بنمط في Photoshop]()
- نحن نأخذ أداة "المنطقة البيضاوية" .
- املأ أنماط الطبقة.
هذه الطريقة تعني وجود على طبقة كائن أو تعبئة صلبة.- انقر فوق PCM على الطبقة وحدد عنصر "Overlay options" (خيارات التراكب) ، ثم يتم فتح النافذة لإعداد الأنماط. يمكن تحقيق النتيجة نفسها عن طريق النقر المزدوج بزر الفأرة الأيسر.
![عنصر قائمة السياق خيارات المزج لاستدعاء الأنماط عند ملء طبقة بنمط في Photoshop]()
- في نافذة الإعدادات ، انتقل إلى قسم "نمط التراكب" .
![قسم Overlaying نمط في نافذة إعداد Layer Style عند الطلاء بنمط في Photoshop]()
- هنا ، وفتح اللوحة ، يمكنك تحديد النمط المطلوب ، ووضع تراكب نمط على كائن أو ملء القائمة ، وضبط العتامة وحجم.
![إعدادات التراكب لكائن أو خلفية في Photoshop]()
- انقر فوق PCM على الطبقة وحدد عنصر "Overlay options" (خيارات التراكب) ، ثم يتم فتح النافذة لإعداد الأنماط. يمكن تحقيق النتيجة نفسها عن طريق النقر المزدوج بزر الفأرة الأيسر.
خلفيات مخصصة
في Photoshop بشكل افتراضي ، هناك مجموعة قياسية من الأنماط التي يمكنك رؤيتها في إعدادات التعبئة والأنماط ، وليست حدود أحلام الشخص الإبداعي.
يتيح لنا الإنترنت فرصة استخدام تجربة الآخرين وتجربتهم. في الشبكة ، هناك العديد من المواقع ذات الأشكال والفرش والأنماط المخصصة. للبحث عن مثل هذه المواد ، يكفي أن تقود إلى Google أو Yandex مثل هذا الطلب: "Patterns for Photoshop" بدون علامات اقتباس.
بعد تنزيل العينات التي تريدها ، عادةً ما نحصل على أرشيف يحتوي على ملف واحد أو أكثر مع ملحق PAT .
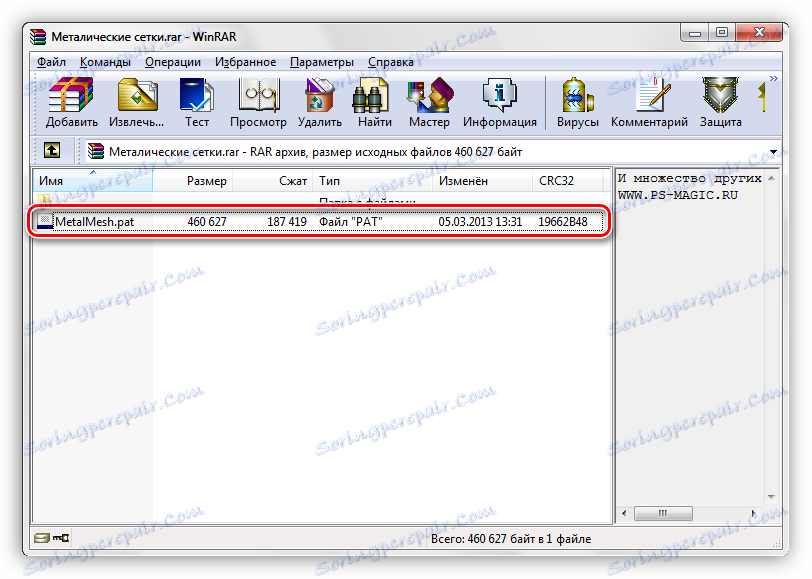
يجب تفريغ هذا الملف (سحب) إلى مجلد
C:ПользователиВаша учетная записьAppDataRoamingAdobeAdobe Photoshop CS6PresetsPatterns

هذا هو الدليل الذي يتم فتحه افتراضيًا عند محاولة تحميل الأنماط في Photoshop. بعد فترة وجيزة سوف تفهم أن مكان تفريغ الأمتعة هذا ليس إلزاميًا.
- بعد استدعاء الدالة "تشغيل Fill" وظهور نافذة "Fill" ، افتح لوحة "Custom Pattern" . في الزاوية العلوية اليسرى ، انقر على رمز الترس ، وافتح قائمة السياقات ، حيث نجد عنصر "تحميل الأنماط" .
![تحميل أنماط في قائمة "إعدادات ملء" في Photoshop]()
- سيتم فتح المجلد الذي تحدثنا عنه أعلاه. في ذلك ، نختار ملف PAT الذي تم فك حزمه وننقر على الزر "تنزيل" .
![قم بتنزيل ملف PAT يحتوي على أنماط للاستخدام في Photoshop]()
- تظهر الأنماط المحملة تلقائيًا في اللوحة.
![أنماط محملة في نمط مخصص للوحة من نافذة إعدادات التعبئة في Photoshop]()
كما قلنا في وقت سابق قليلا ، فإنه ليس من الضروري فك حزم الملفات في مجلد "Patterns" . عند تحميل الأنماط ، يمكنك البحث عن الملفات على كل الأقراص. على سبيل المثال ، يمكنك إنشاء دليل منفصل في مكان آمن ووضع الملفات هناك. لهذه الأغراض ، محرك أقراص ثابت خارجي أو محرك أقراص فلاش مناسب تمامًا.
خلق نمط
على الإنترنت ، يمكنك العثور على العديد من الأنماط المخصصة ، ولكن ماذا لو لم يناسبنا أي منهم؟ الجواب بسيط: إنشاء الخاصة بك ، فرد. عملية إنشاء نسيج سلس هي مبدعة ومثيرة للاهتمام.
نحتاج إلى وثيقة ذات شكل مربع.
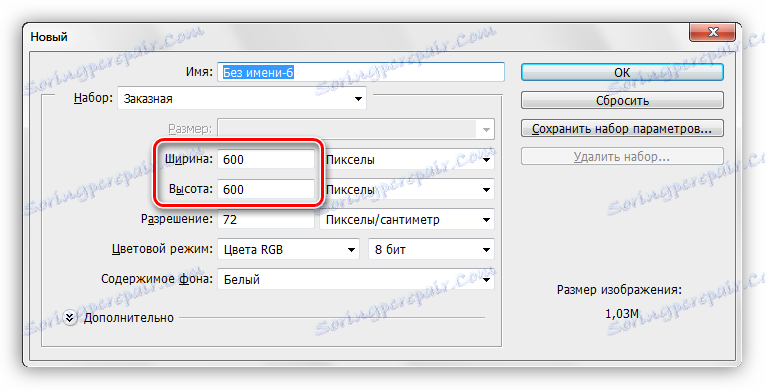
عند إنشاء نمط ، من الضروري معرفة أنه عند تطبيق التأثيرات وتطبيق المرشحات ، قد تظهر خطوط من لون فاتح أو داكن على حدود اللوحة. هذه القطع الأثرية ، عند تطبيقها على الخلفية ، ستتحول إلى خطوط ملحوظة للغاية. لتجنب هذه المشكلة ، تحتاج إلى توسيع اللوحة قليلاً. مع هذا والبدء.
- نحن نحدد أدلة قماش من جميع الجهات.
![الحد من أدلة لوحة الرسم عند إنشاء نمط مخصص في Photoshop]()
- اذهب إلى قائمة "Image" واضغط على بند "Canvas Size" .
![عنصر القائمة حجم القماش لإنشاء نمط مخصص في Photoshop]()
- أضف 50 بكسل إلى أبعاد العرض والارتفاع. لون ملحق اللوحة محايد ، على سبيل المثال ، رمادي فاتح.
![قم بتخصيص إضافة لوحة الرسم لإنشاء نمط مخصص في Photoshop]()
ستؤدي هذه الإجراءات إلى إنشاء مثل هذه المنطقة ، التي سيسمح لنا تشذيبها لاحقًا بإزالة القطع الأثرية المحتملة:
![منطقة أمان المحتوى لإنشاء نمط مخصص في Photoshop]()
- قم بإنشاء طبقة جديدة واملأها بلون أخضر داكن.
الدرس: كيفية ملء طبقة في برنامج فوتوشوب
![املأ الخلفية بلون أخضر داكن عند إنشاء نمط مخصص في Photoshop]()
- أضف بعض الخلفية إلى خلفيتنا. للقيام بذلك ، انتقل إلى القائمة "تصفية" ، افتح قسم "الضوضاء" . يسمى الفلتر الذي نحتاجه "إضافة ضوضاء" .
![أضف ضوضاء لإنشاء نمط مخصص في Photoshop]()
يتم اختيار حجم الحبوب حسب تقديرنا. من هذا يعتمد على النسيج ، الذي سننشئه في المرحلة التالية.
![إعدادات التصفية أضف ضوضاء عند إنشاء نمط مخصص في Photoshop]()
- بعد ذلك ، قم بتطبيق مرشح "ضربات متقاطعة" من الكتلة المقابلة لقائمة "تصفية" .
![تصفية ضربات متقاطعة لإنشاء نمط مخصص في Photoshop]()
نحن أيضا تكوين البرنامج المساعد "عن طريق العين". نحتاج إلى الحصول على نسيج يشبه قماشًا خشنًا عالي الجودة. لا يجب البحث عن التشابه الكامل ، حيث سيتم تقليل الصورة عدة مرات ، وسيتم فقط تخمين النسيج.
![تخصيص مرشح عبر اللون عند إنشاء نمط مخصص في برنامج فوتوشوب]()
- تنطبق على الخلفية واحد مرشح آخر يسمى "غاوسي طمس" .
![تصفية Gaussian Blur لإنشاء نمط مخصص في Photoshop]()
يتم تعيين نصف قطر التمويه إلى الحد الأدنى بحيث لا يعاني النسيج كثيرًا.
![ضبط مرشح Gaussian Blur لإنشاء نمط مخصص في Photoshop]()
- نرسم دليلين آخرين ، يحددان مركز اللوحة.
![أدلة مركزية إضافية لإنشاء نمط مخصص في Photoshop]()
- قم بتفعيل أداة "الشكل الحر" .
![أداة مجانية لتشكيل نمط مخصص في Photoshop]()
- في الجزء العلوي من المعلمات ، نقوم بتعيين التعبئة باللون الأبيض.
![قم بتخصيص تعبئة الشكل العشوائي عند إنشاء نمط مخصص في Photoshop]()
- نختار هنا مثل هذا الرقم من مجموعة Photoshop القياسية:
![حدد شكلاً عشوائياً من المجموعة القياسية لإنشاء نمط مخصص في Photoshop]()
- نضع المؤشر على تقاطع الأدلة المركزية ، اضغط باستمرار على المفتاح SHIFT وابدأ في تمديد الشكل ، ثم أضف مفتاح ALT ، بحيث يتم تنفيذ البناء بالتساوي في جميع الاتجاهات من المركز.
![بناء شكل تعسفي من المركز عند إنشاء نمط مخصص في Photoshop]()
- تنقيط الطبقة بالنقر فوقها PCM وتحديد العنصر المناسب في قائمة السياق.
![تنقيط طبقة ذات شكل تعسفي عند إنشاء نمط مخصص في Photoshop]()
- استدعاء نافذة إعدادات النمط (انظر أعلاه) وفي قسم "معلمات التراكب" ، يتم تقليل قيمة "ملء التعتيم" إلى الصفر.
![تقليل تعتيم التعبئة في نافذة إعداد النمط عند إنشاء نمط مخصص في Photoshop]()
بعد ذلك ، انتقل إلى القسم "توهج داخلي" . هنا ، إعداد الضوضاء (50 ٪) ، يتقلص (8 ٪) والحجم (50 بكسل). يكمل هذا إعداد النمط ، انقر فوق "موافق".
![ضبط التوهج الداخلي للشكل عند إنشاء نمط مخصص في Photoshop]()
- إذا لزم الأمر ، قم بتقليل عتامة الطبقة بالشكل قليلاً.
![الحد من عتامة طبقة الشكل عند إنشاء نمط مخصص في Photoshop]()
- انقر فوق PKM على الطبقة وتنقيط النمط.
![تنقيط نمط طبقة مع شكل عند إنشاء نمط مخصص في Photoshop]()
- حدد أداة "منطقة مستطيلة" .
![أداة مستطيل لإنشاء نمط مخصص في Photoshop]()
نختار واحدًا من الأقسام المربعة التي تحدها الأدلة.
![تحديد قسم محدد بواسطة الأدلة عند إنشاء نمط مخصص في Photoshop]()
- انسخ المنطقة المحددة إلى الطبقة الجديدة باستخدام مفاتيح الاختصار CTRL + J.
![انسخ المنطقة المحددة إلى طبقة جديدة عند إنشاء نمط مخصص في Photoshop]()
- باستخدام أداة "Move" ، اسحب الجزء المنسوخ إلى الزاوية المقابلة من اللوحة. لا ننسى أن جميع المحتويات يجب أن تكون داخل المنطقة ، والتي حددناها في وقت سابق.
![سحب جزء قطع إلى الزاوية المقابلة من اللوحة عند إنشاء نمط مخصص في Photoshop]()
- نعود إلى الطبقة بالشكل الأصلي ، ونكرر الإجراءات (التحديد ، النسخ ، الحركة) مع بقية الأقسام.
![ضع العناصر على أركان اللوحة عند إنشاء نمط مخصص في Photoshop]()
- مع التصميم ، انتهينا ، انتقل الآن إلى القائمة "صورة - حجم اللوحة" وإرجاع الحجم إلى القيم الأصلية.
![ضبط حجم لوحة الرسم على القيم الأصلية عند إنشاء نمط مخصص في Photoshop]()
سوف نتلقى هنا هذه التحضير:
![اقتناء نمط مخصص في Photoshop]()
من إجراءات أخرى تعتمد على مدى صغر (أو كبير) نمط نحصل عليه.
- مرة أخرى ، انتقل إلى قائمة "الصورة" ، ولكن اختر هذه المرة "حجم الصورة" .
![عنصر القائمة حجم الصورة لإنشاء نمط مخصص في Photoshop]()
- بالنسبة إلى التجربة ، عيِّن حجم النقش على 100 × 100 بكسل .
![قم بتقليل حجم الصورة لإنشاء نمط مخصص في Photoshop]()
- انتقل الآن إلى قائمة "تعديل" وحدد "تحديد نمط" .
![عنصر القائمة حدد نمطًا لإنشاء نمط مخصص في Photoshop]()
امنح النموذج اسمًا وانقر على موافق .
![تعيين اسم لنمط جديد في Photoshop]()
الآن لدينا في منطقتنا نمط جديد خلقت ذاتيا.
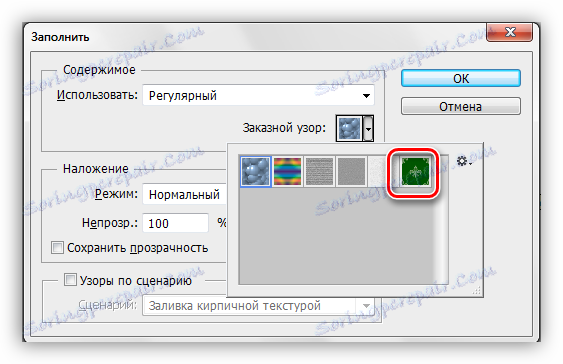
يبدو مثل هذا:
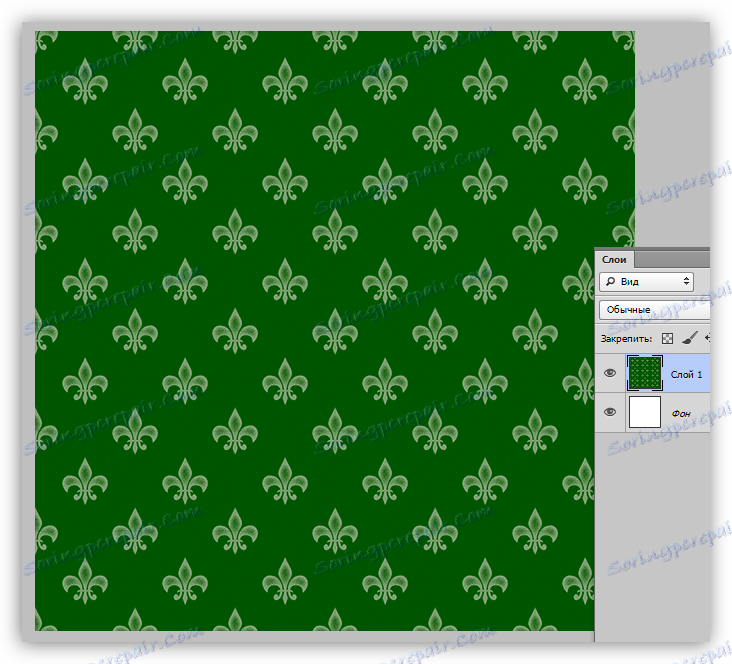
كما نرى ، يتم التعبير عن هذا النسيج بشكل ضعيف للغاية. يمكن تصحيح هذا عن طريق زيادة درجة تأثير عامل التصفية "Cross-hatching" على طبقة الخلفية. النتيجة النهائية لإنشاء نمط مخصص في Photoshop:
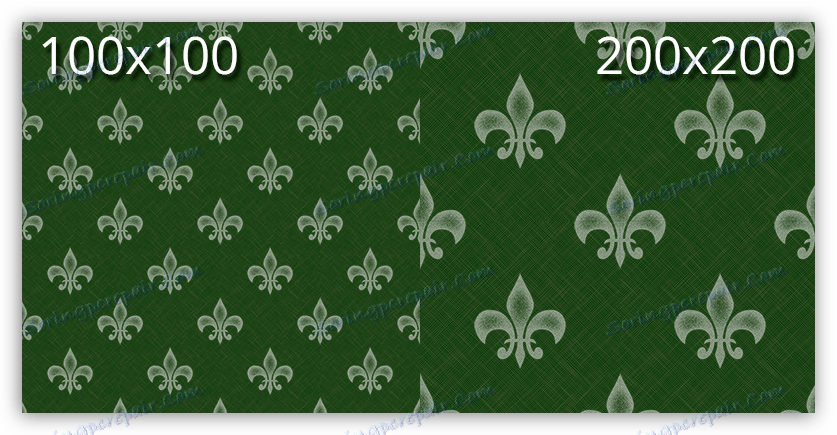
حفظ مجموعة مع أنماط
لذلك أنشأنا العديد من الأنماط الخاصة بنا. كيف يمكنك حفظها للأحفاد واستخدامك الخاص؟ انها بسيطة جدا.
- أنت في حاجة للذهاب إلى القائمة "تحرير - مجموعات - إدارة مجموعات" .
![عنصر القائمة إدارة مجموعات لإنشاء مجموعة مخصصة من الأنماط في Photoshop]()
- في النافذة التي تفتح ، حدد نوع مجموعة "الأنماط"
![تحديد نوع المجموعة عند إنشاء مجموعة مخصصة من الأنماط في Photoshop]()
اضغط باستمرار على CTRL وحدد الأنماط المطلوبة في المقابل.
![اختيار الأنماط المطلوبة عند إنشاء مجموعة مخصصة في Photoshop]()
- انقر فوق الزر "حفظ" .
![زر حفظ لإنشاء مجموعة مخصصة من الأنماط في Photoshop]()
حدد الموقع المراد حفظه واسم الملف.
![احفظ الموقع واسم الملف لنمط مخصص تم تعيينه في Photoshop]()
تم حفظ المجموعة مع الأنماط ، الآن يمكن نقلها إلى صديق ، أو يمكنك استخدامها بنفسك ، لا تخف من أن يتم إهدار عدة ساعات من العمل.
هذا يخلص الدرس على إنشاء واستخدام القوام السلس في Photoshop. جعل الخلفيات الخاصة بك حتى لا تعتمد على أذواق الآخرين وتفضيلاتهم.