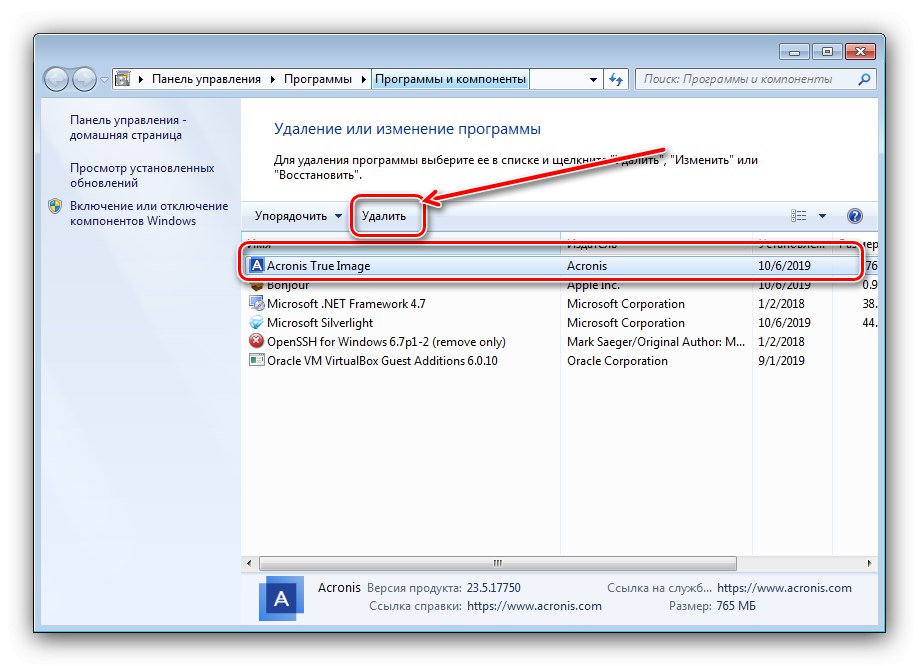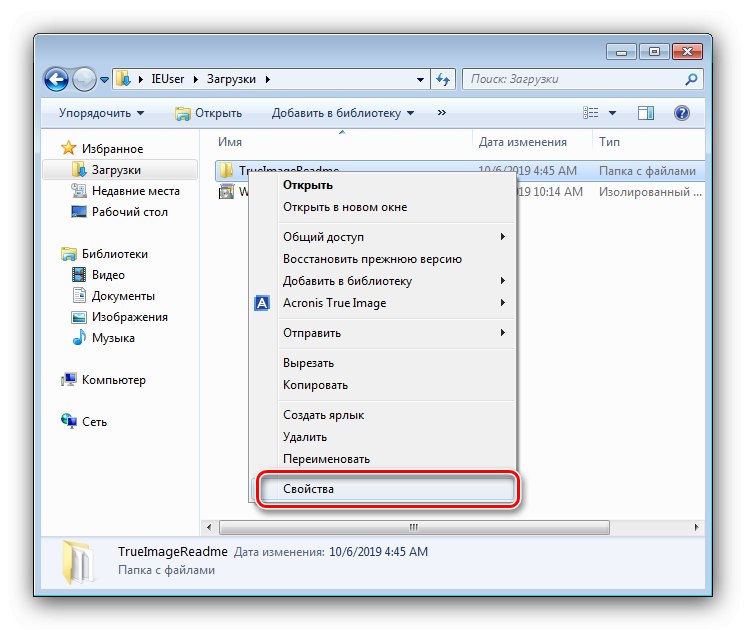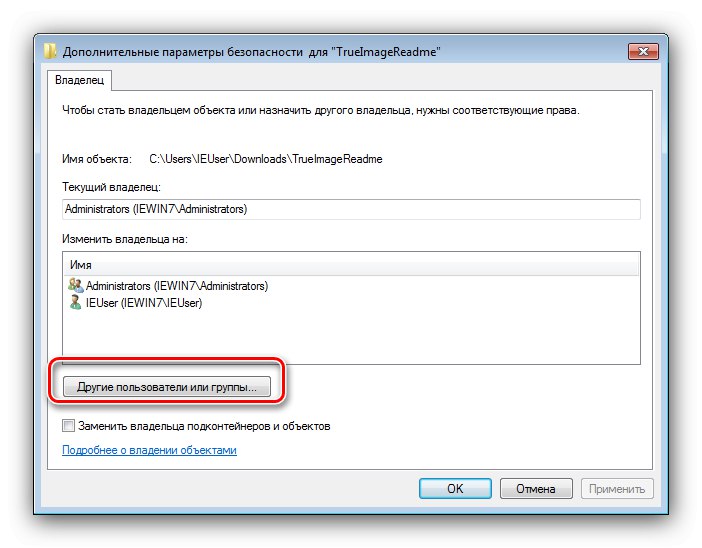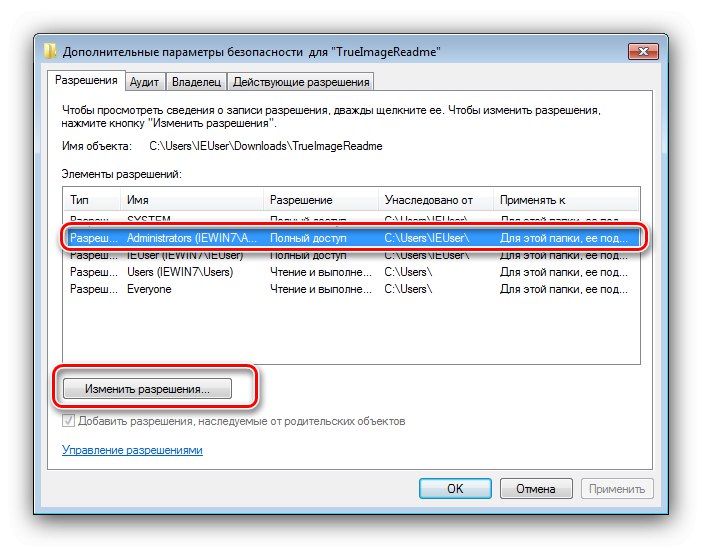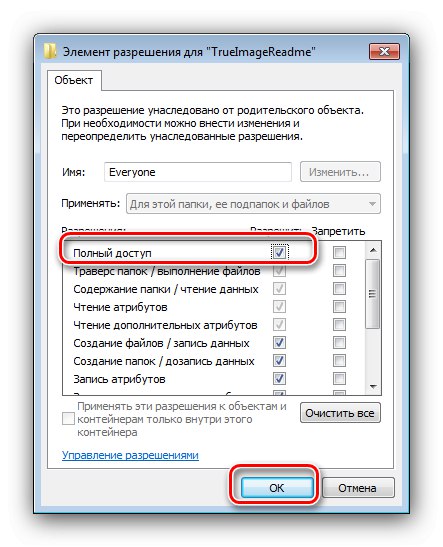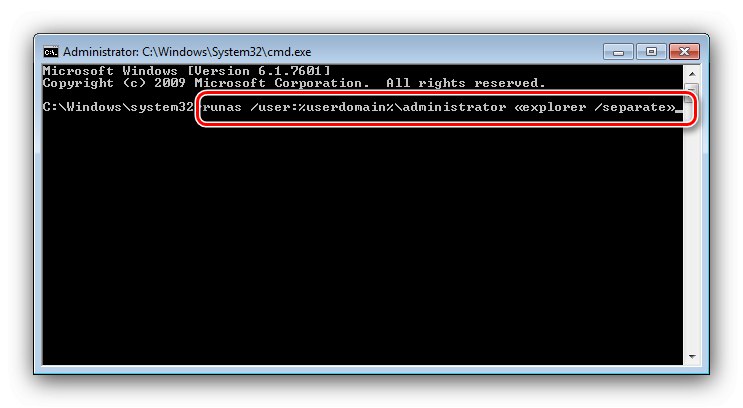صادف كل مستخدم Windows 7 بطريقة أو بأخرى برامج وملفات لا يمكن إزالتها بالطريقة المعتادة: أبلغ النظام أن المسؤول قد حظر تغيير هذه البيانات. لذلك ، فإن محو هذه المعلومات مطلوب من خلال حساب توجد به هذه السلطة ، وسنقدم لك اليوم تفاصيل هذا الإجراء.
إزالة البرامج
لا يختلف إلغاء تثبيت التطبيقات المخصصة بحقوق المسؤول تقنيًا عن الإجراء المعتاد من هذا النوع ، ولكنك ستحتاج إلى تشغيل برنامج إلغاء التثبيت مباشرةً بالامتيازات اللازمة. هكذا يتم فعل هذا:
- اكتشف "بداية" واكتب الاستعلام في شريط البحث
كمد... سيتم العثور على ملف قابل للتنفيذ "سطر الأوامر"، حدده ، انقر بزر الماوس الأيمن وحدد "تشغيل كمسؤول". - بعد ظهور نافذة واجهة الأوامر ، اكتب
appwiz.cplو اضغط أدخل. - الأداة سوف تفتح "تثبيت وحذف البرامج"يعمل كمسؤول. حدد التطبيق المطلوب فيه وقم بإلغاء التثبيت.
![البدء في إلغاء تثبيت البرنامج كمسؤول]()
المزيد من التفاصيل: كيفية إلغاء تثبيت البرامج في Windows 7
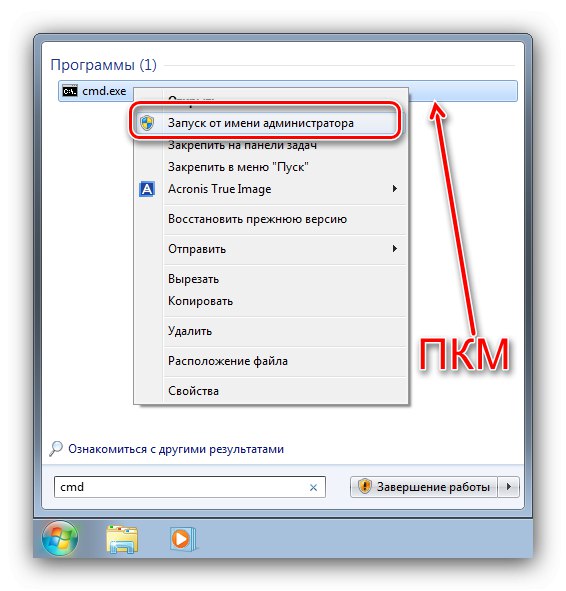
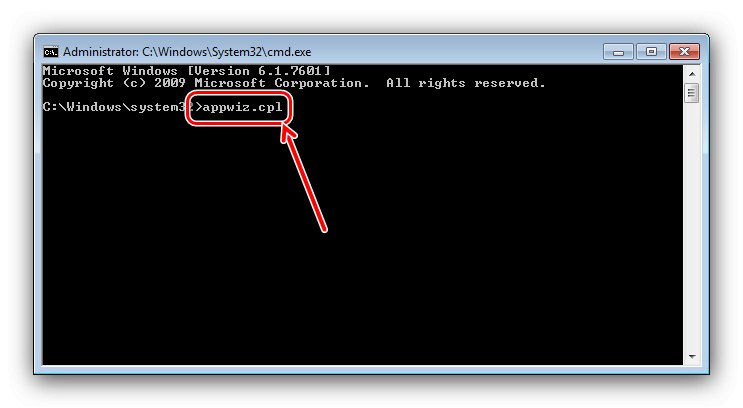
في حالة استخدام برامج إلغاء التثبيت التابعة لجهات خارجية ، يكون الأمر أسهل - فهذه التطبيقات تطلب بطريقة أو بأخرى حقوق المسؤول للعمل ، لذلك لا يلزم اتخاذ أي إجراء إضافي.
حذف الملفات والمجلدات
أما بالنسبة لمسح الكتالوجات و / أو المستندات الفردية ، فإن الوضع مختلف إلى حد ما. إذا كان هذا العنصر يتطلب حساب مسؤول ، فهذا يعني أنه محظور بطريقة ما. يمكن أن يظهر القفل بدوره بسبب تعيين حقوق وصول المالك بشكل غير صحيح أو حذف الملف أو مجلد النظام. في الحالة الأخيرة ، من الأفضل عدم محاولة محو هذه البيانات ، ولكل شخص آخر هناك ثلاث طرق متاحة.
الطريقة الأولى: تعيين المالك والأذونات
في بعض الأحيان ، في عملية نسخ بيانات معينة ، قد يحدث فشل ، ونتيجة لذلك سيتم حظر تحرير الدليل ومحتوياته - قام النظام بتعيين المالك الخطأ للعنصر. يمكن للمستخدم تصحيح ذلك بنفسه ، وتكون خوارزمية الإجراءات على النحو التالي:
- تجد في "إكسبلورر" العنصر الذي به المشكلة ، قم بتمييزه ، اضغط PKM وحدد البند "الخصائص".
![افتح خصائص العنصر لحذف الملفات والمجلدات كمسؤول]()
بعد ذلك ، انتقل إلى علامة التبويب "سلامة" وانقر على الزر "بالإضافة إلى".
- افتح علامة التبويب "صاحب" وانقر على الزر الموجود فيه "يتغيرون".
- ستفتح نافذة جديدة ، انقر عليها "مستخدمون أو مجموعات أخرى".
![المستخدمون والمجموعات الأخرى لحذف الملفات والمجلدات كمسؤول]()
انقر بعد ذلك "بالإضافة إلى".
- في النافذة التالية ، انقر فوق "بحث"... ستظهر قائمة بالمستخدمين المعروفين في المنطقة أدناه ، حدد حسابك فيه وانقر "حسنا" في هذا والواجهات السابقة.
- في نافذة المالكين ، تأكد من تحديد الخيار "يحل محل ..." (مطلوب للمجلدات) ، ثم اضغط على "تطبيق" و "حسنا".
- الآن دعنا ننتقل إلى تعيين الأذونات الصحيحة. في نفس النافذة ، قم بتمييز الحساب المضاف في الخطوات السابقة واضغط تغيير الأذونات.
![أذونات المالك الجديد لحذف الملفات والمجلدات كمسؤول]()
اضغط مرة أخرى "يتغيرون".
- حدد المربع بجوار "الوصول الكامل"، ثم قم بتطبيق التغييرات.
![تعيين أذونات المالك لحذف الملفات والمجلدات كمسؤول]()
فقط في حالة إعادة تشغيل الكمبيوتر - بعد بدء تشغيل النظام ، يجب حذف كل من الدليل نفسه والملفات الموجودة بداخله دون مشاكل.
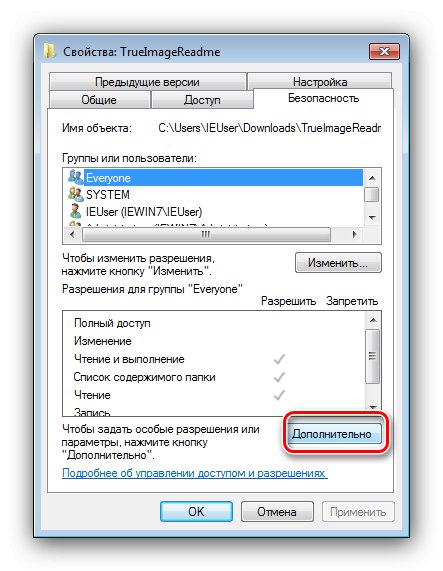
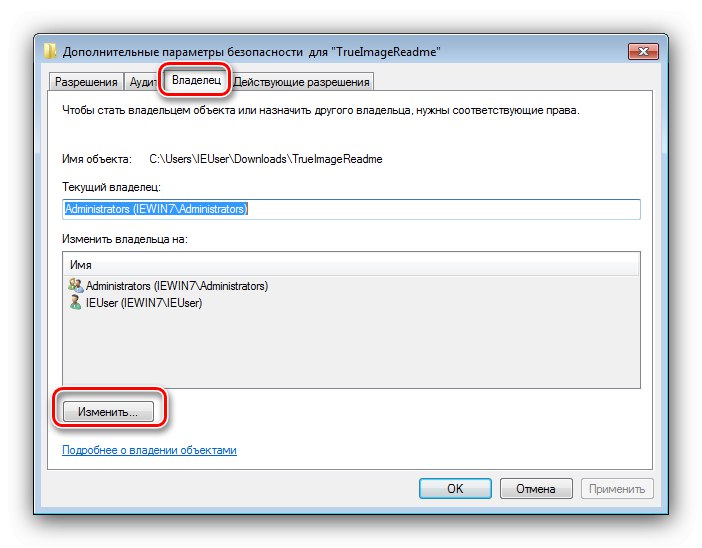
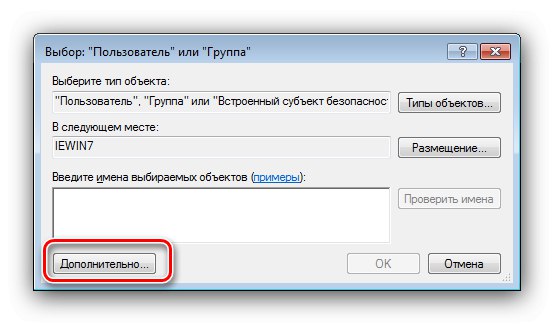
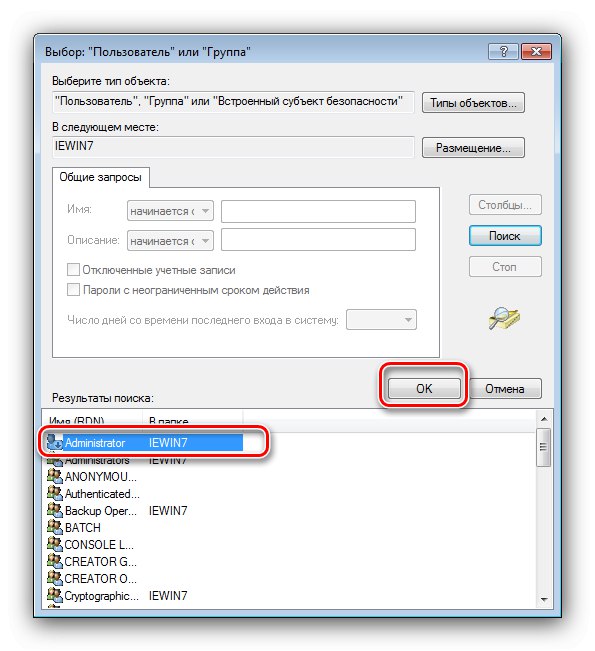
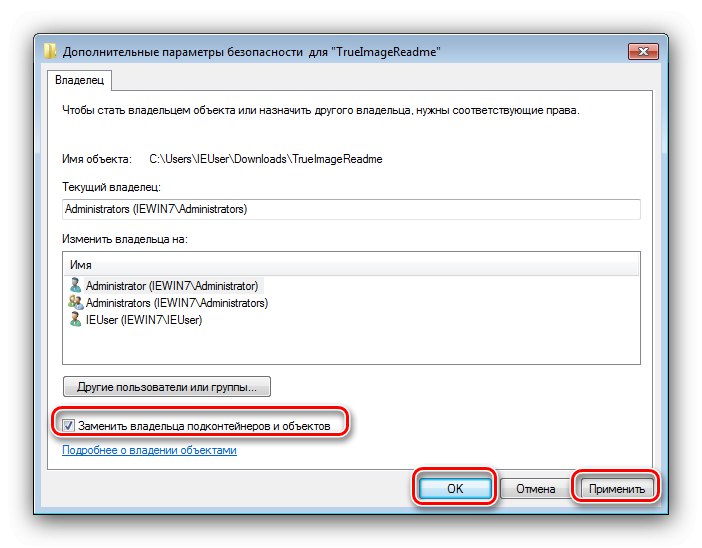
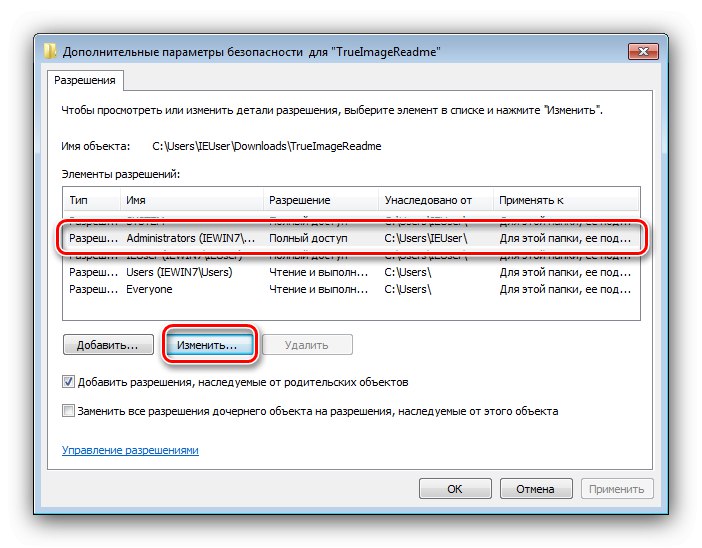
كما ترى ، فإن هذه الطريقة تستغرق وقتًا طويلاً ، لكنها الأكثر موثوقية المتاحة.
الطريقة الثانية: تشغيل "Explorer" بحقوق المسؤول
إذا بدا الخيار السابق غير مريح للغاية بالنسبة لك ، فيمكنك محاولة إعادة تشغيل "Explorer" بامتيازات المسؤول وحذف المستند أو الدليل وفقًا للنظام القياسي.
- كرر الخطوتين 1-2 من الإرشادات الخاصة بإلغاء تثبيت البرامج أعلاه ، ولكن هذه المرة في سطر الأوامر أدخل التسلسل التالي:
runas / المستخدم:٪ userdomain٪ المسؤول "مستكشف / منفصل"![إعادة تشغيل المستكشف لحذف الملفات والمجلدات كمسؤول]()
إذا تم استخدام كلمة مرور في حساب المسؤول ، فستحتاج إلى إدخالها في هذه المرحلة.
- انتظر حتى تتم إعادة تشغيل مدير الملفات القياسي لـ "السبعة" ، ثم تابع لإزالة العناصر التي بها مشكلات - أو انقلها إلى "سلة"، أو امسح بشكل دائم باستخدام مجموعة المفاتيح تحول + Del.
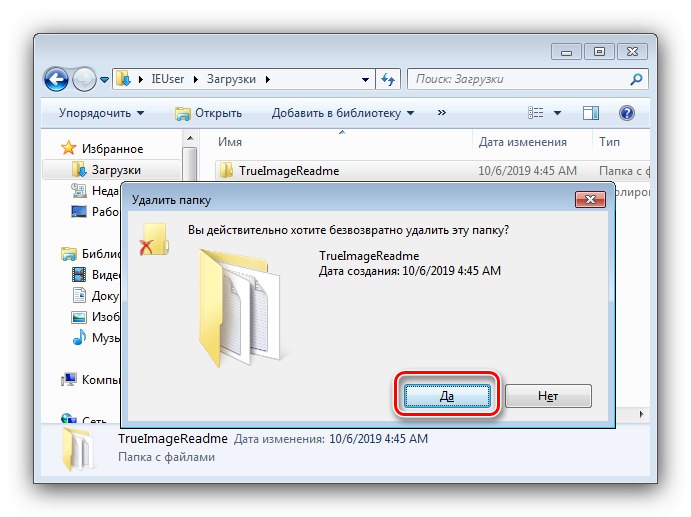
هذا الخيار أكثر ملاءمة ، لكنه لا يعمل دائمًا - في هذه الحالة ، استخدم تعليمات أخرى.
الطريقة الثالثة: مدير ملفات الجهة الخارجية
غالبًا ما يكمن سبب المشكلة في "المستكشف" نفسه - يتم تعيين حقوق المالك والوصول بشكل صحيح ، لكن البرنامج يرفض بعناد حذف العناصر المحددة. في هذه الحالة ، من المناسب استخدام مدير ملفات من مطوري الطرف الثالث ، على سبيل المثال ، Total Commander.
- قم بتشغيل التطبيق وانتقل إلى موقع المجلد أو الملف الهدف.
- قم بتمييز العنصر أو العناصر المطلوبة واضغط على المفتاح F8... سيُطلب منك الحذف ، انقر فوقه "نعم".
- انتظر حتى يقوم البرنامج بحذف البيانات المحددة.
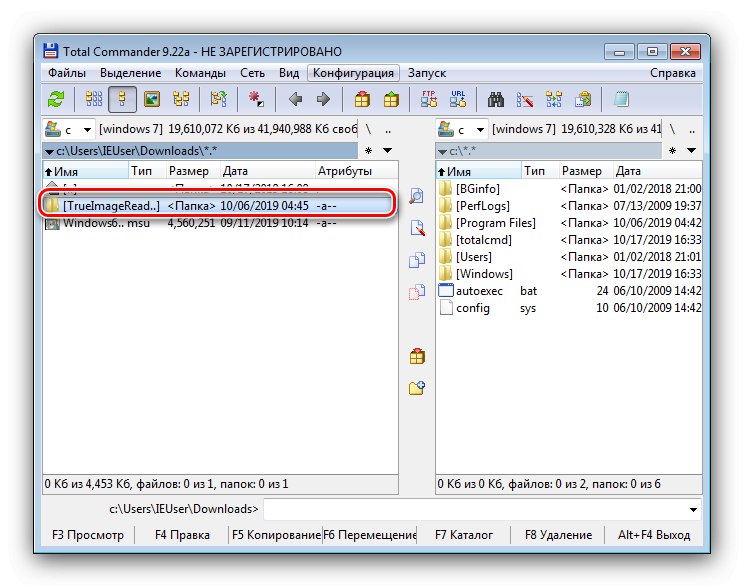
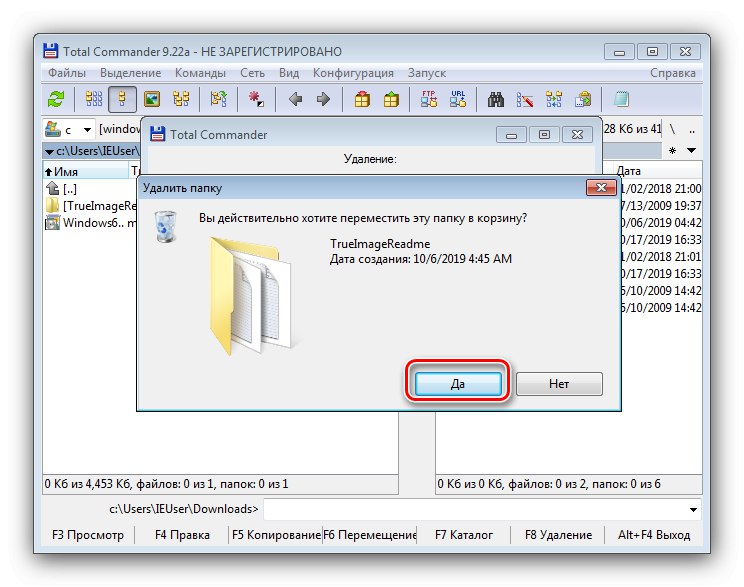
يمكن لتطبيق الوصول إلى الملفات التابع لجهة خارجية تجاوز بعض قيود النظام ، ولكن في بعض الحالات يكون حتى عاجزًا.
الطريقة الرابعة: تطبيق خاص
أيضًا ، يقدم سوق برامج الجهات الخارجية العديد من التطبيقات التي يمكنها إزالة القيود المفروضة على تحرير الكتالوجات والمستندات. يمكنك التعرف على الحلول الأكثر ملاءمة لهذه الفئة ، بالإضافة إلى تعليمات العمل معهم ، في دليل منفصل على الرابط أدناه.
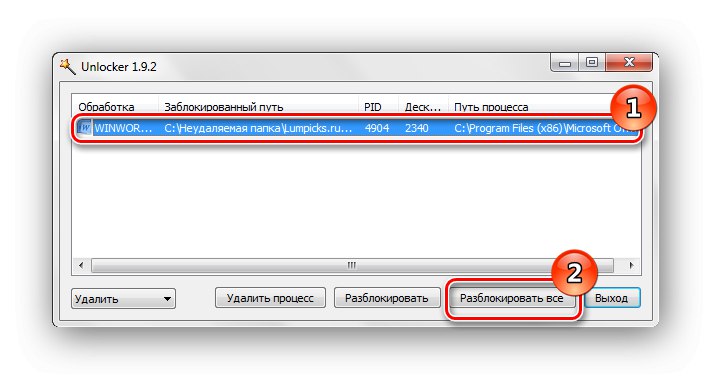
المزيد من التفاصيل: كيفية حذف ملف غير قابل للحذف على Windows 7
خاتمة
أنت الآن تعرف كيفية إزالة البرامج والملفات والمجلدات كمسؤول. بإيجاز ، دعنا نذكرك مرة أخرى - إذا كان الملف المقفل عبارة عن ملف نظام ، فمن الأفضل تركه بمفرده ، وإلا فإنك تخاطر بإخراج نظام التشغيل من الترتيب.