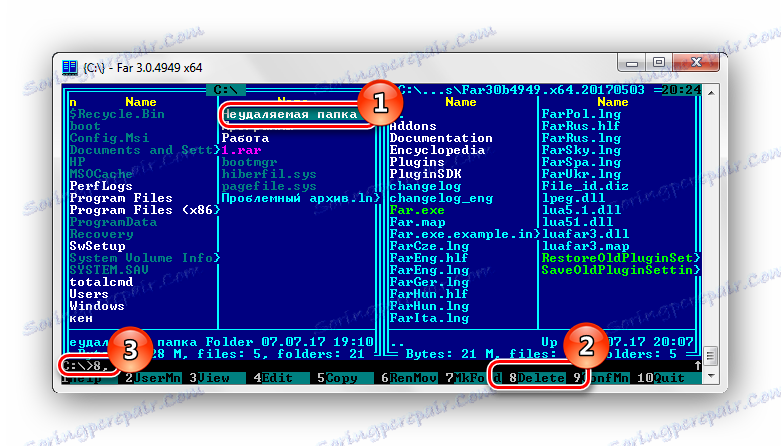إزالة مجلد إلغاء الحذف في Windows 7
هناك موقف تحتاج فيه إلى إجراء حذف لمجلد ، ويحظر عرض 7 هذا الإجراء. هناك أخطاء في النص "المجلد قيد الاستخدام بالفعل". حتى إذا كنت متأكدًا من أن الكائن لا يمثل أي قيمة وأنه يجب إزالته بشكل عاجل ، فإن النظام لا يسمح باتخاذ الإجراء.
محتوى
طرق حذف الحذف للمجلدات
على الأرجح ، يحدث هذا الخلل بسبب حقيقة أن المجلد المحظور مشغول بواسطة تطبيق جهة خارجية. ولكن حتى بعد إغلاق كافة التطبيقات التي يمكن استخدامها فيه ، قد لا يتم حذف المجلد. على سبيل المثال ، يمكن حظر تخزين البيانات الإلكترونية بسبب عمليات غير صحيحة من قبل المستخدم. هذه العناصر تصبح "ثقلا" على القرص الصلب والذاكرة تستهلك دون فائدة.
الطريقة 1: قائد المجموع
مدير الملفات الأكثر شعبية والأكثر وظيفية هو قائد المجموع .
- تشغيل قائد المجموع.
- حدد المجلد المطلوب لحذفه واضغط "F8" أو انقر فوق علامة التبويب "حذف F8" ، الموجود في اللوحة السفلية.
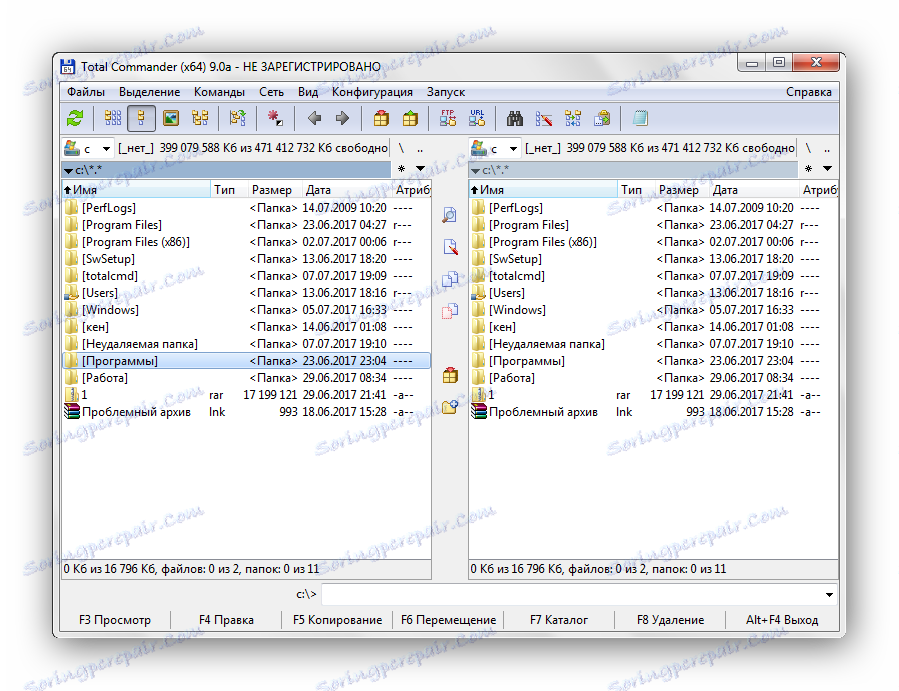
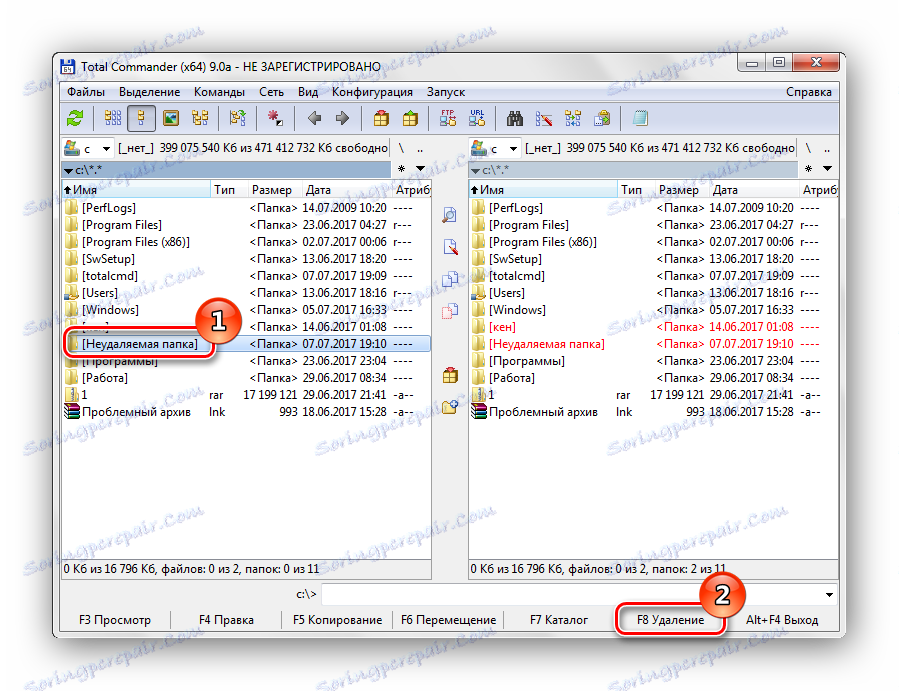
الطريقة 2: FAR Manager
مدير آخر للملفات يمكن أن يساعد في إزالة كائنات الحذف.
- نحن نفتح مدير FAR .
- ابحث عن المجلد الذي تريد حذفه ، ثم اضغط على المفتاح "8" . يعرض سطر الأوامر الرقم "8" ، ثم اضغط على "Enter" .
![إزالة FAR Manager Windows 7 Undelete Folder]()
أو انقر فوق PCM في المجلد المطلوب وحدد العنصر "Delete" .
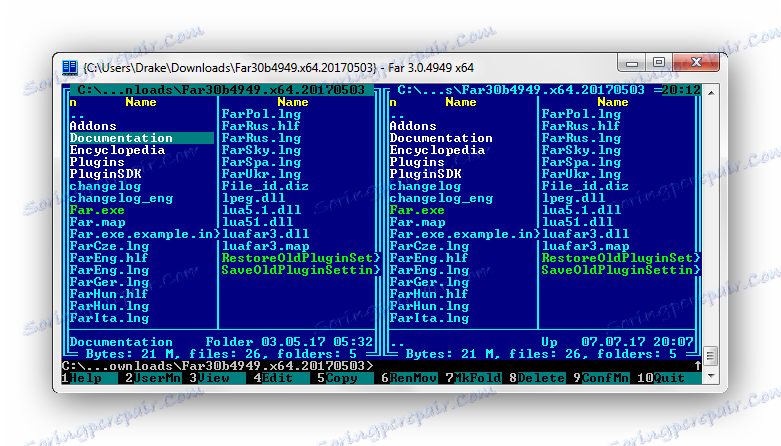
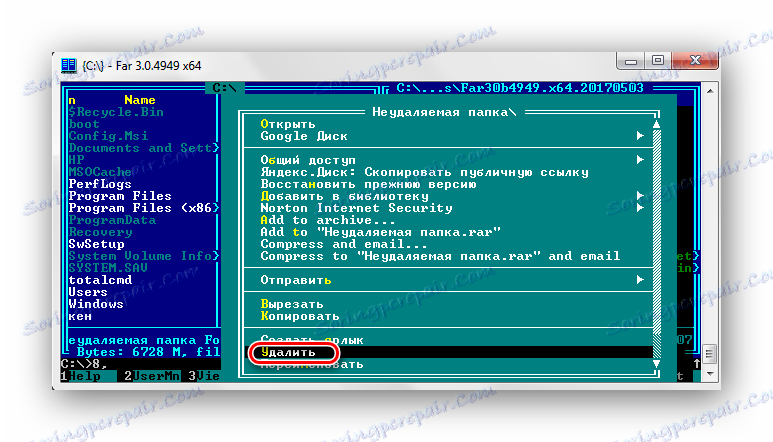
الطريقة الثالثة: Unlocker
البرنامج الفلاشر وهو مجاني تمامًا ويسمح لك بحذف المجلدات والملفات المحمية أو المقفلة في Windows 7.
- قم بتثبيت حل البرنامج عن طريق تحديد "متقدم" (قم بإزالة العلامة من التطبيقات الإضافية غير الضرورية). ثم قم بتثبيت ، باتباع الإرشادات.
- انقر فوق PCM في المجلد الذي تريد حذفه. اختر »Unlocker» .
- في النافذة التي تظهر ، انقر على العملية التي تمنع حذف المجلد. حدد العنصر في اللوحة السفلى "Unlock All" .
- بعد إلغاء قفل جميع عناصر التداخل ، سيتم حذف المجلد. سوف نرى النافذة مع نقش "يتم حذف الكائن" . انقر فوق "موافق" .
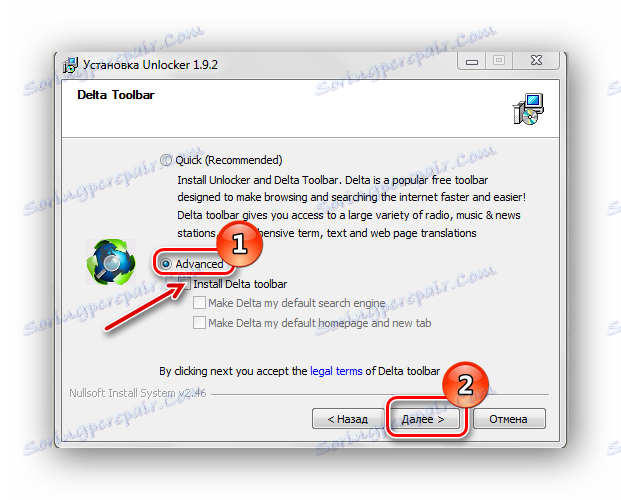
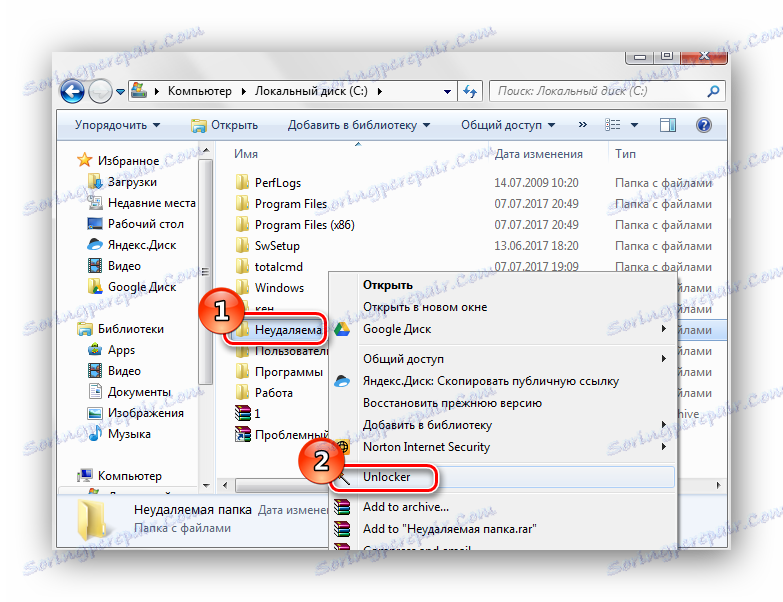


الطريقة الرابعة: FileASSASIN
فائدة FileASSASIN يمكن حذف أي ملفات ومجلدات مؤمنة. مبدأ التشغيل يشبه إلى حد كبير Unlocker.
- قم بتشغيل FileASSASIN.
- في العنوان "محاولة طريقة FileASSASIN لمعالجة الملفات" ، نضع علامة:
- "فتح مقابض الملفات المقفلة" ؛
- "إلغاء تحميل الوحدات النمطية" ؛
- "إنهاء عملية الملف" ؛
- "حذف الملف" .
نضغط على العنصر "..." .
- تظهر نافذة تحدد فيها المجلد الذي تريد حذفه. انقر فوق "تنفيذ" .
- تظهر نافذة تحتوي على الكلمات "تم حذف الملف بنجاح!" .
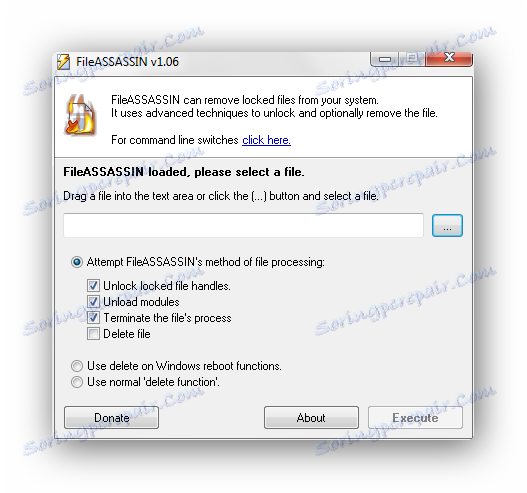
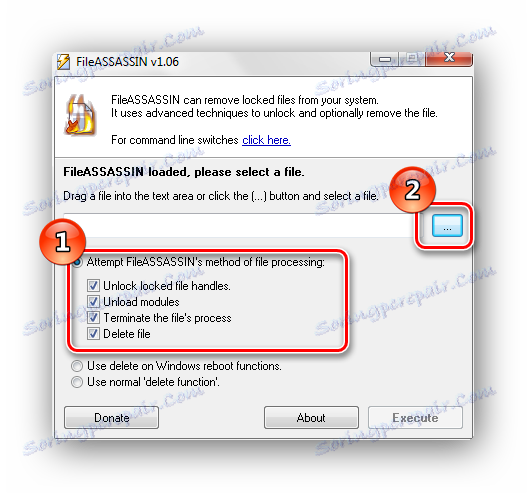
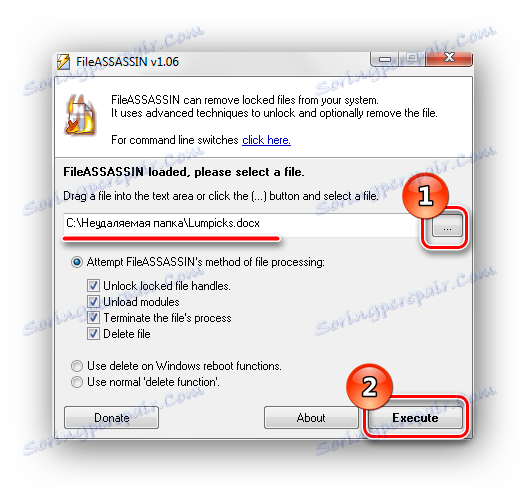
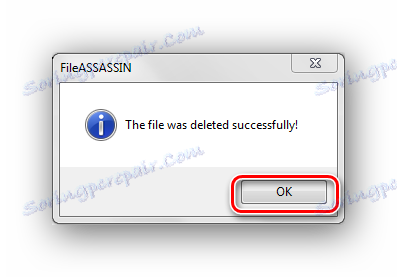
هناك عدد من البرامج المشابهة ، والتي يمكنك قراءتها على الرابط أدناه.
اقرأ أيضا: استعرض البرامج لحذف الملفات والمجلدات التي لم يتم حذفها
الطريقة الخامسة: إعدادات المجلد
لا تتطلب هذه الطريقة أي أدوات مساعدة تابعة لجهات خارجية ومن السهل جدًا تنفيذها.
- انقر فوق PCM في المجلد الذي تريد حذفه. نذهب إلى "خصائص" .
- الانتقال إلى "أمان" ، انقر فوق علامة التبويب "خيارات متقدمة" .
- حدد المجموعة وقم بتكوين مستوى الوصول بالنقر فوق علامة التبويب "تغيير الأذونات ..." .
- مرة أخرى ، حدد المجموعة وانقر على "تغيير ..." . عيّن مربعات الاختيار بجوار "حذف المجلدات الفرعية والملفات" و "حذف" .
- بعد تنفيذ الإجراءات ، حاول مرة أخرى حذف المجلد.
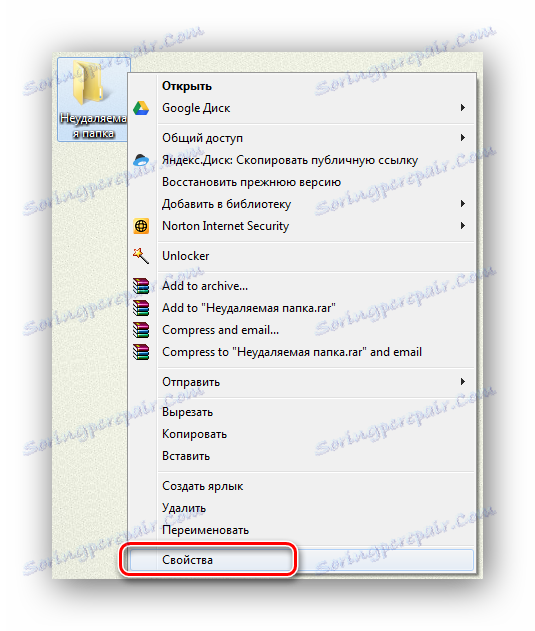
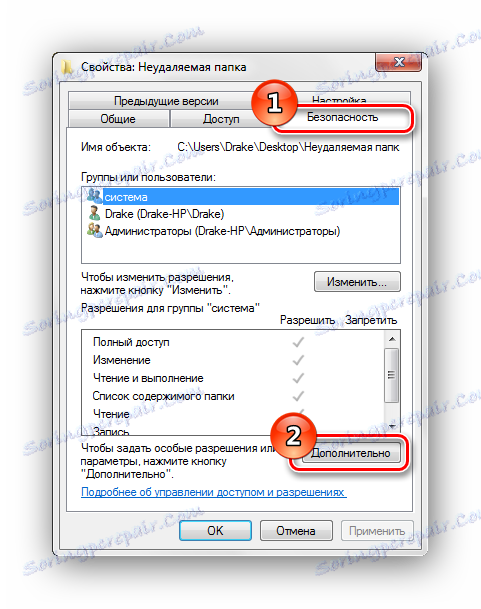
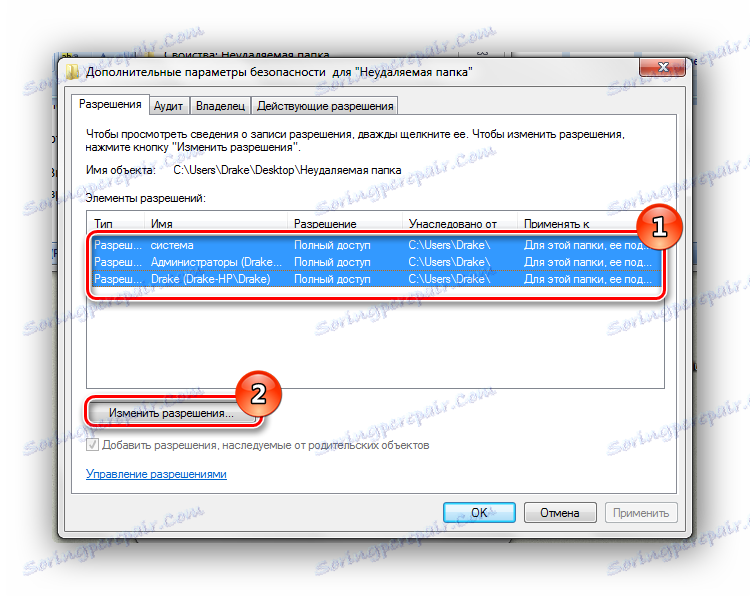
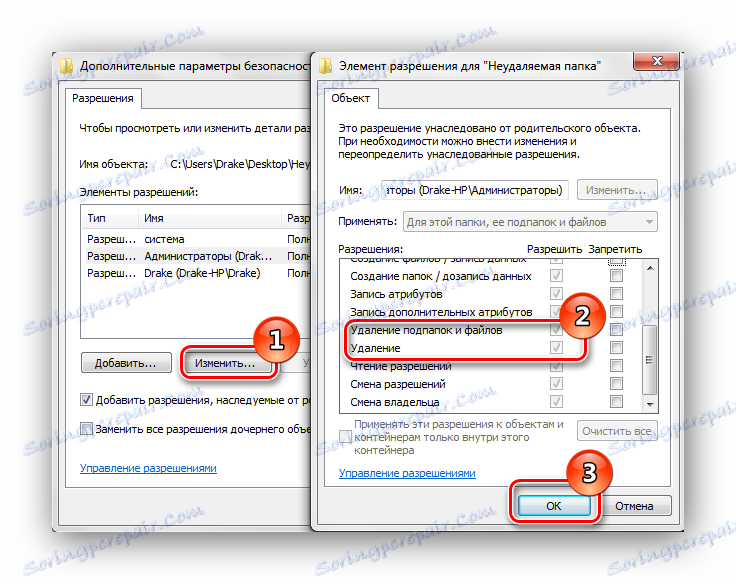

الطريقة 6: إدارة المهام
ربما يحدث الخطأ بسبب عملية التشغيل داخل المجلد.
- حاول حذف المجلد.
- إذا شاهدت رسالة بعد ظهور المحاولة بخطأ "تعذر إكمال العملية ، نظرًا لأن هذا المجلد مفتوح في Microsoft Office Word" (في حالتك قد يكون هناك برنامج آخر) ، ثم انتقل إلى مدير المهام بالضغط على "Ctrl + Shift + Esc" ، حدد العملية المطلوبة وانقر فوق "إنهاء" .
- ستظهر نافذة تأكيد ، انقر فوق "إنهاء العملية" .
- بعد تنفيذ الإجراءات ، حاول مرة أخرى حذف المجلد.
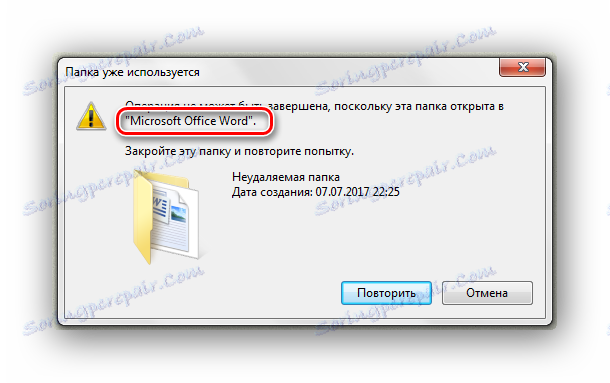
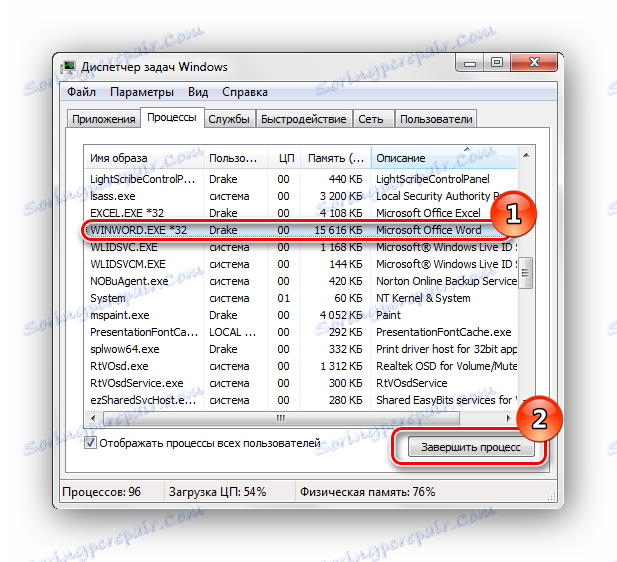
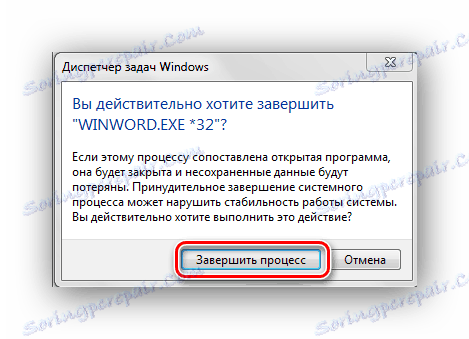
الطريقة 7: Windows 7 Safe Mode
نحن ندخل نظام التشغيل Windows 7 في الوضع الآمن.
اقرأ المزيد: تشغيل ويندوز في الوضع الآمن
الآن نجد المجلد الضروري وحاول حذف نظام التشغيل في هذا الوضع.
الطريقة 8: إعادة التشغيل
في بعض الحالات ، يمكن أن يساعد إعادة تشغيل النظام العادي. قم بإعادة تشغيل Windows 7 من القائمة "ابدأ" .
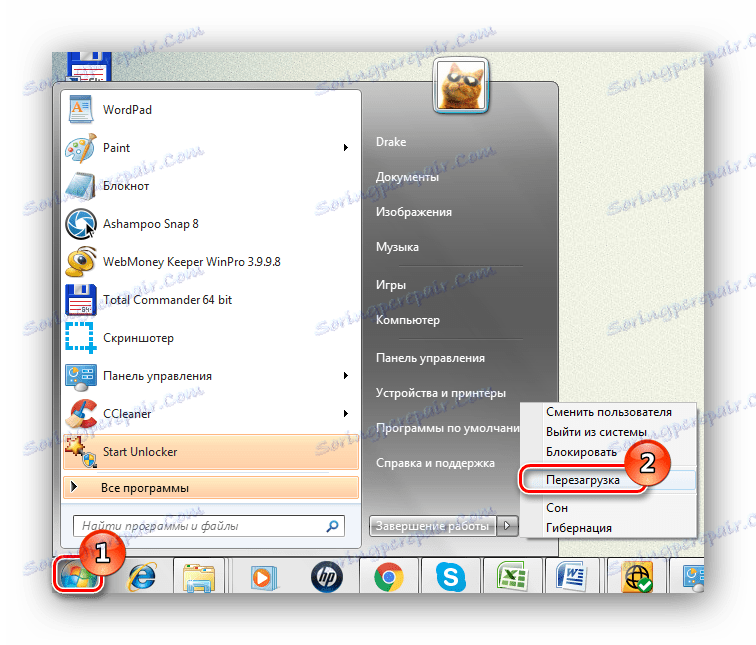
الطريقة التاسعة: البحث عن الفيروسات
في حالات معينة ، لا يمكن حذف الدليل نظرًا لوجود برنامج فيروس على نظامك. لإصلاح المشكلة ، تحتاج إلى فحص Windows 7 باستخدام برنامج مكافحة الفيروسات. قائمة برامج مكافحة الفيروسات المجانية الجيدة: AVG مكافحة الفيروسات مجانا . خالية من أفاست مكافحة الفيروسات . أفيرا . مكافي . خالية من كاسبيرسكي .
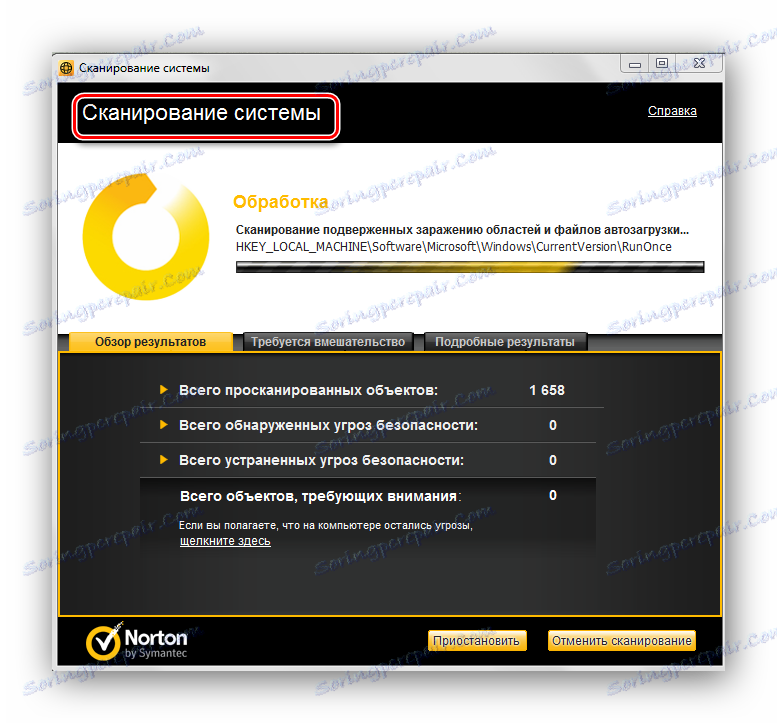
اقرأ أيضا: فحص جهاز الكمبيوتر الخاص بك بحثًا عن الفيروسات
باستخدام هذه الطرق ، يمكنك حذف مجلد لم يتم حذفه في Windows 7.