تعطيل التحقق من توقيع برنامج التشغيل الرقمي
العديد من برامج التشغيل التي تم إصدارها على الإطلاق لديها توقيع رقمي. هذا بمثابة تأكيد على أن البرنامج لا يحتوي على ملفات ضارة وأنه آمن تمامًا لاستخدامك. على الرغم من كل النوايا الحسنة لهذا الإجراء ، قد يؤدي التحقق من التوقيع في بعض الأحيان إلى بعض الإزعاج. والحقيقة هي أنه ليس كل السائقين لديهم التوقيع المناسب. ويرفض نظام التشغيل ببساطة تثبيت البرنامج دون توقيع مناسب. في مثل هذه الحالات ، يجب عليك تعطيل التحقق أعلاه. إنها تتعلق بكيفية إيقاف التحقق الإلزامي من توقيع برنامج التشغيل ، وسنخبرك في درس اليوم.
محتوى
علامات مشكلة مع التحقق من التوقيع الرقمي
تثبيت برنامج التشغيل الخاص بالجهاز الذي تريده ، يمكنك أن ترى على الشاشة رسالة من خدمة أمان Windows. 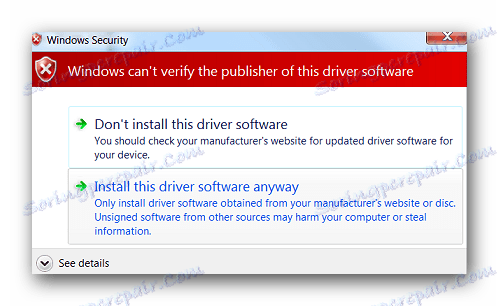
على الرغم من حقيقة أنه يمكنك تحديد "تثبيت برنامج التشغيل هذا على أي حال" في الإطار الذي يظهر ، لن يتم تثبيت البرنامج بشكل صحيح. لذلك ، لا يمكن حل المشكلة بمجرد اختيار هذا العنصر في الرسالة. سيتم وضع علامة على هذا الجهاز بعلامة تعجب في "إدارة الأجهزة" ، مما يشير إلى وجود مشكلات في تشغيل الجهاز. 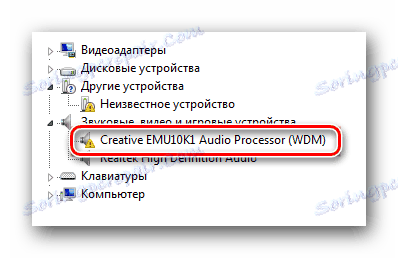
كقاعدة ، في وصف هذا الجهاز سيكون هناك خطأ 52. 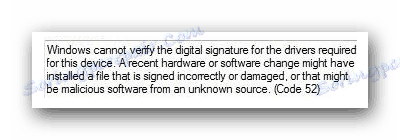
بالإضافة إلى ذلك ، أثناء تثبيت البرنامج بدون توقيع مناسب ، قد يظهر إشعار في الدرج. إذا رأيت شيئًا مماثلاً ، كما هو موضح في الصورة أدناه ، فهذا يعني أنك ربما واجهت مشكلة التحقق من توقيع برنامج التشغيل. 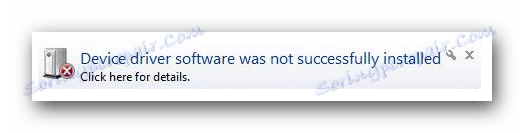
كيفية تعطيل التحقق من التوقيع من البرنامج
هناك نوعان رئيسيان من تعطيل التحقق - دائم (دائم) و مؤقت. نلفت انتباهك إلى عدة طرق مختلفة تسمح لك بتعطيل التحقق وتثبيت أي برنامج تشغيل على جهاز كمبيوتر أو كمبيوتر محمول.
الطريقة 1: DSEO
لكي لا تحفر إعدادات النظام ، يوجد برنامج خاص يقوم بتعيين معرف لبرنامج التشغيل المطلوب. يسمح لك برنامج Overcider لإنفاذ التوقيع بتغيير التوقيعات الرقمية في أي برامج وبرامج.
- قم بتنزيل الأداة المساعدة وتشغيلها.
- اتفق مع اتفاقية المستخدم وحدد "تمكين وضع الاختبار" . حتى تقوم بتشغيل وضع الاختبار لنظام التشغيل.
- إعادة تشغيل الجهاز.
- الآن إعادة تشغيل الأداة المساعدة وتحديد "تسجيل وضع النظام" .
- أدخل العنوان الذي يؤدي مباشرة إلى برنامج التشغيل الخاص بك.
- انقر فوق "موافق" وانتظر الانتهاء.
- قم بتثبيت برنامج التشغيل الصحيح.
تنزيل برنامج التشغيل توقيع إنفاذ الأداة المساعدة Overrider
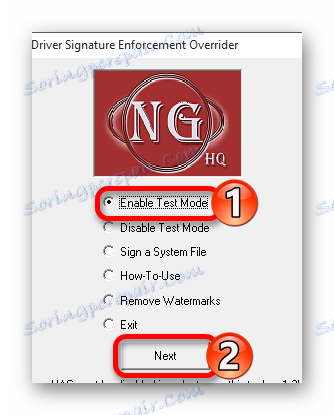
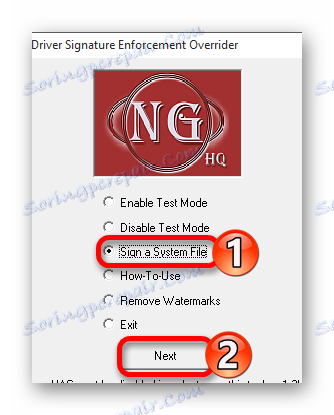
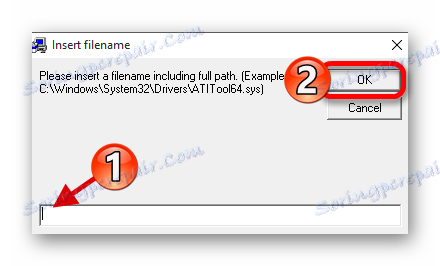
الطريقة الثانية: قم بتنزيل نظام التشغيل في وضع خاص
هذه الطريقة هي حل مؤقت للمشكلة. سيتم إيقاف تشغيل الفحص فقط حتى إعادة التمهيد التالية للكمبيوتر أو الكمبيوتر المحمول. ومع ذلك ، يمكن أن يكون مفيدًا جدًا في بعض المواقف. وبهذه الطريقة ، سوف نقسم إلى قسمين ، لأن اعتمادك على النسخة المثبتة من نظام التشغيل سيكون مختلفًا قليلاً.
لنظام التشغيل Windows 7 والمالكين الأقل
- إعادة تمهيد النظام بأي طريقة متاحة. إذا كان الكمبيوتر أو الكمبيوتر المحمول معطلاً في البداية ، فاضغط على زر الطاقة وانتقل مباشرةً إلى الخطوة التالية.
- اضغط المفتاح F8 على لوحة المفاتيح حتى تظهر النافذة مع اختيار خيار تمهيد Windows. في هذه القائمة ، حدد السطر الذي يحمل الاسم "تعطيل توقيع التوقيع على برنامج التشغيل" أو "تعطيل التحقق من صحة توقيع برنامج التشغيل الإلزامي" . عادة ما يكون هذا الخط هو ما قبل الأخير. بعد تحديد العنصر المطلوب ، اضغط على الزر "Enter" على لوحة المفاتيح.
- الآن عليك فقط الانتظار حتى يتم تحميل النظام بالكامل. بعد ذلك ، سيتم تعطيل الاختبار ، وستتمكن من تثبيت برامج التشغيل الضرورية دون توقيع.
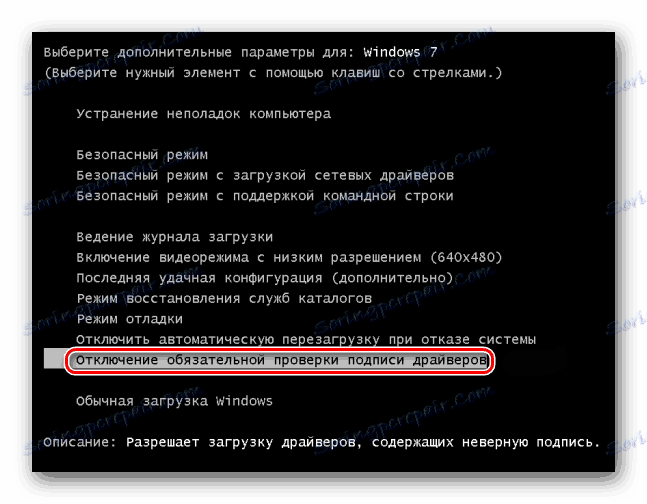
أصحاب ويندوز 8 فما فوق
على الرغم من حقيقة أن مشكلة التحقق من التوقيع الرقمي يواجهها أصحاب Windows 7 بشكل أساسي ، يتم مصادفة مشكلات مشابهة عند استخدام إصدارات لاحقة من نظام التشغيل. يجب تنفيذ هذه الإجراءات قبل تسجيل الدخول إلى النظام.
- نحن نضغط باستمرار على زر "Shift" على لوحة المفاتيح ولا تقم بتحريره قبل إعادة تشغيل نظام التشغيل. الآن نضغط على الجمع بين مفاتيح "Alt" و "F4" في وقت واحد على لوحة المفاتيح. في النافذة التي تظهر ، حدد العنصر "System Restart" ، ثم اضغط على الزر "Enter" .
- ننتظر بعض الوقت حتى تظهر قائمة "اختيار الإجراء" على الشاشة. من بين هذه الإجراءات من الضروري العثور على السطر "تشخيص" وانقر على الاسم.
- الخطوة التالية هي اختيار سطر "خيارات متقدمة" من القائمة العامة لأدوات التشخيص.
- من بين جميع العناصر الفرعية المقترحة ، تحتاج إلى العثور على قسم "خيارات التنزيل" والنقر على اسمها.
- في النافذة التي تظهر ، تحتاج فقط إلى النقر فوق زر "إعادة التشغيل" الموجود على الجانب الأيمن من الشاشة.
- عندما يتم إعادة تشغيل النظام ، سترى نافذة مع اختيار خيارات التمهيد. نحن مهتمون في البند رقم 7 - "تعطيل التحقق من توقيع برنامج التشغيل الإلزامي" . حدده عن طريق الضغط على زر "F7" على لوحة المفاتيح.
- الآن أنت في حاجة لانتظار ويندوز للتمهيد. سيتم تعطيل التحقق الإلزامي من التوقيع الرقمي لبرنامج التشغيل حتى إعادة التمهيد التالية للنظام.
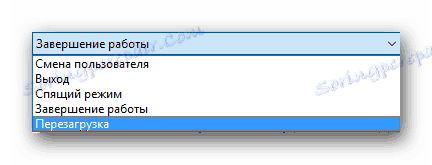




هذه الطريقة لها عيب واحد ، والذي يتجلى في بعض الحالات. وﻳﺘﺄﻟﻒ ﻣﻦ أﻧﻪ ﺑﻌﺪ اﻹدﺧﺎل اﻟﺘﺎﻟﻲ ﻟﻠﺘﺤﻘﻖ ، ﻳﻤﻜﻦ أن ﻳﺆدي اﻟﺴﺎﺋﻘﻮن اﻟﺬﻳﻦ أﻧﺸﺌﺖ ﺳﺎﺑﻘًﺎ دون اﻟﺘﻮﻗﻴﻊ اﻟﻤﻨﺎﺳﺐ إﻟﻰ وﻗﻒ اﻟﻌﻤﻞ اﻟﺬي ﺳﻴﺆدي إﻟﻰ ﺻﻌﻮﺑﺎت ﻣﻌﻴﻨﺔ في حالة حدوث هذا الموقف ، يجب عليك استخدام الطريقة التالية لإيقاف التحقق بشكل دائم.
الطريقة الثالثة: تكوين "نهج المجموعة"
باستخدام هذه الطريقة ، يمكنك تعطيل الفحص الإلزامي تمامًا أو إلى أن تعيد تشغيله بنفسك. واحدة من مزايا هذه الطريقة هي أنها قابلة للتطبيق على أي نظام تشغيل على الإطلاق. إليك ما تحتاج إلى فعله:
- على لوحة المفاتيح ، اضغط على الأزرار "Win + R" في وقت واحد. نتيجة لذلك ، ستقوم بتشغيل "تشغيل" البرنامج . في الحقل الوحيد من النافذة التي تفتح ، اكتب
gpedit.msc. بعد إدخال الأمر ، اضغط على "أدخل" أو زر "موافق" في النافذة الظاهرة. - سترى نافذة مع إعدادات "نهج المجموعة". في الجزء الأيمن ، يجب عليك أولاً الانتقال إلى قسم "تهيئة المستخدم" . الآن من قائمة الأقسام الفرعية ، نختار البند "قوالب الإدارة" .
- في جذر هذا القسم ، نحن نبحث عن مجلد "النظام" . بعد فتحه ، انتقل إلى المجلد التالي - "تثبيت برنامج التشغيل" .
- النقر على اسم المجلد الأخير ، في الجزء الأيسر من النافذة سترى محتوياته. سيكون هناك ثلاثة ملفات. نحن بحاجة إلى ملف يسمى "التوقيع الرقمي من برامج تشغيل الأجهزة" . فتحه عن طريق النقر المزدوج على زر الماوس الأيسر.
- بفتح هذا الملف ، سترى منطقة بها تبديل حالة المسح الضوئي. من الضروري وضع علامة على السطر "تم قطع الاتصال" ، كما هو موضح في الصورة أدناه. لكي تسري الإعدادات ، يجب النقر فوق الزر "موافق" في أسفل النافذة.
- بعد تنفيذ الإجراءات الموضحة ، يمكنك بسهولة تثبيت أي برنامج ليس لديه توقيع رقمي. إذا كنت بحاجة إلى تشغيل وظيفة الفحص مرة أخرى ، فما عليك سوى تكرار الخطوات والتحقق من السطر "ممكّن" والنقر فوق "موافق" .
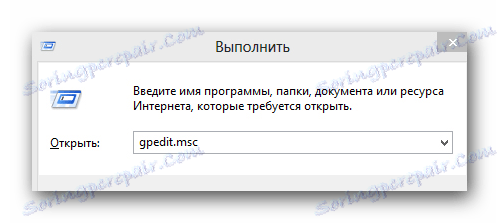
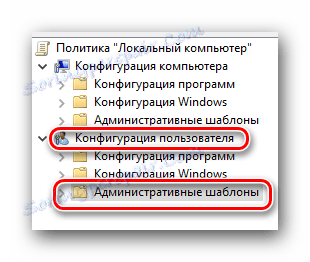
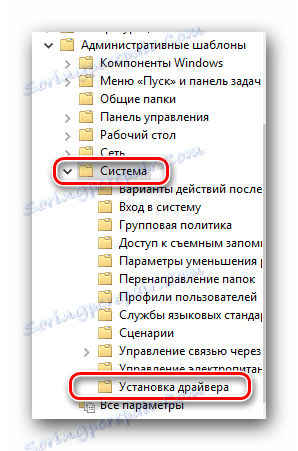
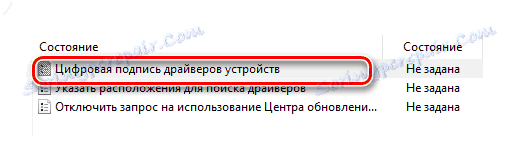
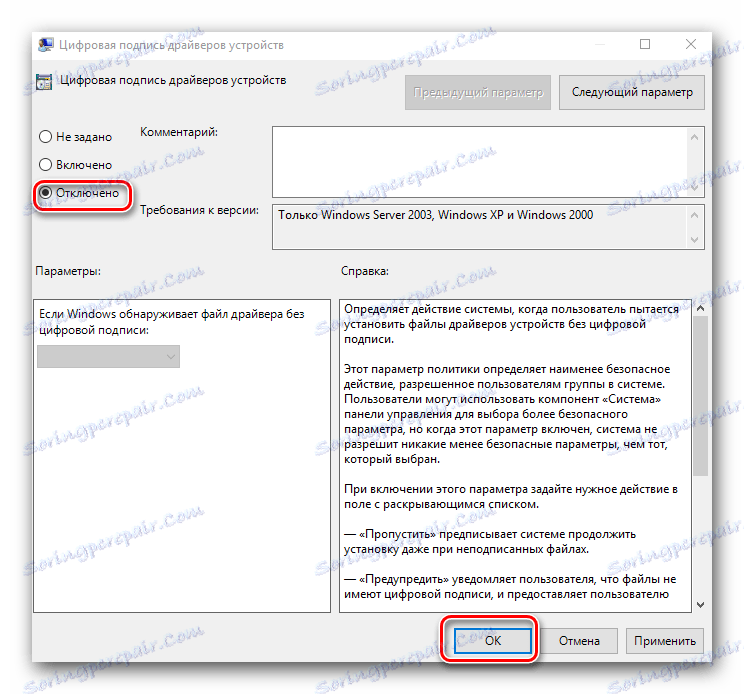
الطريقة الرابعة: موجه أوامر Windows
- افتح "سطر الأوامر" بأي طريقة تفضلها. حول كل ما يمكنك تعلمه من درسنا الخاص.
- في النافذة المفتوحة ، أدخل الأوامر التالية في المقابل. بعد إدخال كل منهم اضغط على "أدخل" .
- في هذه الحالة ، يجب أن تبدو نافذة "سطر الأوامر" كما يلي.
- الخطوة التالية هي إعادة تشغيل نظام التشغيل. لهذا يمكنك استخدام أي طريقة معروفة لك.
- بعد إعادة التشغيل ، يقوم النظام بالتمهيد في وضع الاختبار المسمى. لا يختلف كثيرا عن المعتاد. تتمثل إحدى الاختلافات البارزة التي يمكن أن يتداخل البعض معها في توفر المعلومات ذات الصلة في الزاوية السفلية اليسرى من سطح المكتب.
- إذا كنت بحاجة إلى تشغيل وظيفة الاختبار ، ما عليك سوى تكرار جميع الخطوات ، واستبدال المعلمة "ON" فقط في الأمر الثاني مع "OFF" .
- في بعض الحالات ، يمكن أن تعمل هذه الطريقة فقط إذا كنت قد استخدمتها في الوضع الآمن لـ Windows. كيفية بدء تشغيل Windows في الوضع الآمن ، يمكنك معرفة بالتفصيل من مقالنا الخاص.
اقرأ المزيد: افتح موجه الأوامر في Windows
bcdedit.exe -set loadoptions DISABLE_INTEGRITY_CHECKS
bcdedit.exe -set TESTSIGNING ON
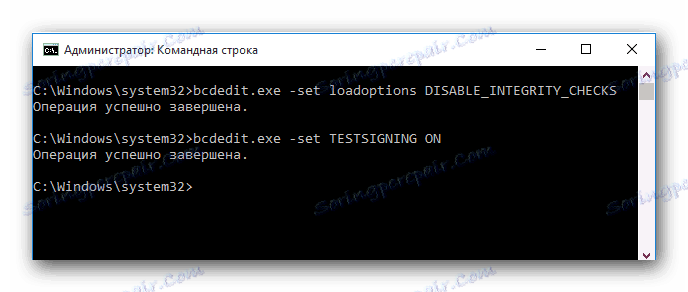

الدرس: كيف تدخل الوضع الآمن في ويندوز
باستخدام أحد الأساليب المذكورة أعلاه ، يمكنك بسهولة التخلص من المشاكل المرتبطة بتثبيت برنامج بدون توقيع رقمي. لا تعتقد أن تعطيل وظيفة التحقق سيؤدي إلى ظهور أي ثغرات أمنية في النظام. هذه الإجراءات آمنة تمامًا ولا تصيب جهاز الكمبيوتر الخاص بك البرامج الضارة. ومع ذلك ، فإننا نوصي دائمًا باستخدام مضاد فيروسات لحماية نفسك تمامًا من أي مشاكل عند تصفح الإنترنت. على سبيل المثال ، يمكنك استخدام حل مجاني أفاست لمكافحة الفيروسات مجانا .