تعطيل لوحة المفاتيح على جهاز كمبيوتر محمول باستخدام Windows 7
هناك حالات تحتاج فيها إلى فصل لوحة المفاتيح عن الكمبيوتر ، على سبيل المثال ، إذا كانت تالفة أو لمجرد منع الضغط غير المقصود للأزرار. على أجهزة الكمبيوتر الثابتة يتم ذلك عن طريق فصل المكونات من مأخذ توصيل وحدة النظام. ولكن مع أجهزة الكمبيوتر المحمولة ، كل شيء ليس بهذه البساطة ، حيث أن لوحة المفاتيح مدمجة. لنكتشف كيف يمكنك تعطيله من النوع المحدد لأجهزة الكمبيوتر مع نظام التشغيل Windows 7.
اقرأ أيضا: كيفية تعطيل لوحة المفاتيح على جهاز كمبيوتر محمول
محتوى
طرق الانفصال
هناك عدة طرق لتعطيل لوحة المفاتيح من الكمبيوتر المحمول. ومع ذلك ، كلهم يعملون على أجهزة الكمبيوتر الشخصية الثابتة. ولكن عندما يكون من الممكن ببساطة سحب الكبل خارج موصل وحدة النظام ، لا توجد حاجة خاصة لاستخدام الأساليب المعروضة أدناه ، لأنها تبدو أكثر تعقيدًا. وتنقسم كل منها إلى مجموعتين: تنفيذ المهام باستخدام الأدوات العادية للنظام واستخدام برامج الطرف الثالث. بعد ذلك ، سننظر بالتفصيل في كل خيار من الخيارات الممكنة للعمل.
الطريقة 1: قفل مفتاح Kid
أولاً ، لننظر في إمكانية تعطيل لوحة المفاتيح باستخدام برامج جهات خارجية. لهذه الأغراض ، هناك عدد غير قليل من تطبيقات الكمبيوتر. سوف ندرس خوارزمية الإجراءات في واحدة من أكثرها شيوعًا - Kid Key Lock.
- بعد تنزيل ملف التثبيت Kid Key Lock ، قم بتشغيله. يفتح معالج التثبيت باللغة الإنجليزية. انقر فوق "التالي" .
- يتم فتح نافذة يمكنك من خلالها تحديد دليل التثبيت. ومع ذلك ، تغييره ليس ضروريًا ولا ينصح به. لذلك انقر فوق "التالي" مرة أخرى.
- بعد ذلك ، ستظهر نافذة حيث يمكنك إدخال اسم اختصار التطبيق في قائمة البداية (بشكل افتراضي "Kid Key Lock" ) أو حتى إزالته من هناك عن طريق تحديد المربع المجاور لـ "عدم إنشاء مجلد قائمة ابدأ" . ولكن ، مرة أخرى ، ننصحك بترك كل شيء دون تغيير والنقر على "التالي" .
- في الخطوة التالية ، من خلال وضع علامة على مربعات الاختيار القريبة من التسميات المقابلة ، يمكنك ضبط اختصارات التطبيقات على "سطح المكتب" وفي قائمة التشغيل السريع ، وكذلك تمكين بدء تشغيل مفتاح مفتاح قفل الطفل عند بدء تشغيل النظام. بشكل افتراضي ، تتم إزالة كافة علامات التجزئة. هنا المستخدم بالفعل في تقديره الخاص يجب أن يقرر ما يحتاج وماذا لا ، لضبط العلامات ، إذا لزم الأمر ، ثم انقر فوق "التالي" .
- الآن بعد أن تم إدخال جميع البيانات ، فمن الضروري فقط لبدء التثبيت من خلال النقر على "تثبيت" .
- سوف يستغرق إجراء التثبيت نفسه بضع لحظات. عند الانتهاء من ذلك ، ينبغي عرض نافذة ، حيث سيتم الإبلاغ عن الانتهاء بنجاح من هذه العملية. إذا كنت ترغب في بدء Kid Key Lock فور إغلاق "معالج الإعداد" ، اترك علامة بجانب معلمة "تشغيل مفتاح قفل المفاتيح" . ثم انقر فوق "إنهاء" .
- إذا تركت علامة بالقرب من النقش "Launch Kid Key Lock" ، فسيبدأ التطبيق فورًا. إذا لم تقم بذلك ، فسيتعين عليك تنشيطه بالطريقة القياسية بالنقر المزدوج فوق الاختصار الموجود على "سطح المكتب" أو في مكان آخر ، حسب مكان تثبيت الرموز عند إدخال إعدادات التثبيت. بمجرد تشغيل ، سيتم عرض رمز البرنامج في علبة النظام. لفتح واجهة إدارة البرنامج ، انقر فوقها.
- يفتح نافذة Key Lock الرئيسية. لقفل لوحة المفاتيح ، انقل منزلق "Keyboards Locks" إلى أقصى اليمين - "قفل جميع المفاتيح" .
- ثم انقر فوق "موافق" ، وبعد ذلك سيتم قفل لوحة المفاتيح. إذا لزم الأمر ، لإعادة تشغيله ، فقم بتحريك شريط التمرير إلى موضعه السابق.
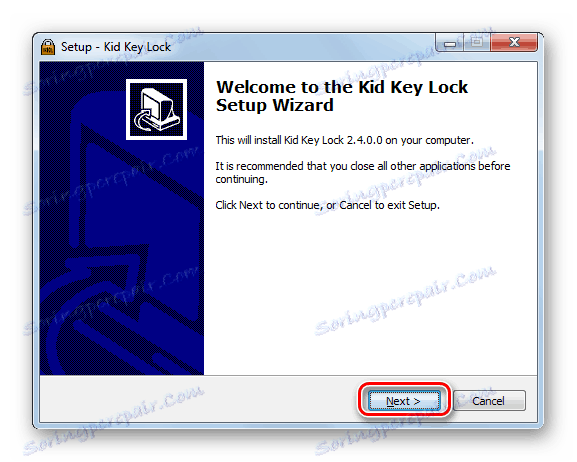

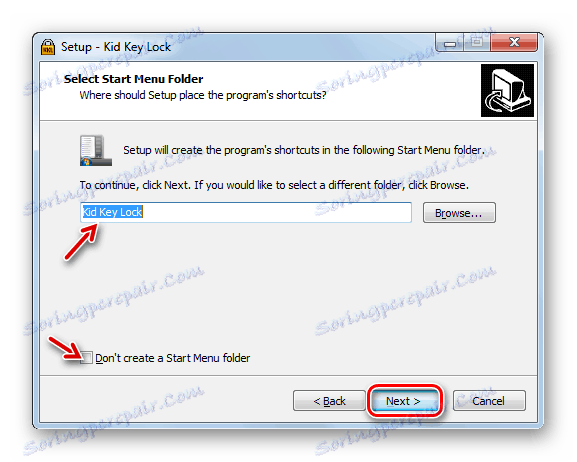
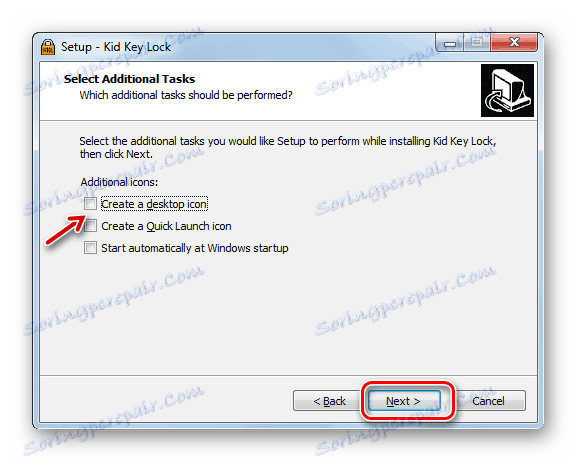
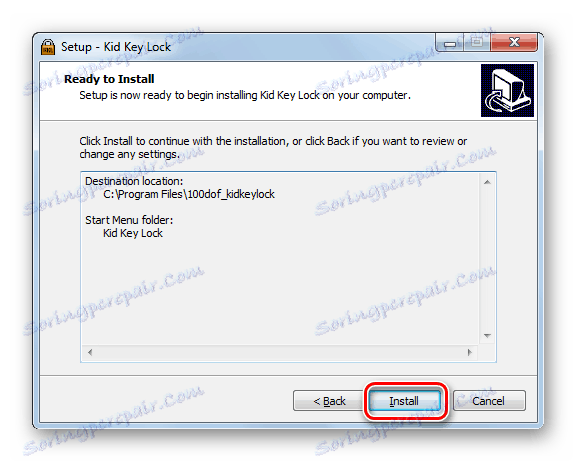


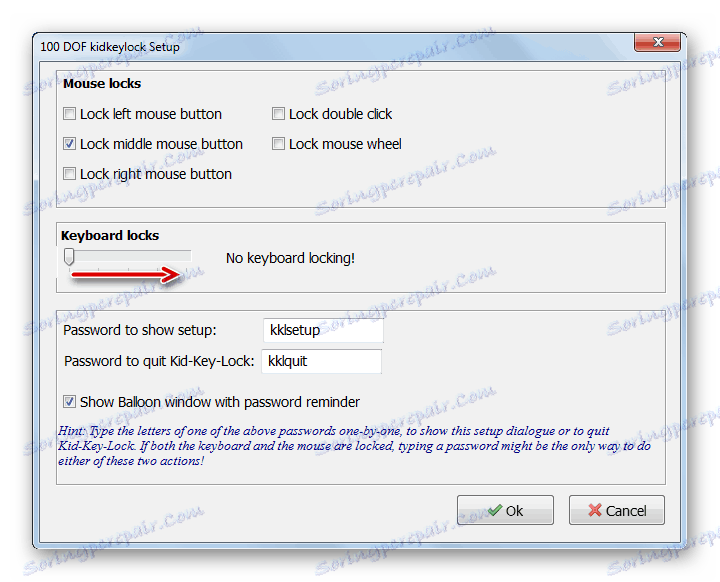
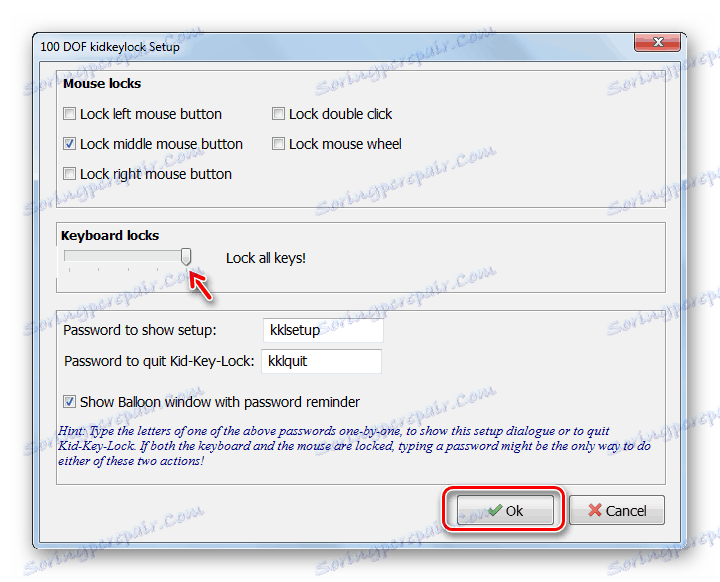
هناك خيار آخر لتعطيل لوحة المفاتيح في هذا البرنامج.
- انقر بزر الماوس الأيمن ( PCM ) على الرمز الخاص به في الدرج. اختر من القائمة "Locks" ، ثم ضع علامة في المربع بجانب "قفل جميع المفاتيح" .
- سيتم تعطيل لوحة المفاتيح.
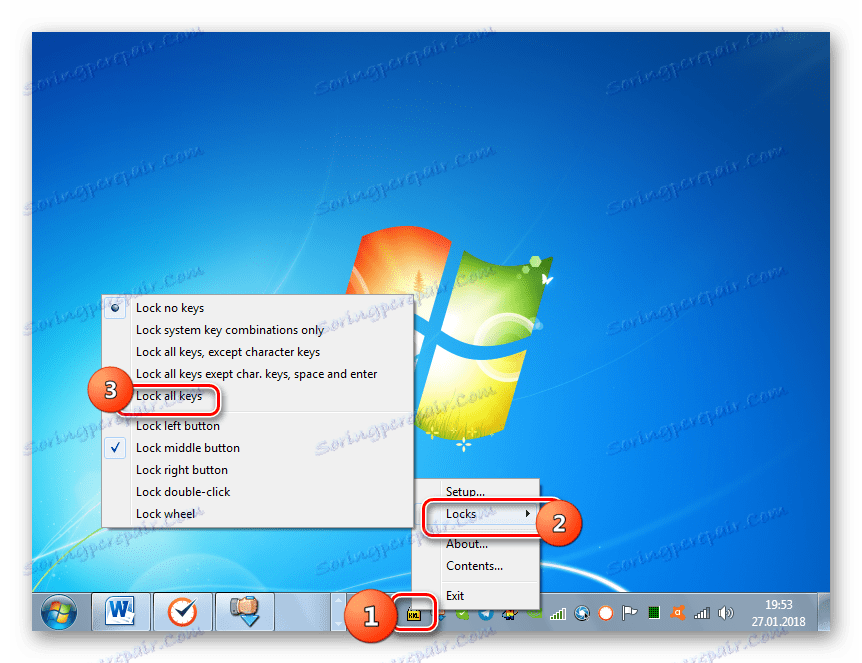
بالإضافة إلى ذلك ، في هذا البرنامج في قسم "Mouse Locks" ، يمكنك تعطيل أزرار الماوس الفردية. لذلك ، إذا توقف بعض الزر عن العمل ، فقم بفحص إعدادات التطبيق.
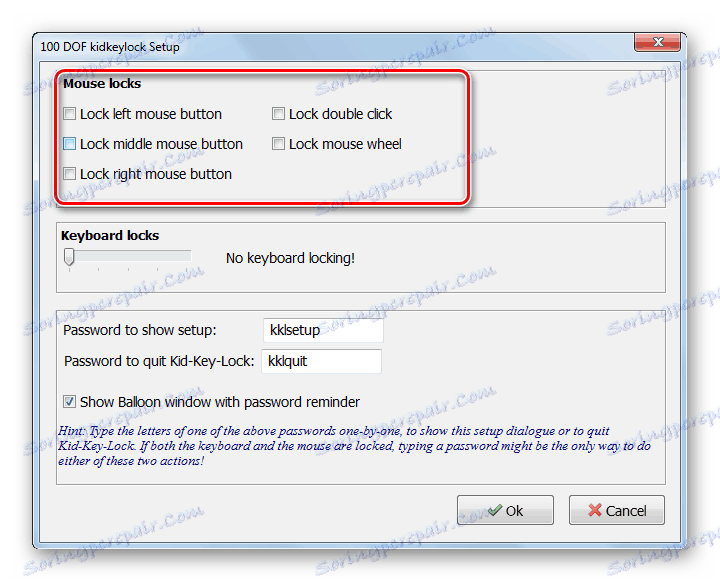
الطريقة 2: KeyFreeze
برنامج آخر مريح لتعطيل لوحة المفاتيح ، والتي أود أن أسهب في التفاصيل ، يسمى KeyFreeze.
- قم بتشغيل ملف تثبيت التطبيق. سيتم تثبيته على الكمبيوتر. لا توجد خطوات تركيب إضافية مطلوبة من المستخدم. ثم سيتم فتح نافذة ، والتي سيكون هناك زر واحد "قفل لوحة المفاتيح والفأرة" . عندما تنقر عليه ، يبدأ إجراء قفل الماوس ولوحة المفاتيح.
- سيحدث القفل في خمس ثوان. سيكون مؤقت العد التنازلي مرئيًا في نافذة البرنامج.
- لإلغاء القفل ، طبق التركيبة Ctrl + Alt + Del . يتم فتح قائمة نظام التشغيل والخروج منها والعودة إلى التشغيل العادي ، اضغط على Esc .
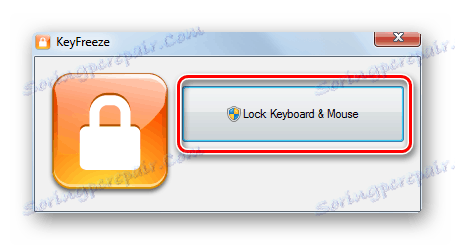
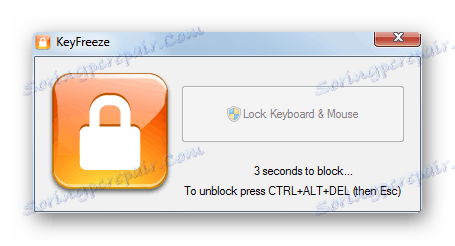
كما ترون ، هذه الطريقة بسيطة ، والتي يحبها العديد من المستخدمين.
الطريقة الثالثة: سطر الأوامر
لتعطيل لوحة المفاتيح العادية للكمبيوتر المحمول ، هناك أيضًا طرق لا تحتاج فيها إلى تثبيت برنامج تابع لجهة خارجية. أحد هذه الخيارات هو استخدام "سطر الأوامر" .
- انقر فوق "القائمة" . افتح كل البرامج .
- انتقل إلى الدليل "قياسي" .
- بعد العثور على نقش "سطر الأوامر" اضغط عليها PKM وانقر فوق "تشغيل كمسؤول" .
- يتم تنشيط الأداة المساعدة لسطر الأوامر بامتيازات إدارية. أدخل في صدوره:
rundll32 keyboard, disableتطبيق أدخل .
- سيتم تعطيل لوحة المفاتيح. إذا لزم الأمر ، يمكن تنشيطه مرة أخرى من خلال "سطر الأوامر" . للقيام بذلك ، أدخل:
rundll32 keyboard, enableانقر فوق Enter .
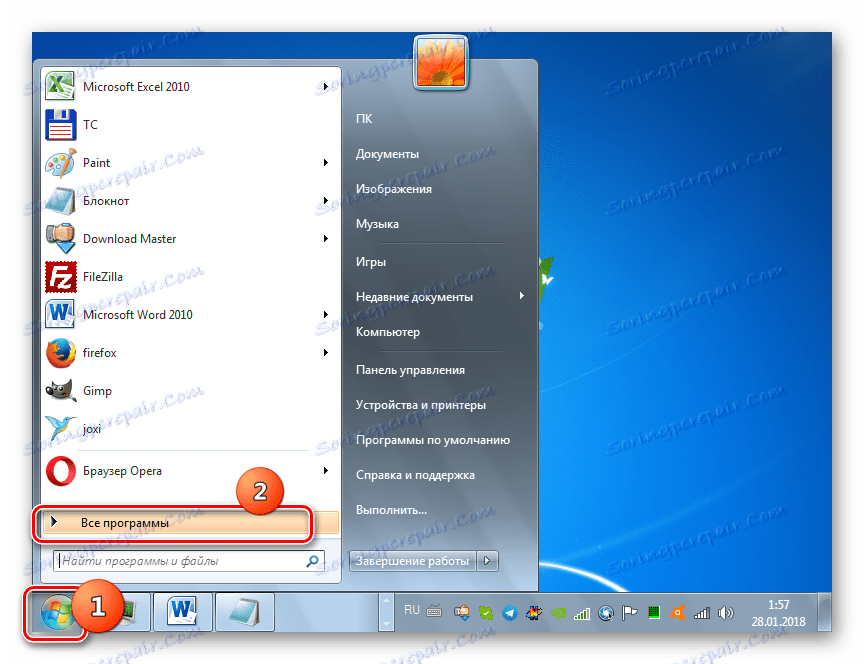
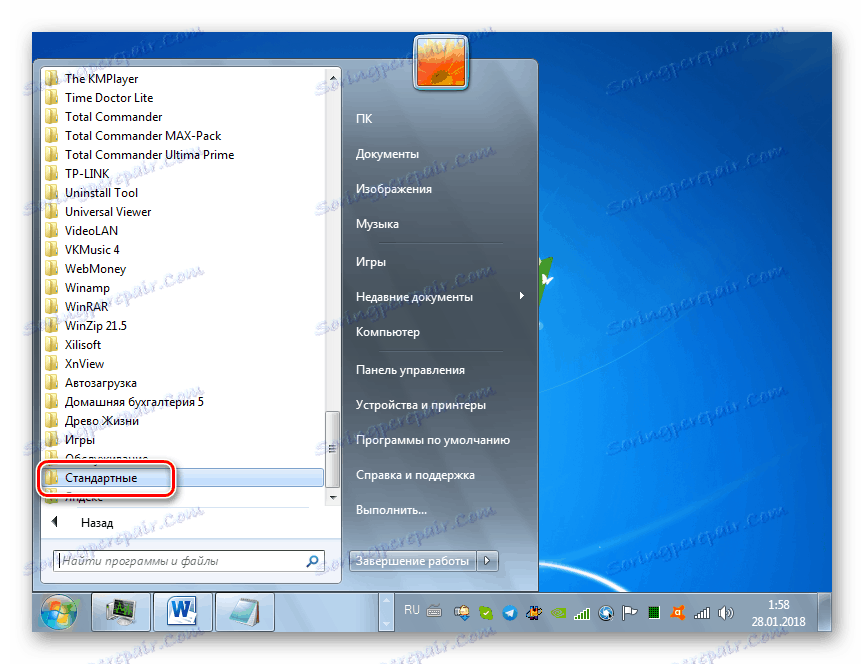
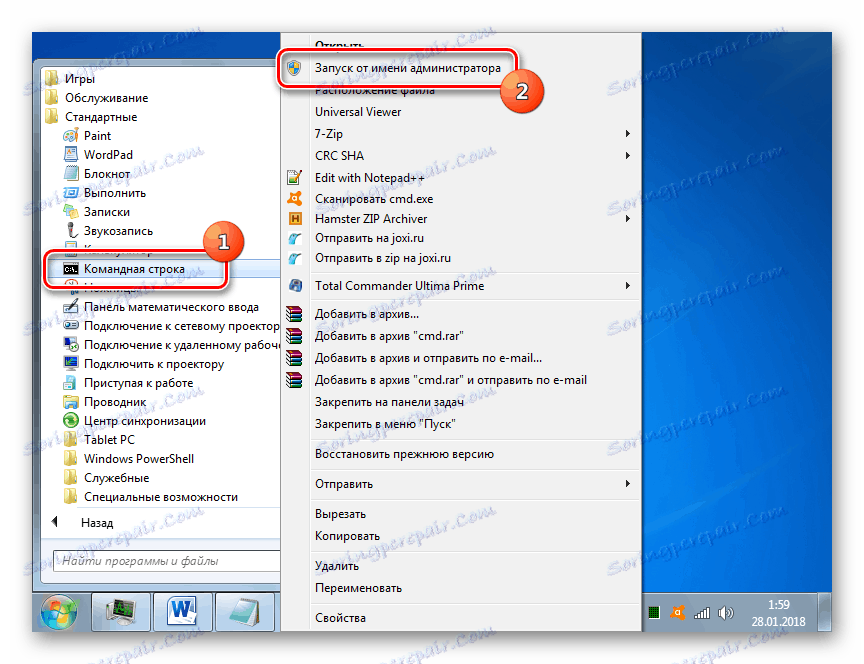
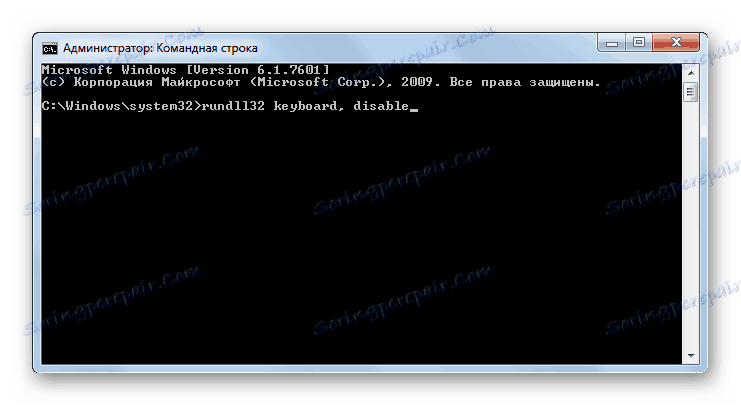
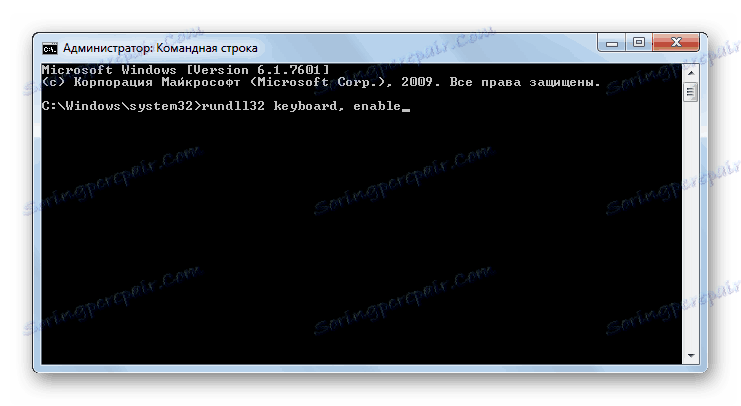
إذا لم تقم بتوصيل جهاز إدخال بديل بالكمبيوتر المحمول عبر USB أو موصل آخر ، فيمكنك إدخال الأمر عن طريق النسخ واللصق باستخدام الماوس.
الدرس: تشغيل "سطر الأوامر" في ويندوز 7
الطريقة الرابعة: إدارة الأجهزة
لا تعني الطريقة التالية أيضًا استخدام البرنامج المثبت لتحقيق الهدف المحدد ، حيث يتم تنفيذ جميع الإجراءات الضرورية في "إدارة الأجهزة" الخاصة بـ Windows.
- انقر فوق "ابدأ" وانتقل إلى "لوحة التحكم" .
- اختر "النظام والأمن" .
- من بين العناصر الموجودة في كتلة "النظام" انتقل إلى "إدارة الأجهزة" .
- سيتم تنشيط واجهة "إدارة الأجهزة" . ابحث عن العنصر "Keyboards" في قائمة الأجهزة وانقر عليه.
- تفتح قائمة لوحات المفاتيح المتصلة. إذا كان هناك جهاز واحد فقط من هذا النوع متصل حاليًا ، فسيتم إدراج اسم واحد فقط. انقر عليها PCM . حدد "تعطيل" ، وإذا لم يكن هذا العنصر ، ثم "حذف" .
- في مربع الحوار الذي تم فتحه ، قم بتأكيد إجراءاتك بالنقر فوق "موافق" . بعد ذلك ، سيتم تعطيل الجهاز.
- هناك سؤال منطقي ، وماذا تفعل إذا كان جهاز إدخال الموظفين ، غير متصل بهذه الطريقة ، يحتاج إلى تفعيل مرة أخرى. انقر على قائمة "الإجراءات" في القائمة الأفقية "Device Manager" وحدد الخيار "Update hardware configuration" .
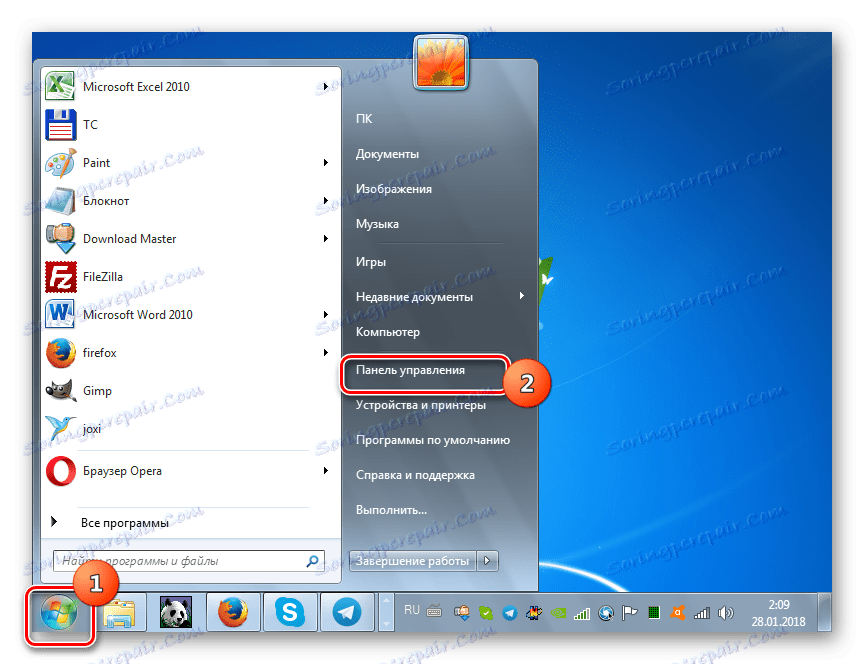
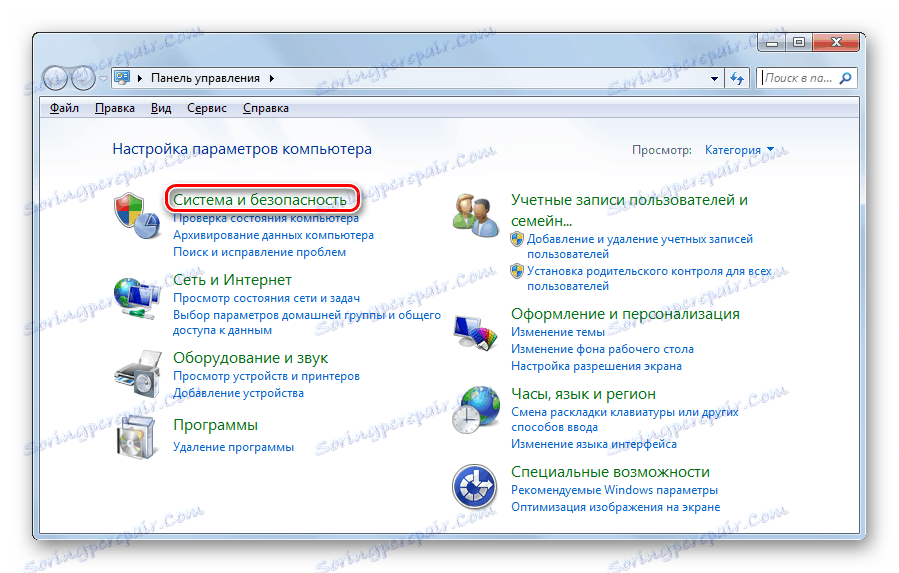
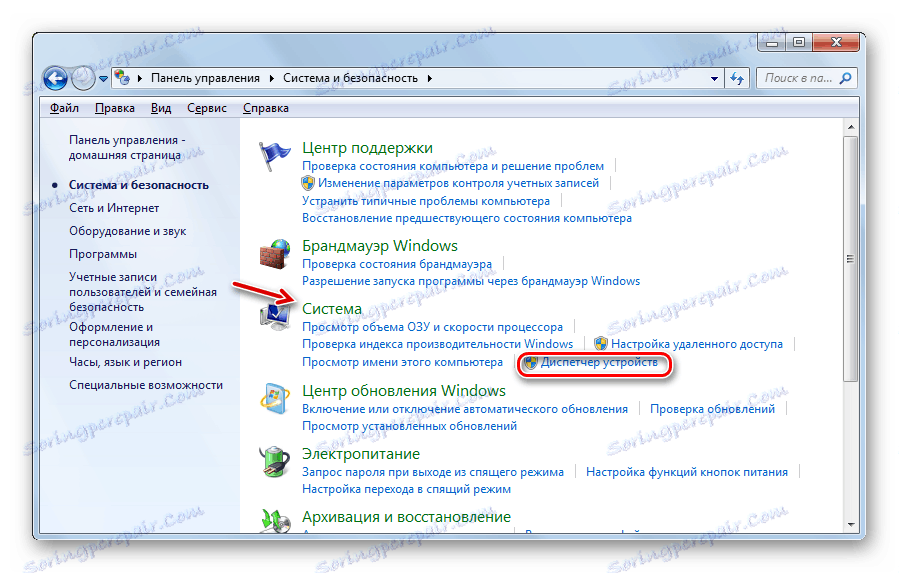
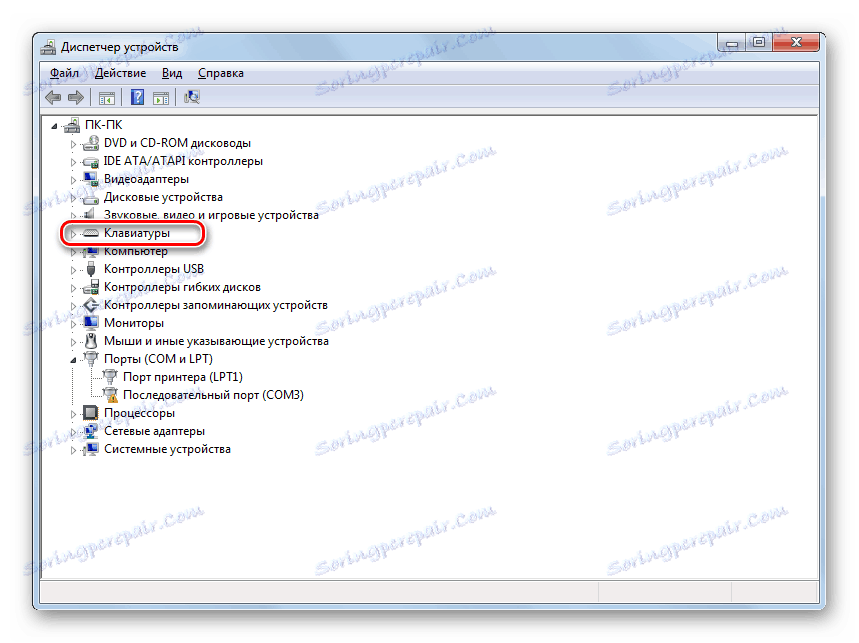
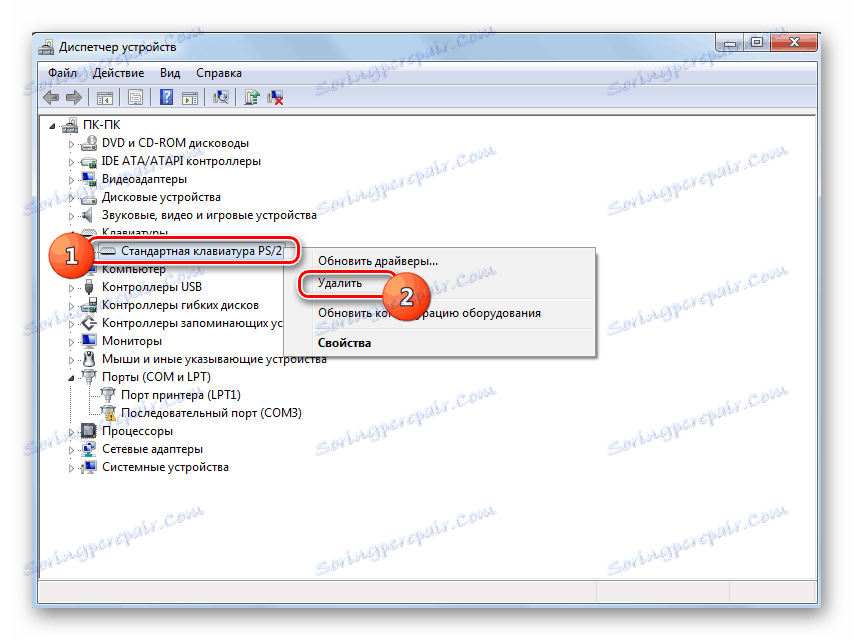

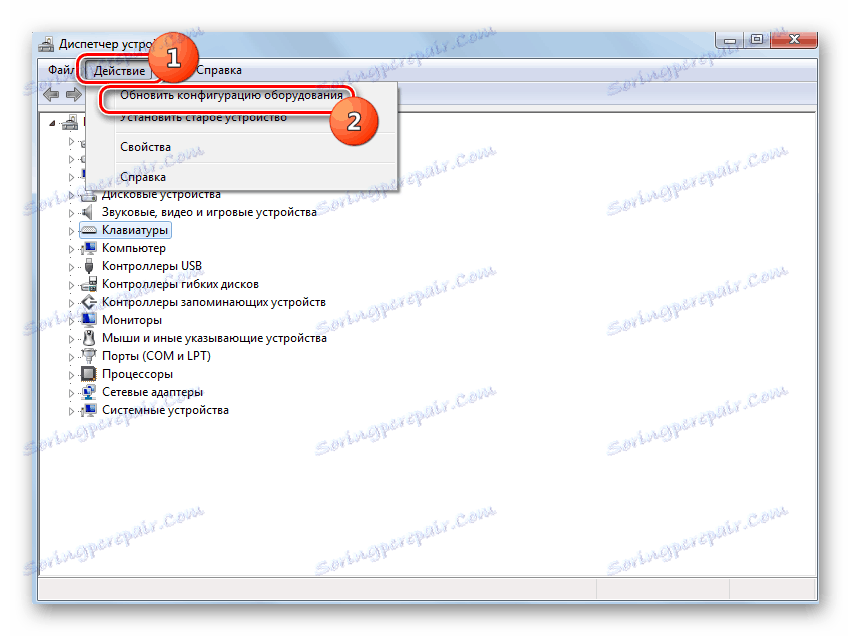
الدرس: تشغيل "مدير الأجهزة" في نظام التشغيل Windows 7
الطريقة الخامسة: محرر نهج المجموعة
يمكن أيضًا إلغاء تنشيط جهاز الإدخال القياسي باستخدام الأداة المدمجة في النظام ، والتي تسمى "محرر سياسة المجموعة" . ومع ذلك ، لا يمكن استخدام هذه الطريقة إلا في الإصدارات التالية من Windows 7: Enterprise و Ultimate و Professional. ولكن في إصدارات Home Premium و Starter و Home Basic ، لن يعمل ، لأنهم لا يستطيعون الوصول إلى الأداة المحددة.
- ولكن قبل كل شيء نحتاج إلى فتح "مدير الأجهزة" . كيفية القيام بذلك ، هو موضح في الطريقة السابقة. انقر فوق "لوحة المفاتيح" ، ثم انقر فوق اسم الجهاز. في القائمة المعروضة ، حدد خصائص .
- في نافذة جديدة ، انتقل إلى قسم "التفاصيل" .
- الآن يمكنك تنشيط "تحرير نهج المجموعة" Shell. استدعاء مربع "تشغيل" بكتابة Win + R. المطرقة في الميدان:
gpedit.mscانقر فوق "موافق" .
- سيتم إطلاق shell للأداة المطلوبة. انقر فوق "تكوين الكمبيوتر" .
- ثم اختر "قوالب الإدارة" .
- الآن تحتاج إلى الانتقال إلى مجلد "النظام" .
- في قائمة "الدليل" ، انتقل إلى "تثبيت الجهاز" .
- ثم انتقل إلى "القيود المفروضة على تثبيت الأجهزة . "
- حدد العنصر "منع تثبيت الأجهزة ذات الأكواد المحددة ..." .
- سيتم فتح نافذة جديدة. استبدل زر الاختيار في موضع "تمكين" . ضع علامة في أسفل النافذة المقابلة للبند "تطبيق أيضًا ..." . انقر فوق الزر "إظهار ..." .
- تفتح نافذة "أدخل المحتوى" . أدخل في حقل هذه النافذة المعلومات التي قمت بنسخها أو تسجيلها ، والتي تكون في خصائص لوحة المفاتيح في "إدارة الأجهزة" . انقر فوق موافق .
- العودة إلى النافذة السابقة ، انقر فوق "تطبيق" و "موافق" .
- بعد ذلك ، أعد تشغيل الكمبيوتر المحمول. انقر فوق ابدأ . ثم انقر فوق رمز المثلث الموجود على يمين زر "Shutdown" . حدد "إعادة تشغيل" من القائمة.
- بعد إعادة تشغيل الكمبيوتر المحمول ، سيتم تعطيل لوحة المفاتيح. إذا كنت ترغب في تشغيلها مرة أخرى ، ارجع إلى نافذة "منع تثبيت الجهاز" في "محرر نهج المجموعة" ، واضبط زر الاختيار على "تعطيل" وانقر على "تطبيق" و "موافق" . بعد إعادة تشغيل النظام ، سيعمل جهاز إدخال البيانات مرة أخرى.
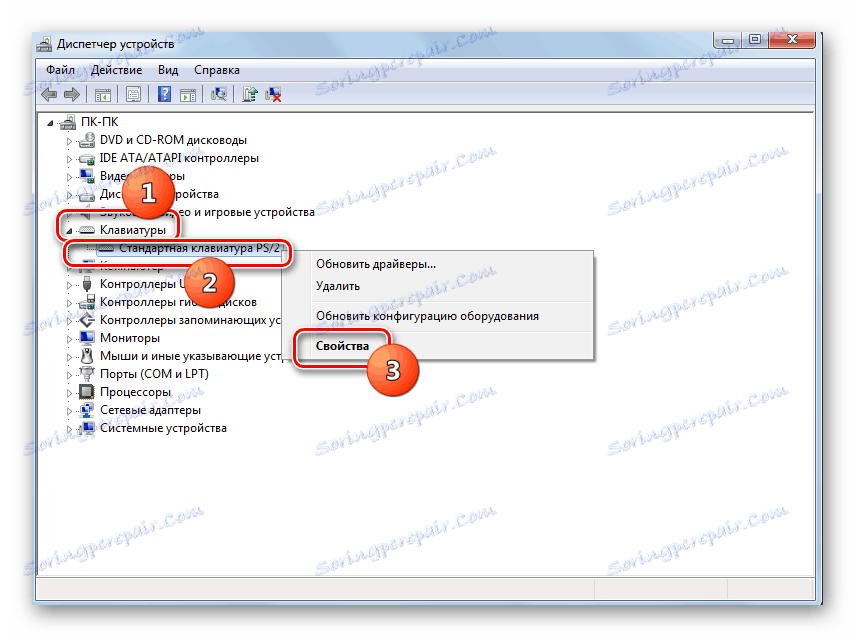

في حقل "الموقع" ، حدد "معرف الجهاز " من القائمة المنسدلة. في منطقة "القيمة" ، يتم عرض المعلومات التي نحتاجها للإجراءات الإضافية. يمكنك كتابتها أو نسخها. للنسخ ، انقر على علامة PCM وحدد "نسخ" .

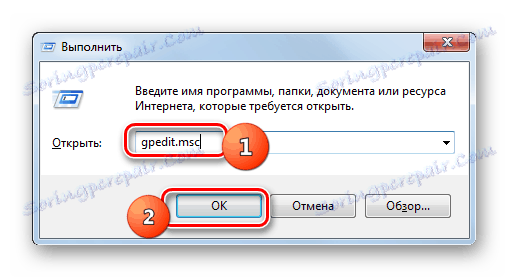
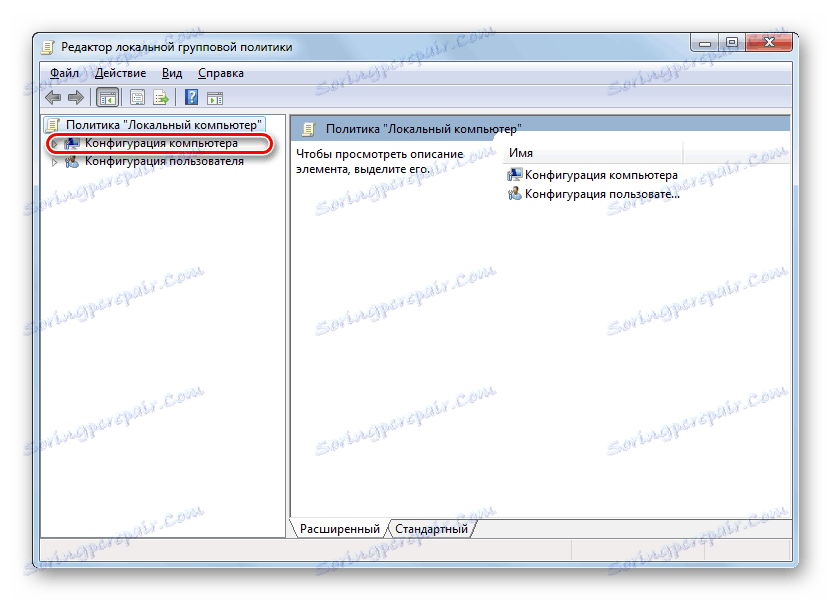
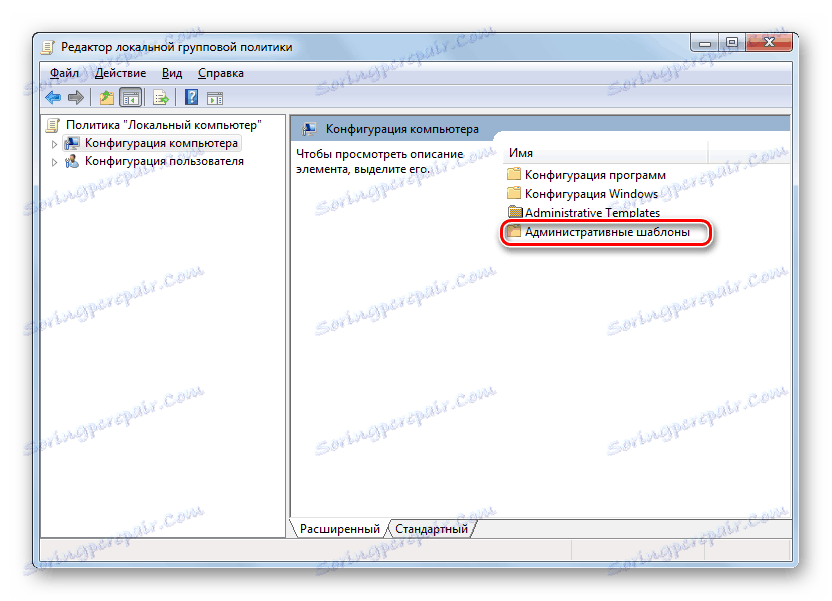
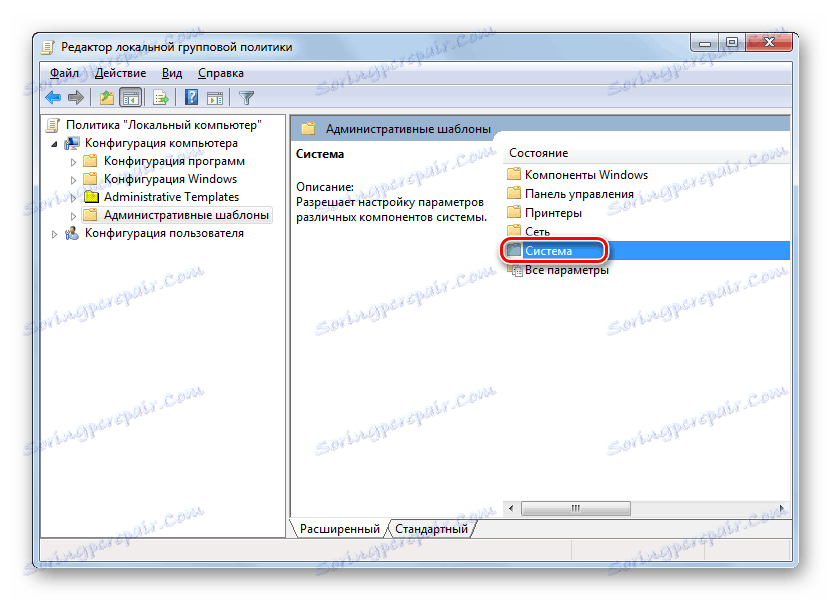
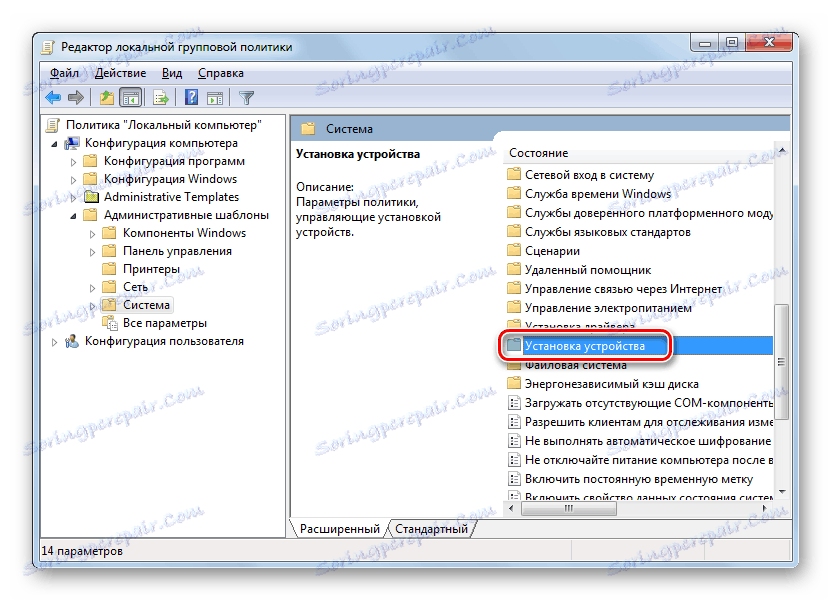
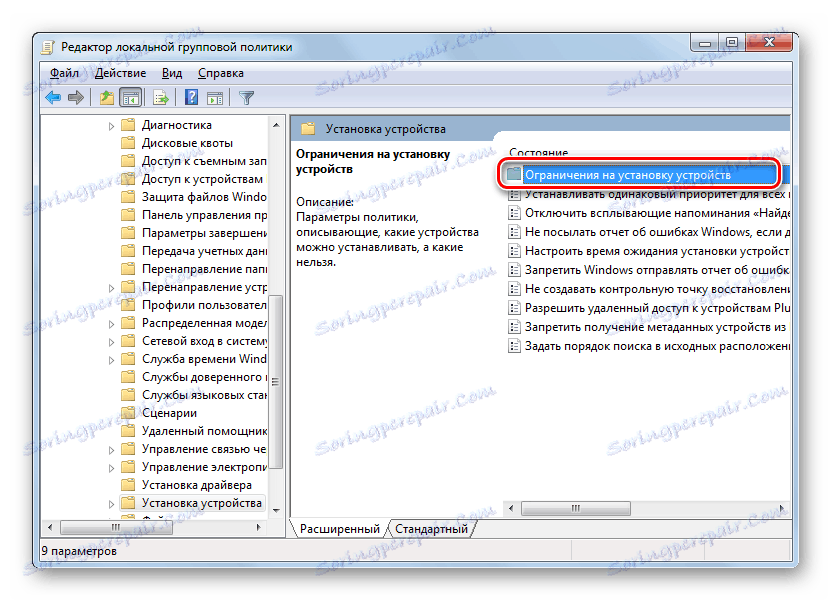
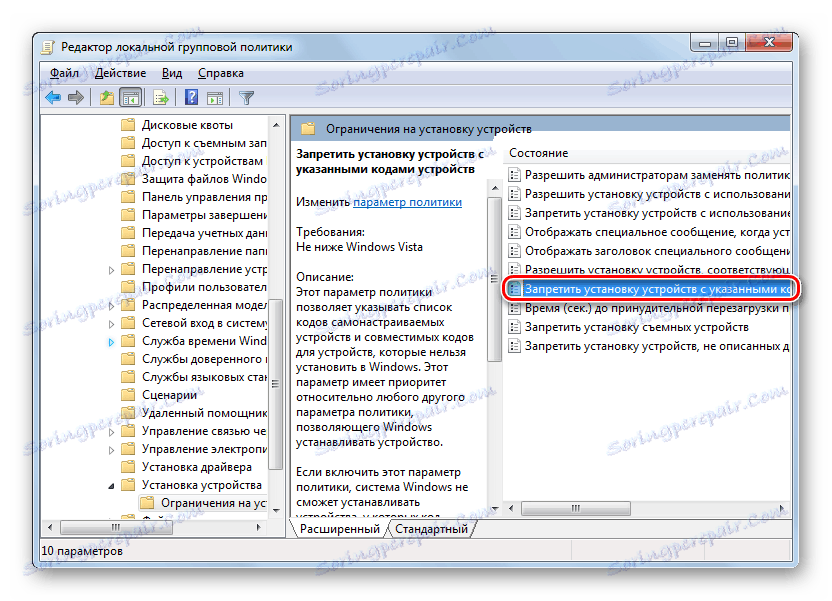
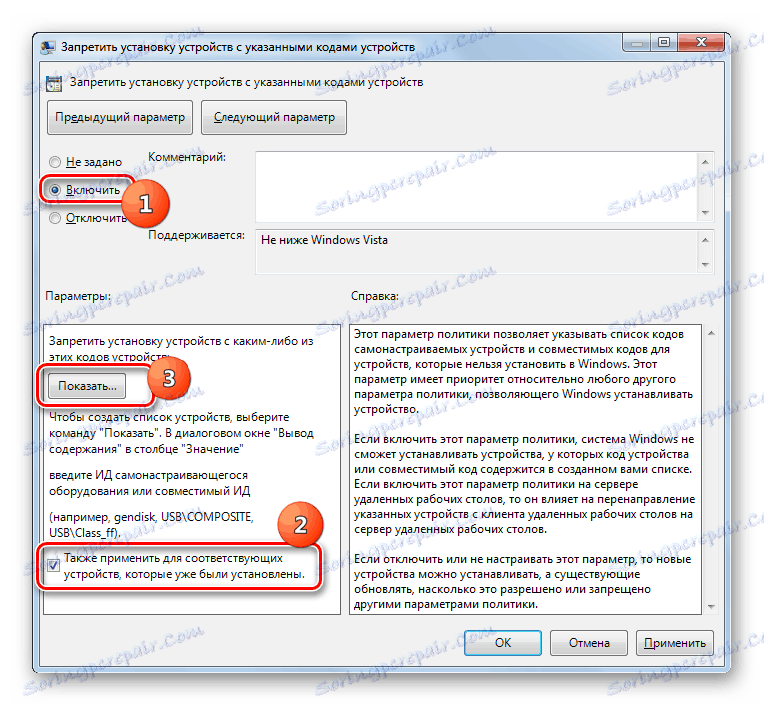
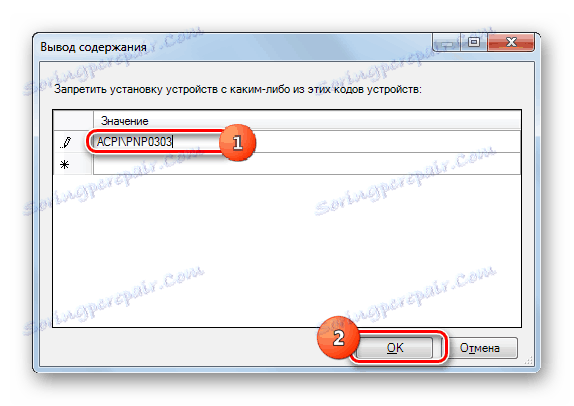
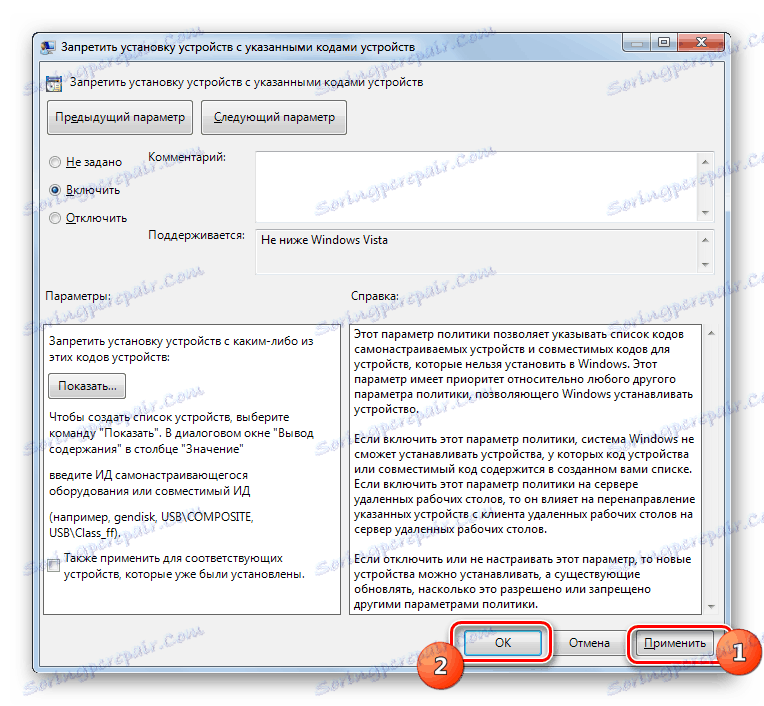
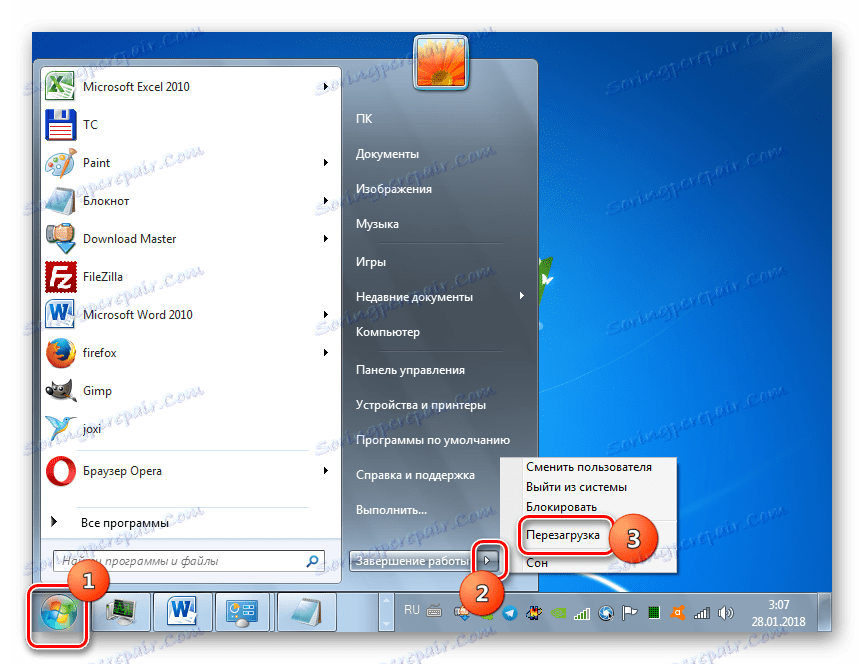
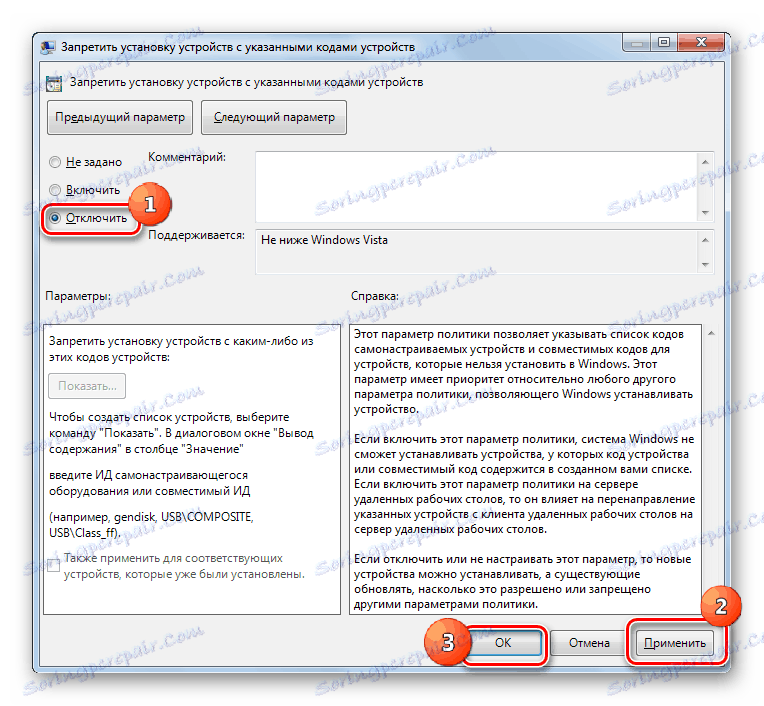
كما ترى ، يمكنك تعطيل لوحة مفاتيح الكمبيوتر المحمول في Windows 7 إما بالطرق العادية أو عن طريق تثبيت برامج الجهات الخارجية. تعد خوارزمية المجموعة الثانية من الطرق أبسط من تشغيل الأدوات المضمنة في النظام. بالإضافة إلى ذلك ، لا يتوفر استخدام "محرر نهج المجموعة" في جميع إصدارات نظام التشغيل قيد الدراسة. ولكن على الرغم من ذلك ، لا يتطلب استخدام المرافق المضمنة تركيب برامج إضافية ، كما أن التلاعبات الضرورية لإنجاز المهمة بمساعدتهم ، إذا تم فهمها ، ليست معقدة للغاية.