كيفية تعطيل تطبيقات التشغيل التلقائي على Android
وكما هو الحال في أي نظام تشغيل آخر ، فإن Android لديه برامج تعمل في الخلفية. تبدأ تلقائيا عند تشغيل الهاتف الذكي الخاص بك. معظم هذه العمليات ضرورية لتشغيل النظام وهي جزء منه. ومع ذلك ، في بعض الأحيان هناك التطبيقات التي تستهلك الكثير من ذاكرة الوصول العشوائي والنظام طاقة البطارية. في هذه الحالة ، ستحتاج إلى بذل جهد بنفسك لتحسين الأداء وتوفير طاقة البطارية.
محتوى
تعطيل تطبيقات التشغيل التلقائي على Android
لتعطيل برنامج التشغيل التلقائي على الهاتف الذكي ، يمكنك استخدام تطبيق جهة خارجية أو تعطيل العمليات يدويًا أو إزالة البرنامج بالكامل من الجهاز. سنكتشف كيفية القيام بذلك.
كن حذرًا للغاية عند إيقاف تشغيل العمليات أو إزالة التطبيقات ، لأن ذلك قد يؤدي إلى تعطل النظام. تعطيل فقط تلك البرامج التي هي متأكد 100 ٪. يجب أن تعمل أدوات مثل المنبه والتقويم والملاح والبريد والتذكيرات وغيرها في الخلفية لتنفيذ وظائفهم.
الطريقة 1: أدوات الكل في واحد
برنامج متعدد الوظائف يمكنك من خلاله تحسين تشغيل النظام من خلال التخلص من الملفات غير المرغوب فيها . توفير طاقة البطارية ، وكذلك تعطيل تطبيقات التشغيل التلقائي.
- قم بتنزيل التطبيق وتشغيله. افتح الوصول إلى الملف بالنقر فوق "السماح" .
- اسحب لأعلى لرؤية أسفل الصفحة. انتقل إلى قسم "بدء التشغيل" .
- حدد يدويا البرامج التي تريد استبعادها من قائمة بدء التشغيل ، ووضع شريط التمرير في موقف "معطل" أو انقر فوق "تعطيل الكل" .
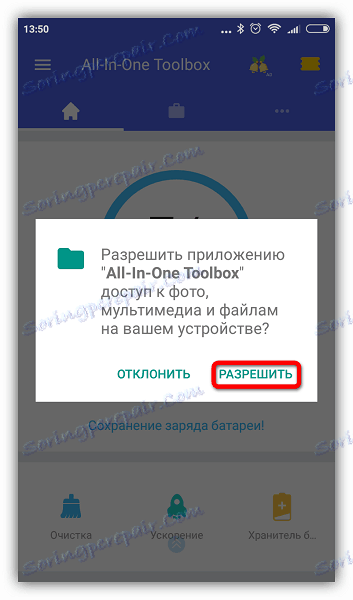
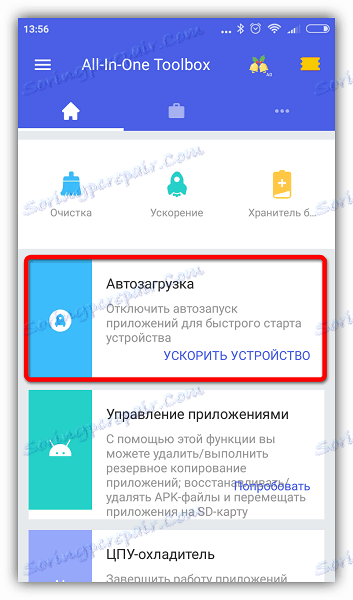
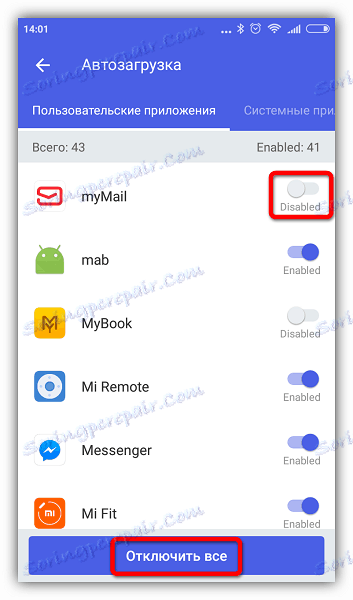
هذه الطريقة ، على الرغم من بسيطة ، ولكن لا يمكن الاعتماد عليها ، منذ ذلك الحين الجذر حقوق بعض التطبيقات لا تزال ستبدأ. يمكنك استخدامه جنبًا إلى جنب مع الطرق الأخرى الموضحة في المقالة. إذا كان هاتفك يتمتع بوصول الجذر ، يمكنك إدارة التشغيل التلقائي باستخدام البرامج مدير التشغيل التلقائي أو تشغيل تلقائي .
اقرأ أيضا: كيف لتنظيف ذاكرتك على Android
الطريقة 2: Greenify
تسمح لك هذه الأداة بتحليل أداء التطبيقات في الخلفية ولبعض الوقت "تهدئة" تلك التي لا تستخدمها في الوقت الحالي. المزايا الرئيسية: ليست هناك حاجة لإزالة البرامج التي قد تكون مطلوبة في المستقبل والتوافر للأجهزة التي لا تتمتع بحقوق الجذر.
- قم بتنزيل وتثبيت التطبيق. مباشرة بعد فتح وصف صغير ، اقرأ وانقر على زر "التالي" .
- في النافذة التالية ، سيتم سؤالك عما إذا كان هناك وصول إلى الجذر على جهازك. إذا لم تقم أنت بنفسك باتخاذ أي إجراء للحصول عليها ، فمن المرجح أنك لا تمتلكها. حدد القيمة المناسبة أو حدد "لست متأكدًا" وانقر فوق "التالي" .
- حدد المربع إذا كنت تستخدم قفل الشاشة ، وانقر على "التالي" .
- إذا حددت وضعًا لا أصل له أو إذا لم تكن متأكدًا من وجود جذر يمين على جهازك ، فستظهر نافذة تحتاج فيها إلى تمكين خدمة إمكانية الوصول. انقر فوق "إعدادات" .
- في قائمة ظهرت انقر على تطبيق Greenface.
- تمكين خيار الإسبات الآلي.
- ارجع إلى تطبيق Greenify وانقر على "التالي" .
- قم بإنهاء الإعداد من خلال قراءة المعلومات المقترحة. في النافذة الرئيسية ، انقر فوق علامة الجمع في الزاوية اليمنى السفلى من الشاشة.
- تفتح نافذة تحليل التطبيق. بنقرة واحدة حدد البرامج التي تريد وضعها في وضع السكون. انقر فوق علامة الاختيار في الزاوية اليمنى السفلى.
- ستعرض النافذة المفتوحة التطبيقات المضبوطة والتطبيقات التي سيتم وضعها للنوم بعد الانفصال. إذا كنت ترغب في وضع جميع البرامج على الفور للنوم ، انقر فوق الزر "Zzz" في الزاوية اليمنى السفلى.
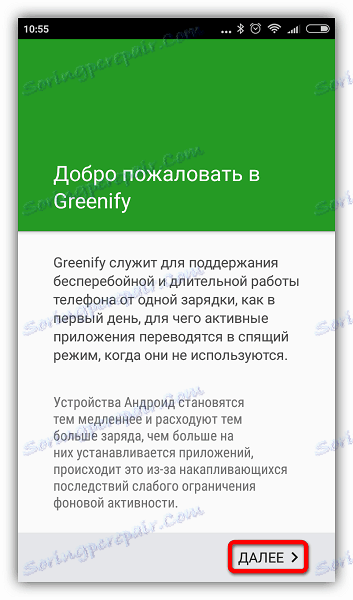
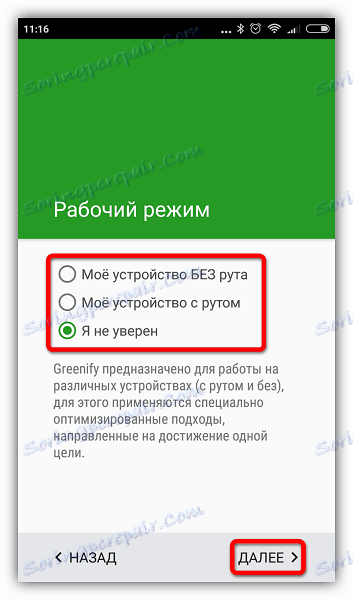
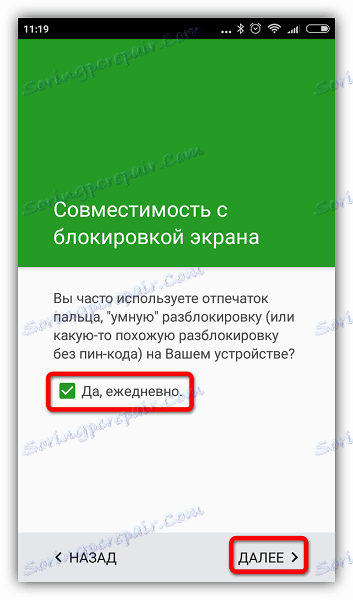
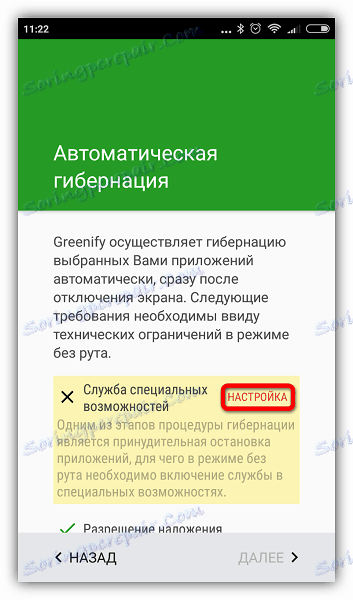
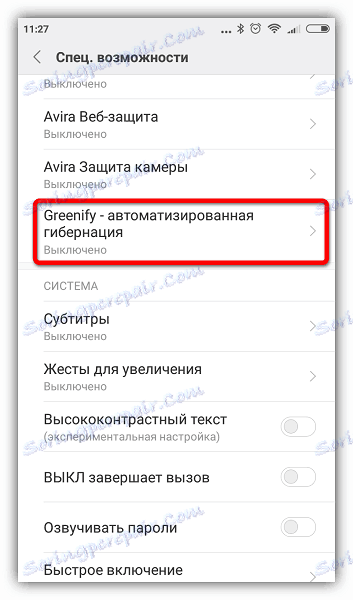

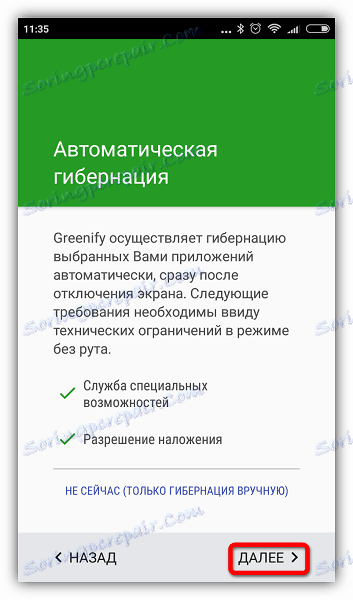

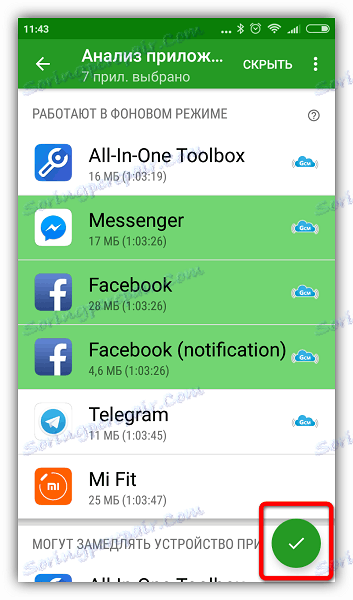
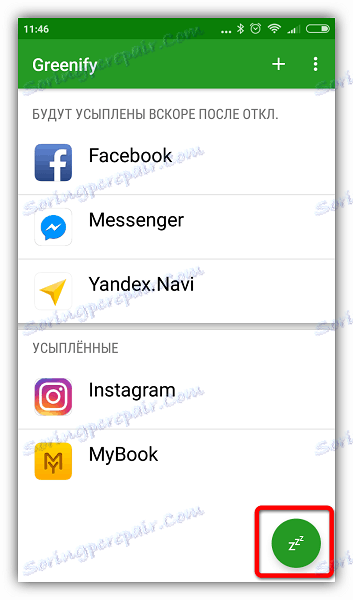
في حالة حدوث مشاكل ، يعلمك التطبيق بالحاجة إلى إدخال إعدادات إضافية ، فقط اتبع التعليمات. في الإعدادات ، يمكنك إنشاء اختصار لوضع الإسبات يسمح لك بوضع البرامج المحددة على الفور بنقرة واحدة.
اقرأ أيضا: كيفية التحقق من وجود حقوق الجذر إلى Android
الطريقة الثالثة: إيقاف تشغيل التطبيقات يدويًا
أخيرًا ، يمكنك تعطيل العمليات التي يتم تشغيلها يدويًا في الخلفية. وبالتالي ، يمكنك زيادة الأداء أو التحقق من كيفية تأثير إزالة برنامج معين على تشغيل النظام قبل التخلص منه.
- اذهب إلى قسم إعدادات الهاتف.
- افتح قائمة التطبيقات.
- انتقل إلى علامة التبويب "العمل" .
- حدد التطبيق وانقر فوق إيقاف .
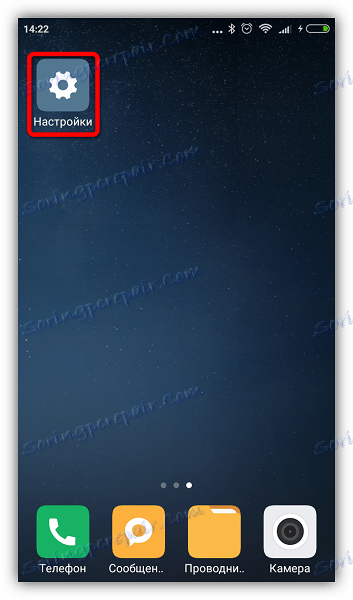
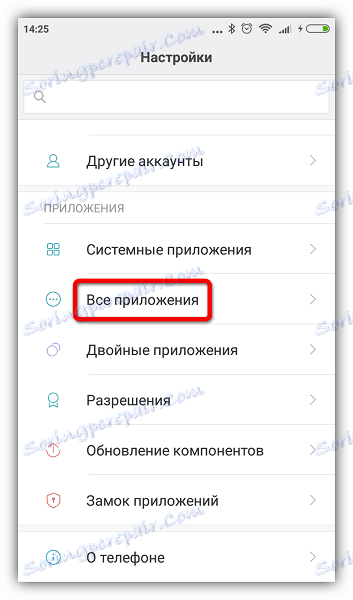
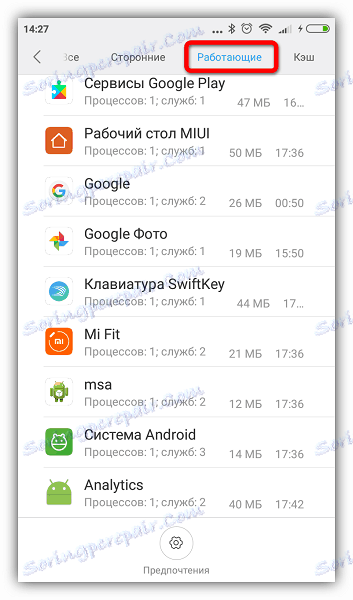
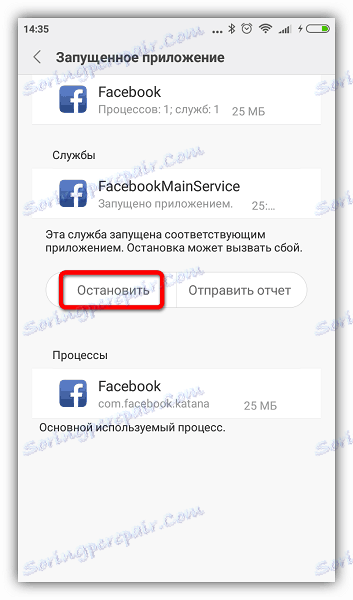
اختر فقط تلك العمليات التي لن تؤثر على تشغيل النظام ، ولكن إذا حدث خطأ ما ، فما عليك سوى إعادة تشغيل الجهاز. لا يمكن إيقاف بعض عمليات النظام والخدمات دون وجود حقوق الجذر.
الطريقة الرابعة: إزالة التطبيقات غير الضرورية
أحدث وأقصى مقياس للمقاومة ضد البرامج التدخلية. إذا عثرت في قائمة التطبيقات قيد التشغيل على قائمة لا تستخدمها أنت أو النظام ، فيمكنك حذفها.
- للقيام بذلك ، انتقل إلى "الإعدادات" وافتح قائمة التطبيقات ، كما هو موضح أعلاه. حدد البرنامج وانقر فوق "حذف" .
- يظهر تحذير - انقر على "موافق" لتأكيد الإجراء.
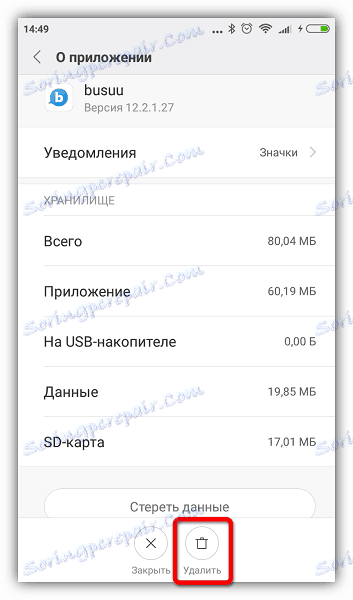
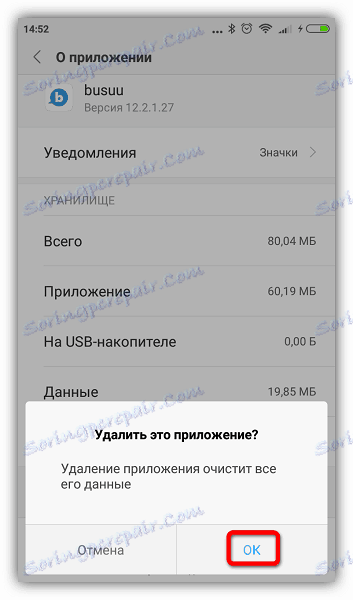
اقرأ أيضا: كيفية حذف التطبيقات على Android
بالطبع ، لإزالة التطبيقات المثبتة مسبقا أو النظام ، سوف تحتاج إلى حقوق الجذر ، ولكن قبل أن تستقبلها ، تزن بعناية الإيجابيات والسلبيات.
ويستلزم الحصول على حقوق الجذر فقدان الضمان للجهاز ، وإنهاء تحديثات البرامج الثابتة التلقائية ، ومخاطر فقدان جميع البيانات مع الحاجة إلى إعادة التفليش ، مما يعهد إلى المستخدم بالمسؤولية الكاملة عن أمن الجهاز.
تتوافق الإصدارات الأحدث من Android بنجاح مع عمليات الخلفية ، وإذا كانت لديك تطبيقات عالية الجودة ومصممة جيدًا ، فلا داعي للقلق. أزل فقط تلك البرامج التي تفرط في تحميل النظام ، مما يتطلب الكثير من الموارد بسبب أخطاء التطوير.