نوزع Wi-Fi من الكمبيوتر المحمول إلى Windows 10
يعد توزيع Wi-Fi من جهاز كمبيوتر محمول ميزة مفيدة جدًا ، ولكن ليس لجميع الأجهزة من هذا النوع. في Windows 10 ، توجد عدة خيارات لكيفية توزيع Wi-Fi أو ، بمعنى آخر ، إنشاء نقطة وصول إلى الشبكة اللاسلكية.
الدرس: كيفية توزيع Wi-Fi من جهاز كمبيوتر محمول في نظام التشغيل Windows 8
محتوى
قم بإنشاء نقطة اتصال Wi-Fi
في توزيع الإنترنت اللاسلكية لا يوجد شيء معقد. لتوفير الراحة ، يتم إنشاء العديد من الأدوات المساعدة ، ولكن يمكنك أيضًا استخدام الحلول المضمنة.
الطريقة 1: البرامج الخاصة
هناك تطبيقات من شأنها تهيئة Wi-Fi بنقرات قليلة. كلهم يعملون بنفس الطريقة ويختلفون فقط في الواجهة. المقبل ، البرنامج مدير جهاز التوجيه الافتراضي .
اقرأ أيضا: برامج لتوزيع Wi-Fi من جهاز كمبيوتر محمول
- قم بتشغيل الموجه الافتراضي.
- أدخل اسم الاتصال وكلمة المرور.
- حدد الاتصال المشترك.
- بعد تشغيل التوزيع.
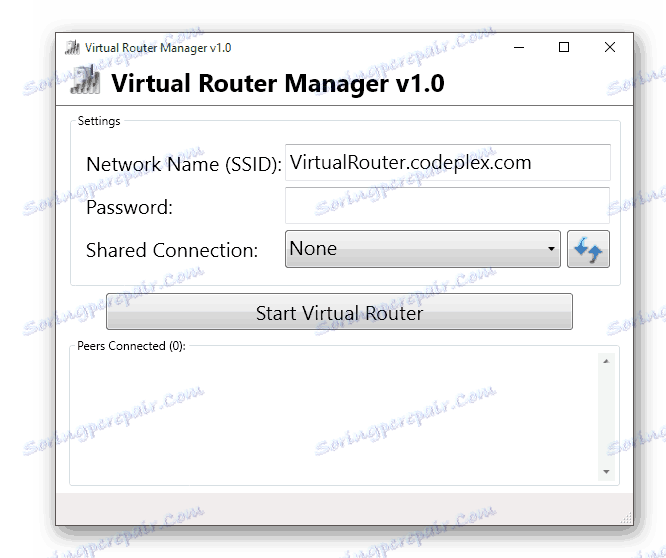

الطريقة 2: Mobile Hot Spot
في Windows 10 ، هناك إمكانية مدمجة لإنشاء نقطة وصول ، بدءًا من إصدار التحديث 1607.
- انتقل إلى "ابدأ" - "إعدادات" .
- ثم انتقل إلى "الشبكة والإنترنت" .
- ابحث عن العنصر "Mobile hot spot" . إذا لم يكن لديك أو أنه غير متوفر ، فربما لا يدعم جهازك هذه الوظيفة أو تحتاج إلى تحديث برامج تشغيل الشبكة.
- انقر فوق "تغيير" . قم بتسمية شبكتك وقم بتعيين كلمة مرور.
- حدد الآن "الشبكة اللاسلكية" وحرك شريط التمرير الخاص بالمكان الساخن الخاص بالهاتف المحمول إلى الحالة النشطة.

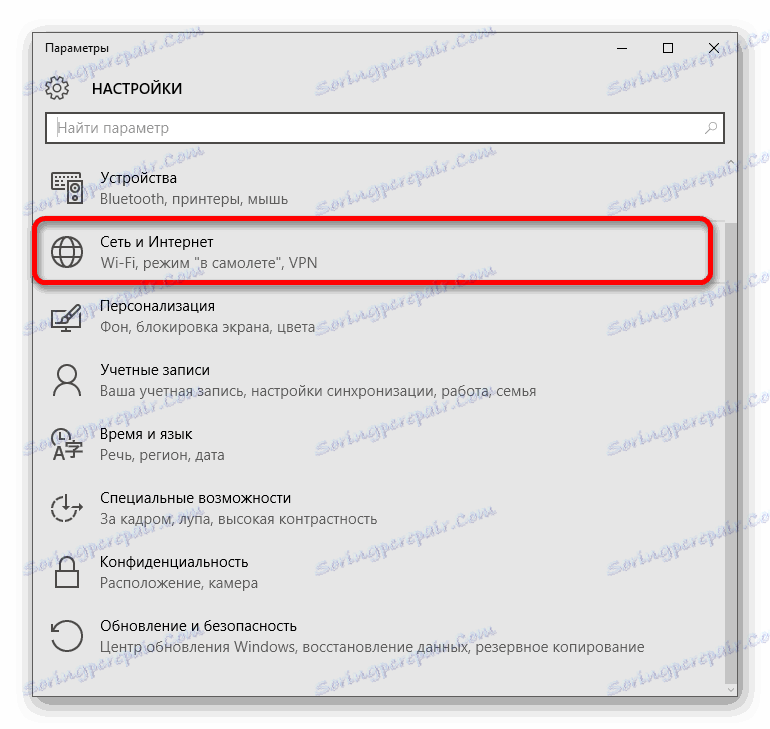
اقرأ المزيد: نتعرف على برامج التشغيل التي يجب تثبيتها على الكمبيوتر

الطريقة الثالثة: موجه الأوامر
يعد الخيار مع سطر الأوامر مناسبًا أيضًا لنظام التشغيل Windows 7 ، 8. وهو أكثر تعقيدًا قليلاً من السابق.
- قم بتشغيل الإنترنت و Wi-Fi.
- ابحث عن رمز العدسة المكبرة على شريط المهام.
- أدخل "cmd" في مربع البحث.
- قم بتشغيل موجه الأوامر كمسؤول ، واختر العنصر المناسب في قائمة السياق.
- أدخل الأمر التالي:
netsh wlan set hostednetwork mode=allow ssid=" " key="11111111" keyUsage=persistent{$lang_domain}netsh wlan set hostednetwork mode=allow ssid=" " key="11111111" keyUsage=persistentssid=" "{$lang_domain}ssid=" "هو اسم الشبكة. {$lang_domain} أي اسم آخر.
key="11111111"هي كلمة مرور يجب أن تتكون من 8 أحرف على الأقل. - الآن اضغط على Enter .
- المقبل ، بدء الشبكة
netsh wlan start hostednetworkواضغط على Enter .
- يقوم الجهاز بتوزيع Wi-Fi.
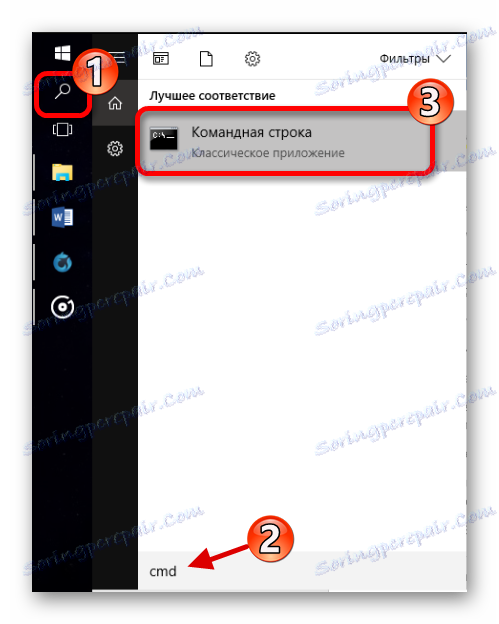
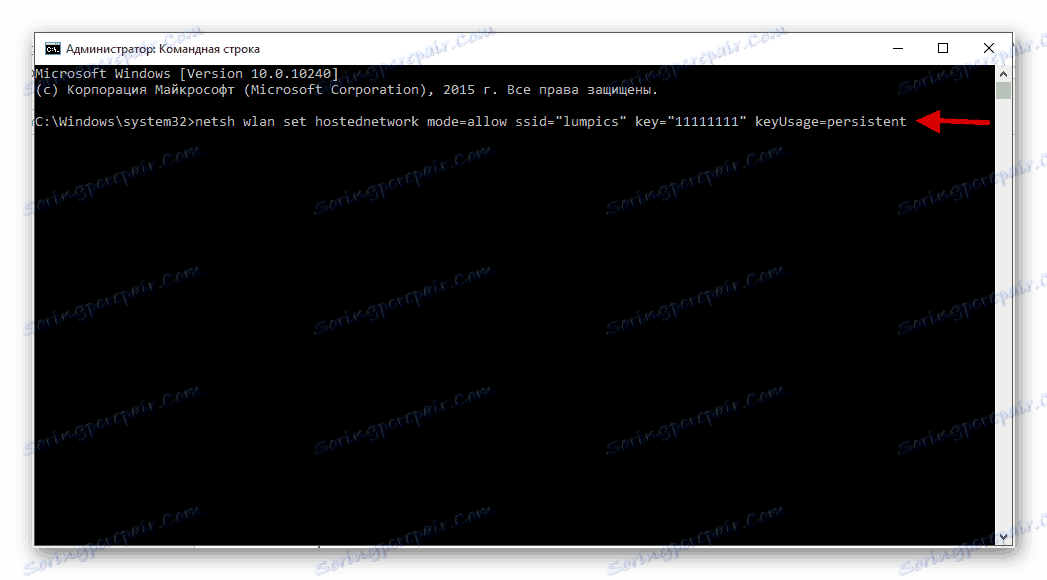
في Windows 10 ، يمكنك نسخ النص ولصقه مباشرة في سطر الأوامر.
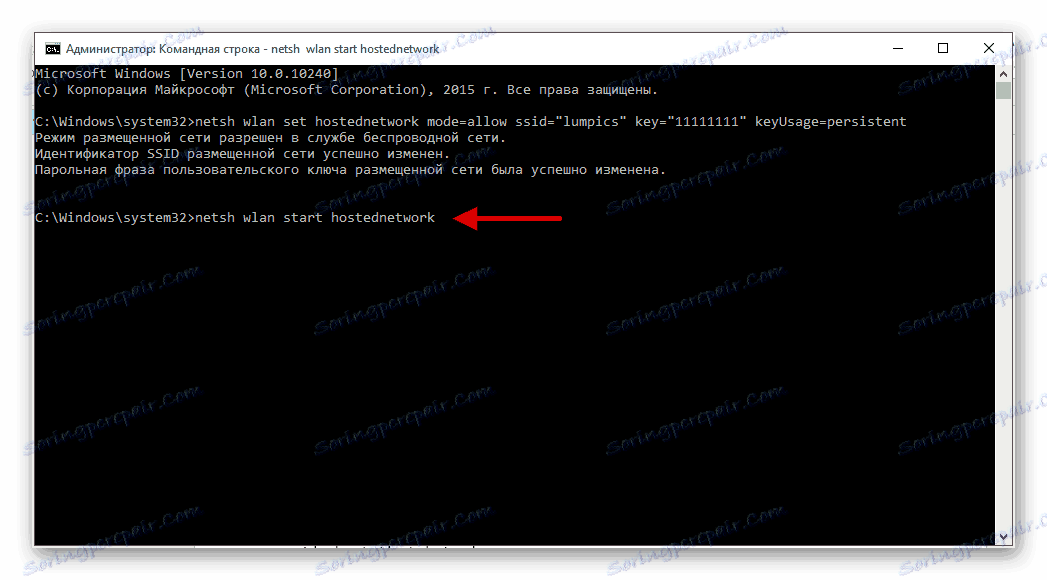
مهم! إذا رأيت مثل هذا الخطأ في التقرير ، فإن الكمبيوتر المحمول لا يدعم هذه الوظيفة أو يجب عليك تحديث برنامج التشغيل.
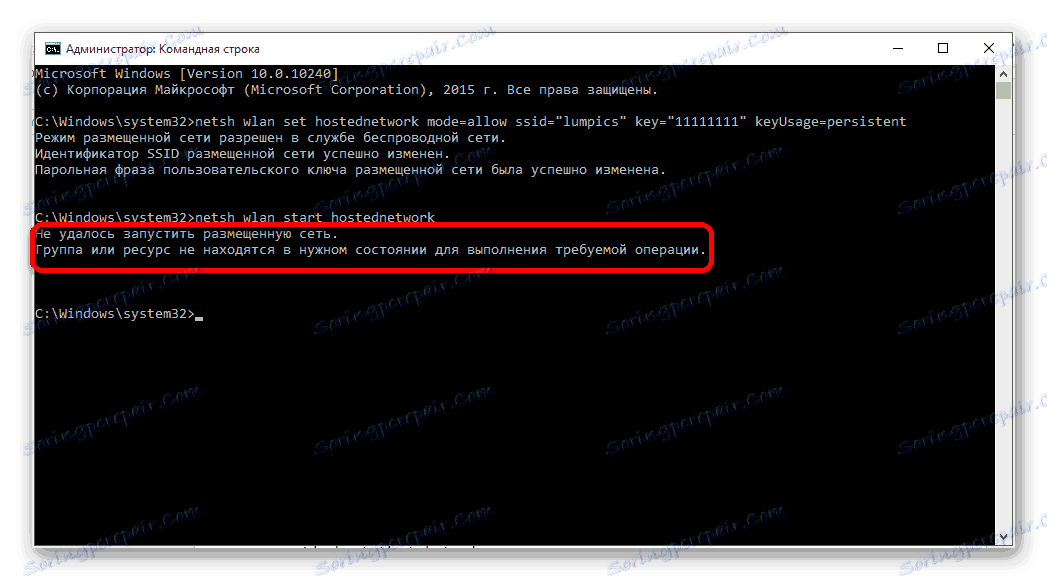
لكن هذا ليس كل شيء. الآن تحتاج إلى مشاركة الشبكة.
- ابحث عن رمز الحالة الخاص باتصال الإنترنت على شريط المهام وانقر بزر الماوس الأيمن عليه.
- في قائمة السياق ، انقر فوق "مركز الشبكة والمشاركة" .
- يمكنك الآن العثور على العنصر المحدد في لقطة الشاشة.
- إذا كنت تستخدم اتصال كبل شبكة ، فحدد "Ethernet" . إذا كنت تستخدم مودمًا ، فيمكن أن يكون "اتصالاً جوّالاً" . بشكل عام ، استرشد بالجهاز الذي تستخدمه للوصول إلى الإنترنت.
- اتصل بقائمة السياقات الخاصة بالمحول الذي تستخدمه واختر خصائص .
- انتقل إلى علامة التبويب "الوصول" وحدد المربع.
- من القائمة المنسدلة ، حدد الاتصال الذي قمت بإنشائه وانقر فوق موافق .

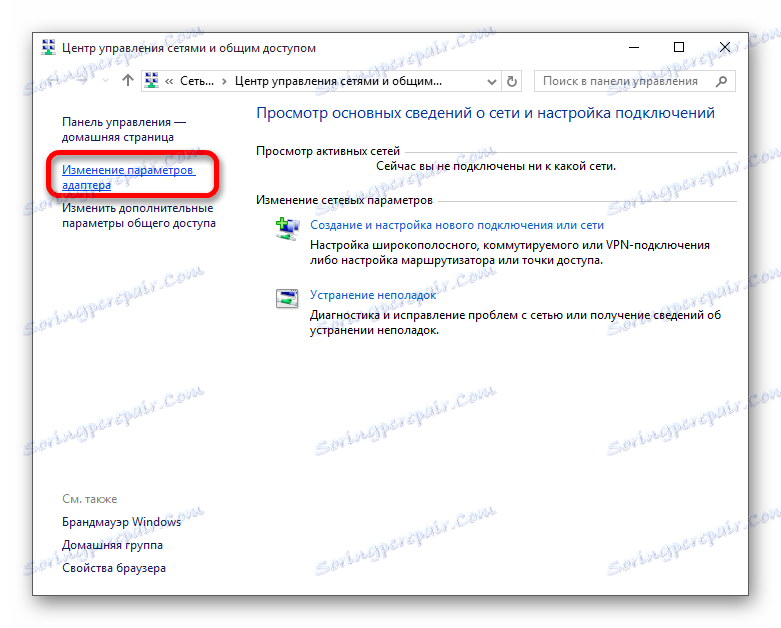
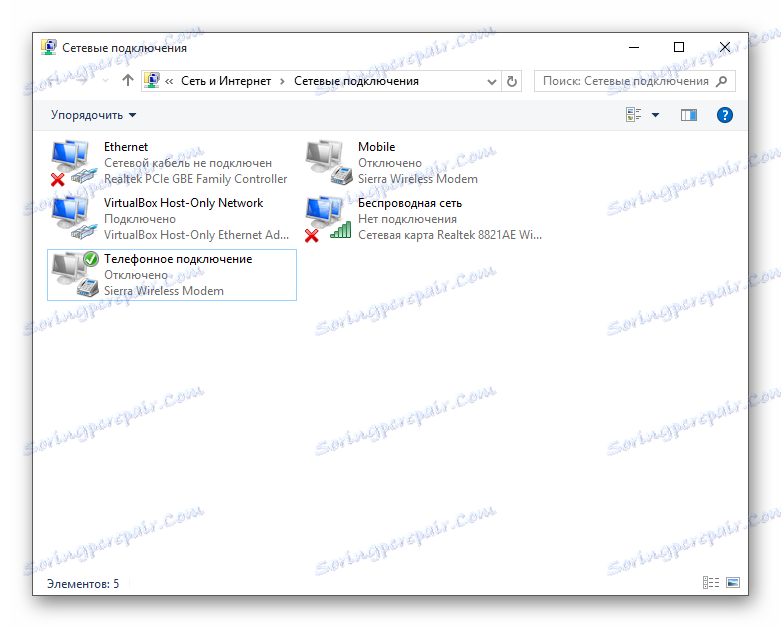
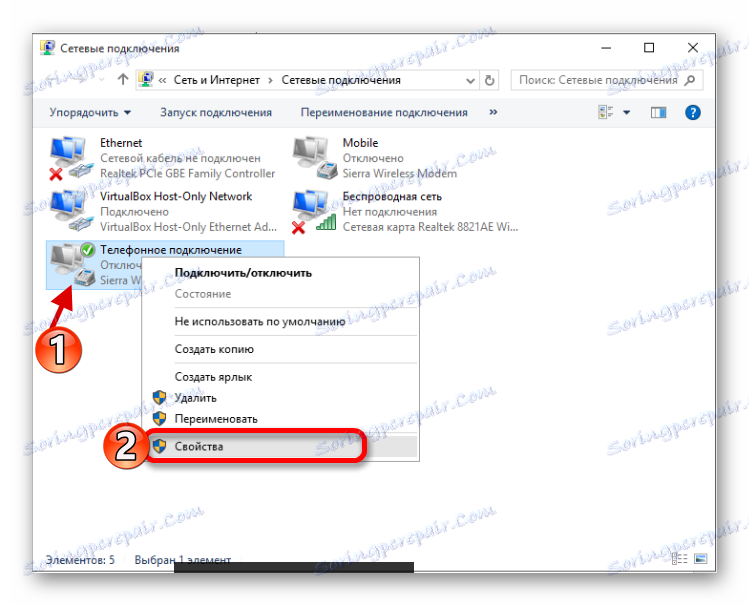
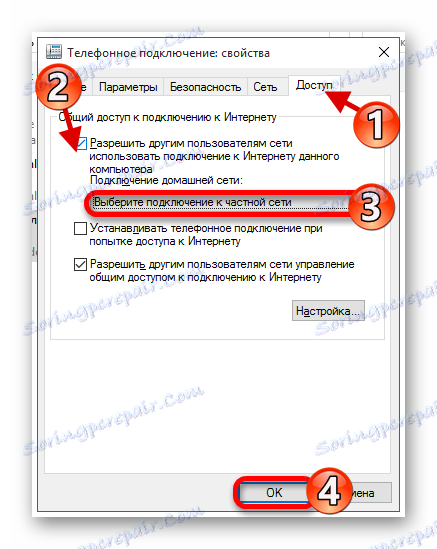
لتوفير الراحة ، يمكنك إنشاء ملفات بتنسيق BAT ، لأنه بعد كل إيقاف تشغيل ، سيتم تعطيل توزيع الكمبيوتر المحمول تلقائيًا.
- انتقل إلى محرر النص ونسخ الأمر
netsh wlan start hostednetwork - انتقل إلى "ملف" - "حفظ باسم" - "نص عادي" .
- أدخل أي اسم وتنتهي بـ .BAT .
- احفظ الملف في أي مكان مناسب لك.
- لديك الآن ملفًا تنفيذيًا تحتاج إلى تشغيله كمسؤول.
- قم بعمل ملف مشابه منفصل باستخدام الأمر:
netsh wlan stop hostednetworkلوقف التوزيع.
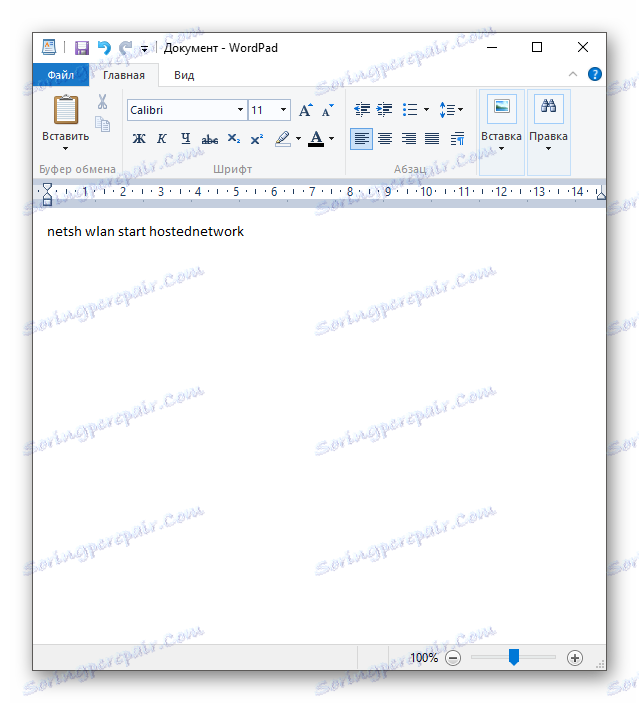
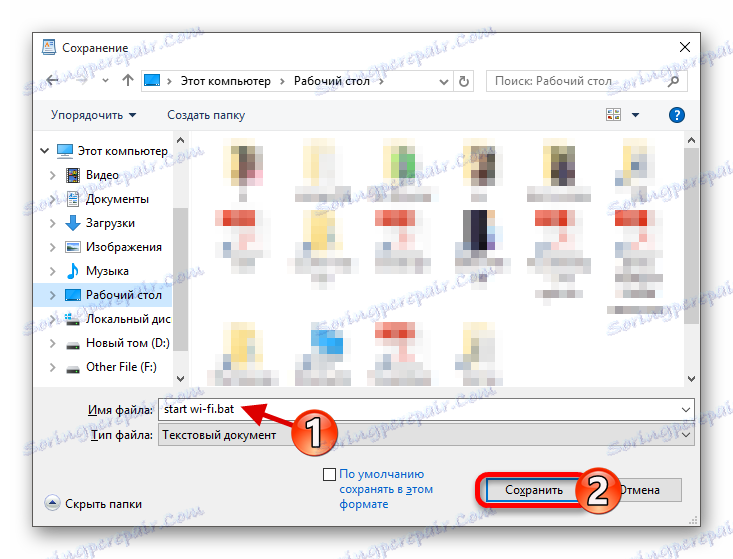
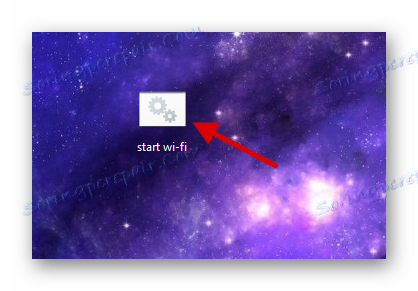
الآن أنت تعرف كيفية إنشاء نقطة وصول لشبكة Wi-Fi بعدة طرق. استخدم الخيار الأكثر ملاءمة وبأسعار معقولة.