قسّم الصورة إلى أجزاء متساوية في Photoshop
قد تكون هناك حاجة إلى فصل الصور إلى عدة أجزاء في حالات مختلفة ، من الحاجة إلى استخدام جزء لقطة واحدة فقط لإنشاء تراكيب كبيرة (صور مجمعة).
هذا الدرس سيكون عمليًا تمامًا. في ذلك ، سنقوم بتقسيم صورة واحدة إلى أجزاء وإنشاء مظهر من الكولاج. سيتم تجميع الكولاج فقط ليتم تدريبه على معالجة الأجزاء الفردية من الصورة.
الدرس: قم بإنشاء تراكيب في Photoshop
تقسيم الصور إلى أجزاء
1. افتح الصورة المطلوبة في Photoshop وقم بإنشاء نسخة من طبقة الخلفية. سنقطع هذه النسخة.
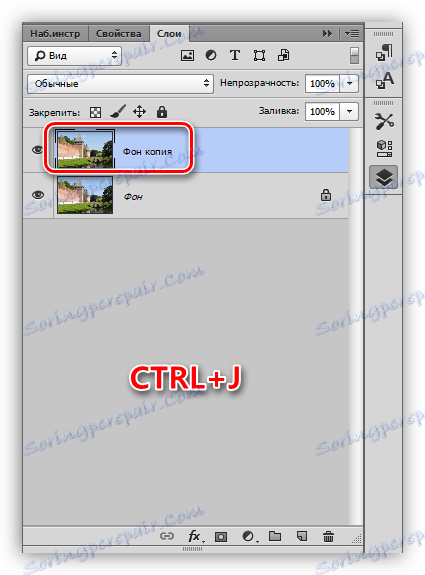
2. قطع الصورة إلى أربعة أجزاء متساوية سوف يساعدنا. لتثبيت ، على سبيل المثال ، خط عمودي ، تحتاج إلى أخذ المسطرة إلى اليسار وسحب الدليل إلى اليمين إلى منتصف اللوحة. يمتد الدليل الأفقي من المسطرة العليا.

الدرس: باستخدام الأدلة في برنامج فوتوشوب
النصائح:
• في حالة عدم رؤية المساطر ، يجب عليك تشغيلها باستخدام تركيبة المفاتيح CTRL + R.
• من أجل أدلة "عصا" إلى مركز اللوحة ، تحتاج إلى الذهاب إلى القائمة "عرض - عض إلى ..." ووضع جميع الغربان. كما أنه من الضروري وضع داو أمام البند "ملزم" ؛
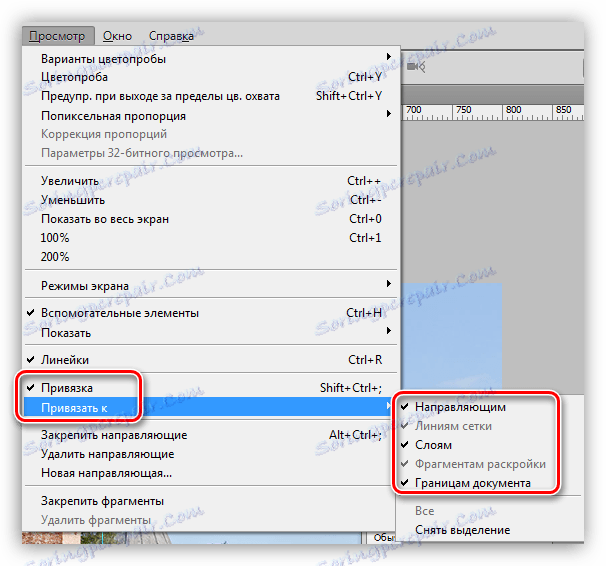
• يتم إخفاء الأدلة بالضغط على CTRL + H.
3. حدد أداة "المنطقة المستطيلة" وحدد واحدة من الشظايا التي تحدها الأدلة.

4. اضغط تركيبة المفاتيح CTRL + J ، قم بنسخ التحديد إلى طبقة جديدة.
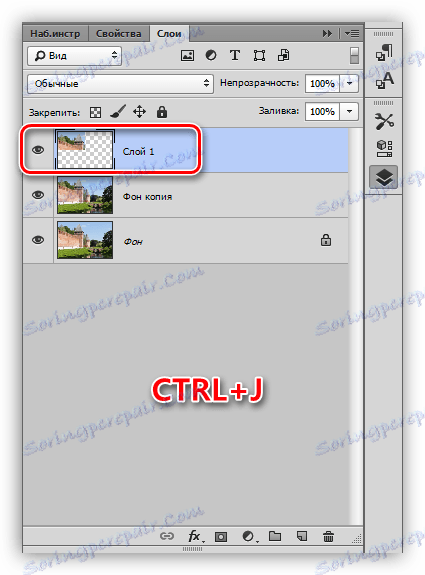
5. لأن البرنامج يقوم تلقائيًا بتنشيط الطبقة المنشأة حديثًا ، ارجع إلى نسخة الخلفية وكرر الإجراء مع الجزء الثاني.
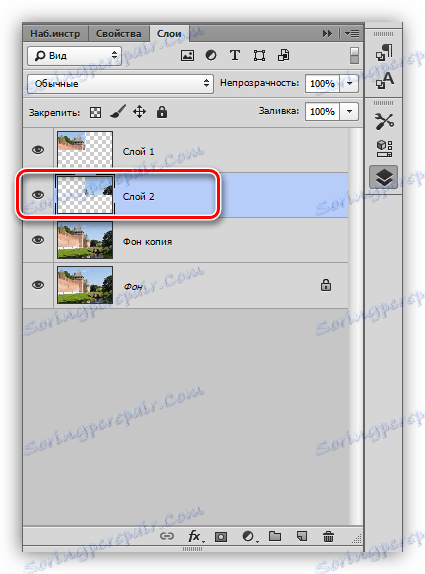
6. افعل الشيء نفسه مع الأجزاء المتبقية. ستبدو لوحة الطبقات كما يلي:
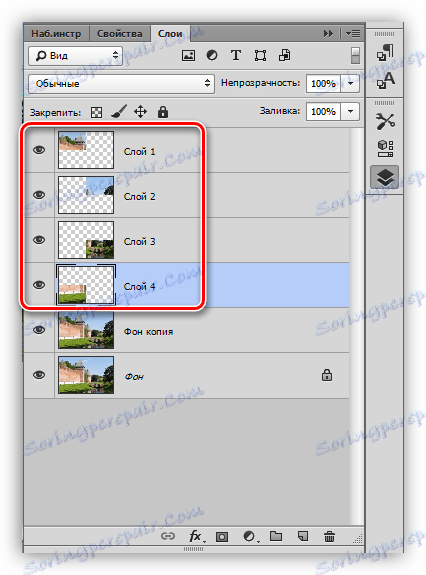
7. إزالة الجزء ، الذي يصور فقط السماء وأعلى البرج ، لأغراضنا ، فإنه لا يصلح. حدد الطبقة واضغط DEL .
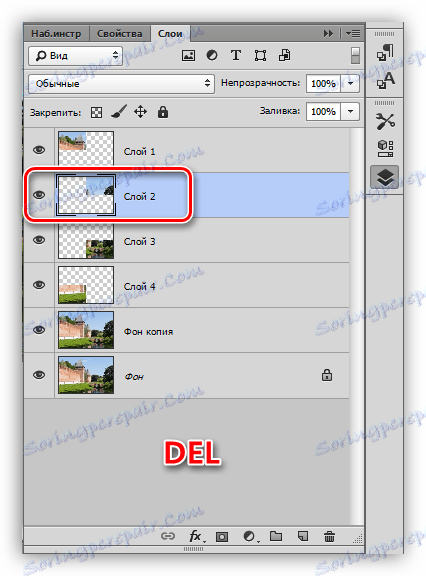
8. الذهاب إلى أي طبقة مع الجزء واضغط CTRL + T ، استدعاء وظيفة "تحويل حر" . نحن ننتقل ، تدوير و تقليل الجزء. في النهاية ، انقر فوق " موافق" .

9. قم بتطبيق عدة أنماط على الجزء بالنقر المزدوج على الطبقة وفتح نافذة الإعدادات ، ثم انتقل إلى العنصر "Stroke" . موضع الحد في الداخل ، لونه أبيض ، حجمه 8 بكسل.
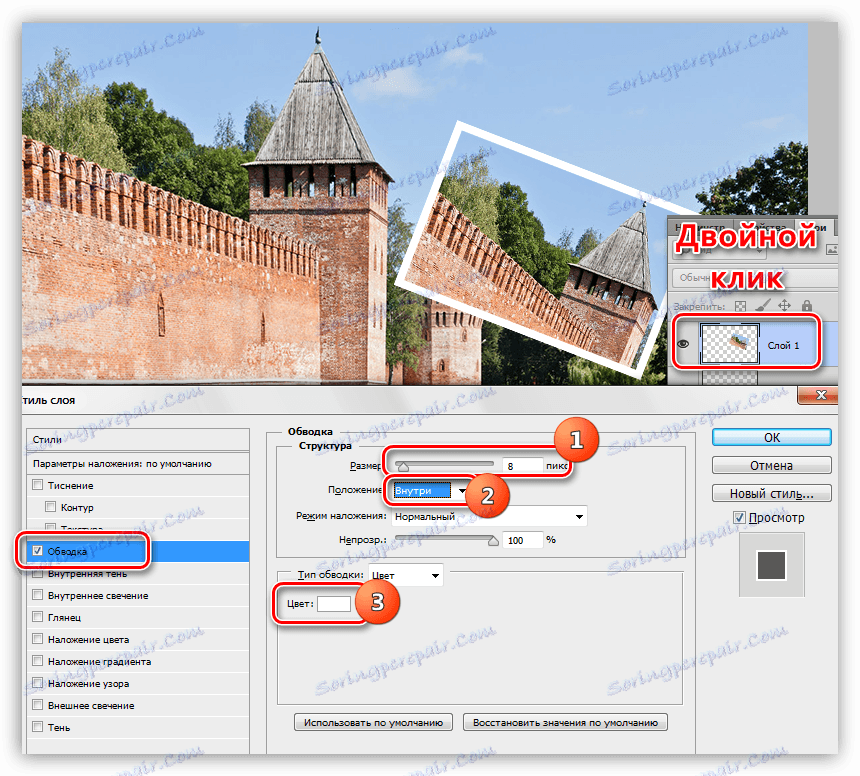
ثم تطبيق الظل. يجب أن يكون تغيير الظل صفر ، وحجمه - وفقًا للحالة.
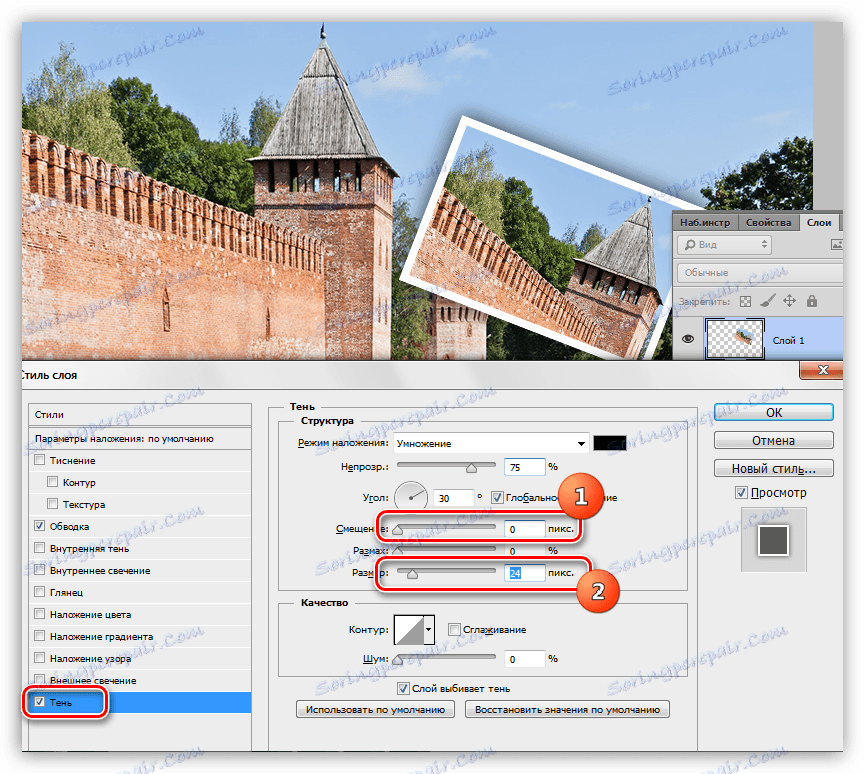
10. كرر الخطوات مع بقية الصورة. إن تحديد موضعها أفضل في الترتيب الفوضوي ، لذلك ستبدو التركيبة عضوية.
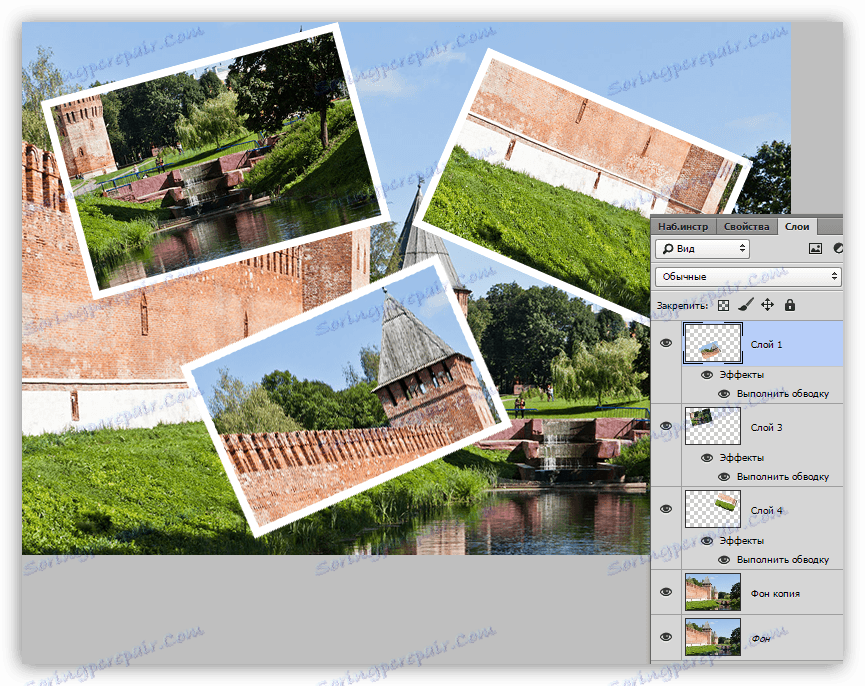
بما أن الدرس ليس على وشك صنع الفن التصويري ، ثم سنتوقف هنا. تعلمنا كيفية قطع الصور إلى أجزاء ومعالجتها بشكل منفصل. إذا كنت مهتمًا بإنشاء تراكيب ، فاحرص على تعلم التقنيات الموضحة في الدرس ، الرابط الموجود في بداية المقالة.
