تغيير الخط في Microsoft Word
في MS Word ، هناك مجموعة كبيرة إلى حد ما من الخطوط المضمنة المتاحة للاستخدام. تكمن المشكلة في أنه لا يعرف جميع المستخدمين كيفية تغيير الخط نفسه فحسب ، بل أيضًا حجمه وسمكه وعدد من المعلمات الأخرى. إنها حول كيفية تغيير الخط في Word وستتم مناقشته في هذه المقالة.
الدرس: كيفية تثبيت الخطوط في كلمة
يوجد في Word قسم خاص للعمل مع الخطوط وتغييراتها. في الإصدارات الأحدث من البرنامج ، توجد مجموعة "الخط" في علامة التبويب "الصفحة الرئيسية" ، في الإصدارات السابقة من هذا المنتج ، توجد أدوات الخطوط في علامة التبويب " تخطيط الصفحة" أو "تنسيق" .

محتوى
كيف أغير الخط؟
1. في المجموعة "الخط" ( علامة التبويب الصفحة الرئيسية ) ، قم بتوسيع النافذة باستخدام الخط النشط عن طريق النقر فوق المثلث الصغير المجاور له ، وحدد النافذة التي تريد استخدامها من القائمة
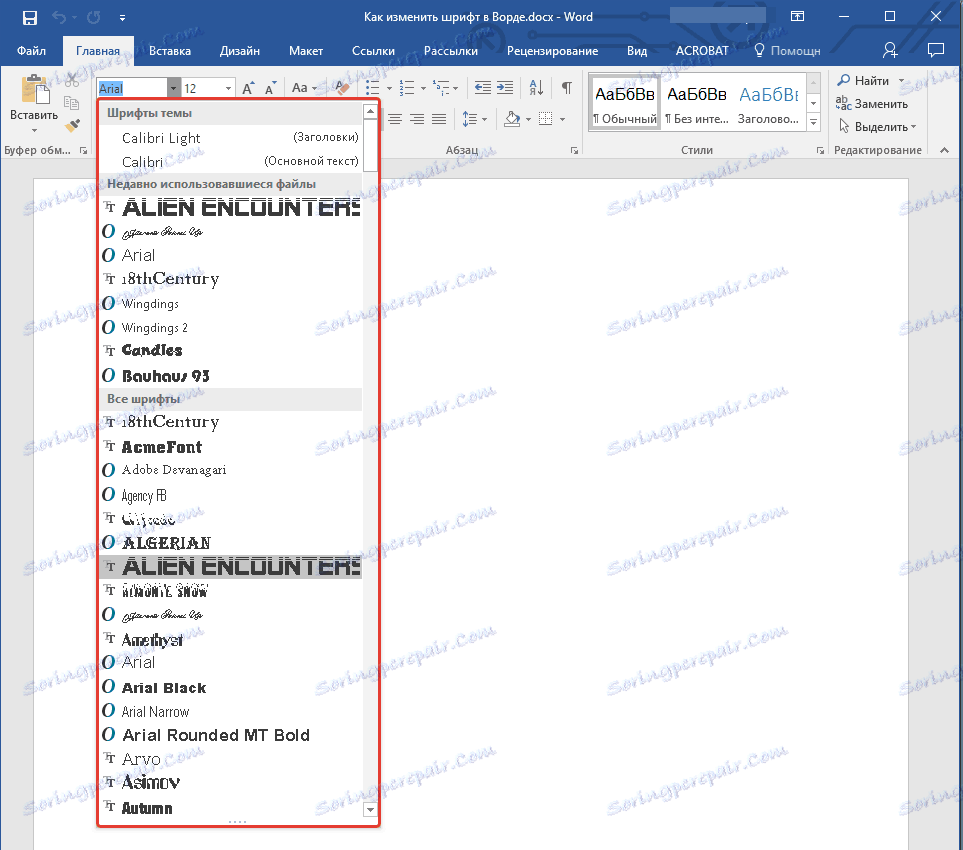
ملاحظة: في مثالنا ، الخط الافتراضي هو Arial ، قد يكون لديك خط آخر ، على سبيل المثال ، Open Sans .
2. سوف يتغير الخط النشط ، ويمكنك البدء في استخدامه على الفور.
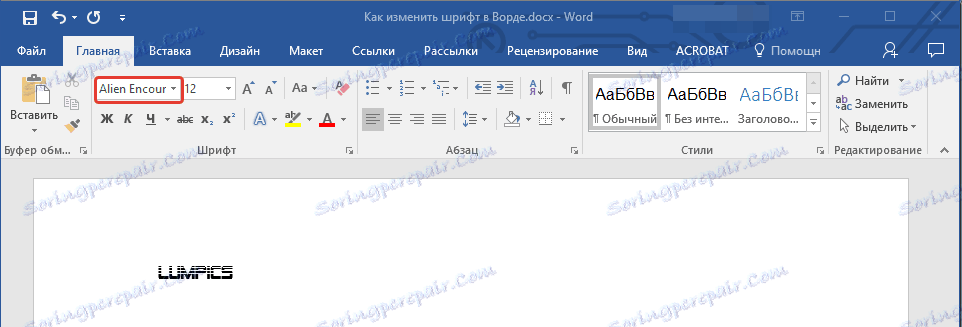
ملاحظة: يتم عرض اسم جميع الخطوط الممثلة في مجموعة MS Word القياسية بالشكل الذي سيتم به عرض الأحرف المطبوعة مع هذا الخط على الورقة.
كيف أغير حجم الخط؟
قبل تغيير حجم الخط ، تحتاج إلى معرفة فارق بسيط: إذا كنت ترغب في تغيير حجم النص المكتوب مسبقًا ، فعليك أولاً تمييزه (ينطبق ذلك أيضًا على الخط نفسه).
اضغط على "Ctrl + A" إذا كان كل النص في المستند ، أو استخدم الماوس لتحديد الجزء. إذا كنت تريد تغيير حجم النص الذي تنوي كتابته ، فلن تحتاج إلى تحديد أي شيء.
1. قم بتوسيع قائمة الإطار بجوار الخط النشط (هناك أرقام فيه).
ملاحظة: في مثالنا ، حجم الخط الافتراضي هو 12 ، لأنك قد تكون مختلفة ، على سبيل المثال ، 11 .
2. حدد حجم خط مناسب.
2. حدد حجم خط مناسب.
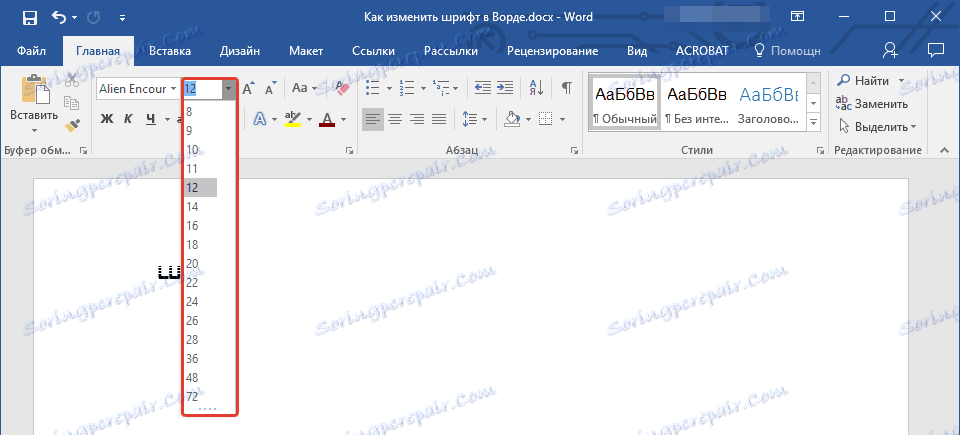
تلميح: يتم تمثيل حجم الخط القياسي في Word بخطوة معينة من عدة وحدات أو حتى عشرات. إذا لم تكن راضيًا عن قيم محددة ، فيمكنك إدخالها يدويًا في النافذة باستخدام حجم الخط النشط.
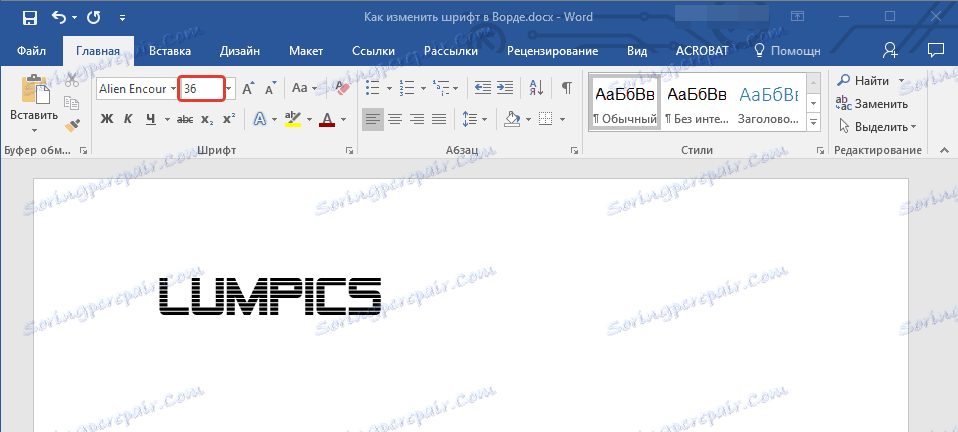
3. حجم الخط سيتغير.
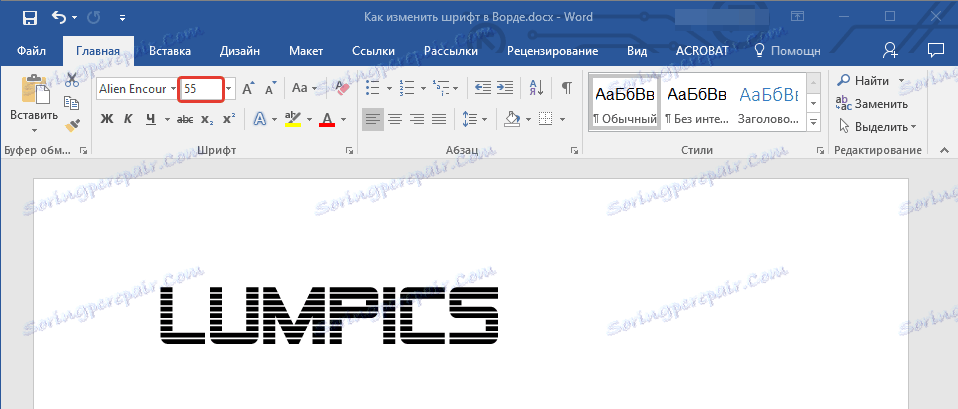
تلميح: بجوار الأرقام التي توضح قيمة الخط النشط ، يوجد زران بالحرف "A" - أحدهما أكبر ، والآخر أصغر. الضغط على هذا الزر ، يمكنك تغيير حجم الخط خطوة بخطوة. يزيد الحرف الكبير الحجم ، ويقلل الحجم الأصغر منه.

بالإضافة إلى ذلك ، بجانب هذين الزرين هو واحد آخر - "آغا" - من خلال توسيع القائمة الخاصة به ، يمكنك اختيار النوع المناسب لنص الكتابة.
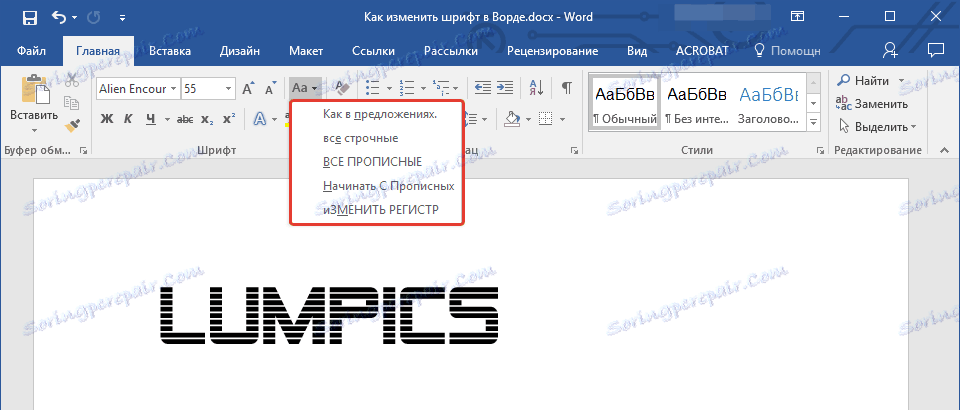
كيفية تغيير سمك وانحدار الخط؟
بالإضافة إلى الشكل القياسي للحروف الكبيرة والصغيرة في MS Word ، المكتوبة بخط ، يمكن أيضًا أن تكون غامقة ومائلة (مائلة مع منحدر) ، وتضع خطًا تحتها.
لتغيير نوع الخط ، حدد جزء النص المطلوب (لا تحدد أي شيء إذا كنت تخطط فقط لكتابة شيء ما في المستند بنوع جديد من الخطوط) ، وانقر فوق أحد الأزرار الموجودة في مجموعة "الخط" في لوحة التحكم ( علامة التبويب الصفحة الرئيسية ) .
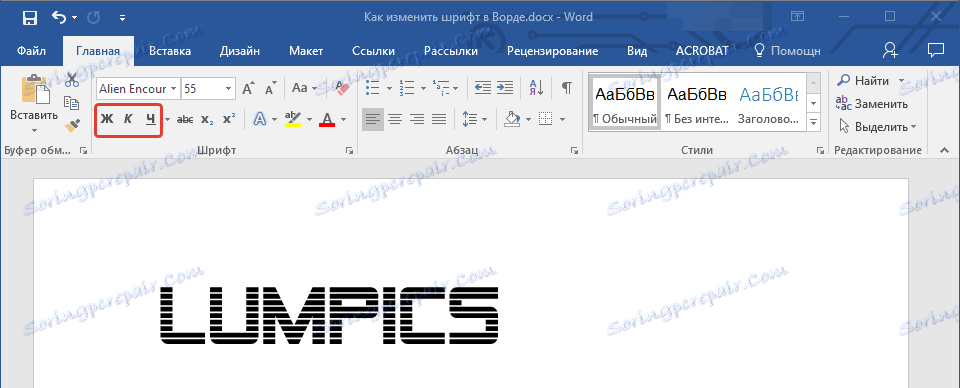
يجعل الزر الذي يحمل الحرف "F" الخط الغامق (بدلاً من الضغط على زر في لوحة التحكم ، يمكنك استخدام المفاتيح "Ctrl + B" ) ؛
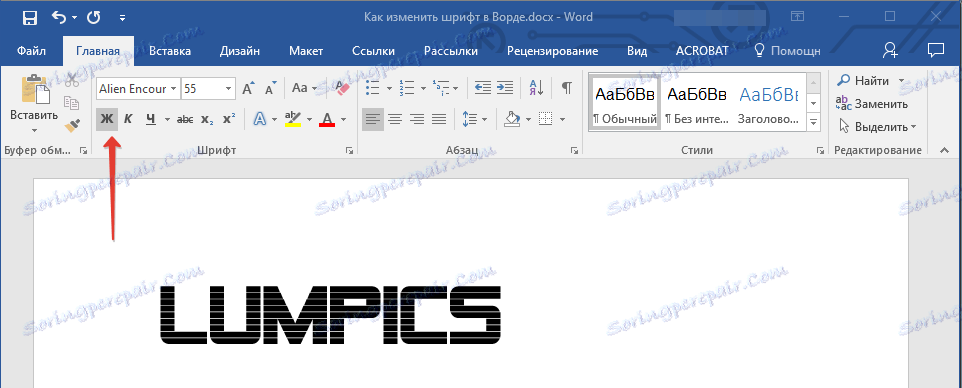
"K" - مائل ( "Ctrl + I" ) ؛

"Ч" - تحته خط ( "Ctrl + U" ).
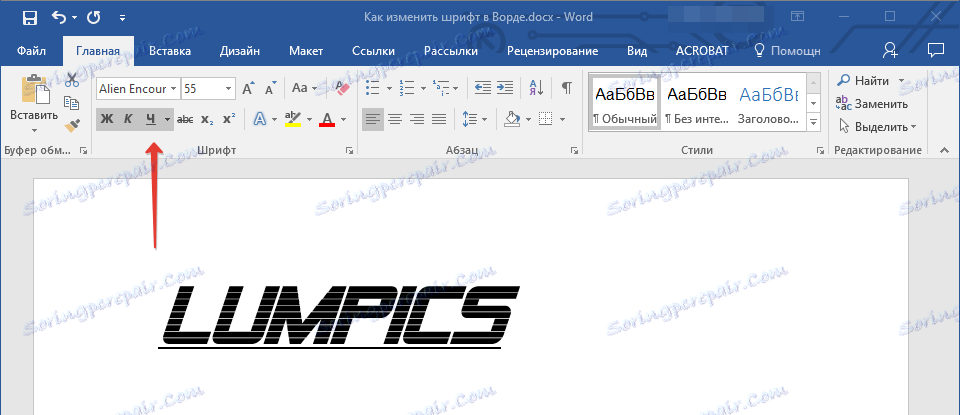
ملاحظة: النوع الغامق في الكلمة ، على الرغم من أنه يشار إليه بالحرف "F" ، هو في الواقع عريض.
كما تفهم ، يمكن أن يكون النص غامقًا ومائلًا ومخططًا في آنٍ واحد.
تلميح: إذا كنت تريد تحديد سماكة خط الشرطة السفلية ، انقر فوق المثلث المجاور للحرف "Ч" في مجموعة "الخط" .
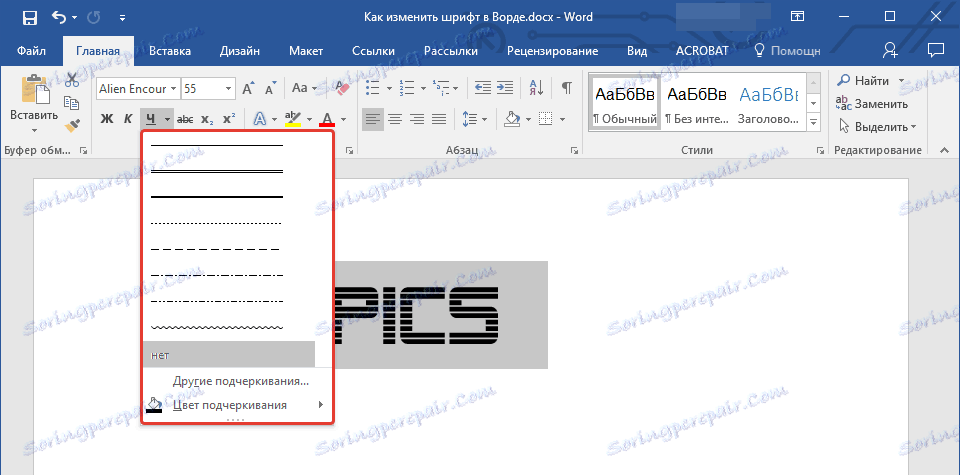
بالقرب من الحروف "Ж" ، "К" و "Ч" في مجموعة الخط يوجد زر " اي بي سي "(عبرت الحروف اللاتينية). إذا قمت بتحديد النص ، ثم انقر فوق هذا الزر ، سيتم شطب النص.
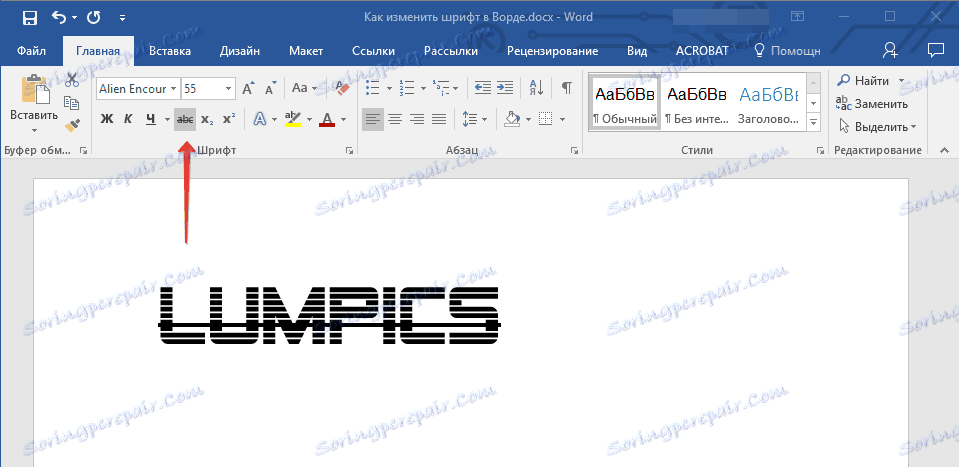
كيف يمكنني تغيير لون الخط والخلفية؟
بالإضافة إلى مظهر الخط في MS Word ، يمكنك أيضًا تغيير نمطه (تأثيرات النص والتصميم) ، واللون والخلفية التي سيكون النص عليها.
تغيير نمط الخط
لتغيير نمط الخط ، تخطيطه ، في مجموعة "الخط" ، الموجود في علامة التبويب "الصفحة الرئيسية" ( "تنسيق" أو "تخطيط الصفحة" سابقًا ) ، انقر فوق المثلث الصغير الموجود على يمين الحرف الشفاف "A" ( "تأثيرات النص و تصميم " ).
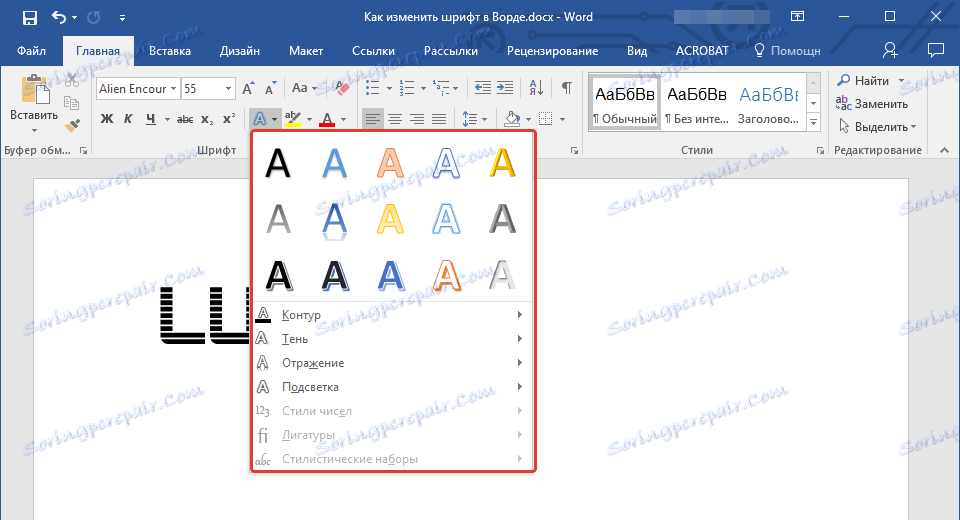
في النافذة التي تظهر ، حدد ما تريد تغييره.
هام: تذكر ، إذا كنت تريد تغيير مظهر نص موجود ، فحدده أولاً.
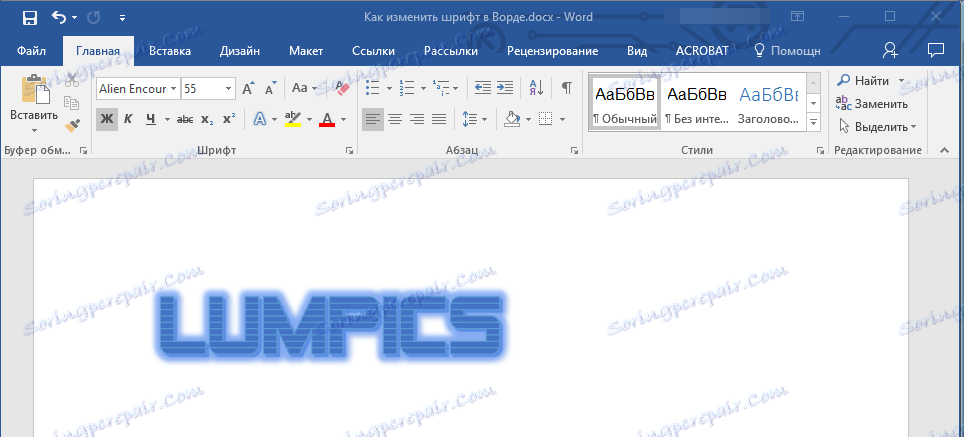
كما ترون ، تسمح لك هذه الأداة بالفعل بتغيير لون الخط ، إضافة إلى ذلك ظل ، كفاف ، انعكاس ، تسليط الضوء وتأثيرات أخرى.
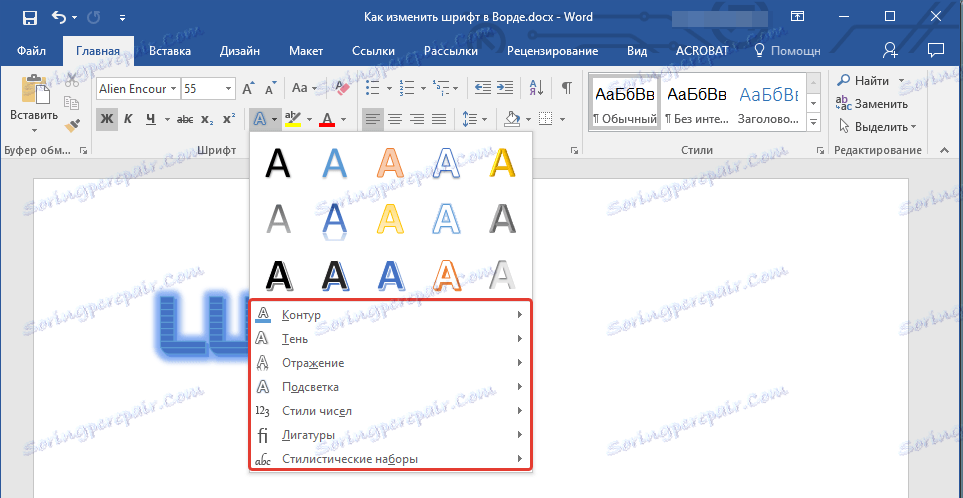
تغيير الخلفية بعد النص
في مجموعة "الخط" بجوار الزر الذي تمت مناقشته أعلاه ، يوجد زر "لون تمييز النص" ، والذي يمكنك من خلاله تغيير الخلفية التي يقع عليها الخط.
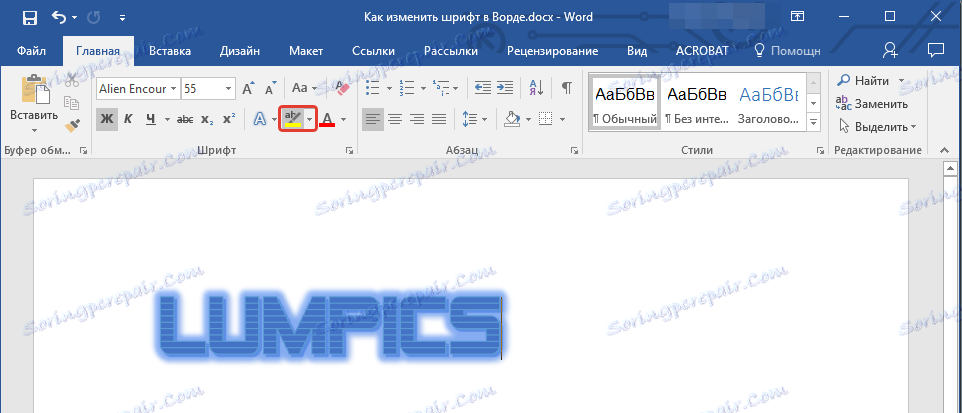
ما عليك سوى اختيار جزء من النص الذي تريد تغيير الخلفية ، ثم انقر فوق المثلث الموجود بجوار هذا الزر في لوحة التحكم وحدد الخلفية المناسبة.
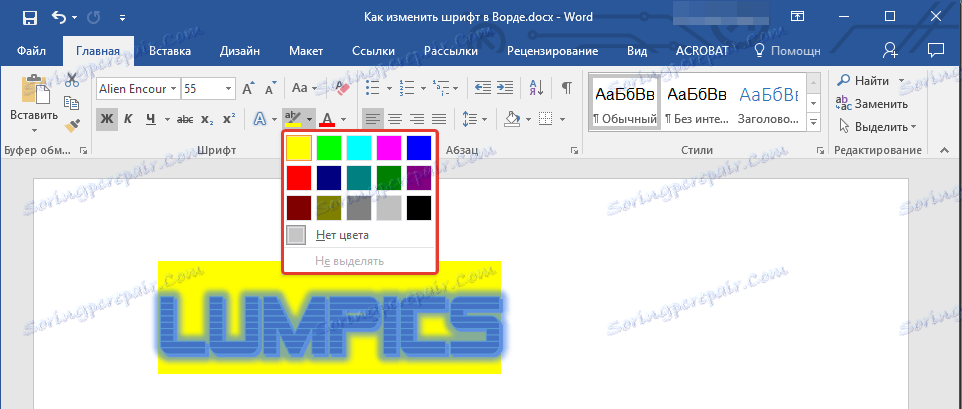
بدلاً من خلفية بيضاء قياسية ، سيكون النص على خلفية اللون الذي اخترته.
الدرس: كيفية إزالة الخلفية في كلمة
تغيير لون النص
الزر التالي في المجموعة "الخط" - "لون الخط" - وكما يوحي الاسم ، فإنه يسمح بتغيير هذا اللون.
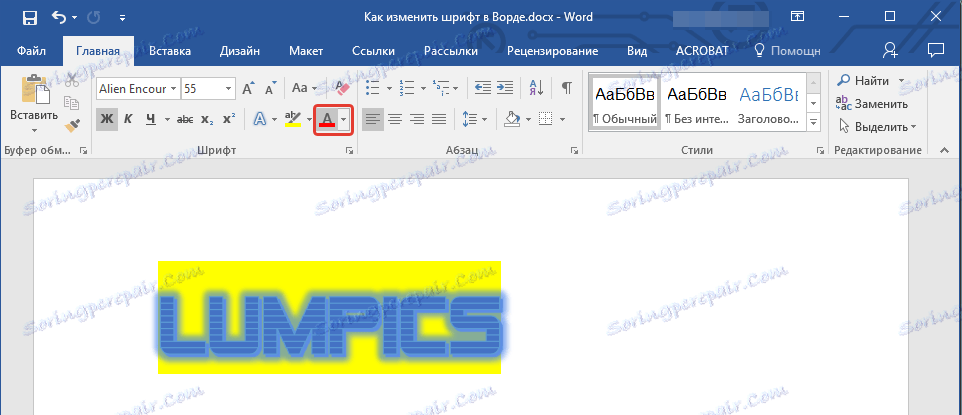
حدد جزء النص الذي تريد تغيير لونه ، ثم انقر فوق المثلث الموجود بجوار زر لون الخط . اختيار اللون المناسب.
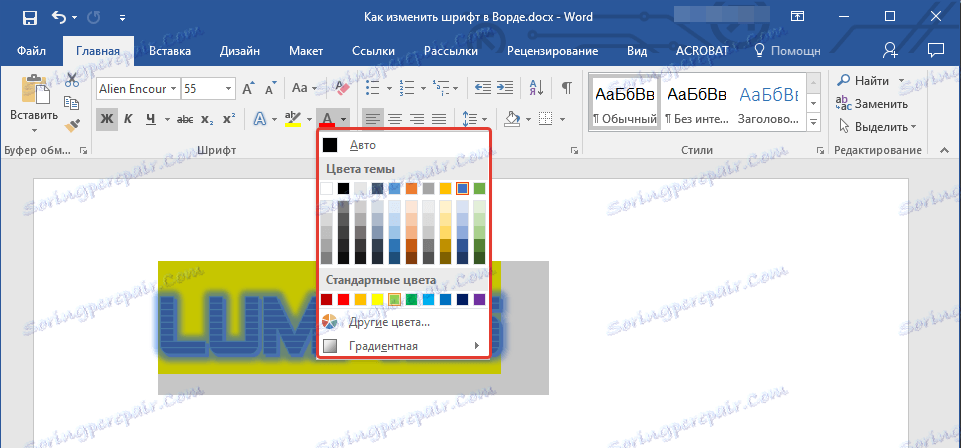
سيتم تغيير لون النص المحدد.
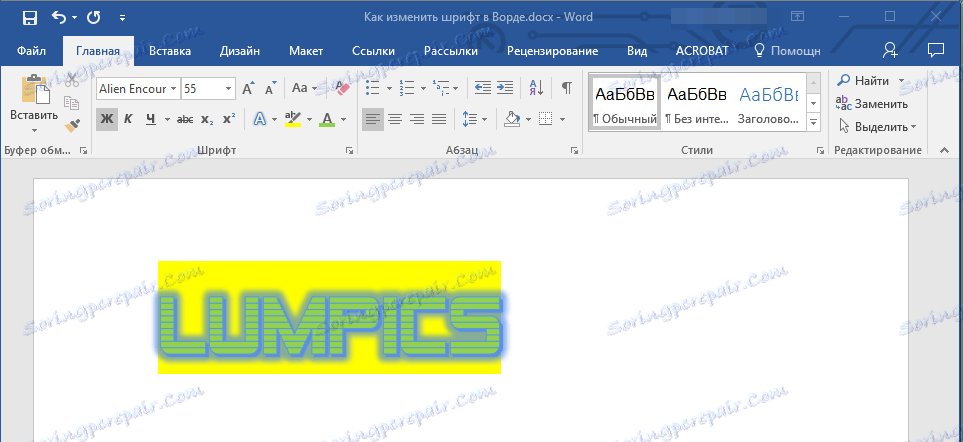
كيفية تعيين الخط الذي يعجبك كإعداد افتراضي؟
إذا كنت تستخدم في كثير من الأحيان نفس الخط للكتابة ، والتي تختلف عن القياسية ، وهي متاحة على الفور عند بدء تشغيل MS Word ، الخط ، لن يكون لزوم تعيينها كإعداد افتراضي ، مما سيوفر بعض الوقت.
1. افتح مربع الحوار "Font" بالنقر فوق السهم الموجود في الركن السفلي الأيمن من المجموعة التي تحمل نفس الاسم.

2. في قسم "الخط" ، حدد القسم الذي تريد تعيينه كإعداد افتراضي ، متاح عند بدء التشغيل.
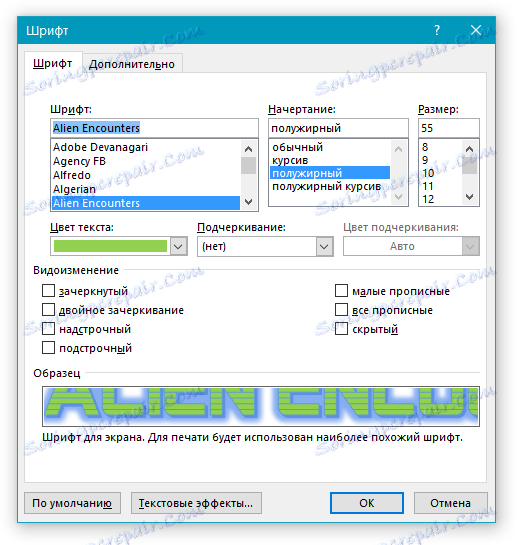
في نفس النافذة ، يمكنك تعيين حجم خط مناسب أو خطه (عادي أو غامق أو مائل) ولون والعديد من المعلمات الأخرى.
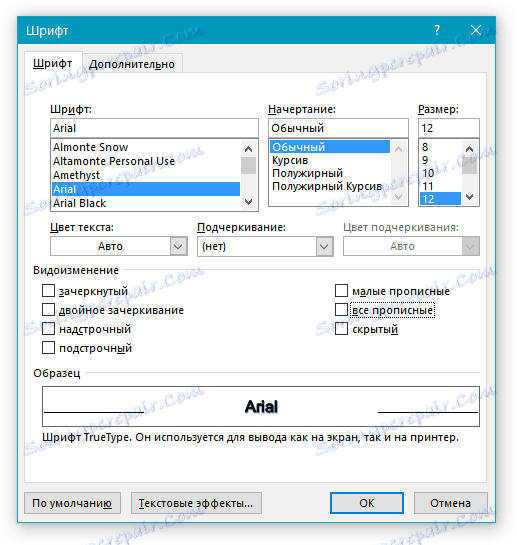
3. بعد إجراء الإعدادات اللازمة ، انقر فوق الزر "افتراضي" ، الموجود في الجزء السفلي الأيسر من مربع الحوار.
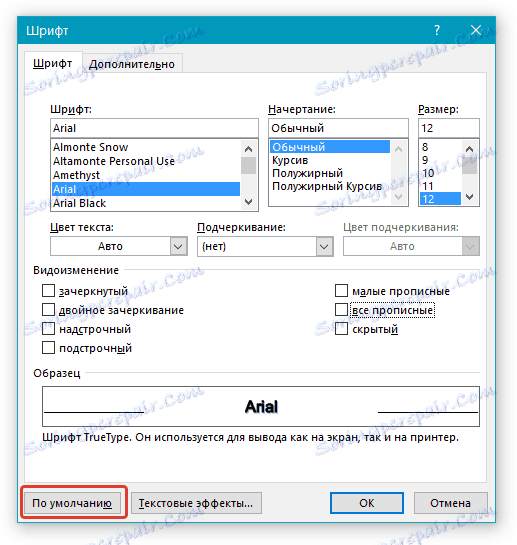
4. اختر الطريقة التي تريد بها حفظ الخط - للمستند الحالي أو لكل شخص ستعمل معه في المستقبل.
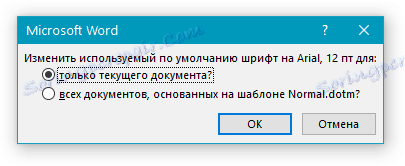
5. انقر على "موافق" لإغلاق نافذة "الخط" .
6. سيتم تغيير الخط الافتراضي ، مثل كافة الإعدادات المتقدمة التي يمكنك تنفيذها في مربع الحوار هذا. إذا قمت بتطبيقه على جميع المستندات اللاحقة ، في كل مرة تقوم فيها بإنشاء / تشغيل مستند Vord جديد ، سيتم تثبيت الخط الخاص بك على الفور.

كيف أقوم بتغيير الخط في صيغة؟
لقد كتبنا بالفعل عن كيفية إضافة صيغ في Microsoft Word ، وكيفية العمل معهم ، يمكنك معرفة المزيد عن هذا الأمر من مقالتنا. هنا سوف نتحدث عن كيفية تغيير الخط في الصيغة.
الدرس: كما في Word ، قم بإدراج الصيغة
إذا اخترت الصيغة وحاولت تغيير خطها تمامًا كما تفعل مع أي نص آخر ، فلن يحدث شيء. في هذه الحالة ، تحتاج إلى التصرف بطريقة مختلفة قليلاً.
1. انتقل إلى علامة التبويب "مصمم" ، التي تظهر بعد النقر على منطقة الصيغة.
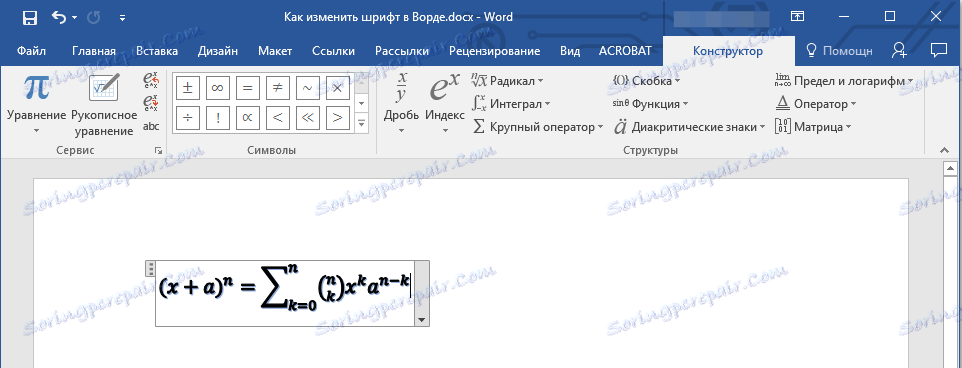
2. حدد محتويات الصيغة عن طريق الضغط على "Ctrl + A" داخل المنطقة التي تقع فيها. يمكنك أيضًا استخدام الماوس لإجراء ذلك.
3. افتح مربع حوار المجموعة "أدوات" من خلال النقر على السهم في الجزء السفلي الأيسر من هذه المجموعة.
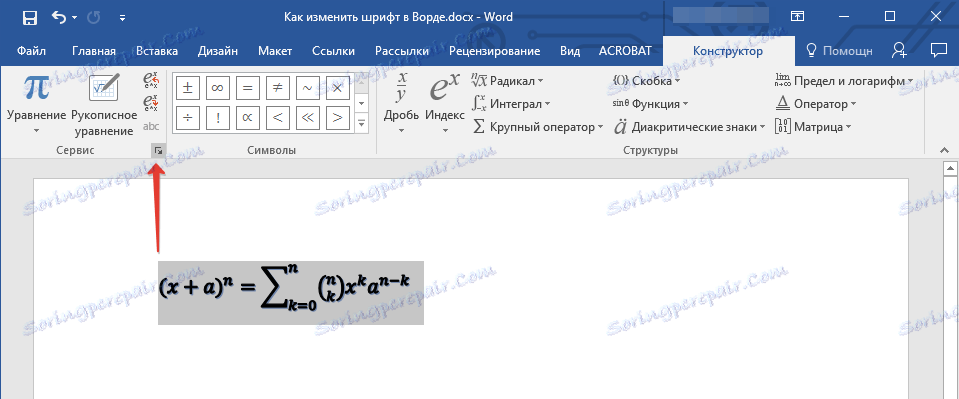
4. قبل فتح مربع حوار حيث يمكنك تغيير الخط في السطر "الخط الافتراضي لمناطق الصيغة" عن طريق تحديد الخط الذي تريده من القائمة المتاحة.

ملاحظة: على الرغم من أن Word يحتوي على مجموعة كبيرة نسبياً من الخطوط المضمنة ، لا يمكن استخدام كل منها للصيغ. بالإضافة إلى ذلك ، فمن الممكن أنه بالإضافة إلى معيار Cambria Math ، لن تتمكن من تحديد أي خط آخر للصيغة.
هذا كل شيء ، الآن أنت تعرف كيفية تغيير الخط في Word ، أيضًا من هذه المقالة تعلمت كيفية تعيين معلمات الخط الأخرى ، بما في ذلك حجمها ولونها وما إلى ذلك. نتمنى لك الإنتاجية العالية والنجاح في إتقان جميع الخواص الدقيقة لـ Microsoft Word.