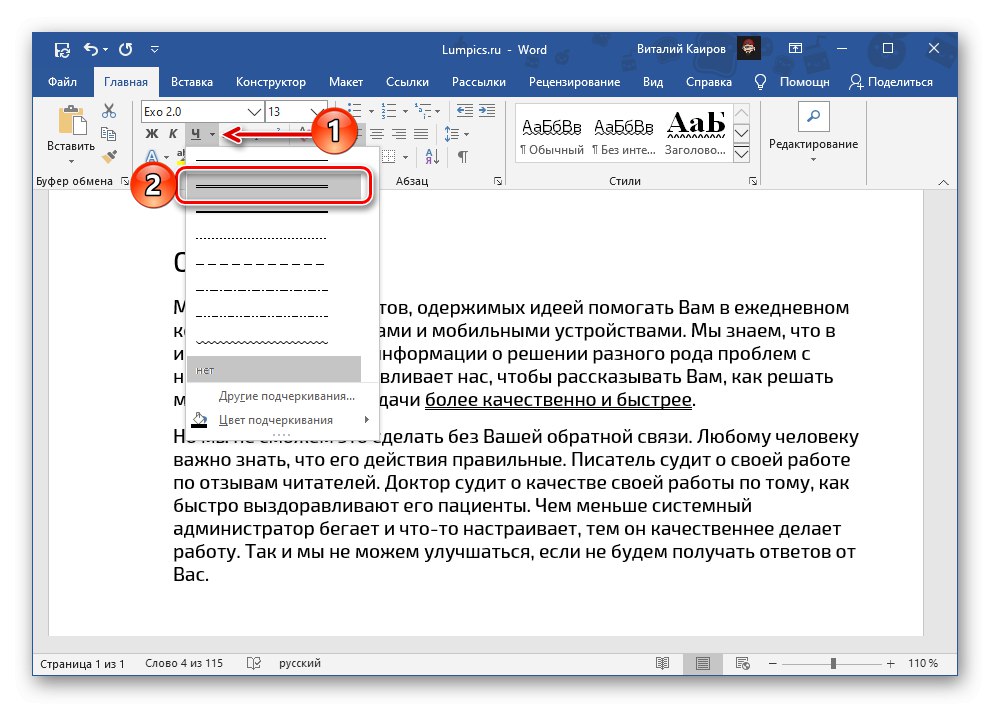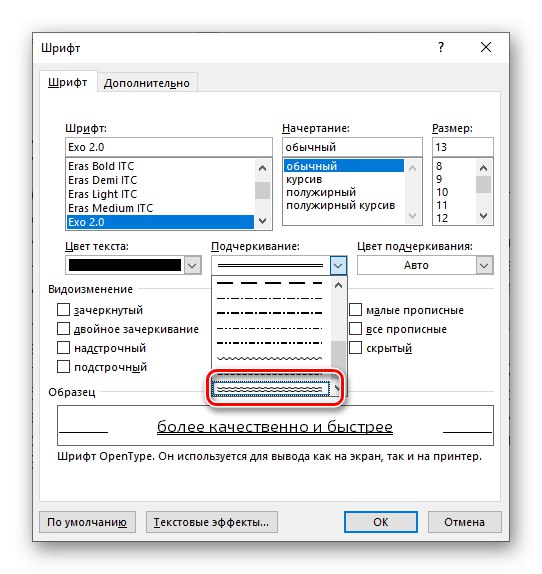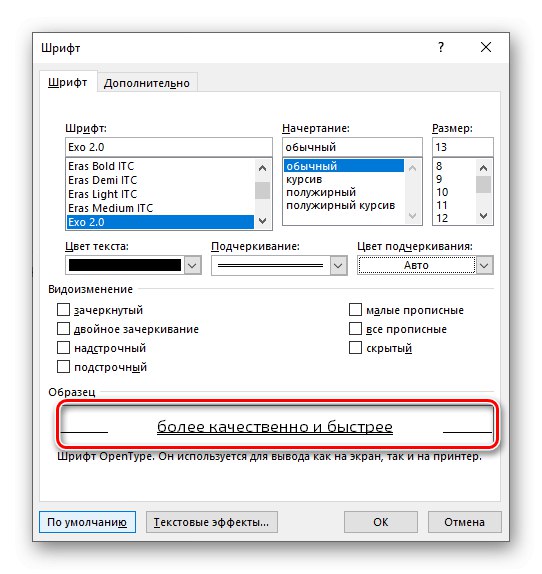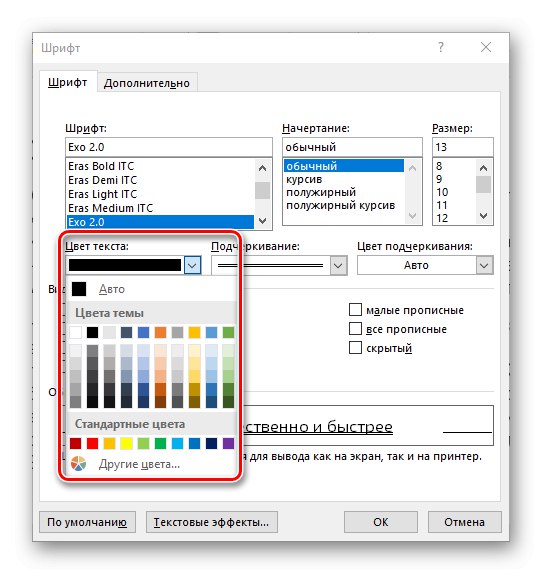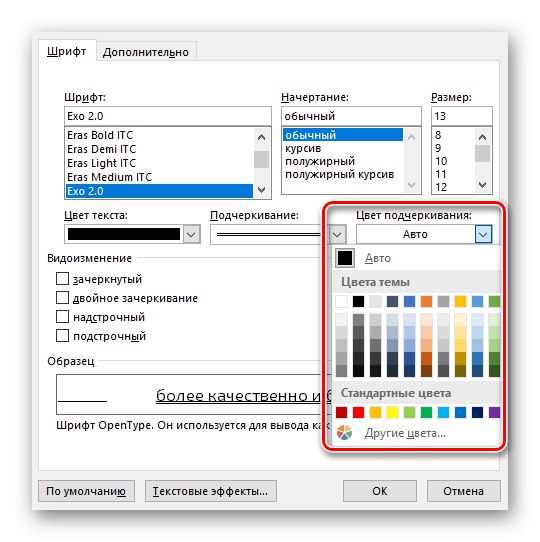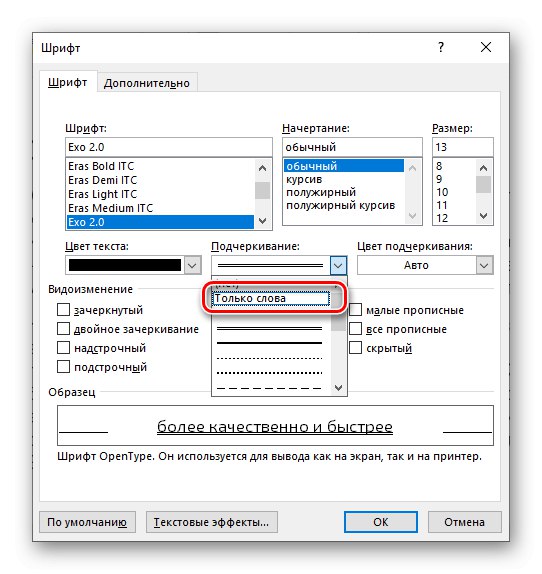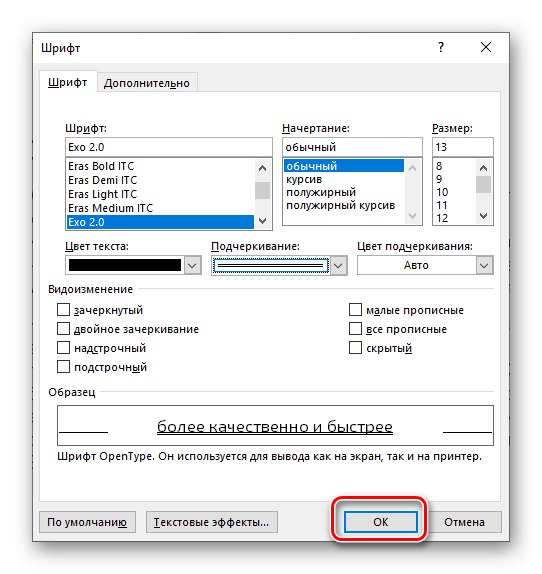الطريقة الأولى: زر على شريط الأدوات
أحد الخيارات الخاصة بنمط النص في المستند مايكروسوفت وورد هو تسطيرها ، والذي يبدو افتراضيًا كخط واحد. استبدالها بمضاعفة ليس بالأمر الصعب.
- حدد قطعة النص التي تريد تسطيرها.
- استدعاء قائمة الزر حوهو موجود في صندوق الأدوات "خط" نوافذ التبويب "الصفحة الرئيسية"... للقيام بذلك ، انقر فوق المثلث الذي يشير لأسفل الموجود على يمينه. حدد الخط المزدوج من قائمة الخيارات المتاحة.
![اختر خيار تسطير من سطرين في Microsoft Word]()
سيظهر هذا على الفور على النص.
- إذا رغبت في ذلك ، يمكنك ضبط مظهر الخط المزدوج نفسه والنص الموجود تحته بدقة أكبر. للقيام بذلك ، في قائمة الزر ح حدد البند "خيارات التسطير الأخرى".
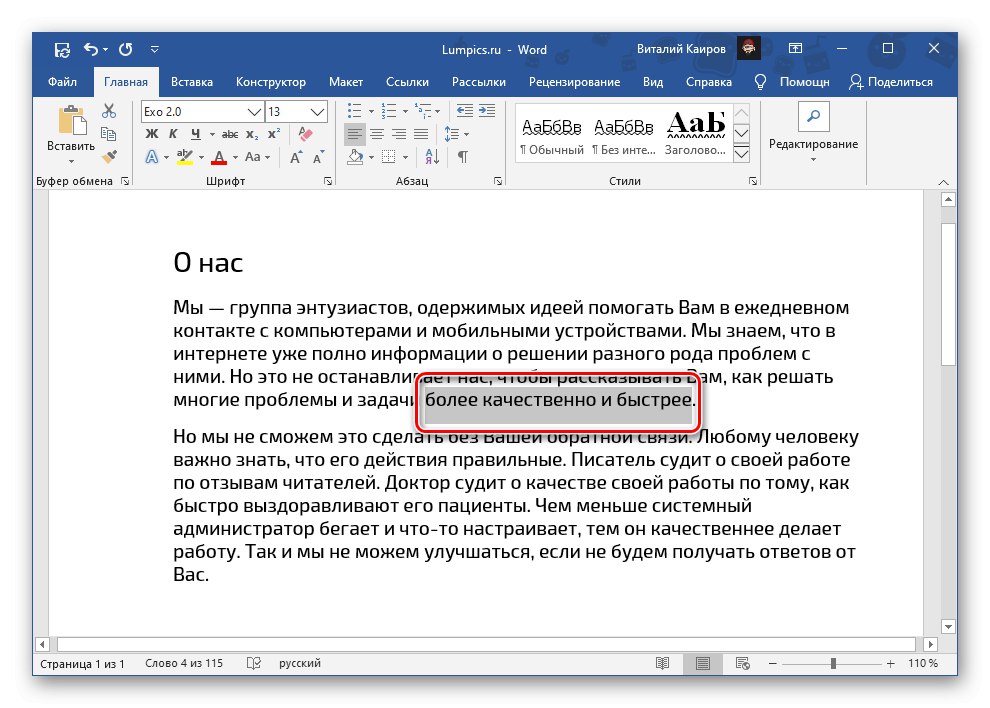
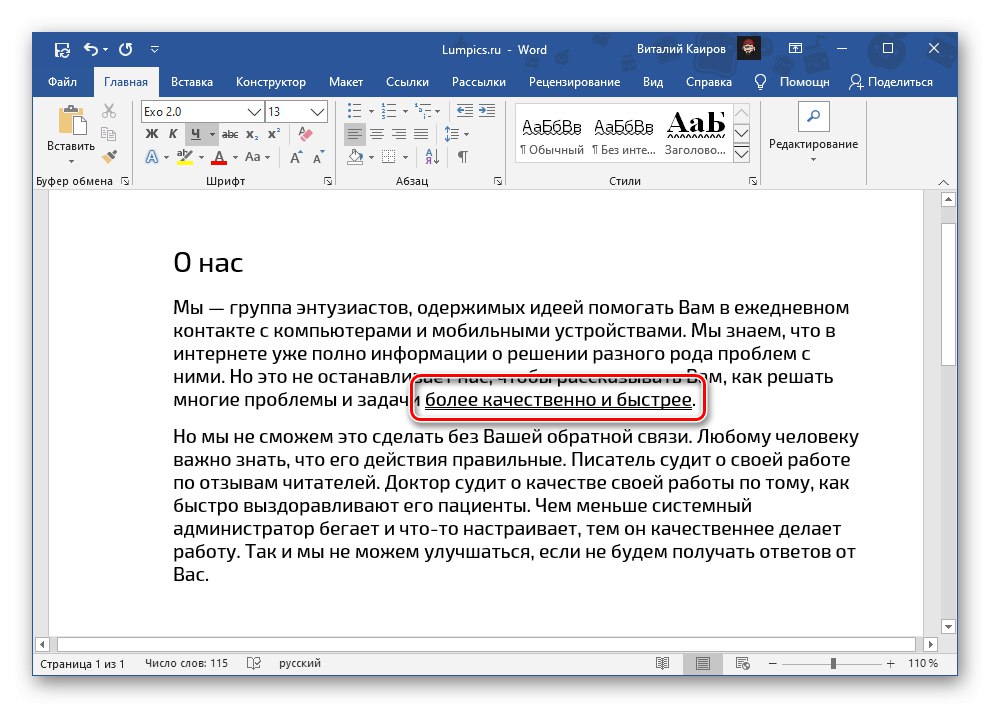
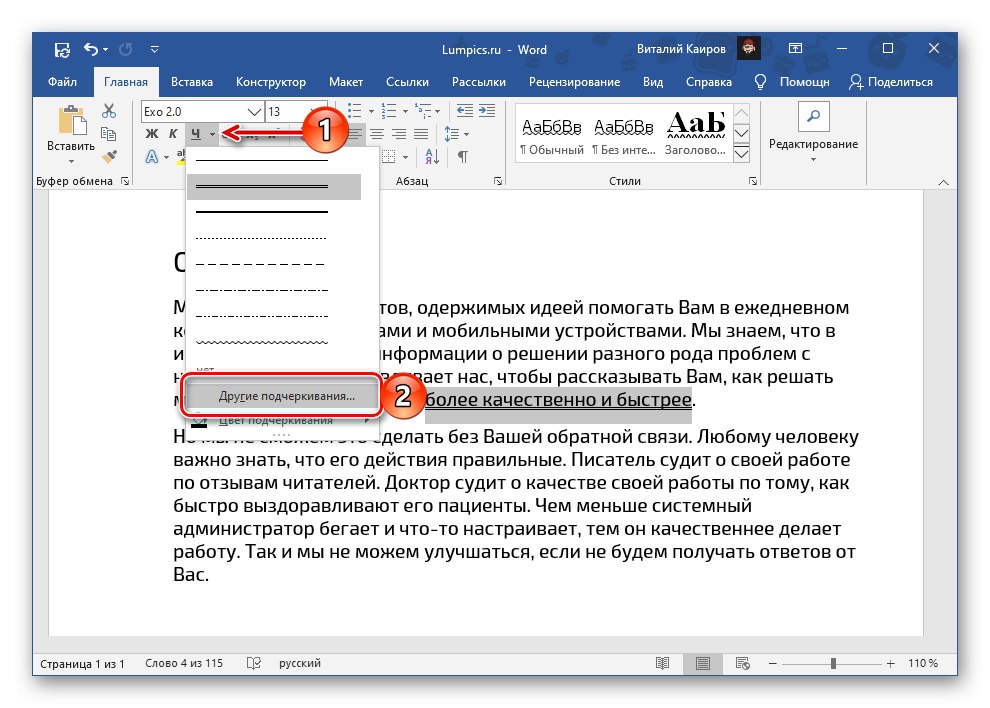
الخيارات المتاحة في النافذة التي تفتح "خط"، سننظر بمزيد من التفصيل في الجزء التالي من المقالة.
اقرأ أيضا: كيفية عمل تسطير في Word
الطريقة 2: معلمات مجموعة "الخط"
إذا كان الخط المزدوج القياسي لا يناسبك لسبب ما أو إذا كنت ترغب في تخصيص عرضه بمزيد من التفاصيل ، بعد تحديد الجزء المطلوب مسبقًا من النص ، اتصل بمربع الحوار "خط" - للقيام بذلك ، انقر فوق السهم الصغير الموجود في الركن الأيمن السفلي من مجموعة الأدوات التي تحمل الاسم نفسه. يمكن القيام بالشيء نفسه بالضغط المتتالي ح – "خيارات التسطير الأخرى"الذي ورد في نهاية الجزء السابق من المقال.
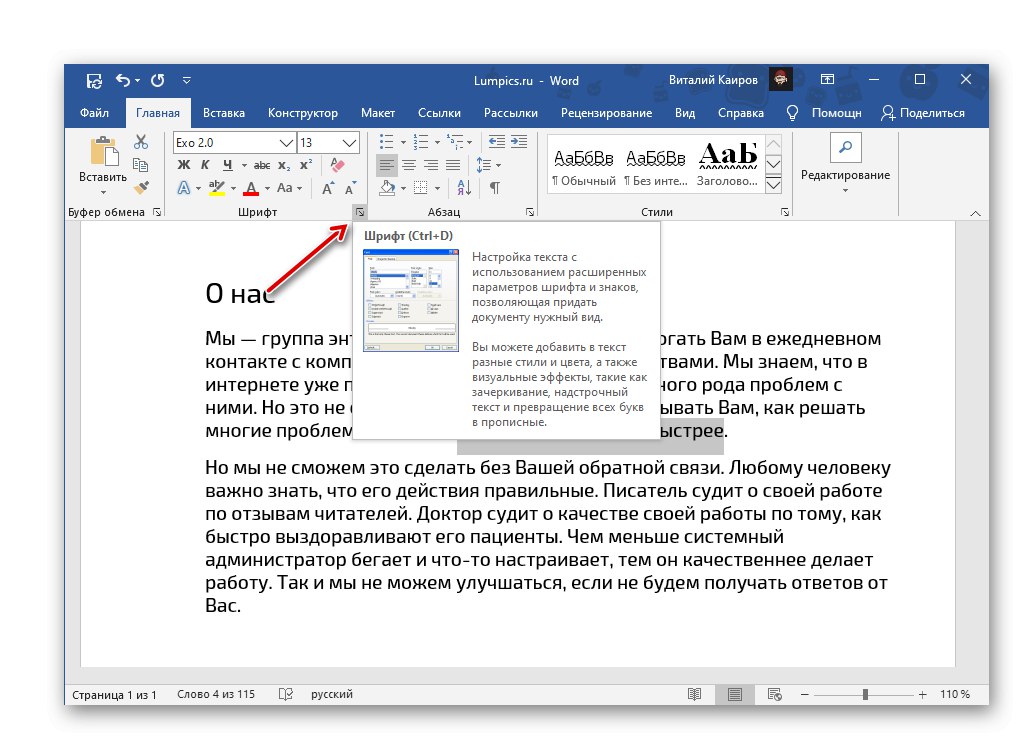
- يمكنك التعرف على جميع الخيارات المتاحة لتسطير النص في القائمة المنسدلة أسفل العنصر الذي يحمل نفس الاسم. لسوء الحظ ، يتم تقديم الخط المزدوج فقط في الشكل القياسي.
- البديل الوحيد هو التأكيد بخطين متموجين.
![تسطير النص بخط مزدوج متموج في Microsoft Word]()
اقرأ أيضا: كيفية تسطير كلمة بخط متموج في Word
- تنخفض احتمالات تغيير نمط الوجه إلى عدة خيارات ، يمكن ملاحظة الإجراء في منطقة المعاينة المسماة "عينة".
![معاينة نمط النص في Microsoft Word]()
لون النص القابل للتحديد متاح
![اختر لون النص فوق التسطير في Microsoft Word]()
ومباشرة الخط نفسه ،
![اختر لون التسطير للنص في مستند Microsoft Word]()
بالإضافة إلى خيارات عرضه فقط أسفل النص أو على المسافات (يتم تعيينها افتراضيًا وتنطبق على جميع الأسطر).
![عرض تسطير النص فقط على الكلمات في Microsoft Word]()
بعد اختيارك ، انقر فوق الزر "حسنا" - سيؤدي هذا الإجراء إلى إغلاق النافذة "خط" وقم بتطبيق نوع التسطير المحدد على النص.
![أغلق نافذة الخيارات في مجموعة أدوات الخط في Microsoft Word]()
اقرأ أيضا: كيفية تغيير الخط في Word
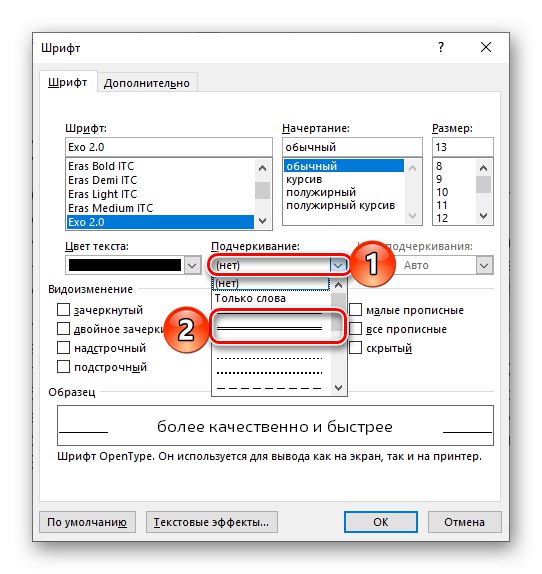
الخيار الأسرع لتسطير النص هو استخدام اختصار لوحة المفاتيح "Ctrl + U"، ولكن المشكلة هي أنه يمكن تطبيق شرطة واحدة فقط بهذه الطريقة ، بغض النظر عن الخيار الذي تم تحديده مسبقًا مسبقًا وتم تعيينه افتراضيًا.
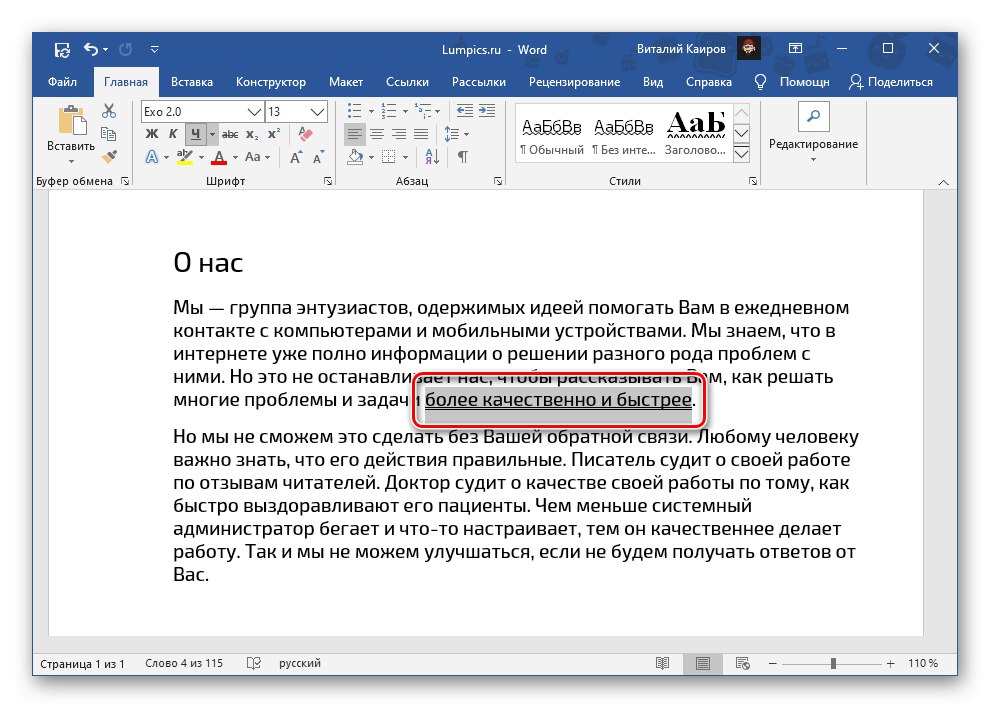
اقرأ أيضا: اختصارات لوحة المفاتيح للعمل في Word
إنشاء نمط تسطير افتراضي
أيًا كان خيار التسطير الذي تختاره في قائمة الأزرار ح أو مربع حوار "خط"، سيتم تطبيقه على المستند النصي بأكمله الذي تعمل به حاليًا. بمعنى ، إذا قمت بتحديد سطر مزدوج ، فسيتم تطبيقه على أي نص محدد بعد النقر فوق الزر المقابل على شريط الأدوات. إذا كنت تريد جعل نمط الوجه هذا هو المعيار للملفات النصية الأخرى التي تم إنشاؤها في Word ، فقم بما يلي:
- اتصل بمربع الحوار "خط"... بالإضافة إلى الطرق التي تمت مناقشتها أعلاه ، يمكنك القيام بذلك باستخدام اختصار لوحة المفاتيح "Ctrl + D".
- حدد خيار التسطير المطلوب واضبطه إذا لزم الأمر. بعد ذلك ، انقر فوق الزر الموجود في الزاوية اليسرى "إفتراضي".
- ضع علامة مقابل العنصر الثاني - "كل المستندات التي تستند إلى القالب العادي؟"ثم انقر فوق "حسنا" للتأكيد في هذا ثم في النافذة "خط".
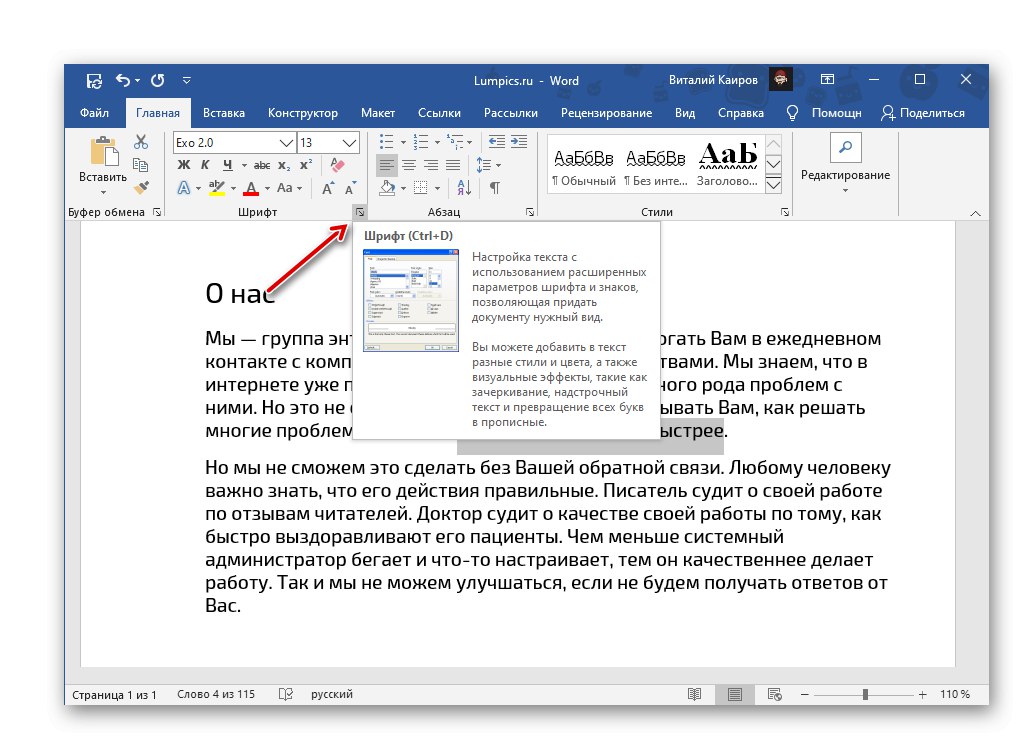
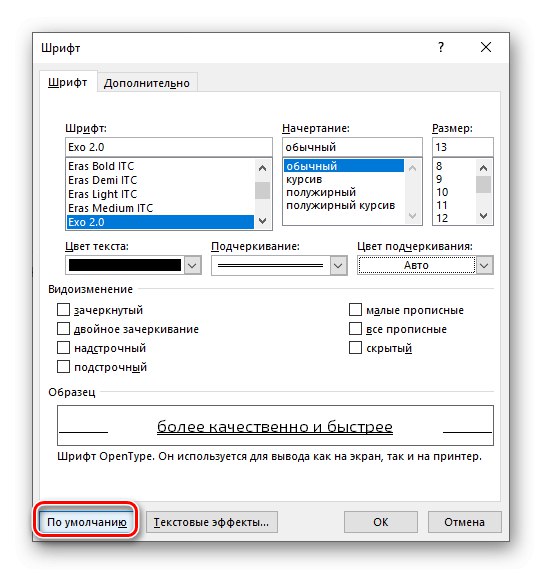
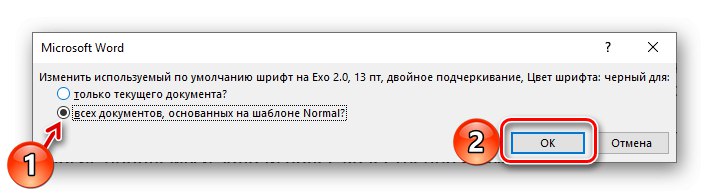
الآن سيتم تطبيق نمط تسطير النص الذي قمت بتعيينه على جميع الملفات الجديدة التي تم إنشاؤها في Word.
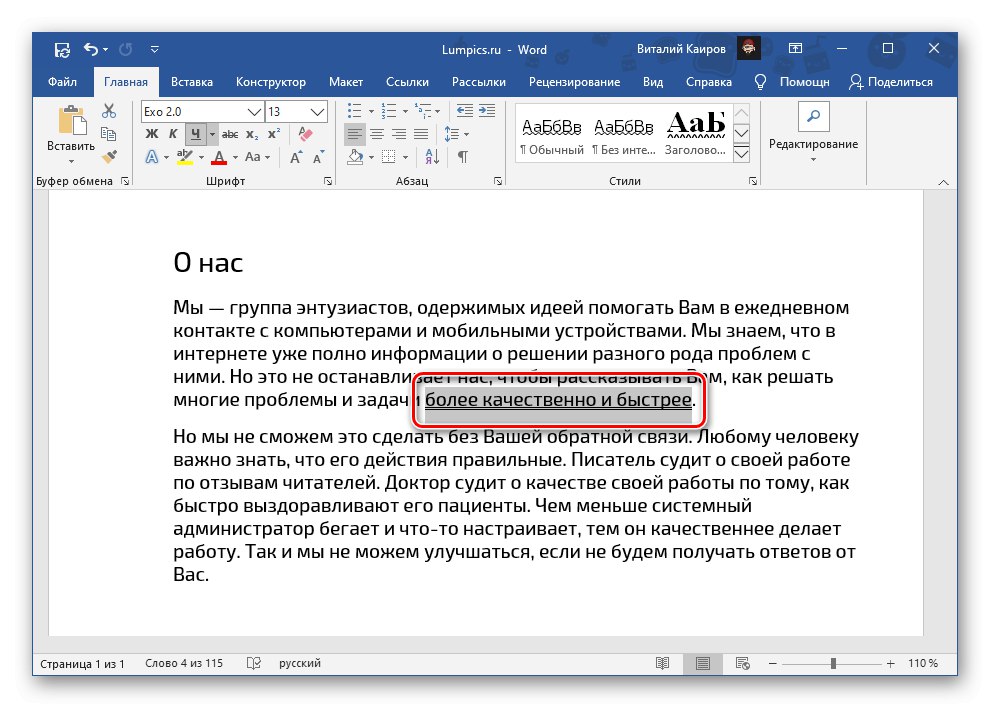
اقرأ أيضا: كيفية إنشاء قالب مستند في Word
إزالة التسطير
إذا حددت كلمة أو كلمات خاطئة عن طريق الخطأ ، أو إذا كنت بحاجة إلى التخلص من مثل هذا التهجئة ، فحدد جزءًا من النص وانقر على الزر ح... إذا تم تسطير التحديد بضربتين أو أي خط آخر غير الخط القياسي المفرد ، يمكنك استخدام اختصار لوحة المفاتيح "Ctrl + U" - سوف يحتاجون إلى الضغط عليهم مرتين ، لأن المرة الأولى ستضيف النمط القياسي ، والثانية ستزيله.
اقرأ أيضا: كيفية التراجع عن الإجراء الأخير في Word