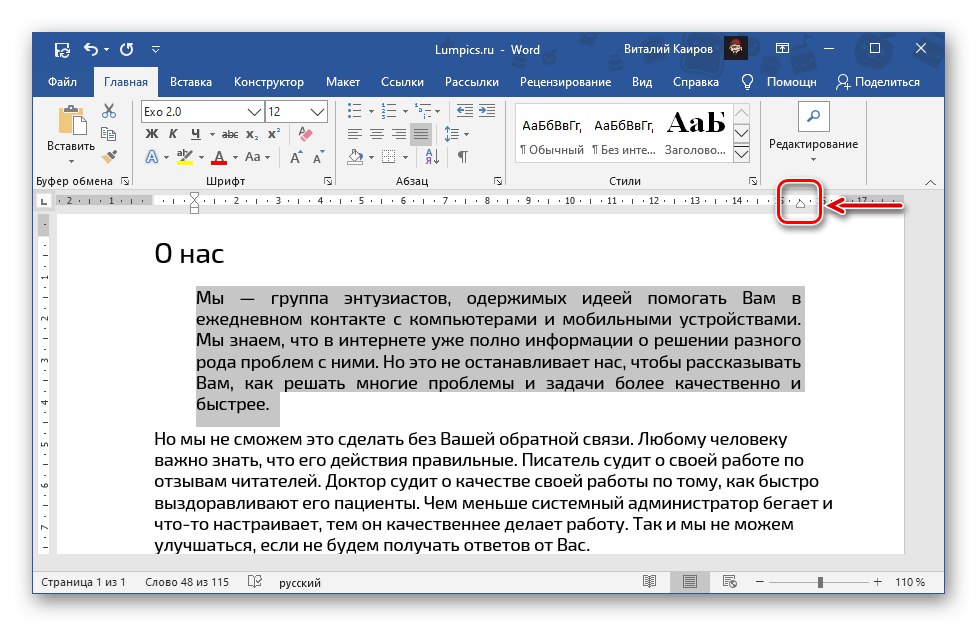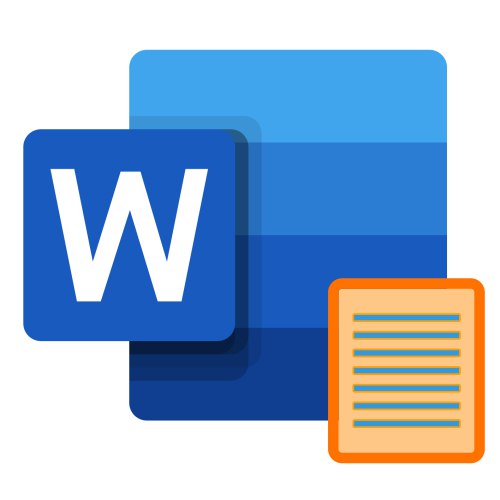
الطريقة الأولى: زر على الشريط
أسهل طريقة لمحاذاة النص مع عرض الصفحة في كلمة هو استخدام زر مخصص موجود على الشريط مع الأدوات الرئيسية.
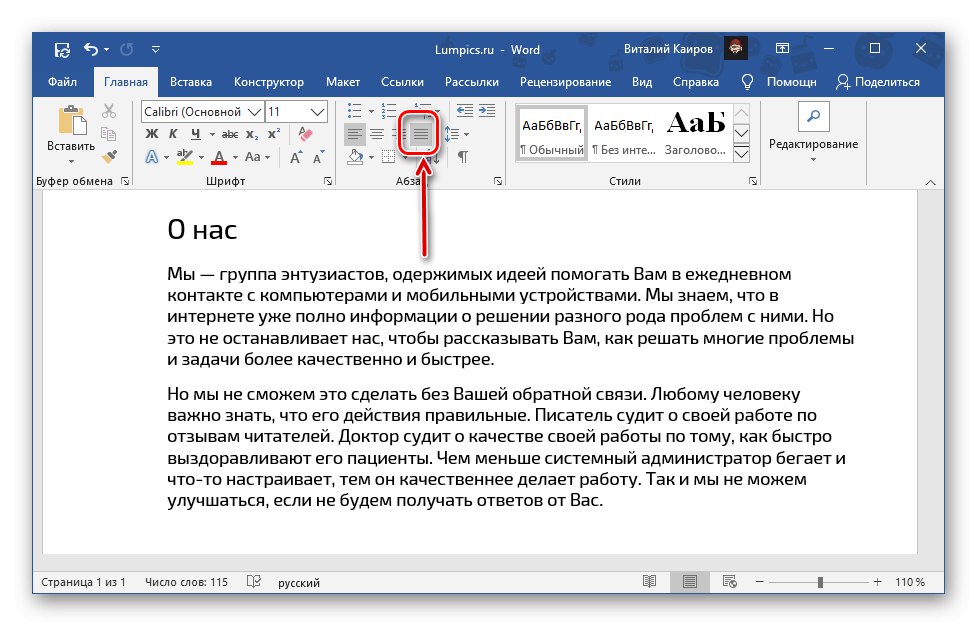
ما عليك سوى تحديد الجزء الذي تريد "الضغط عليه" لكلا حدود المستند ، والنقر فوقه.
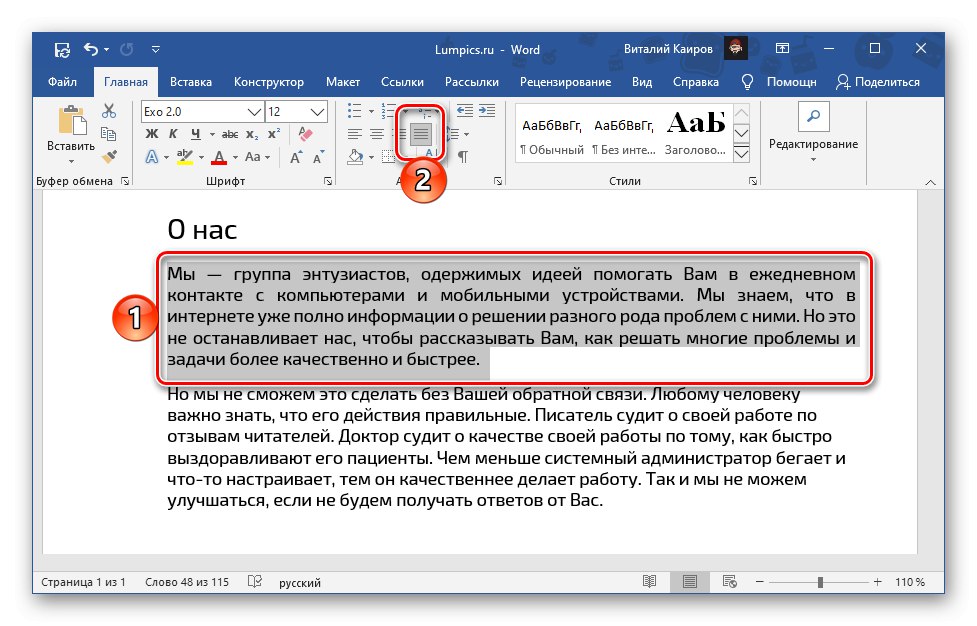
إذا لم تكن راضيًا لسبب ما عن حجم المسافات البادئة على اليسار واليمين ، فراجع الإرشادات المقدمة على الرابط أدناه - فهي تخبرنا عن الإعداد الصحيح للهوامش.
المزيد من التفاصيل: كيفية تخصيص الهوامش في Microsoft Word
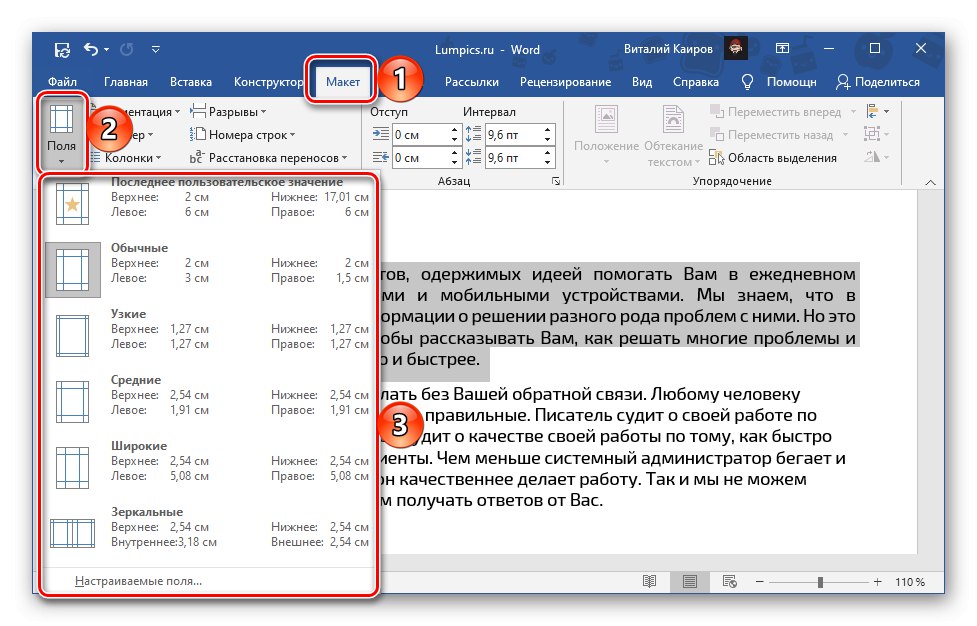
أحد النتائج المحتملة للمحاذاة المبررة هو وجود مسافات كبيرة - تظهر عادةً في السطر الأول والأخير من الفقرات ، ولكن يمكن أن تظهر في مكان آخر. ستساعدك المقالة التالية في التخلص منها.
المزيد من التفاصيل: كيفية إزالة المسافات الكبيرة في مستند Word
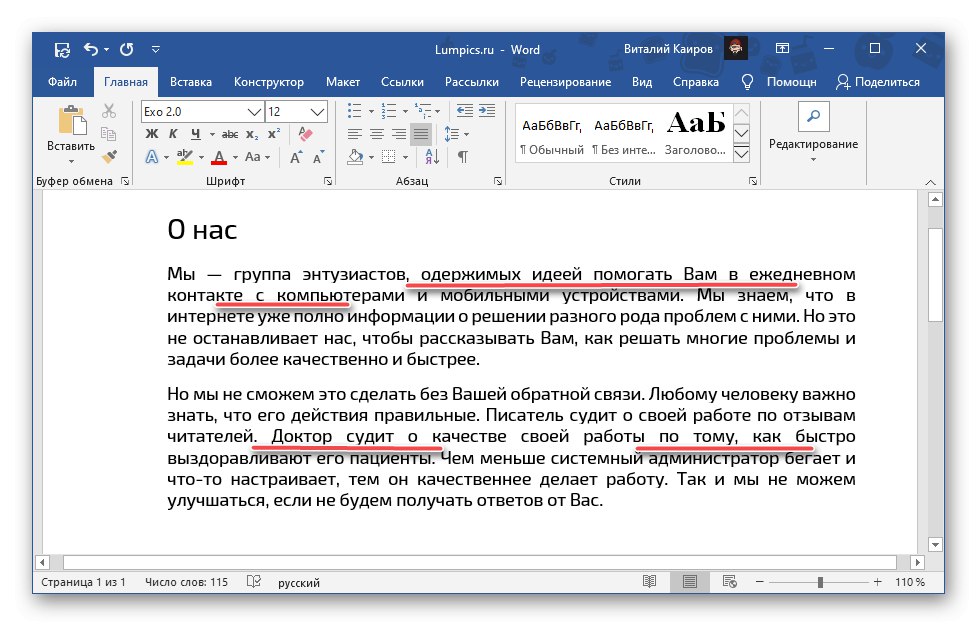
الطريقة الثانية: اختصار لوحة المفاتيح
هناك طريقة أبسط وأسرع إلى حد ما لمحاذاة النص مع عرض الصفحة في تنفيذه ، وهي استخدام اختصار لوحة المفاتيح ، والذي يمكن رؤيته من خلال تحريك المؤشر فوق الزر الموجود على الشريط الذي تمت مناقشته في الجزء السابق من المقالة.
"Ctrl + J"
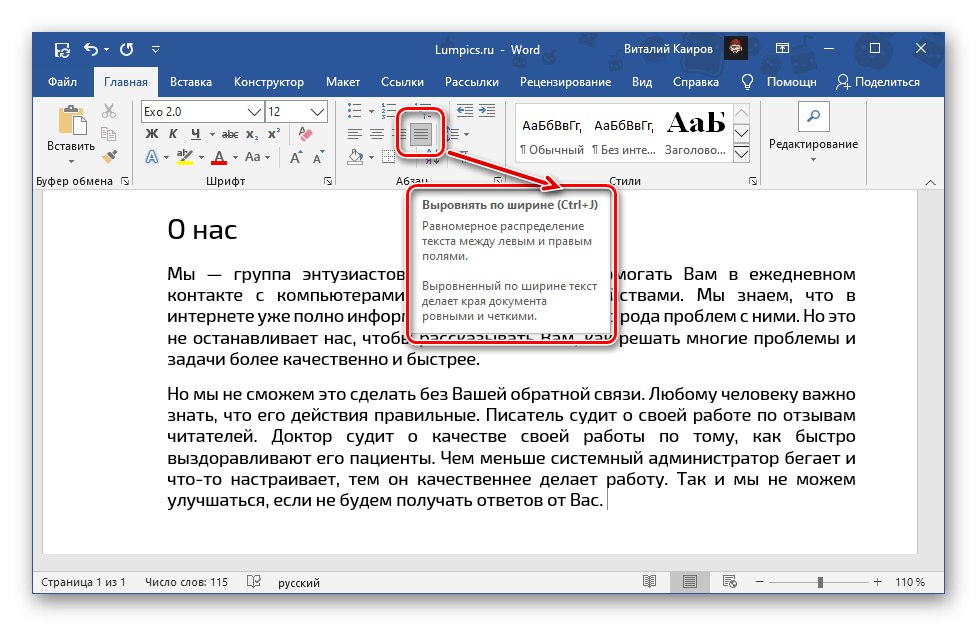
خوارزمية الإجراءات هي نفسها - حدد جزءًا أو كل النص ، ولكن هذه المرة اضغط على المجموعة أعلاه.
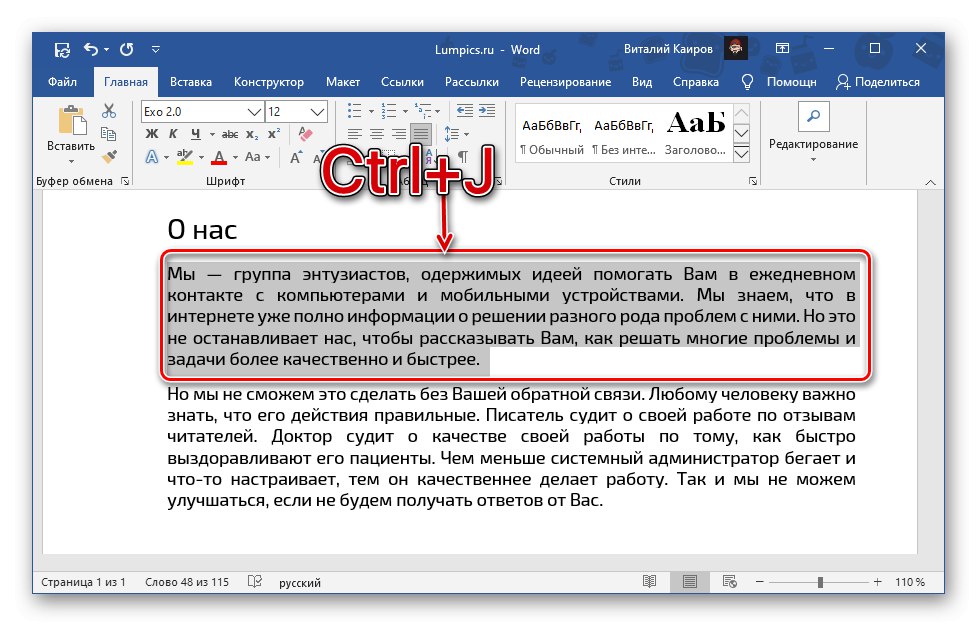
اقرأ أيضا:
اختصارات لوحة المفاتيح لسهولة العمل في Word
كيفية التمييز في Word فقرة / الصفحة / النص بأكمله
الطريقة الثالثة: المسطرة
تعطي الطريقتان السابقتان نتيجة متطابقة - يتم تمديد النص في المستند بين الحدود ، والهوامش اليمنى واليسرى ، ويمكن تعديل حجمها ، كما هو مذكور أعلاه ، بشكل مستقل. هذا النهج جيد ، لكنه لا يسمح لك بالانحراف عن المعلمات الافتراضية ، على الرغم من أنك في بعض الأحيان قد تحتاج إلى ترتيب جزء من النص بشكل متماثل ، مما يجعله ، على سبيل المثال ، أضيق أو أوسع من باقي محتوى المستند ، أي نقله بعيدًا عن الهوامش أو ، على العكس ، دفعه خارج حدوده. يمكن القيام بذلك باستخدام المسطرة.
المزيد من التفاصيل: كيفية تمكين واستخدام المسطرة في Word
- إذا تم تعطيل عرض المسطرة في وثيقتك ، فاستخدم الإرشادات المتوفرة على الرابط أعلاه وقم بتمكينها - يمكنك القيام بذلك في علامة التبويب "رأي".
- قم بتمييز جزء النص الذي تريد محاذاته بشكل خاص ، واضغط أولاً "Ctrl + J" أو زر على الشريط ضبط للعرض.
- علاوة على ذلك ، دون إزالة التحديد ، اسحب شريط التمرير السفلي على المسطرة الموجودة على اليسار ، وانقله إلى اليمين إلى الموقع المطلوب.
- قم بعمل مماثل باستخدام شريط التمرير المعاكس - الموجود على اليمين - اسحبه فقط إلى اليسار. عندما تكون راضيًا عن النتيجة ، يمكنك إزالة التحديد.
![انقل المسطرة إلى اليسار لمحاذاة النص في مستند Microsoft Word]()
ملحوظة: إذا كان جزء النص مطلوبًا ، على العكس من ذلك ، لا يتقلص ، ولكن للتوسيع ، يجب سحب عناصر التحكم الموجودة على المسطرة في الاتجاهين المعاكسين: اليسار - إلى اليسار ، اليمين - إلى اليمين. ولكن في هذه الحالة ، من المهم أن نأخذ في الاعتبار أن النص يمكن وسيتجاوز بالتأكيد حدود الحقول ، وبالتالي خارج المنطقة القابلة للطباعة. يمكنك تقييم النتيجة في وضع المعاينة.
المزيد من التفاصيل:
معاينة في Word
طباعة المستندات في برنامج Microsoft Word - من المهم أن تبدأ محاذاة النص تمامًا من الحد الأيسر - فقط في هذه الحالة ستؤثر التغييرات على جزء النص المحدد فقط ، وليس محتوى المستند بأكمله. إذا قمت بتحريك شريط التمرير العلوي الأيسر ، يمكنك تغيير موضع السطر الأول في الفقرة.
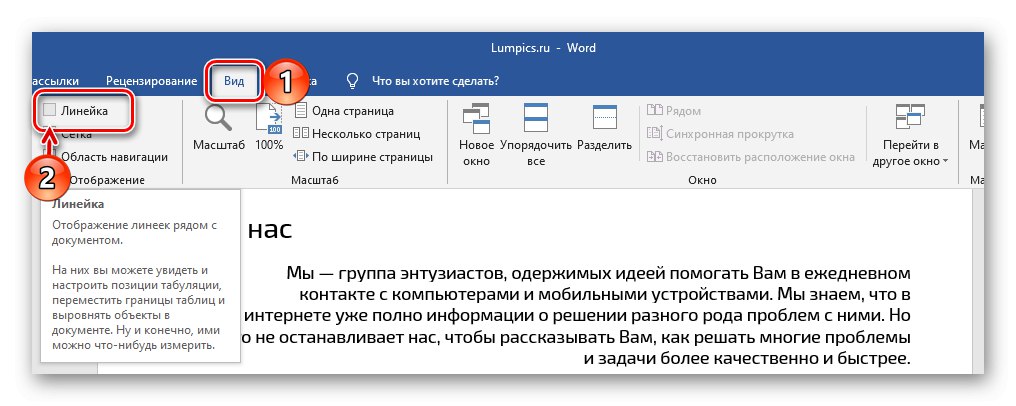
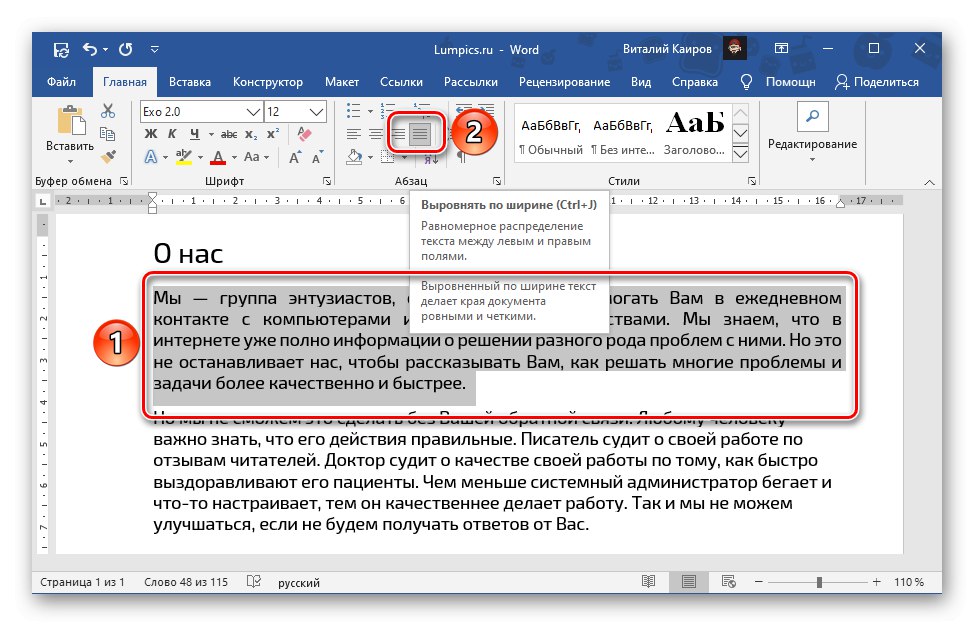
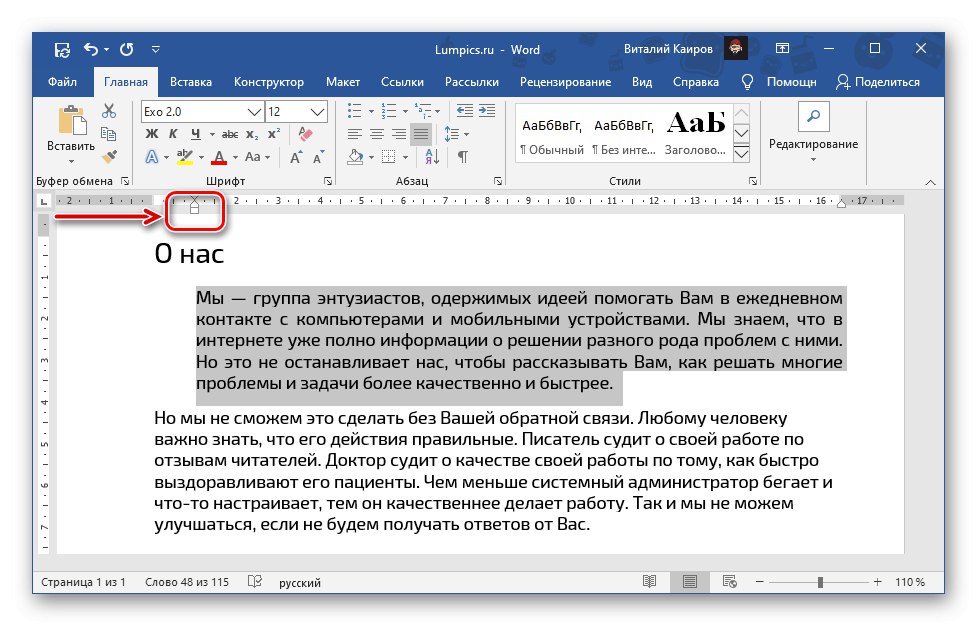
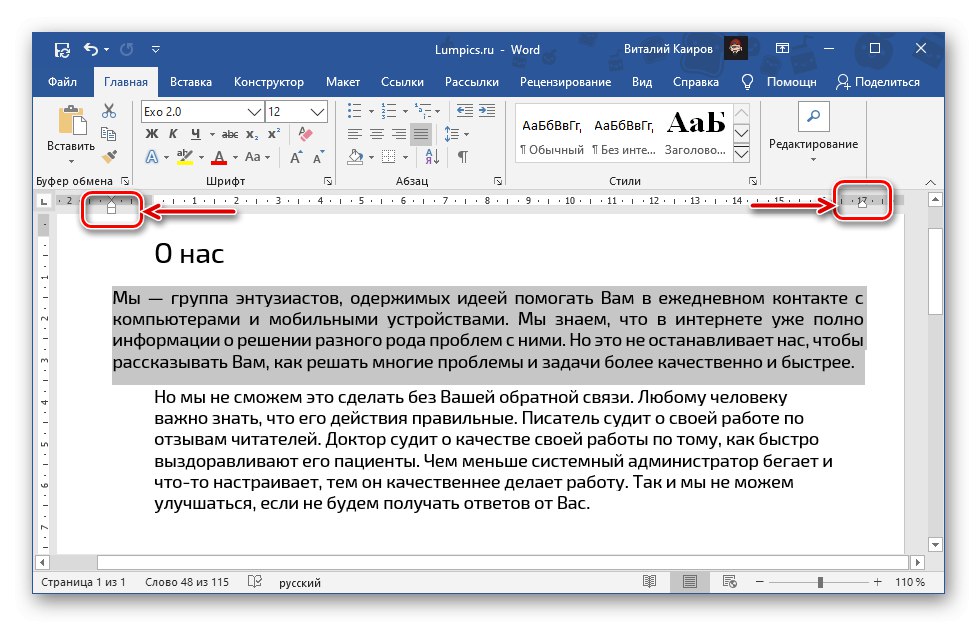
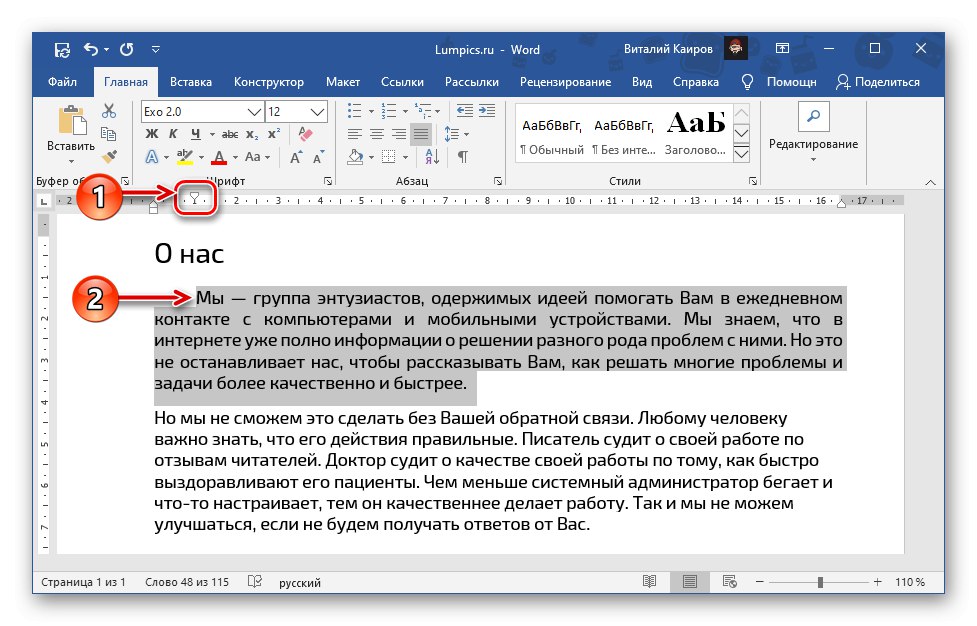
اقرأ أيضا:
وظيفة Tab في Microsoft Word
كيفية عمل خط أحمر في Word
بالطريقة نفسها ، يمكنك محاذاة أي جزء نصي آخر ، وليس بالضرورة فقط مع عرض الصفحة ، لأنه باستخدام عناصر التحكم في المسطرة ، يمكنك تعيين موضع عشوائي.
محاذاة النص في جدول
إذا كنت تعمل باستخدام جدول تم إنشاؤه في Word ، وتتطلب المحاذاة في العرض محتوى النص المقدم في خلاياه ، يمكنك ذلك ، وغالبًا ما تحتاج إلى استخدام ليس فقط الحلول من الطريقتين 1 و 2 أعلاه ، ولكن أيضًا أدوات أكثر تخصصًا. تحدثنا عنهم في وقت سابق في مقال منفصل.
المزيد من التفاصيل: محاذاة الجداول بكل المحتويات في Word
محاذاة التسميات ومربعات النص
يتشابه الوضع مع التسميات ومربعات النص ، والتي تعتبر ، مثل الجداول ، عناصر منفصلة. لمواءمتها في المستند ، تتوفر أدوات إضافية ، يمكن العثور على الاستخدام المحدد لها في الإرشادات التالية.
المزيد من التفاصيل: محاذاة التسميات في مستند Word