حدد بسرعة فقرة أو جزء نص في مستند Word
أثناء العمل مع المستندات في محرر النصوص MS Word ، من الضروري تحديد النص. هذا يمكن أن يكون كامل محتويات الوثيقة أو بعض أجزاءها. يقوم معظم المستخدمين بذلك باستخدام الماوس ، وذلك ببساطة عن طريق تحريك المؤشر من بداية المستند أو جزء النص إلى نهايته ، وهو أمر غير مناسب دائمًا.
لا يعلم الجميع أنه يمكن تنفيذ إجراءات مماثلة بمساعدة اختصارات لوحة المفاتيح أو بضع نقرات بالماوس (حرفياً). في كثير من الحالات ، هو أكثر ملاءمة ، وبسرعة أكبر.
الدرس: مفاتيح الاختصار في كلمة
يناقش هذا المقالة كيفية تحديد فقرة أو جزء من نص في مستند Word بسرعة.
الدرس: كيفية جعل خط أحمر في كلمة
محتوى
اختيار سريع مع الماوس
إذا كنت بحاجة إلى تمييز كلمة في مستند ، فليس من الضروري النقر فوق زر الماوس الأيسر في البداية ، وسحب المؤشر إلى نهاية الكلمة ، ثم حرره عند تمييزه. لتحديد كلمة واحدة في المستند ، انقر نقرًا مزدوجًا فوقها باستخدام زر الماوس الأيسر.

لتحديد فقرة كاملة من النص باستخدام الماوس ، تحتاج إلى النقر فوق زر الماوس الأيسر على أي كلمة (أو رمز ، مساحة) فيه ثلاث مرات.

إذا كنت بحاجة إلى تحديد عدة فقرات ، بعد تمييزها أولاً ، فاضغط باستمرار على المفتاح "CTRL" وتابع استخراج الفقرات بنقرات ثلاثية.
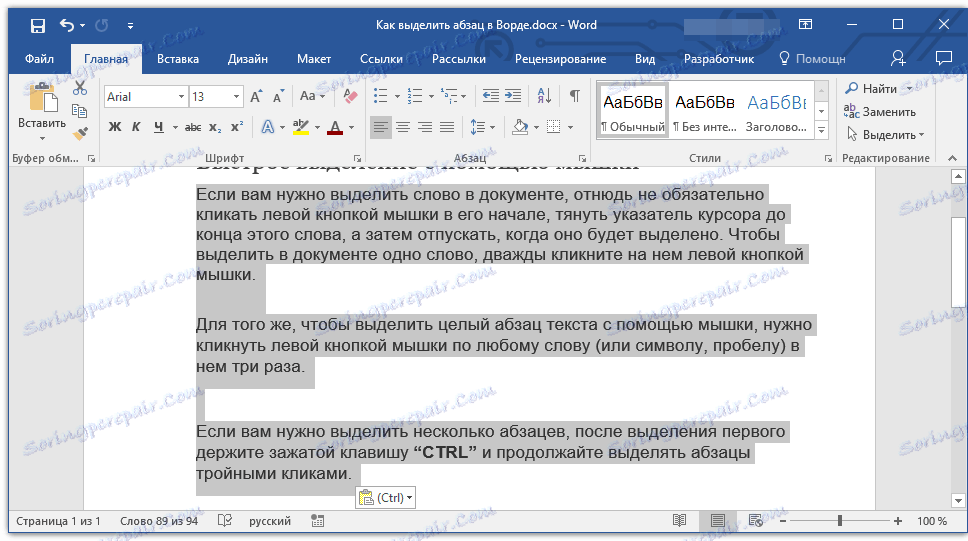
ملاحظة: إذا كنت لا تحتاج إلى تحديد الفقرة بأكملها ، ولكن فقط جزء منها ، فيجب عليك القيام بذلك بالطريقة القديمة - بالنقر على زر الماوس الأيسر في بداية الجزء وتحريره في النهاية.
الاختيار السريع مع المفاتيح
إذا كنت تقرأ مقالتنا حول اختصارات لوحة المفاتيح في برنامج MS Word ، فمن المحتمل أنك تعلم أنه في كثير من الحالات يمكن أن يجعل استخدامها أسهل بكثير في التعامل مع المستندات. مع اختيار النص ، فإن الوضع مشابه - بدلاً من النقر وسحب الماوس ، يمكنك ببساطة الضغط على اثنين من المفاتيح على لوحة المفاتيح.
فصل من البداية إلى النهاية
.١ ﻗﻢ ﺑﻀﺒﻂ ﻣﺆﺷﺮ اﻟﻤﺆﺷﺮ ﻋﻠﻰ ﺑﺪاﻳﺔ اﻟﻔﻘﺮة اﻟﺘﻲ ﺳﻴﺘﻢ ﺗﻤﻴﻴﺰهﺎ.

2. اضغط على مفاتيح "CTRL + SHIFT + DOWN ARROW" .
3. سيتم تسليط الضوء على الفقرة في الاتجاه من أعلى إلى أسفل.

فصل الفقرة من النهاية إلى البداية
.١ ﻗﻢ ﺑﻀﺒﻂ ﻣﺆﺷﺮ اﻟﻤﺆﺷﺮ ﻓﻲ ﻧﻬﺎﻳﺔ اﻟﻔﻘﺮة ﻟﻴﺘﻢ ﺗﻤﻴﻴﺰﻩ.
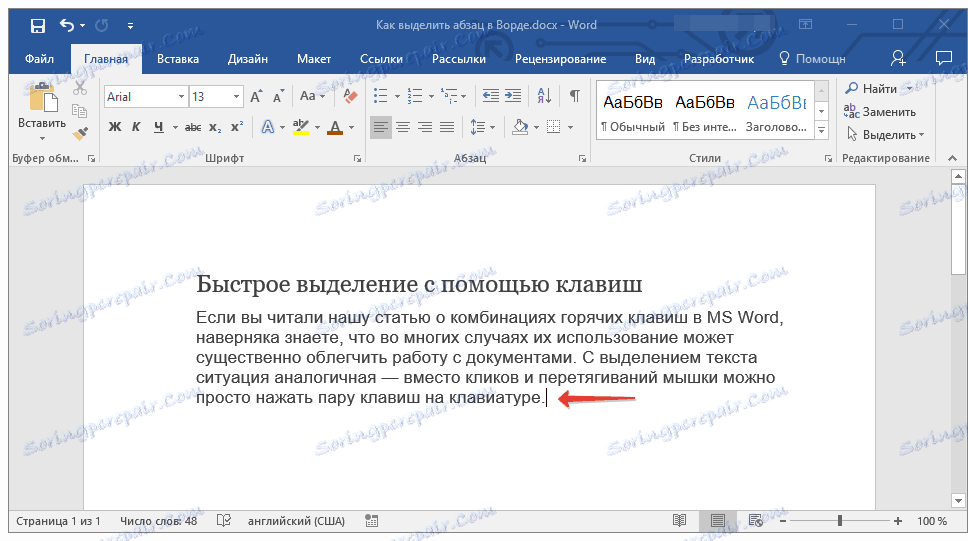
2. اضغط على مفاتيح "CTRL + SHIFT + ARROW UP" .
3. سيتم تسليط الضوء على الفقرة في الاتجاه من الأسفل إلى الأعلى.

الدرس: كيفية تغيير المسافة البادئة بين الفقرات في كلمة
اختصارات لوحة المفاتيح الأخرى للاختيار السريع للنص
بالإضافة إلى التحديد السريع للفقرات ، يمكن اختصارات لوحة المفاتيح بسرعة تحديد أي أجزاء نصية أخرى ، من الرمز إلى المستند بأكمله. قبل تحديد الجزء الضروري من النص ، حرك المؤشر إلى اليسار أو إلى يمين العنصر أو جزء من النص الذي تريد تحديده
ملاحظة: حيث يجب أن يكون مؤشر المؤشر قبل أن يتم تحديد النص يعتمد على الاتجاه الذي ستقوم بتحديده - من البداية إلى النهاية أو من النهاية إلى البداية.
"SHIFT + LEFT / RIGHT ARROW" - يختار حرفًا واحدًا من اليسار / اليمين ؛
"CTRL + SHIFT + LEFT ARROW / RIGHT ARROW" - حدد كلمة واحدة من اليسار / اليمين ؛
ضغط المفتاح "HOME" ثم الضغط على "SHIFT + END" - تحديد خط من البداية إلى النهاية؛
ضغط المفتاح "END" ثم الضغط على "SHIFT + HOME" تحديد الخط من البداية إلى البداية؛
ضغط المفتاح "END" ثم الضغط على "SHIFT + DOWN ARROW" - حدد سطر واحد لأسفل؛
الضغط على "HOME" ثم الضغط على "SHIFT + ARROW UP" - حدد سطرًا واحدًا:
"CTRL + SHIFT + HOME" - حدد المستند من النهاية إلى البداية ؛
"CTRL + SHIFT + END" - اختيار المستند من البداية إلى النهاية ؛
"ALT + CTRL + SHIFT + PAGE DOWN / PAGE UP" - لتحديد الإطار من البداية إلى النهاية / من البداية إلى البداية (يجب تعيين المؤشر في بداية جزء النص أو نهايته ، اعتمادًا على الاتجاه الذي ستكون فيه حدد ، من أعلى لأسفل (PAGE DOWN) أو من أسفل إلى أعلى (PAGE UP)) ؛
"CTRL + A" - تحديد محتويات المستند بالكامل.
الدرس: كيفية التراجع عن الإجراء الأخير في Word
هذا ، في الواقع ، هو كل شيء ، والآن أنت تعرف كيفية اختيار فقرة في الكلمة أو أي جزء عشوائي آخر من النص. وبفضل تعليماتنا البسيطة ، يمكنك القيام بذلك بشكل أسرع من معظم المستخدمين العاديين.
