إدراج توقيع في مستند MS Word
التوقيع هو شيء يمكن أن يوفر مظهرًا فريدًا لأي مستند نصي ، سواء كان مستندًا تجاريًا أو قصة فنية. من بين الوظائف الغنية لبرنامج Microsoft Word ، هناك أيضًا إمكانية إدخال توقيع ، ويمكن أن يكون الأخير مكتوبًا بخط اليد وطباعته.
الدرس: كيفية تغيير اسم مؤلف الوثيقة
في هذه المقالة ، سنتحدث عن جميع الطرق الممكنة لوضع توقيع في Word ، بالإضافة إلى كيفية إعداد مكان خاص له في المستند.
محتوى
خلق التوقيع بخط اليد
لإضافة توقيع بخط اليد إلى المستند ، يجب أن يتم إنشاؤه أولاً. للقيام بذلك ، ستحتاج إلى ورقة بيضاء وقلم وقلم ماسح ضوئي متصل بالكمبيوتر وتكوينه.
إدراج توقيع بخط اليد
1. خذ القلم والتوقيع على قطعة من الورق.
2. مسح الصفحة بتوقيعك باستخدام الماسح الضوئي وحفظه على جهاز الكمبيوتر الخاص بك في واحدة من أكثر تنسيقات الرسومات (JPG ، BMP ، PNG).
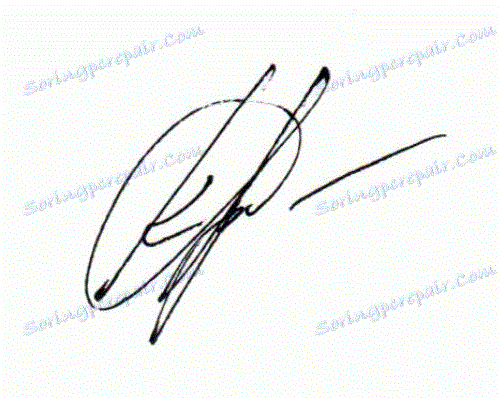
ﻣﻼﺣﻈﺔ: إذا آﺎﻧﺖ ﻟﺪﻳﻚ ﻣﺸﻜﻼت ﺑﺎﺳﺘﺨﺪام اﻟﻤﺎﺳﺤﺔ اﻟﻀﻮﺋﻴﺔ ، ﻓﺎرﺟﻊ إﻟﻰ اﻟﺪﻟﻴﻞ اﻟﻤﺮﻓﻖ ﺑﻪ أو ﻗﻢ ﺑﺰﻳﺎرة ﻣﻮﻗﻊ اﻟﺸﺮآﺔ اﻟﻤﺼﻨﻌﺔ ، ﺣﻴﺚ ﻳﻤﻜﻨﻚ أﻳﻀًﺎ اﻟﻌﺜﻮر ﻋﻠﻰ إرﺷﺎدات ﻣﻔﺼﻠﺔ ﻟﻮﺿﻊ اﻟﻤﻌﺪات واﺳﺘﺨﺪاﻣﻬﺎ
- تلميح: إذا لم يكن لديك ماسح ضوئي ، فيمكنك أيضًا استبداله بهاتف ذكي أو كاميرا كمبيوتر لوحي ، ولكن في هذه الحالة ، قد تضطر إلى التأكد من أن الصفحة التي تحمل توقيع على الصورة بيضاء اللون ولا تبرز بالمقارنة مع صفحة المستند الإلكتروني Ward.
3. إضافة صورة موقعة إلى المستند. إذا كنت لا تعرف كيفية القيام بذلك ، استخدم التعليمات الخاصة بنا.
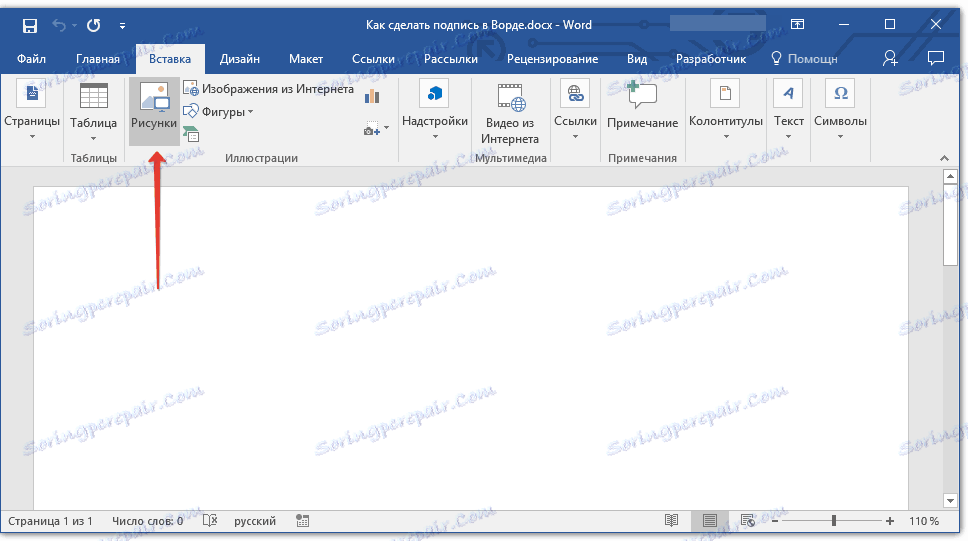
4. على الأرجح ، يجب اقتصاص الصورة الممسوحة ضوئيًا ، تاركًا المنطقة التي يوجد بها التوقيع فقط. أيضا ، يمكنك تغيير حجم الصورة. تعليماتنا ستساعدك في هذا.
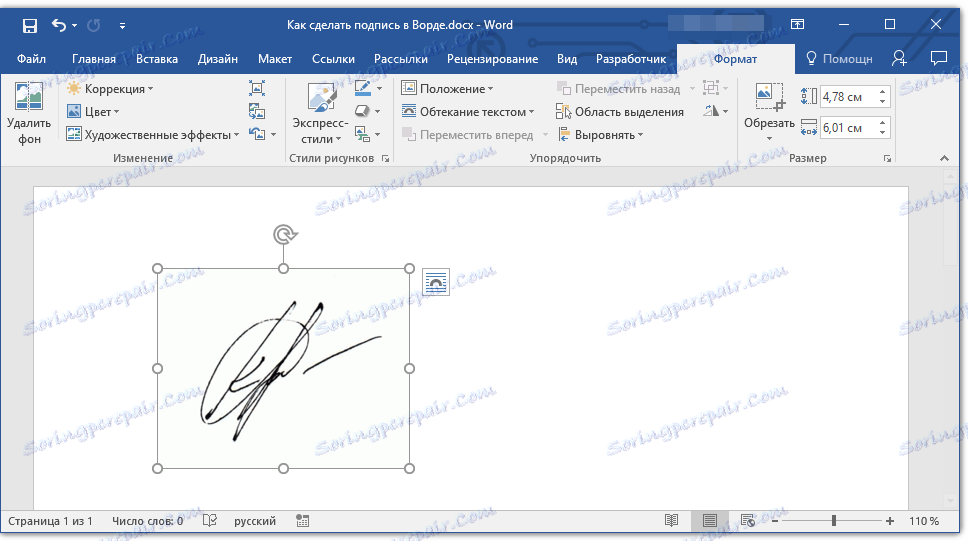
.5 ﻗﻢ ﺑﺘﺤﺮﻳﻚ اﻟﺼﻮرة اﻟﻤﻤﺴﻮﺣﺔ ﺿﻮﺋﻴًﺎ واﻟﻤﻘﺼﻮﺻﺔ وإﻋﺎدة ﺗﻐﻴﻴﺮ ﺣﺠﻤﻬﺎ إﻟﻰ اﻟﺤﺠﻢ اﻟﻤﻄﻠﻮب ﻣﻊ ﺗﻮﻗﻴﻊ اﻟﻤﻮﻗﻊ اﻟﻤﺮﻏﻮب ﻓﻴﻪ ﻓﻲ اﻟﻤﺴﺘﻨﺪ.
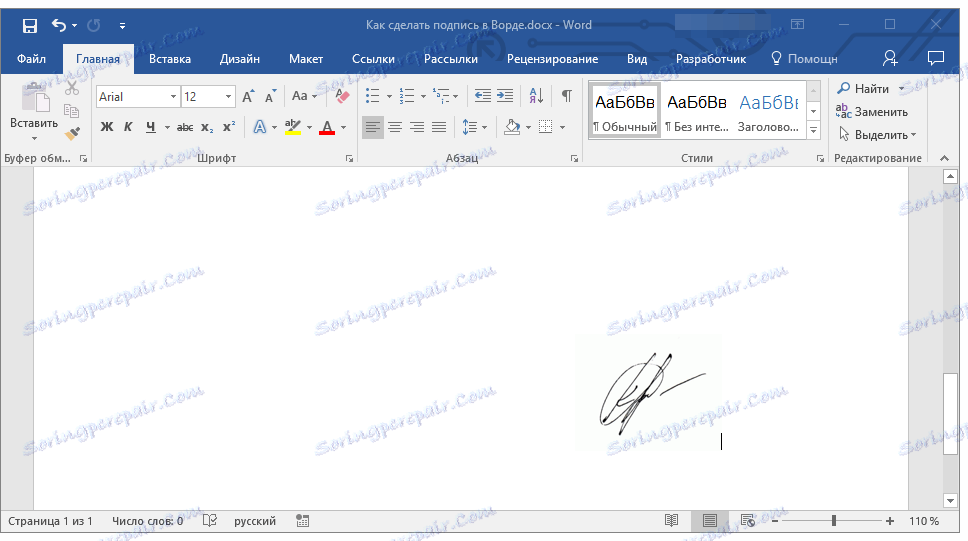
إذا كنت بحاجة إلى إضافة نص مطبوع إلى توقيعك المكتوب بخط اليد ، فاقرأ القسم التالي من هذه المقالة.
إضافة نص إلى تسمية توضيحية
في كثير من الأحيان في المستندات التي من الضروري وضع توقيع ، بجانب التوقيع نفسه ، تحتاج إلى تحديد موقف ، ومعلومات الاتصال أو بعض المعلومات الأخرى. للقيام بذلك ، احفظ معلومات النص مع التوقيع الممسوح ضوئياً كنص تلقائي.
1. أدخل النص المطلوب أسفل الصورة المدرجة أو على يسارها.

2. باستخدام الماوس ، حدد النص الذي أدخلته مع صورة التوقيع.
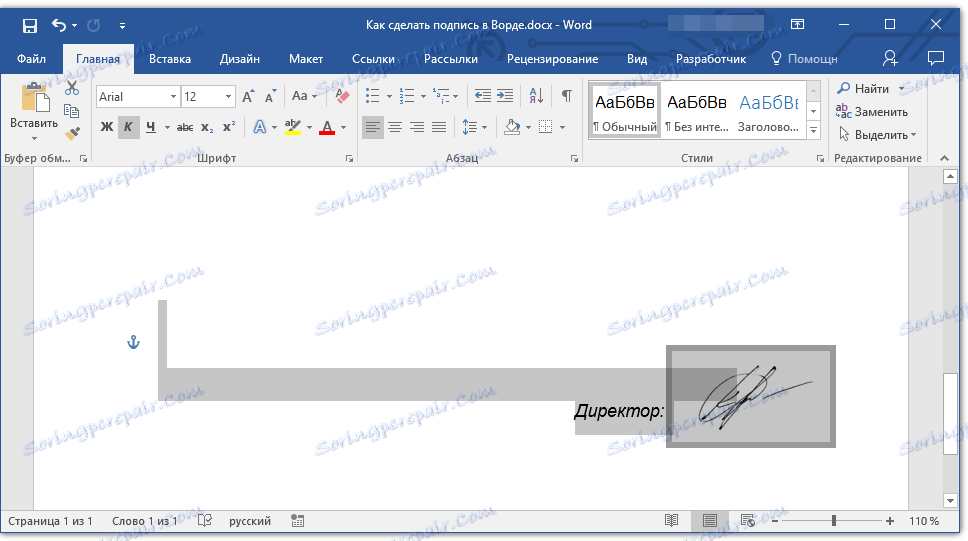
3. انتقل إلى علامة التبويب "إدراج" وانقر فوق الزر "Express Blocks" الموجود في مجموعة "النص" .
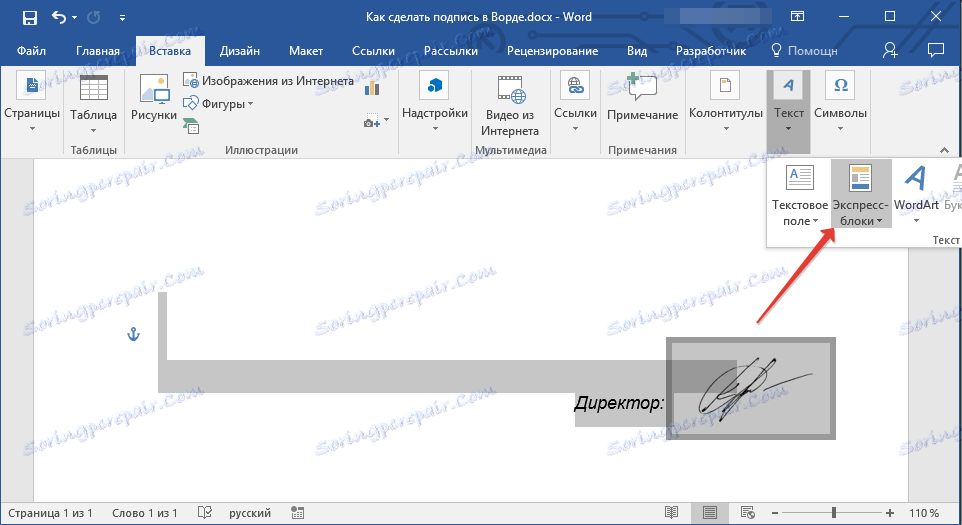
4. في القائمة المنسدلة ، حدد "حفظ التحديد المحدد في مجموعة Express Blocks" .
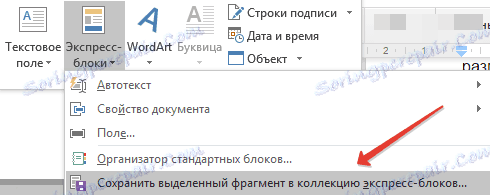
5. في مربع الحوار المفتوح ، أدخل المعلومات المطلوبة:
- الاسم؛
- جمع - حدد "النص التلقائي" .
- اترك العناصر المتبقية دون تغيير.
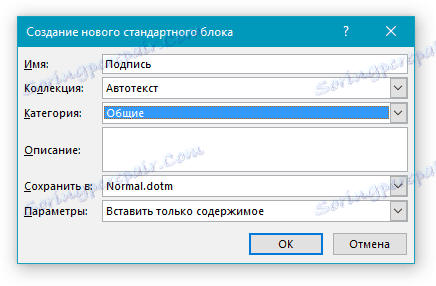
6. انقر فوق "موافق" لإغلاق مربع الحوار.
7. سيتم حفظ التوقيع المكتوب بخط اليد مع النص المرافق الذي أنشأته كنص ذاتي ، ويكون جاهزًا للاستخدام الإضافي وإدخاله في المستند.
إدراج توقيع بخط اليد مع نص مكتوب
لإدراج توقيع بخط اليد مع النص ، تحتاج إلى فتح وإضافته إلى المستند الخاص بك كتلة "النص التلقائي" السريع التي قمت بحفظها.
1. انقر في مكان المستند حيث يجب وضع التوقيع ، وانتقل إلى علامة التبويب "إدراج" .
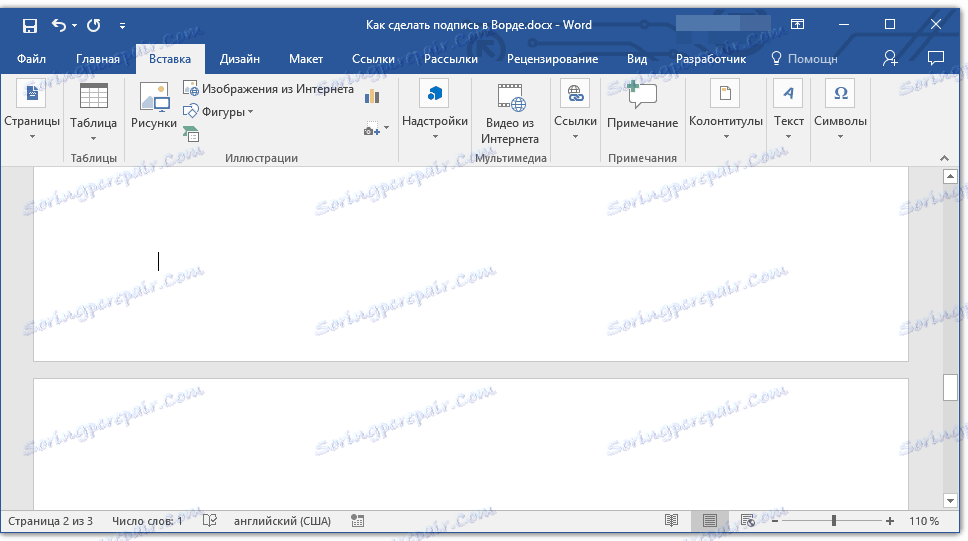
2. انقر فوق الزر "Express Blocks" .
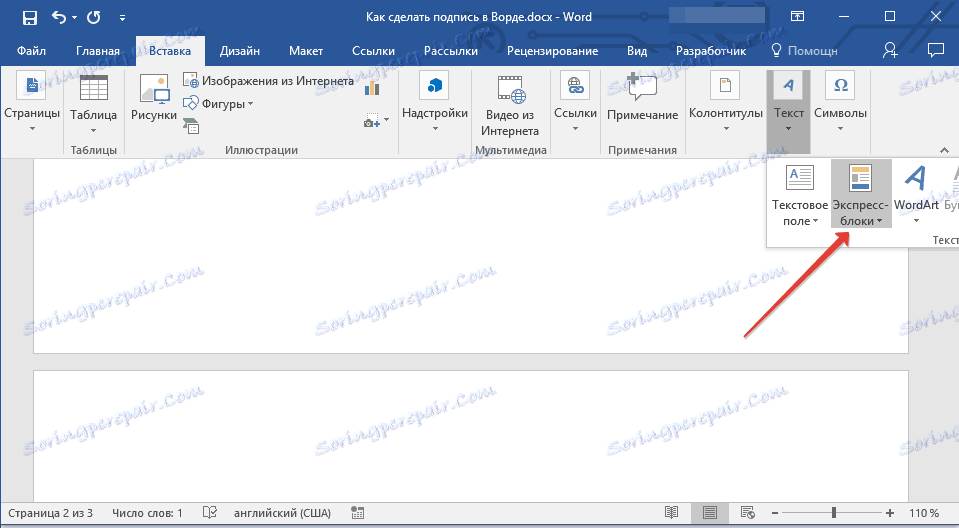
3. حدد "النص التلقائي" من القائمة المنسدلة.
4. حدد الكتلة المطلوبة من القائمة التي تظهر ولصقها في المستند.
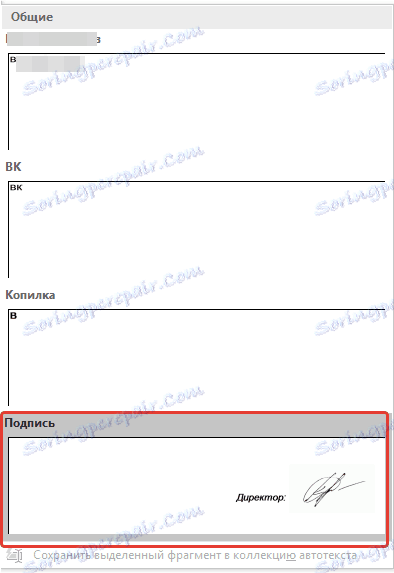
5. سيظهر توقيع مكتوب بخط اليد مع النص المرافق في موقع المستند الذي تحدده.
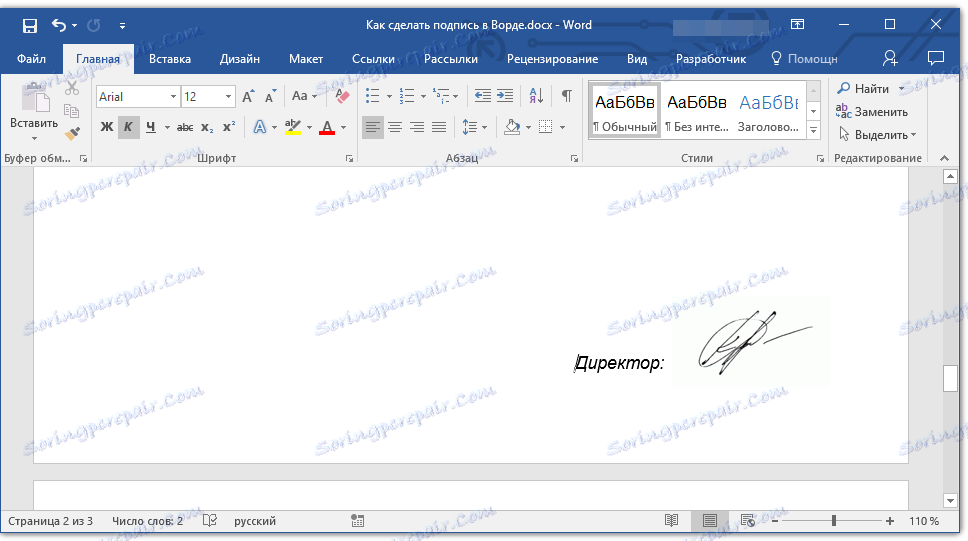
إدراج سلسلة للتوقيع
بالإضافة إلى التوقيع بخط اليد في مستند Microsoft Word ، يمكنك أيضًا إضافة سطر للتوقيع. ويمكن تنفيذ هذا الأخير بطرق متعددة ، كل منها سيكون الأمثل لحالة معينة.
ملاحظة: تعتمد طريقة إنشاء سطر للتوقيع أيضًا على ما إذا كان سيتم طباعة المستند أم لا.
إضافة خط للتوقيع من خلال التأكيد على المسافات في وثيقة عادية
كتبنا في وقت سابق عن كيفية التأكيد على النص في الكلمة ، وبالإضافة إلى الحروف والكلمات نفسها ، يسمح لك البرنامج أيضًا بتأكيد الفجوات بينها. لإنشاء خط توقيع مباشرةً ، نحتاج إلى التأكيد على المسافات فقط.
الدرس: كيفية التأكيد على النص في كلمة
لتبسيط وتسريع الحل ، من الأفضل استخدام علامات التبويب بدلاً من المسافات.
1. انقر في مكان المستند حيث يجب أن يكون سطر التوقيع.
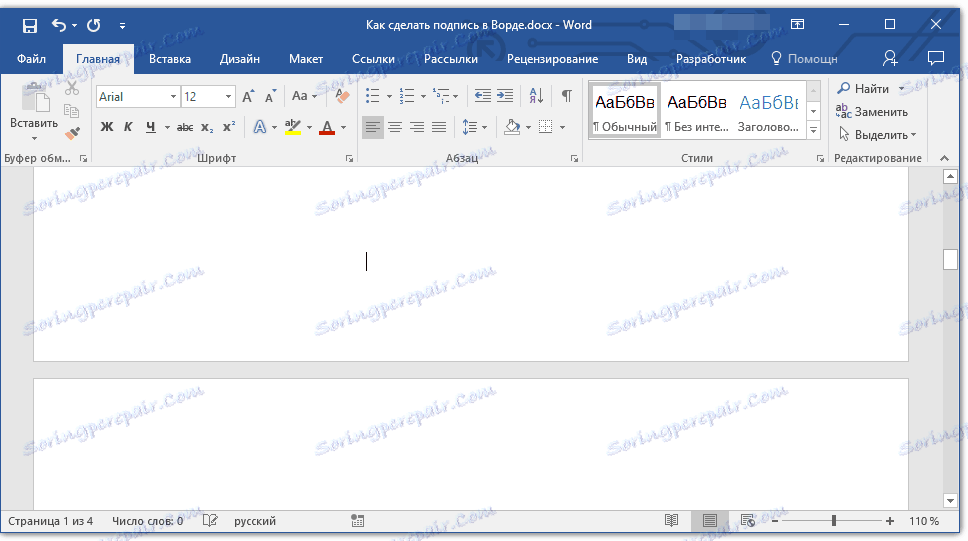
2. اضغط على مفتاح "TAB" مرة أو أكثر ، اعتمادًا على المدة التي تحتاج فيها إلى سلسلة التوقيع.
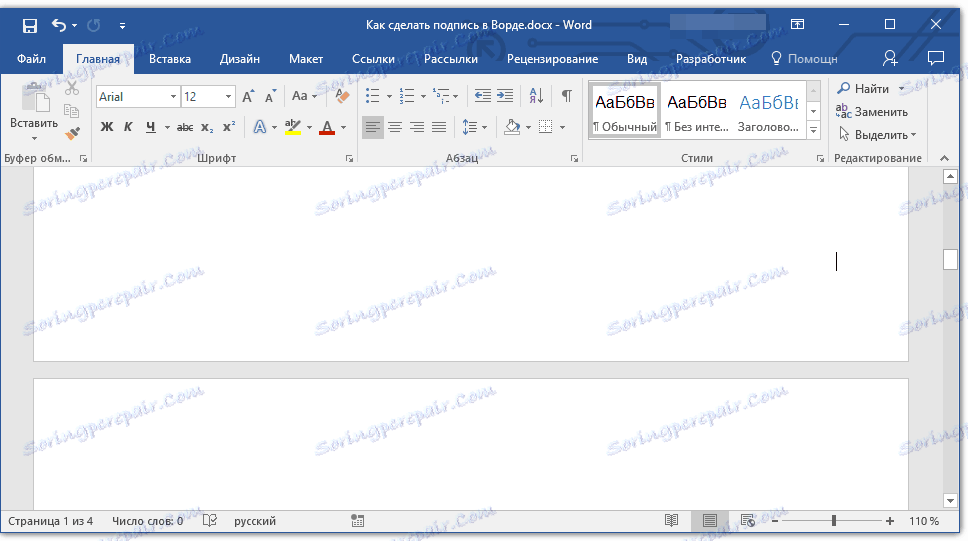
3. قم بتمكين وضع العرض للأحرف غير القابلة للطباعة عن طريق النقر فوق الزر "pi" في مجموعة "Paragraph" ، علامة التبويب "Home" .
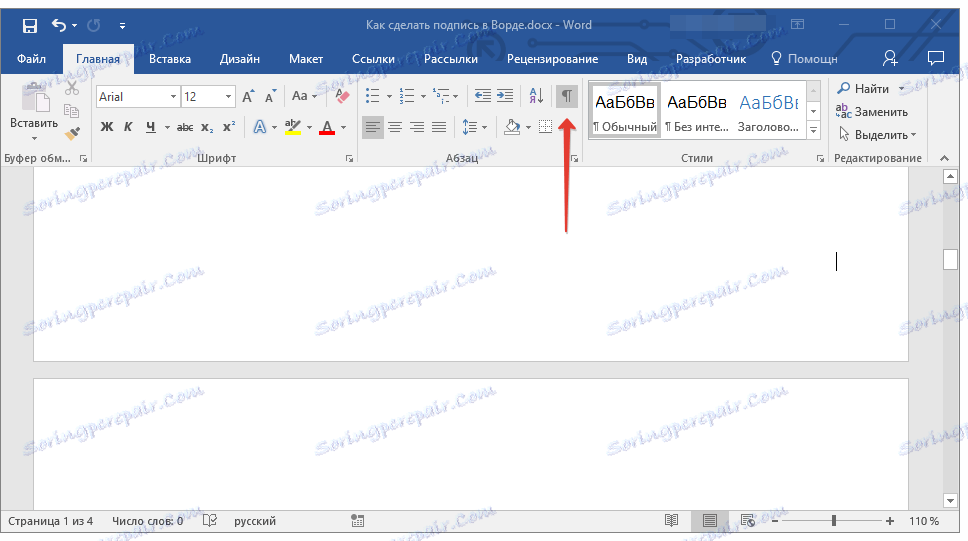
4. حدد علامة التبويب أو حروف علامة التبويب التي تريد التأكيد عليها. سيتم عرضها على شكل أسهم صغيرة.
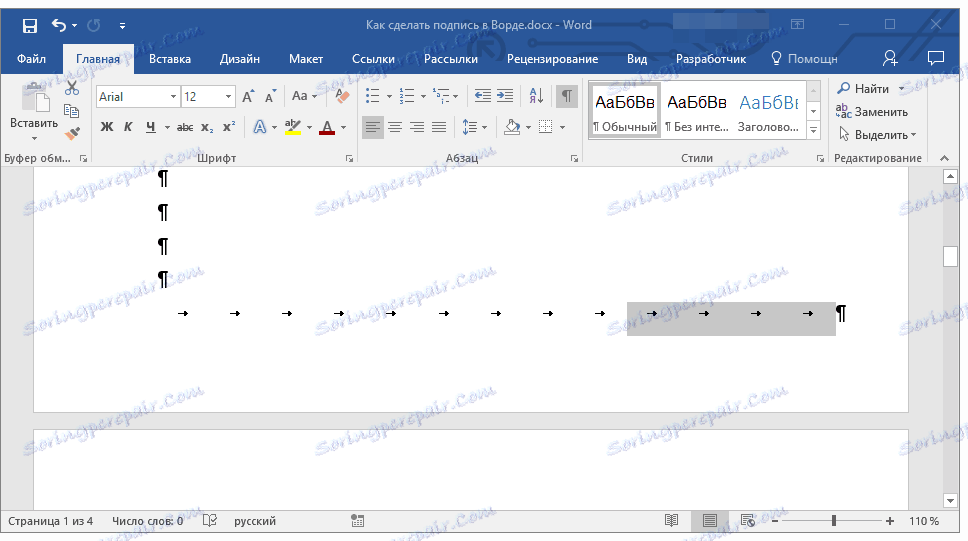
5. قم بما يلي:
- اضغط على "CTRL + U" أو الزر " U " الموجود في مجموعة "Font" في علامة التبويب "Home" .
- إذا كان نوع الشرطة السفلية القياسي (سطر واحد) لا يناسبك ، فافتح مربع حوار الخط بالنقر على السهم الصغير في أسفل يمين المجموعة ، وحدد نمط الخط أو الخط المناسب تحت "تسطير" .
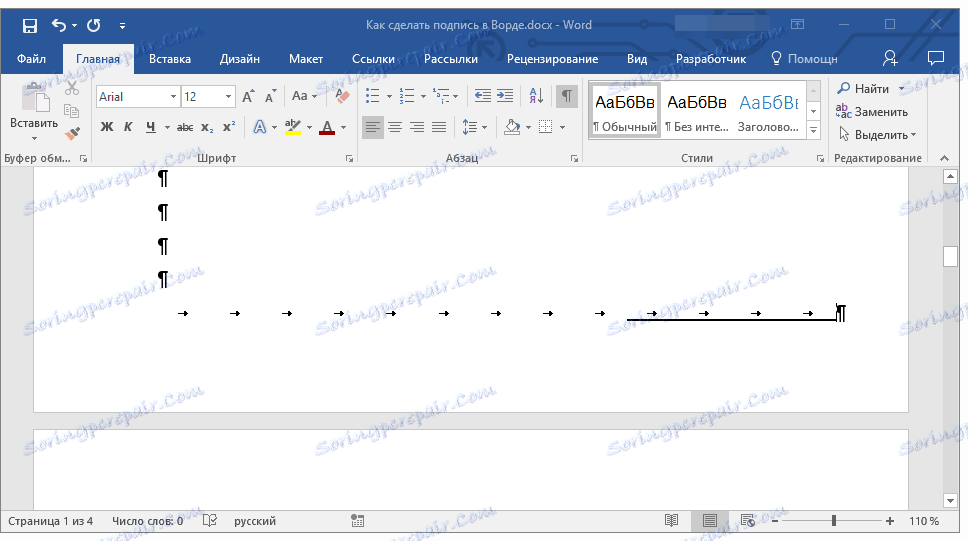
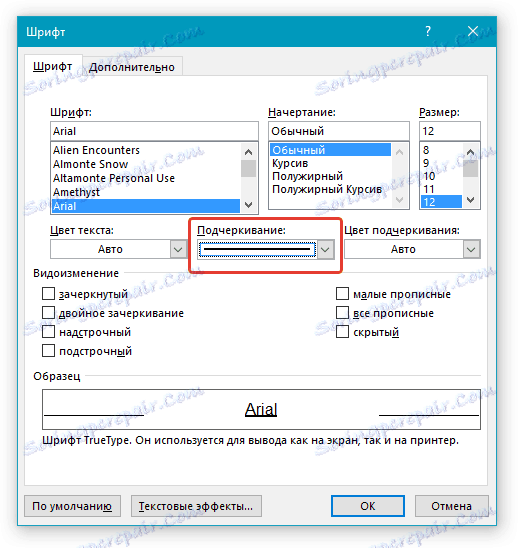
6. بدلاً من المسافات (علامات التبويب) التي تحددها ، يظهر خط أفقي ، سلسلة التوقيع.
7. قم بإيقاف تشغيل وضع عرض الأحرف غير القابلة للطباعة.
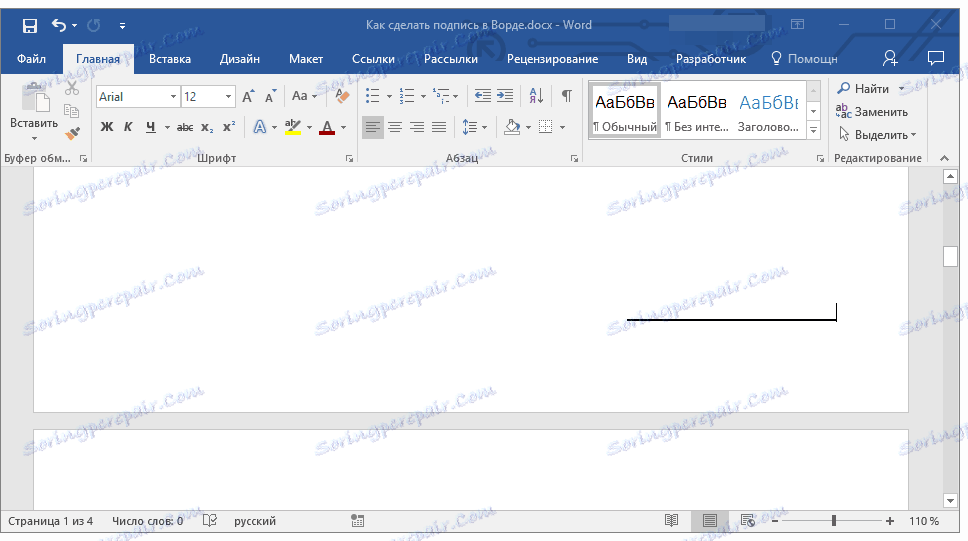
إضافة سطر للتوقيع عن طريق تمييز الثغرات الموجودة في مستند الويب
إذا كنت بحاجة إلى إنشاء سلسلة للتوقيع باستخدام شرطة سفلية ، وليس في مستند يتم إعداده للطباعة ، ولكن في نموذج ويب أو مستند ويب ، فإنك تحتاج إلى إضافة خلية جدول يكون فيها الحد السفلي فقط مرئيًا. إنها هي التي ستتصرف كخط للتوقيع.
الدرس: كيفية جعل جدول في كلمة غير مرئي
في هذه الحالة ، عند إدخال نص في المستند ، سيبقى تسطير أسفل السطر الذي أضفته في مكانه. يمكن إضافة خط مضاف بهذه الطريقة إلى نص تمهيدي ، على سبيل المثال ، "Date" ، "Signature" .
إدخال خط
1. انقر في مكان المستند الذي تريد إضافة خط للتوقيع عليه.
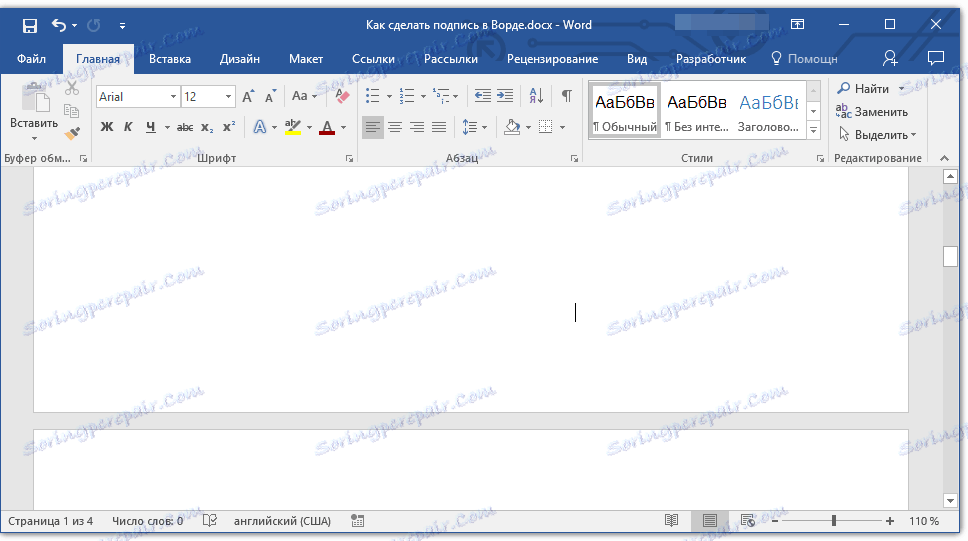
2. في علامة التبويب "إدراج" ، انقر فوق "جدول" الزر.
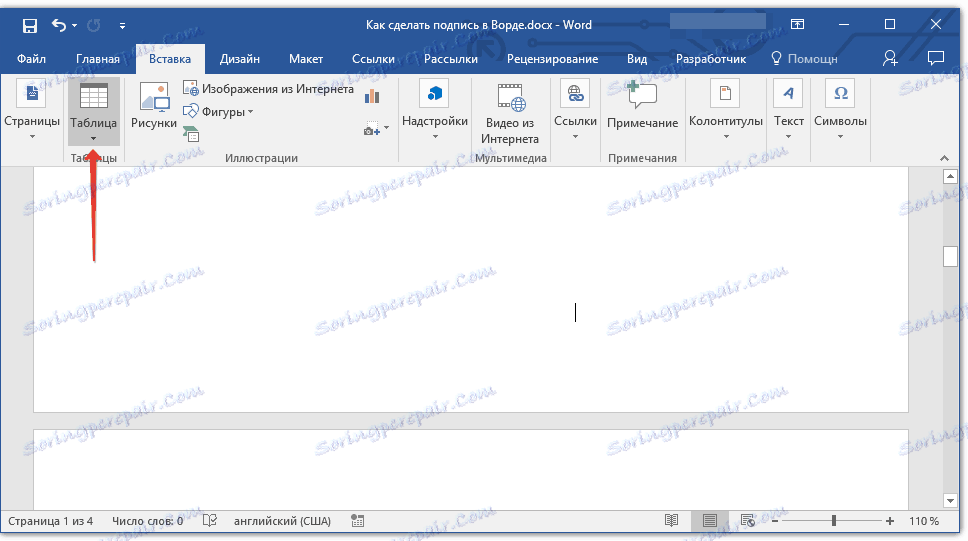
3. قم بإنشاء جدول بحجم خلية واحدة.
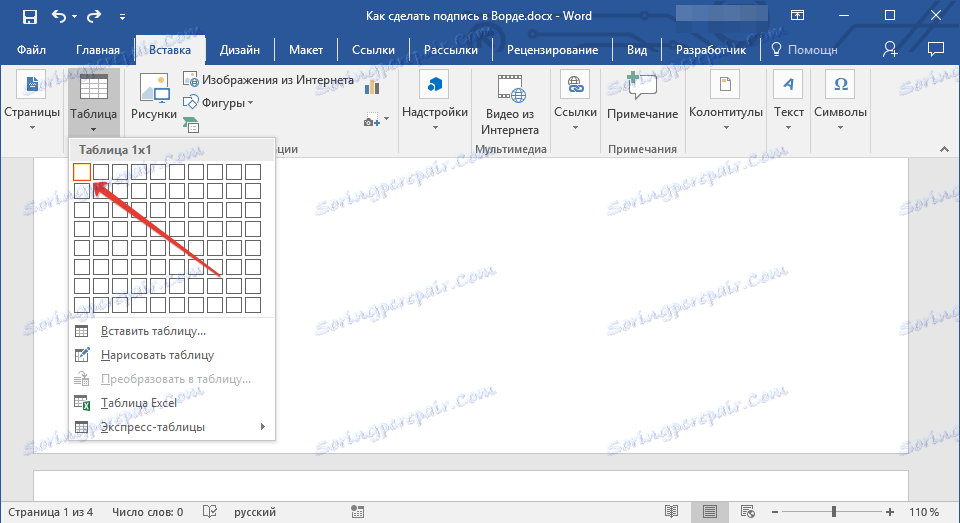
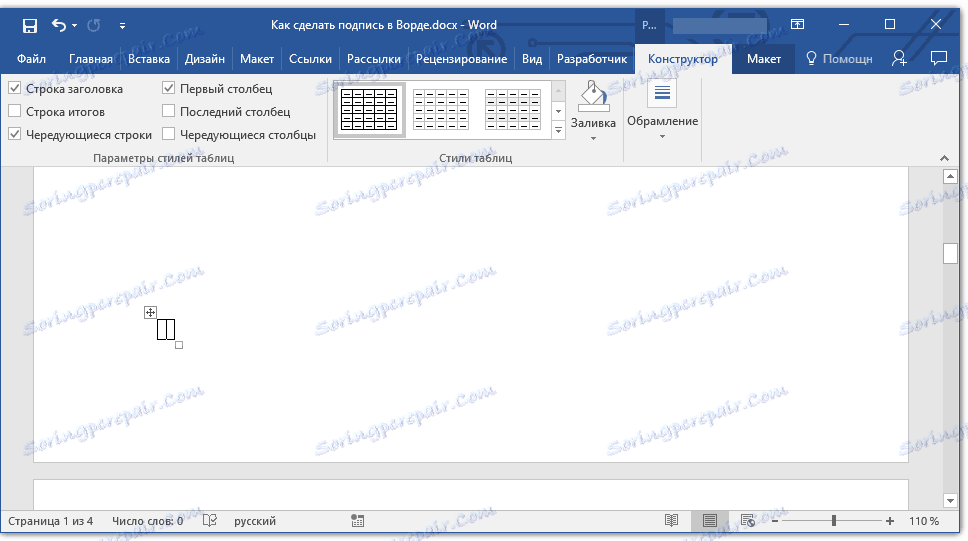
.4 ﻗﻢ ﺑﻨﻘﻞ اﻟﺨﻠﻴﺔ اﻟﻤﻀﺎﻓﺔ إﻟﻰ اﻟﻤﻮﻗﻊ اﻟﻤﻄﻠﻮب ﻓﻲ اﻟﻤﺴﺘﻨﺪ وﺗﻐﻴﻴﺮ ﺣﺠﻤﻬﺎ وﻓﻘًﺎ ﻟﻠﺤﺠﻢ اﻟﻤﻄﻠﻮب ﻟﻠﺴﻠﺴﻠﺔ اﻟﺘﻲ ﺗﻢ إﻧﺸﺎؤهﺎ ﻟﻠﺘﻮﻗﻴﻊ.
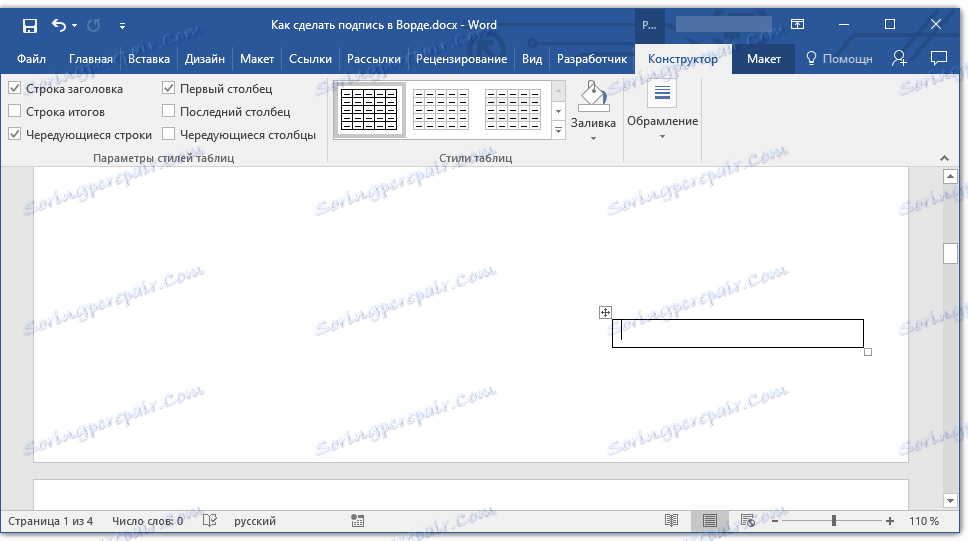
5. انقر بزر الماوس الأيمن فوق الجدول وحدد " حدود" و "تعبئة" .
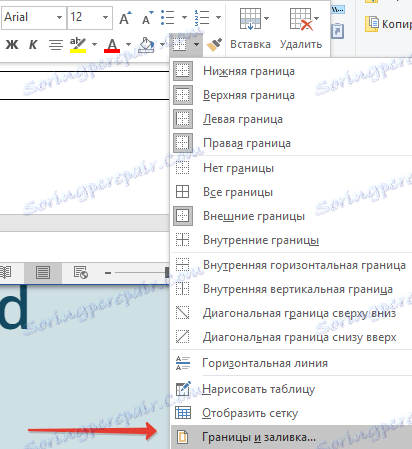
6. في النافذة التي تفتح ، انتقل إلى علامة التبويب "الحدود" .
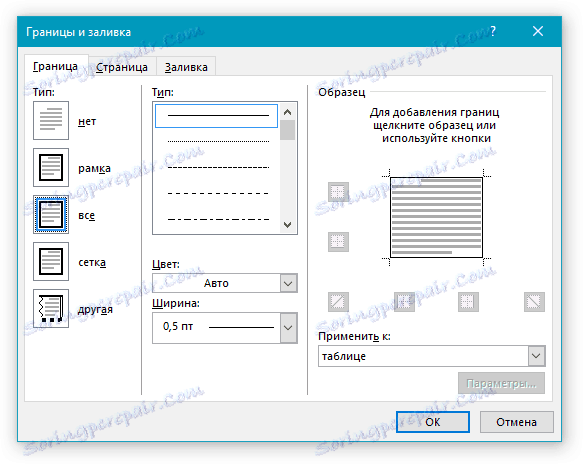
7. في قسم النوع ، اختر لا.
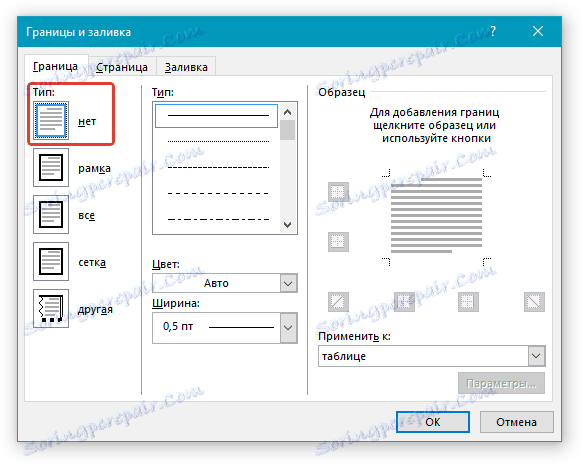
8. في قسم "النمط" ، حدد لون الخط المطلوب للتوقيع ونوعه وسمكه.
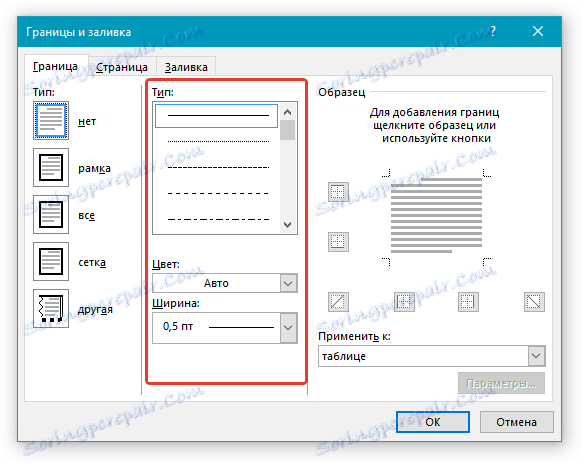
9. في قسم "Sample" ، انقر فوق بين علامات عرض الحقل السفلي في الرسم البياني لعرض الحد السفلي فقط.
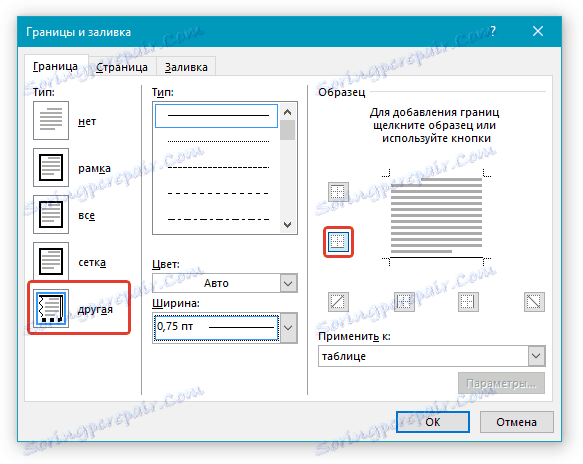
ملاحظة: يتغير نوع الحدود إلى "أخرى" ، بدلاً من "لا" المحدد مسبقًا.
10. في القسم "تطبيق على" ، حدد الخيار "جدول" .
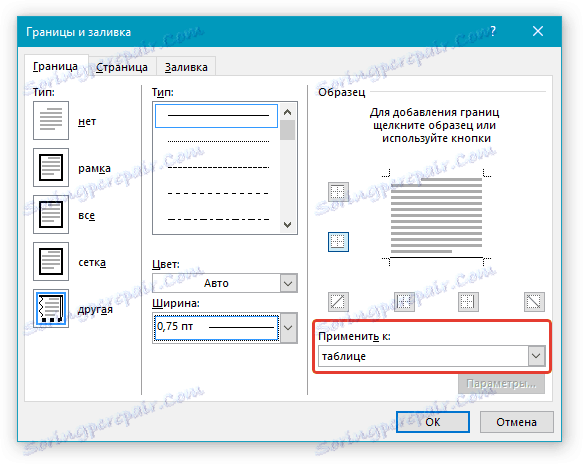
11. انقر فوق "موافق" لإغلاق النافذة.
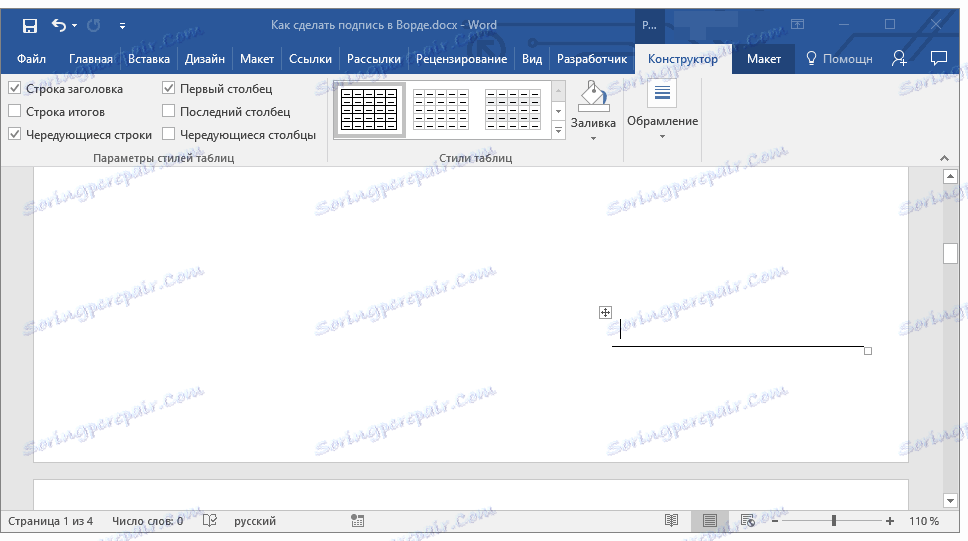
ملاحظة: لعرض جدول بدون خطوط رمادية لا تتم طباعتها على الورق عند طباعة مستند ، في علامة التبويب تخطيط (في القسم "العمل مع الجداول" ) ، حدد الخيار "إظهار الشبكة" ، الموجود في قسم "الجدول" .
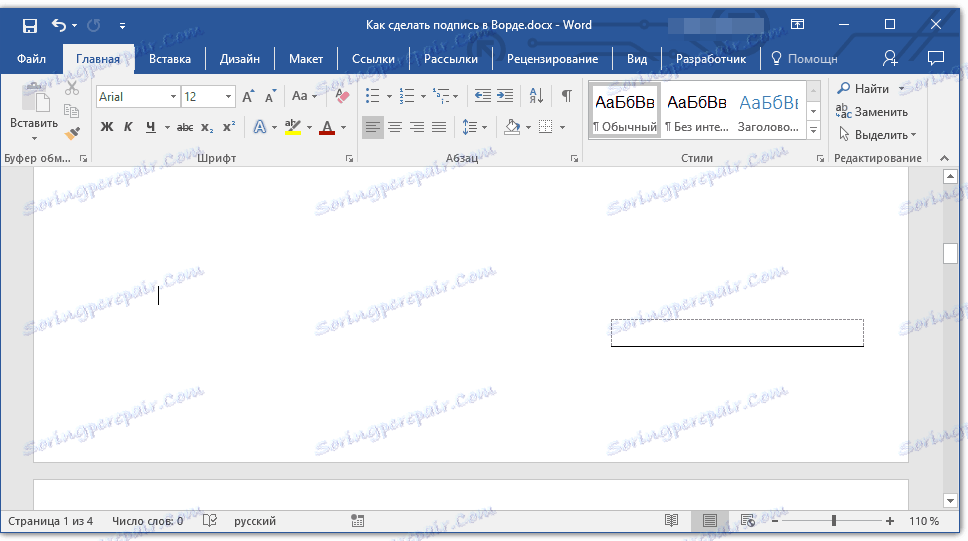
الدرس: كيفية طباعة مستند في Word
إدخال خط مع النص المرافق لسطر التوقيع
هذه الطريقة موصى بها لتلك الحالات عندما لا تحتاج فقط إلى إضافة سطر للتوقيع ، ولكن أيضًا للإشارة إلى نص توضيحي بالقرب منه. يمكن أن يكون هذا النص عبارة "التوقيع" و "التاريخ" و "الاسم" والموقع قيد التنفيذ والعديد من الأشياء الأخرى. من المهم أن يكون هذا النص والتوقيع نفسه ، مع الخط الخاص به ، على نفس المستوى.
الدرس: إدراج النص المرتفع والرسم المرتفع في الكلمة
1. انقر في مكان المستند حيث يجب أن يكون سطر التوقيع.
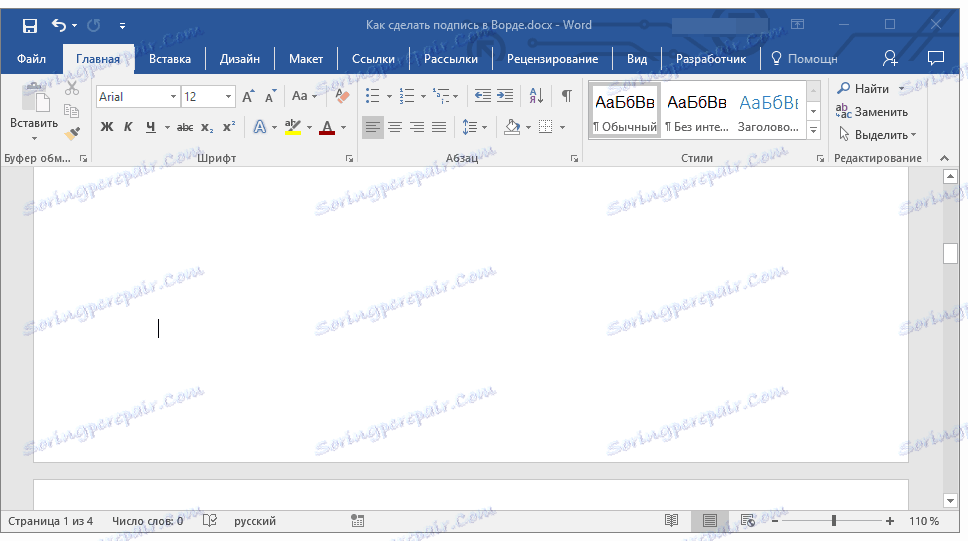
2. في علامة التبويب "إدراج" ، انقر فوق الزر "جدول" .
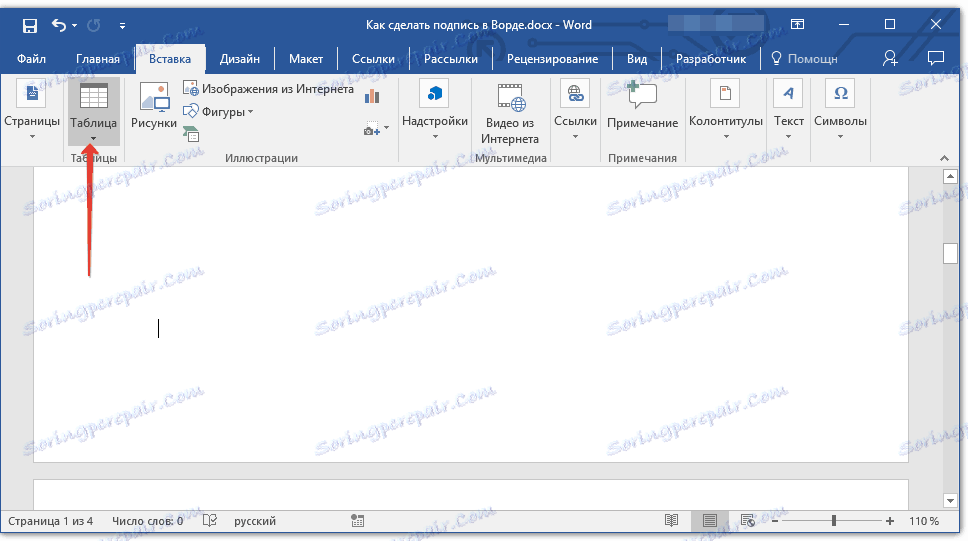
3. إضافة جدول 2 × 1 (عمودين ، صف واحد).
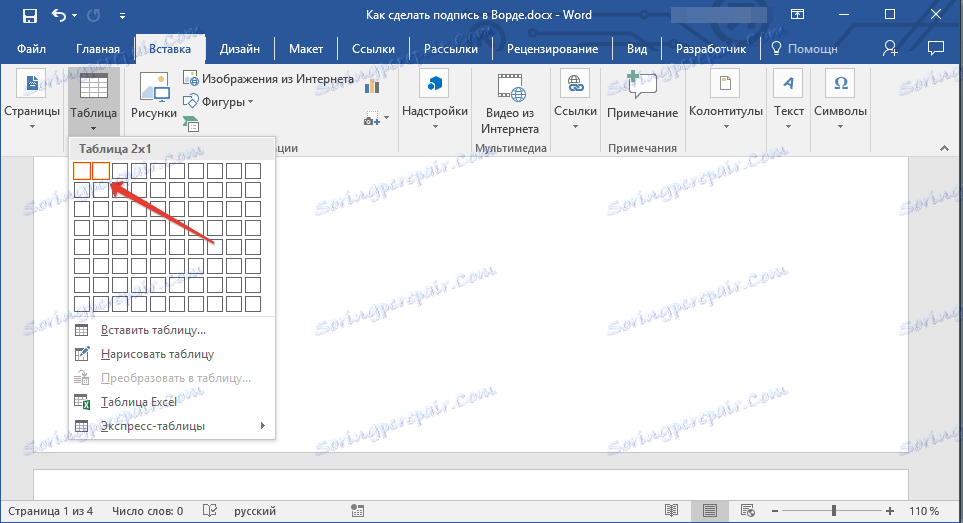
4. قم بتغيير موقع الجدول ، إذا لزم الأمر. تغيير حجمها عن طريق سحب علامة في الزاوية اليمنى السفلى. اضبط حجم الخلية الأولى (للنص التوضيحي) والثاني (خط التوقيع).
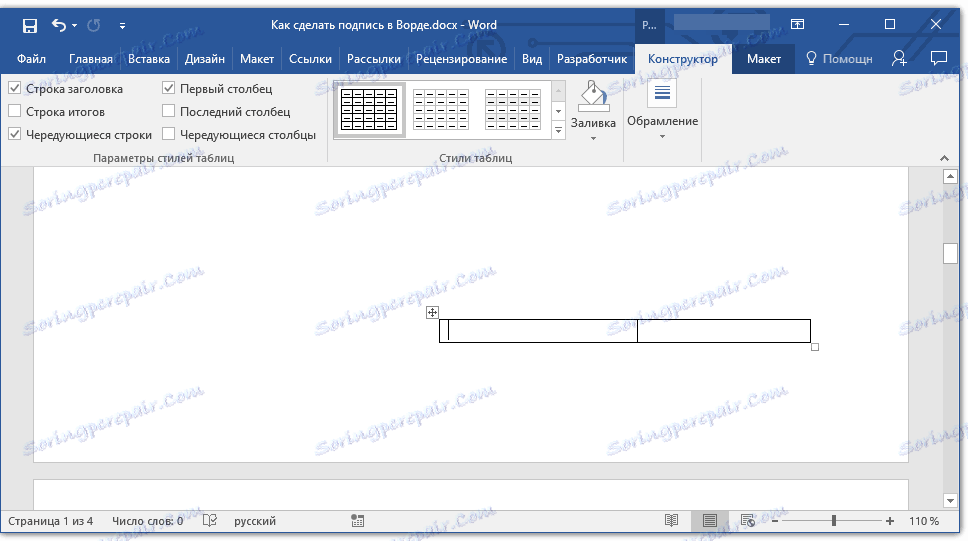
5. انقر بزر الماوس الأيمن على الجدول ، حدد "الحدود والتعبئة" في قائمة السياق.
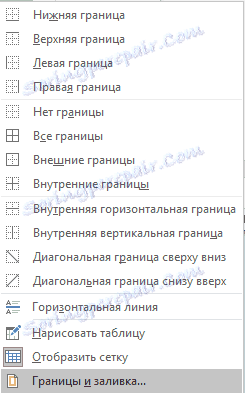
6. في مربع الحوار الذي يظهر ، انتقل إلى علامة التبويب "الحدود" .
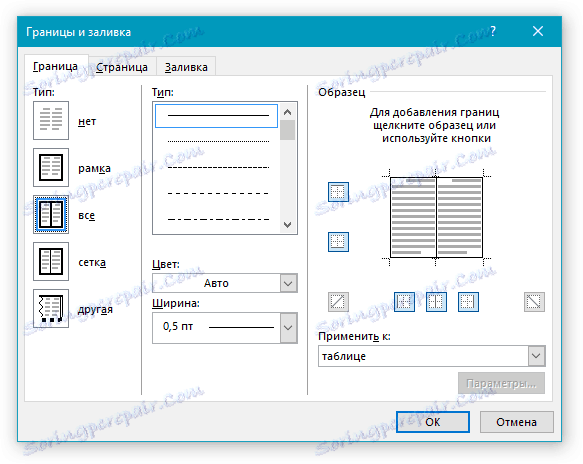
7. في قسم "النوع" ، حدد الخيار "لا" .
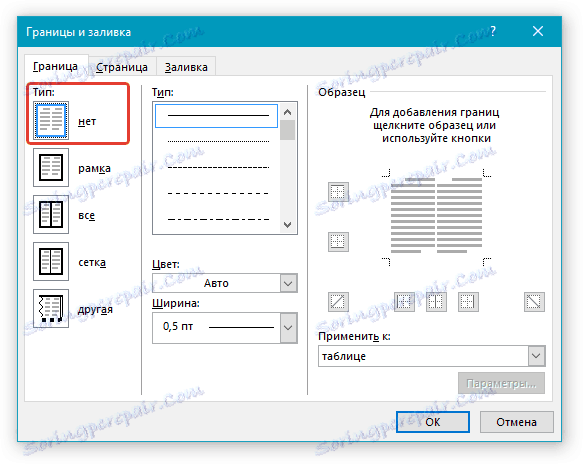
8. في قسم "تطبيق على" ، حدد "جدول" .
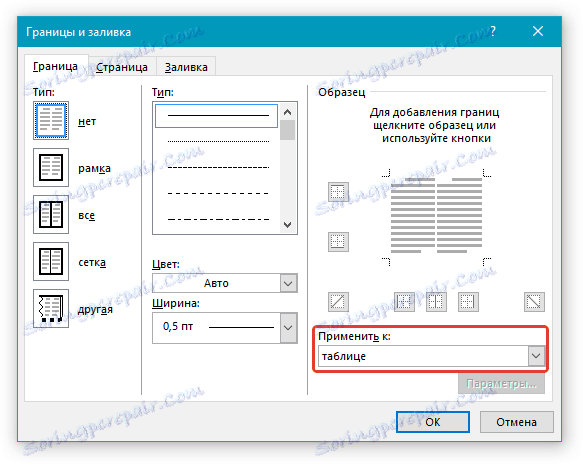
9. انقر فوق "موافق" لإغلاق مربع الحوار.
10. انقر بزر الماوس الأيمن في مكان الجدول الذي تريد فيه السطر الخاص بالتوقيع ، أي في الخلية الثانية ، ثم حدد عنصر "حدود و تعبئة" مرة أخرى.

11. انقر فوق علامة التبويب "الحدود" .
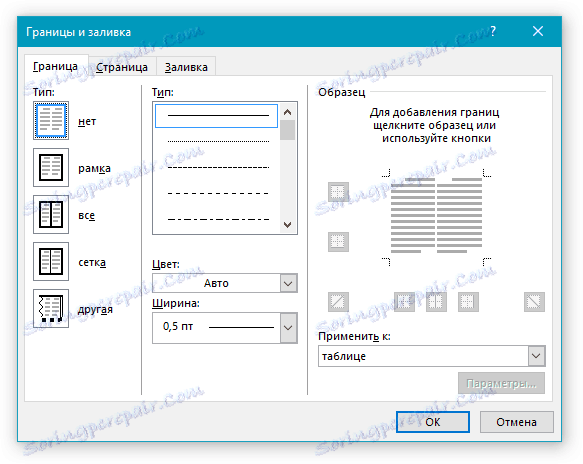
12. في قسم "النمط" ، حدد نوع الخط المناسب ولونه وسمكه.
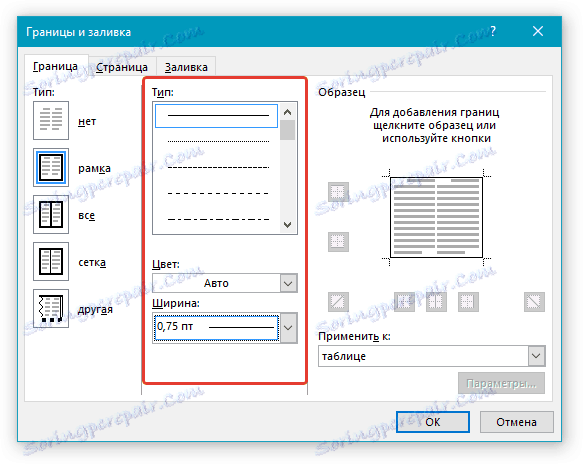
13. في قسم "Sample" ، انقر فوق العلامة التي يظهر عليها الحقل السفلي لجعل الحد السفلي للجدول مرئيًا فقط - سيكون هذا هو السطر الخاص بالتوقيع.
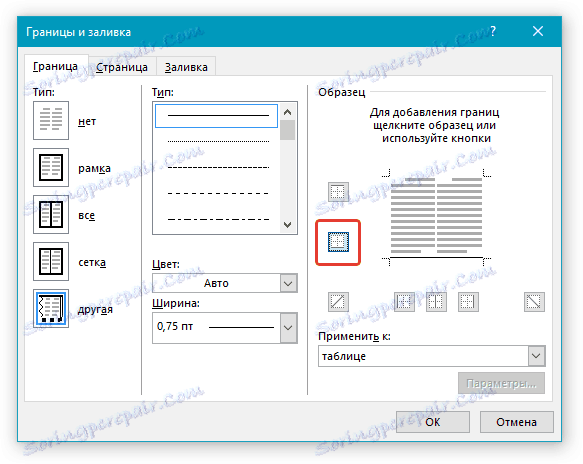
14. في قسم "تطبيق على" ، حدد خيار "الخلية" . انقر فوق "موافق" لإغلاق النافذة.
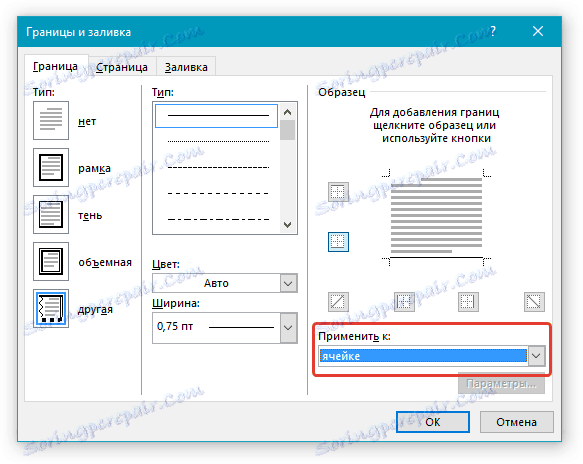
15. أدخل النص التوضيحي المطلوب في الخلية الأولى من الجدول (لن يتم عرض حدوده ، بما في ذلك الحد الأدنى).

الدرس: كيفية تغيير الخط في كلمة
ملاحظة: لا يتم طباعة الحدود المنقطة باللون الرمادي التي تقوم بتأطير خلايا الجدول الذي قمت بإنشائه. لإخفائه أو ، على العكس ، لعرضه ، إذا كان مخفياً ، انقر فوق الزر "حدود" الموجود في مجموعة "الفقرة" ( علامة التبويب الصفحة الرئيسية ) وحدد الخيار "إظهار الشبكة" .
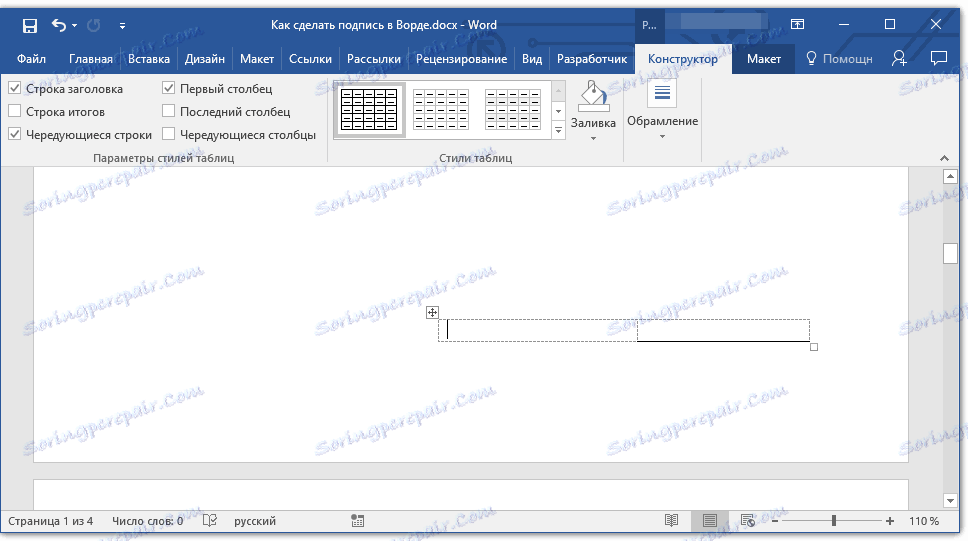
هذا كل شيء ، الآن أنت تعرف كل الطرق الممكنة لوضع توقيع في مستند Microsoft Word. يمكن أن يكون هذا عبارة عن توقيع مكتوب بخط اليد وخط لإضافة توقيع يدويًا على مستند مطبوع بالفعل. في كلتا الحالتين ، يمكن أن يكون توقيع أو مكان التوقيع مصحوبًا بنص تفسيري ، طرق الإضافة التي أخبرناك بها أيضًا.