تمكين جميع نوى المعالج المتوفرة في نظام التشغيل Windows 10
عندما يريد المستخدم زيادة أداء جهازه ، على الأرجح ، يقرر تضمين جميع نوى المعالج المتوفرة. هناك العديد من الحلول التي ستساعد في هذا الموقف على نظام التشغيل Windows 10.
محتوى
قم بتشغيل جميع نواة وحدة المعالجة المركزية في نظام التشغيل Windows 10
تعمل جميع مراكز المعالج على ترددات مختلفة (في نفس الوقت) ، ويتم استخدامها بكامل طاقتها عند الحاجة. على سبيل المثال ، للألعاب الثقيلة ، وتحرير الفيديو ، إلخ. في المهام اليومية يعملون في الوضع المعتاد. يتيح ذلك فرصة لتحقيق توازن في الأداء ، مما يعني أن جهازك أو مكوناته لن تفشل مبكرًا.
وينبغي أيضا أن يؤخذ في الاعتبار أنه ليس كل منتجي البرمجيات يمكنهم أن يقرروا إلغاء حظر جميع النوى ودعم التحليل المتعدد. هذا يعني أن نواة واحدة يمكن أن تتحمل كل الحمل ، والباقي سيعمل في الوضع العادي. نظرًا لأن دعم العديد من النوى بواسطة برنامج معين يعتمد على المطورين ، فإن القدرة على تضمين جميع النواة متاحة فقط لبدء تشغيل النظام.
لاستخدام الحبيبات لبدء النظام ، تحتاج أولاً إلى معرفة عددهم. يمكن القيام بذلك بمساعدة برامج خاصة أو بطريقة قياسية.
فائدة مجانية CPU-Z تعرض الكثير من المعلومات حول الكمبيوتر ، بما في ذلك المعلومات الضرورية بالنسبة لنا.
اقرأ أيضا: كيفية استخدام CPU-Z
- إطلاق التطبيق.
- في علامة التبويب "وحدة المعالجة المركزية" ، ابحث عن "النوى" ( "عدد النوى النشطة" ). الرقم المحدد هو عدد النوى.
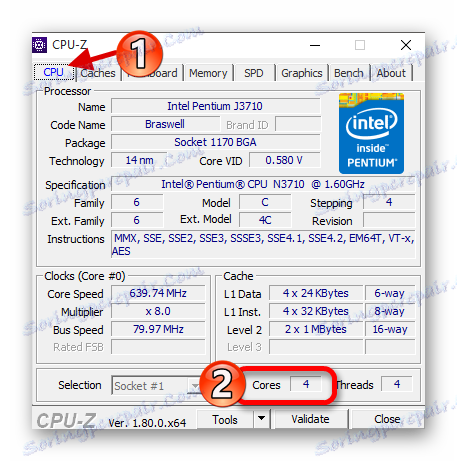
يمكنك أيضًا تطبيق الطريقة القياسية.
- ابحث عن رمز العدسة المكبرة على "شريط المهام" وأدخل "مدير الأجهزة" في حقل البحث.
- قم بتوسيع علامة التبويب "المعالجات" .
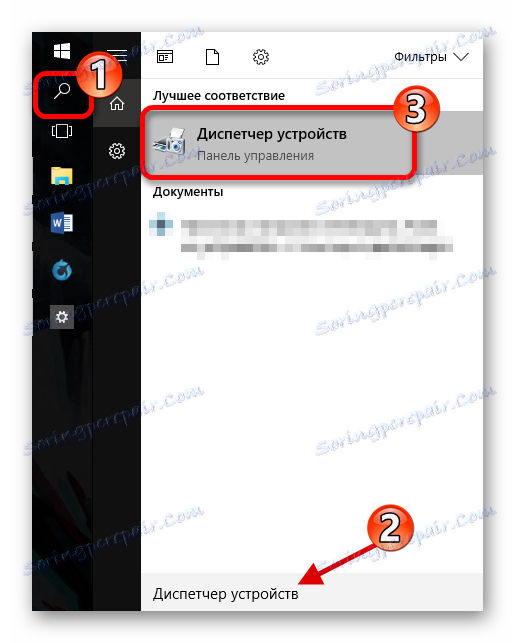
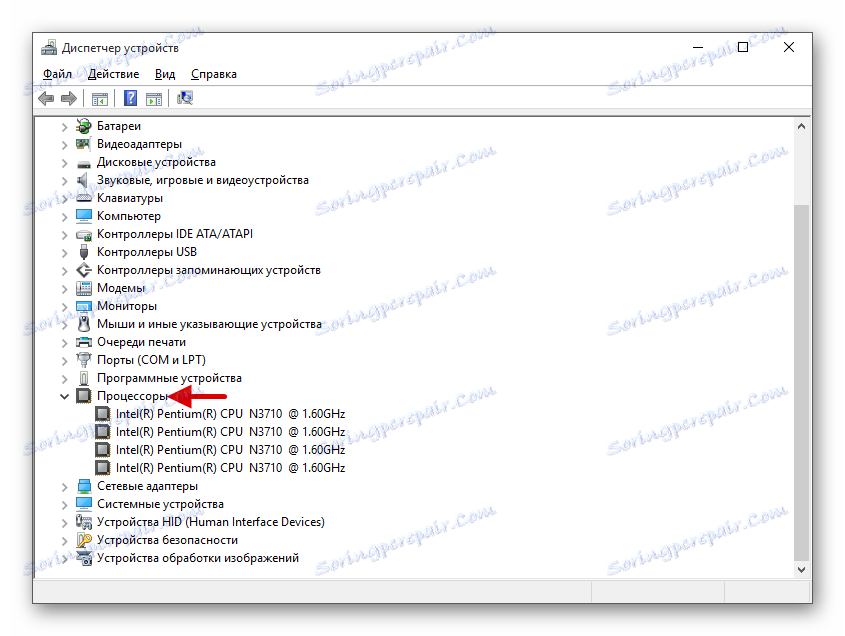
بعد ذلك ، سيتم وصف الخيارات الخاصة بتضمين kernels عند بدء تشغيل Windows 10.
الطريقة 1: الوسائل القياسية للنظام
عند بدء تشغيل النظام ، يتم استخدام لب واحد فقط. لذلك ، سيتم وصف طريقة إضافة عدة نوى في وقت لاحق عند تشغيل الكمبيوتر.
- ابحث عن رمز العدسة المكبرة على شريط المهام وأدخل "التهيئة" . انقر على أول برنامج تم العثور عليه.
- في قسم "التنزيل" ، ابحث عن "خيارات متقدمة" .
- لاحظ "عدد المعالجات" وحددها كلها.
- اضبط "الحد الأقصى للذاكرة" .
- قم بتشغيل البرنامج وانتقل إلى علامة التبويب "SPD" .
- على العكس من "حجم الوحدة" ، سيتم عرض العدد الدقيق لذاكرة الوصول العشوائي على فتحة واحدة.
- يشار إلى نفس المعلومات في علامة التبويب "الذاكرة" . مقابل "الحجم" سوف تظهر لك كل ذاكرة الوصول العشوائي المتاحة.
- ألغ تحديد المربعات باستخدام "قفل PCI" و "تصحيح الأخطاء" .
- احفظ التغييرات. وبعد ذلك مرة أخرى تحقق من الإعدادات. إذا كان كل شيء في موضعه وفي حقل "الحد الأقصى للذاكرة" ، كل شيء تمامًا كما طلبت ، يمكنك إعادة تشغيل الكمبيوتر. يمكنك أيضًا اختبار الصحة عن طريق تشغيل الكمبيوتر في الوضع الآمن.
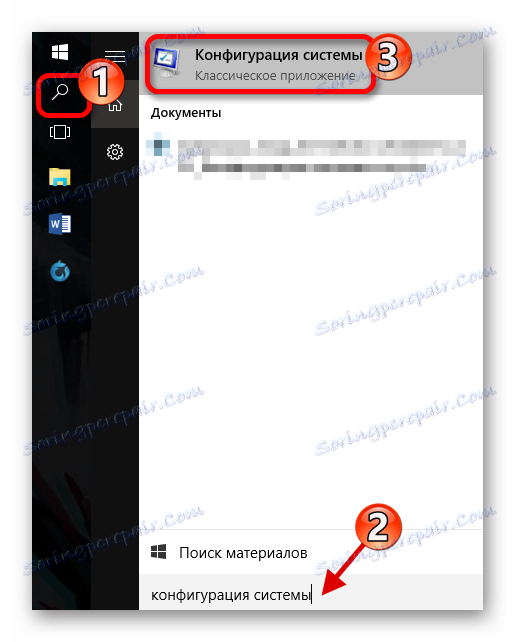

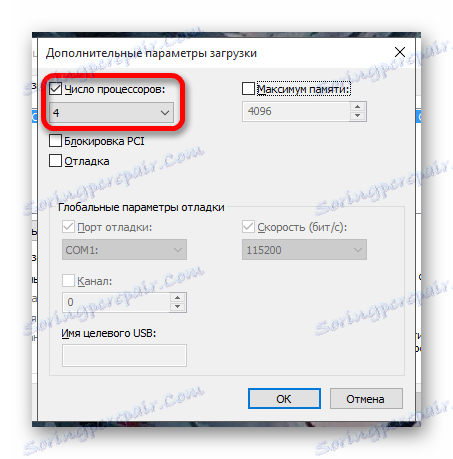

إذا كنت لا تعرف مقدار الذاكرة لديك ، يمكنك معرفة ذلك من خلال الأداة المساعدة CPU-Z.
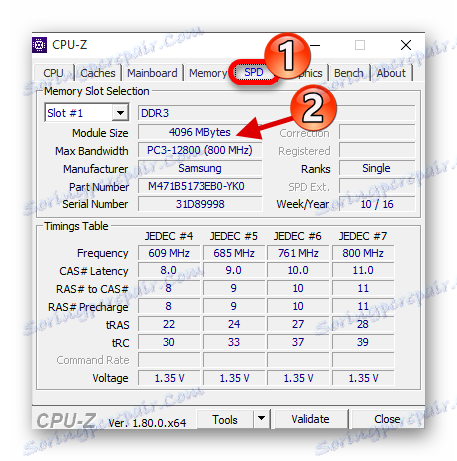
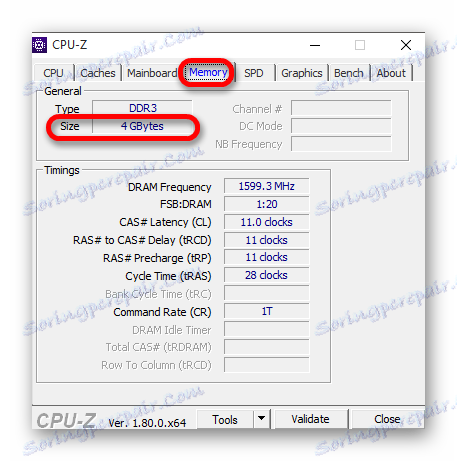
تذكر أن النواة يجب أن تحتوي على 1024 ميغا بايت من ذاكرة الوصول العشوائي. خلاف ذلك ، لن يأتي شيء من ذلك. إذا كان لديك نظام 32 بت ، فهناك احتمال أن لا يستخدم النظام أكثر من ثلاثة غيغابايت من ذاكرة الوصول العشوائي.

اقرأ المزيد: الوضع الآمن في نظام التشغيل Windows 10
إذا قمت بتعيين الإعدادات الصحيحة ، ولكن لا يزال يتم فقد مقدار الذاكرة ، ثم:
- قم بإزالة علامة الاختيار من عنصر "الحد الأقصى للذاكرة" .
- يجب أن يكون لديك علامة أمام "عدد المعالجات" وتعيين الحد الأقصى لعدد.
- انقر على "موافق" ، وفي النافذة التالية - "تطبيق" .

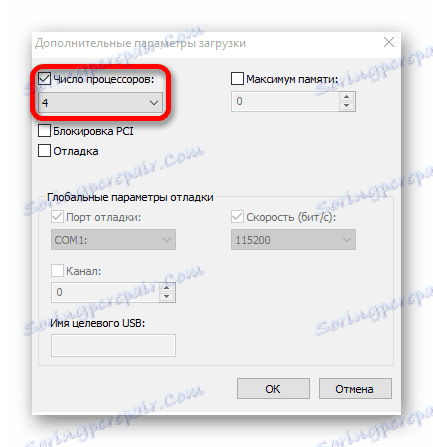
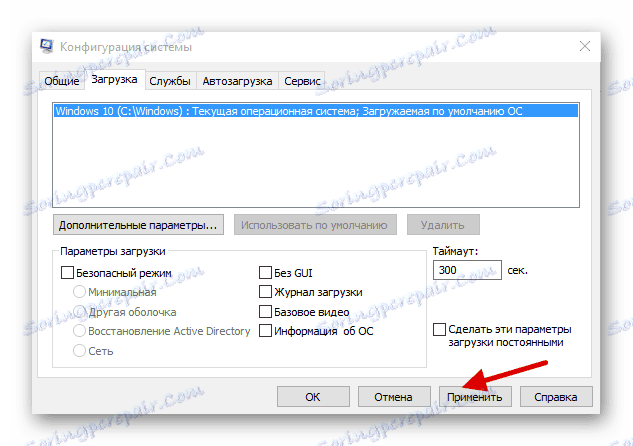
إذا لم يتغير شيء ، فأنت بحاجة إلى تهيئة تحميل النوى المتعددة باستخدام BIOS.
الطريقة 2: استخدام BIOS
يتم استخدام هذه الطريقة في حالة إعادة ضبط بعض الإعدادات بسبب فشل نظام التشغيل. هذه الطريقة ملائمة أيضًا لأولئك الذين نجحوا في تكوين "تكوين النظام" ولا يريد نظام التشغيل تشغيله. في حالات أخرى ، من غير المنطقي استخدام BIOS لتمكين كافة الحبيبات عند بدء تشغيل النظام.
- إعادة تشغيل الجهاز. عندما يظهر الشعار الأول ، استمر في الضغط على F2 . هام: يتم تضمين BIOS في طرازات مختلفة في طرازات مختلفة. يمكن أن يكون زر منفصل. لذلك ، اطلب مسبقا كيف يتم ذلك على جهازك.
- الآن تحتاج إلى العثور على العنصر "معايرة ساعة متقدمة" أو شيء مماثل ، لأنه اعتماداً على الشركة المصنعة BIOS يمكن استدعاء هذا الخيار بشكل مختلف.
- الآن العثور على وضبط قيم "كل النوى" أو "تلقائي" .
- حفظ وإعادة التشغيل.

هذه هي الطريقة التي يمكنك بها تضمين كافة النواة في Windows 10. تؤثر هذه التلاعبات على بدء التشغيل فقط. بشكل عام ، فإنها لا تزيد من الإنتاجية ، لأنها تعتمد على عوامل أخرى.