تمكين عرض الامتداد في Windows 10
افتراضيًا ، لا يتم عرض إضافات الملفات في أي إصدار من Windows ، ولا يُعد Top Ten استثناءً لهذه القاعدة ، تمليها Microsoft لأسباب تتعلق بالأمان. لحسن الحظ ، لرؤية هذه المعلومات ، تحتاج إلى تنفيذ الحد الأدنى من الإجراءات ، والتي سنناقشها أدناه.
المحتوى
عرض تنسيقات الملفات في نظام التشغيل Windows 10
في السابق ، كان من الممكن تمكين عرض ملحقات الملفات بطريقة واحدة فقط ، ولكن في ويندوز 10 كان هناك خيار إضافي ، أكثر ملاءمة ، سهل التنفيذ. فكر فيها بمزيد من التفصيل ، بدءًا بالمستخدمين المألوفين بالفعل للعديد من المستخدمين.
الطريقة 1: معلمات "Explorer"
ونظرًا لأن كل العمل مع الملفات والمجلدات على أجهزة الكمبيوتر مع Windows يتم تنفيذه في مدير الملفات المثبت مسبقًا "Explorer" ، يتم عندئذ إدراج عرض الإضافات فيه ، أو بالأحرى ، في معلمات شكله. لحل مشكلتنا ، يجب عليك القيام بما يلي:
- في أي طريقة ملائمة ، افتح "هذا الكمبيوتر" أو "مستكشف" ، على سبيل المثال ، باستخدام الاختصار على شريط المهام أو نظيرته في قائمة "ابدأ" ، إذا كنت قد أضفت واحدًا مسبقًا.
![افتح مستكشف النظام عبر قائمة "ابدأ" أو على شريط المهام في نظام التشغيل Windows 10]()
انظر أيضا: كيفية إنشاء اختصار "جهاز الكمبيوتر" على سطح المكتب - انتقل إلى علامة التبويب "عرض" بالنقر على زر الماوس الأيسر (LMB) على النقش المقابل في اللوحة العلوية لمدير الملفات.
- في القائمة المفتوحة للخيارات المتاحة ، انقر فوق الزر "خيارات" .
- حدد العنصر الوحيد المتاح - "تعديل مجلد وإعدادات البحث . "
- في نافذة "خيارات المجلد" التي ستفتح ، انتقل إلى علامة التبويب "عرض" .
- قم بالتمرير إلى أسفل قائمة "الخيارات المتقدمة" المتاحة وألغ تحديد المربع الموجود بجوار "إخفاء الامتدادات لأنواع الملفات المسجلة."
- بعد القيام بذلك ، انقر فوق "تطبيق" ثم "موافق" لجعل تغييراتك نافذة المفعول.
- من الآن فصاعدًا ، سترى تنسيقات جميع الملفات المخزنة على جهاز الكمبيوتر أو الكمبيوتر المحمول ومحركات الأقراص الخارجية المتصلة به.
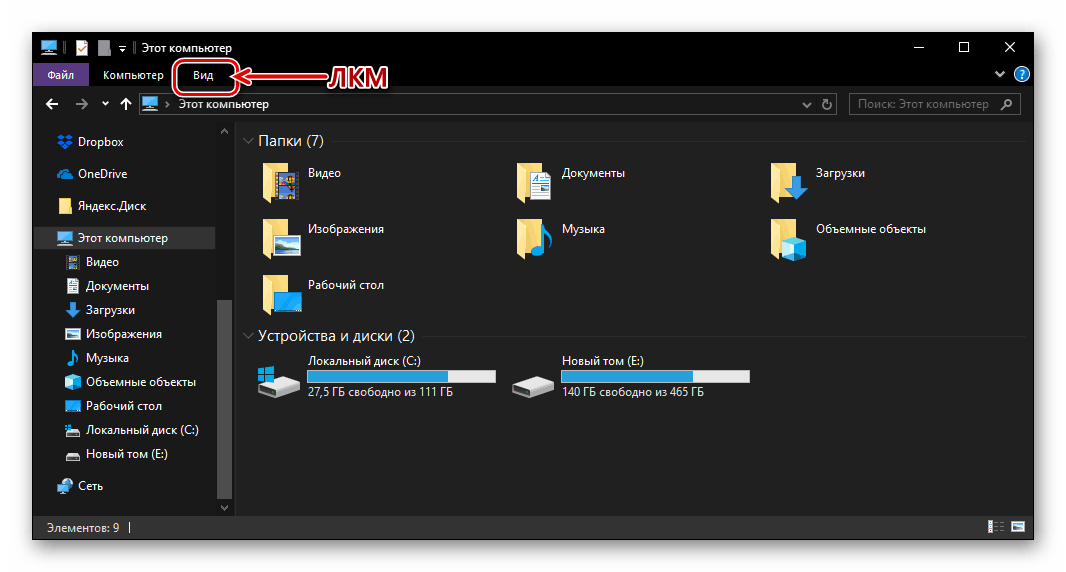






تماما مثل ذلك ، يمكنك تشغيل عرض ملحقات الملفات في نظام التشغيل Windows 10 ، على الأقل إذا كانت مسجلة في النظام. وبالمثل ، يتم ذلك في الإصدارات السابقة من نظام التشغيل من Microsoft (فقط علامة التبويب "Explorer" التي تريد أن تسمى هناك "Service" ، وليس "View" ). في الوقت نفسه ، هناك طريقة أخرى ، حتى أبسط في المراكز العشرة الأولى.
الطريقة 2: عرض علامة التبويب في "Explorer"
من خلال تنفيذ الخطوات الموضحة أعلاه ، قد تكون لاحظت أن المعلمة التي تهمنا ، والمسئولة عن رؤية تنسيقات الملفات ، تكون مباشرة على لوحة "Explorer" ، أي لتنشيطها ، وليس من الضروري الانتقال إلى "المعلمات" . ما عليك سوى فتح علامة التبويب "عرض" وداخلها ، في مجموعة الأدوات "إظهار أو إخفاء" ، حدد المربع بجوار "ملحقات أسماء الملفات" . 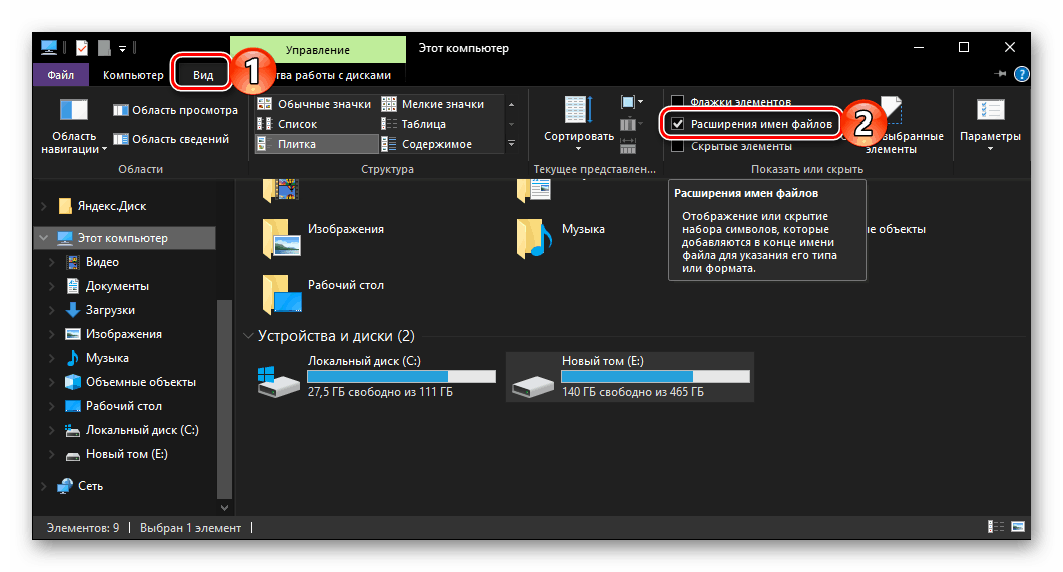
استنتاج
الآن أنت تعرف كيفية تمكين عرض ملحقات الملفات في نظام التشغيل Windows 10 ، وهناك طريقتان للاختيار من بينها. يمكن أن يطلق على أولهم اسم تقليدي ، حيث يتم تنفيذه في جميع إصدارات نظام التشغيل ، والثاني هو ، على الرغم من كونه ابتكارًا متواضعًا للغاية ، ولكنه لا يزال مناسبًا من "العشرات". نأمل أن يكون الدليل الصغير مفيدًا لك.
