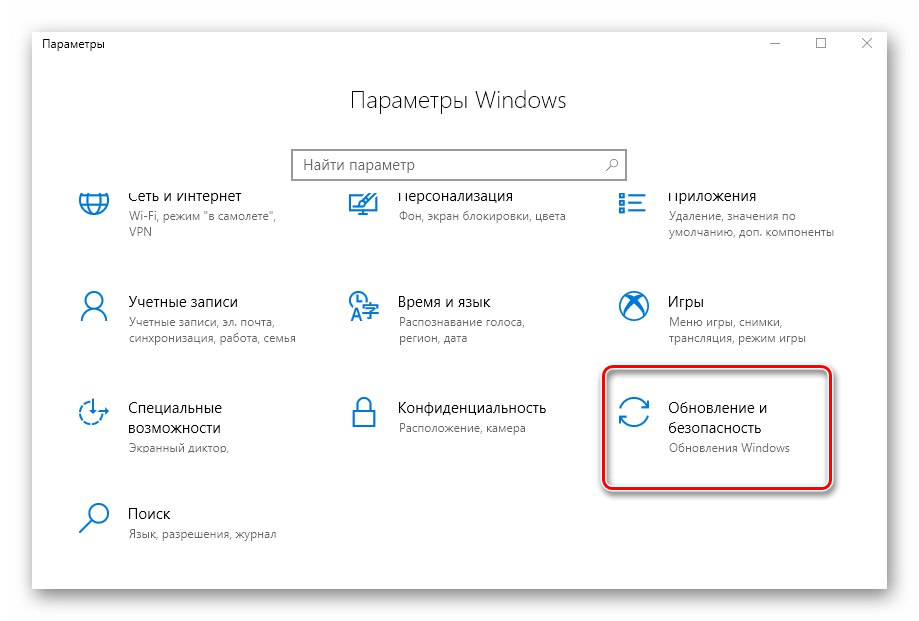الطريقة الأولى: محرر التسجيل
من خلال المنفعة "محرر التسجيل" هناك العديد من الأشياء التي يمكنك تغييرها في Windows 10 ، بما في ذلك تبديل حالة تسريع الأجهزة. للقيام بذلك ، يجب عليك تنفيذ سلسلة الإجراءات التالية:
- افتح القائمة "بداية" وانتقل من الجانب الأيسر إلى الأسفل. ابحث عن المجلد وافتحه "أدوات الإدارة"... من ذلك ، قم بتشغيل الأداة المساعدة "محرر التسجيل".
- في النصف الأيسر من النافذة ، ستجد نظام مجلدات يشبه الشجرة. بمساعدتها ، تحتاج إلى اتباع المسار المشار إليه:
HKEY_CURRENT_USERSoftwareMicrosoftAvalon.Graphicsفي الدليل "Avalon.Graphics" ستجد المفتاح "تعطيل HWA Acceleration"... إذا لم يكن هناك شيء ، قم بإنشائه. للقيام بذلك ، انقر بزر الماوس الأيمن ، وحوم فوق سطر واحد "خلق"، ثم حدد "معلمة DWORD (32 بت)".
- بعد ذلك افتح الملف "تعطيل HWA Acceleration"... لتمكين تسريع الأجهزة ، يجب عليك ضبطه على 0. ثم اضغط على الزر "حسنا" في نفس النافذة.
- للتحقق من تمكين تسريع الأجهزة ، اضغط على مجموعة المفاتيح نظام التشغيل Windows + R. وأدخل الأمر في النافذة المفتوحة
dxdiag... ثم اضغط "أدخل" على لوحة المفاتيح أو الزر "حسنا" في نفس النافذة. - في النافذة التي تظهر "أداة تشخيص DirectX" انتقل إلى علامة التبويب "شاشة"... إذا تم إجراء التغييرات على السجل بشكل صحيح ، فسيتم كتابة الخطوط المقابلة في لقطة الشاشة "على".
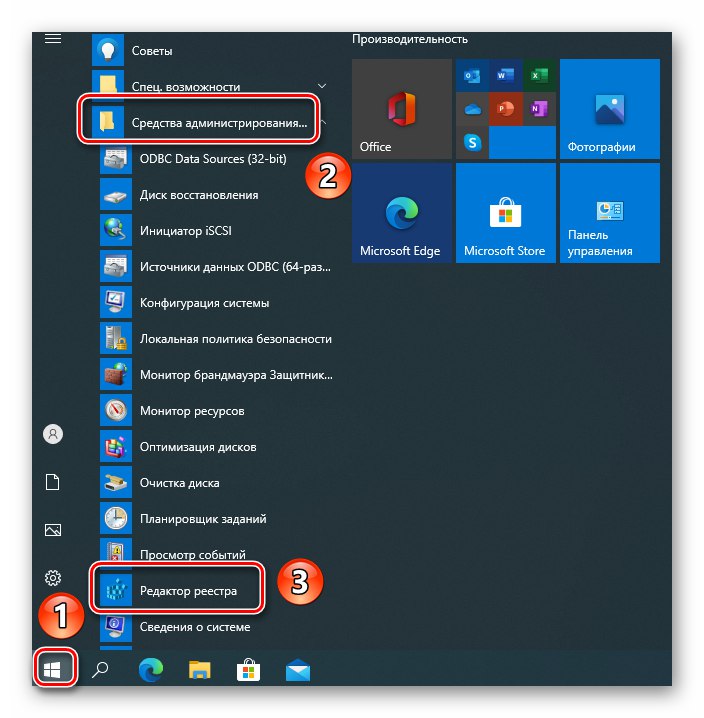
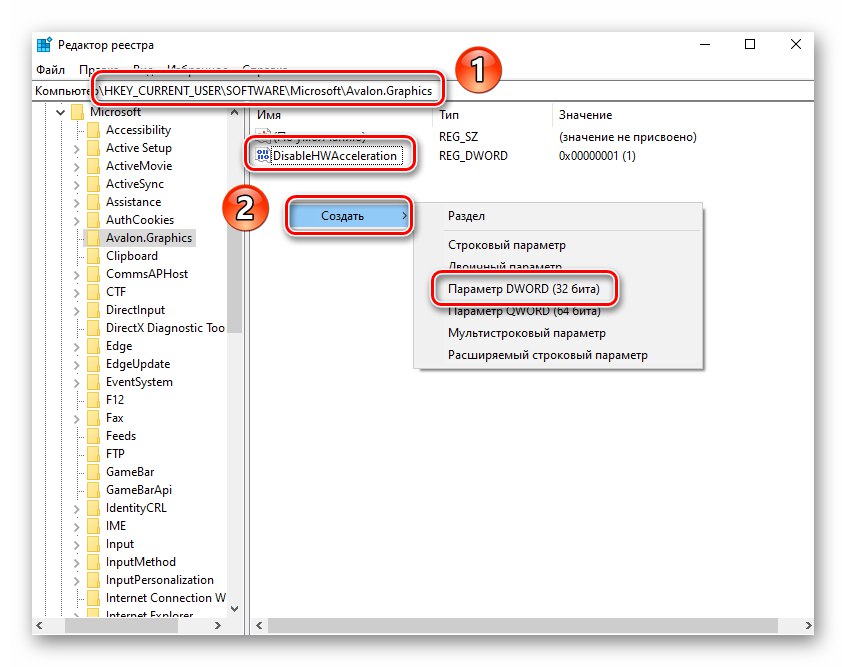
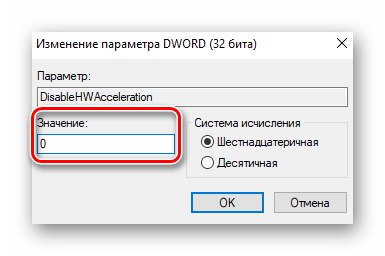
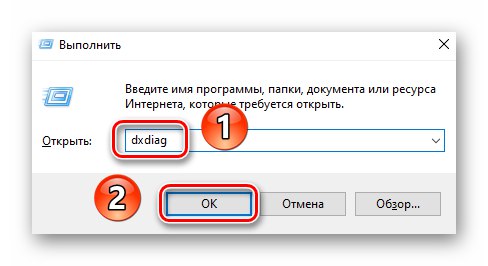
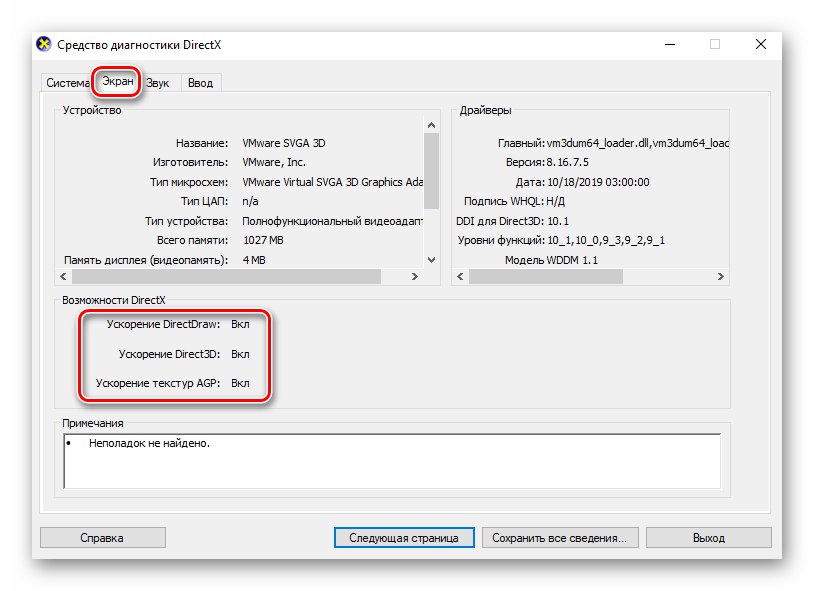
الطريقة 2: SDK
الغرض الرئيسي من هذه الحزمة هو إنشاء تطبيقات UWP لنظام التشغيل Windows 10. وهي تتضمن الأداة الإضافية لوحة تحكم DirectX، والتي يمكنك من خلالها تمكين تسريع الأجهزة. إليك ما عليك القيام به:
- اذهب إلى هذا الرابط إلى صفحة SDK. هناك انقر على الزر "تنزيل المثبت".
- عند انتهاء تنزيل ملف التثبيت ، افتحه بالنقر المزدوج عليه. في النافذة الأولى ، سيُطلب منك تحديد دليل لتثبيت الحزمة. ننصحك بتركها كما هي والضغط على الزر فقط. "التالى".
- في النافذة التالية ، اضبط المفتاح على "لا"... سيمنع هذا البرنامج من إرسال بيانات مجهولة إلى Microsoft. هذا الخيار ببساطة غير مطلوب في هذه الحالة. ثم اضغط على الزر "التالى".
- بعد ذلك ، اقرأ شروط اتفاقية الترخيص ، ثم انقر فوق الزر "قبول".
- في الخطوة التالية ، يمكنك تحديد المكونات المراد تثبيتها. اترك جميع العناصر محددة وانقر "تثبيت".
- سيبدأ هذا عملية تثبيت الحزمة. عادة ، تستغرق حوالي خمس دقائق. عند الانتهاء ، أغلق نافذة البرنامج.
- ثم اضغط على الزر "بداية" على "أشرطة المهام" وأدخل مصطلح البحث الخاص بك
dxcpl... قم بتشغيل الأداة المساعدة بنفس الاسم من قائمة النتائج. - في النافذة التي تظهر ، انتقل إلى علامة التبويب "تعادل المباشر"... في ذلك ، ضع علامة بجانب السطر "استخدام تسريع الأجهزة"... ثم اضغط على الزر "حسنا" في نفس النافذة.
- سيتم تمكين تسريع الأجهزة على الفور. ليس من الضروري تحميل النظام بشكل زائد. يمكنك التحقق من النتيجة باستخدام أدوات تشخيص DirectXالتي كتبنا عنها في نهاية الطريقة الأخيرة.
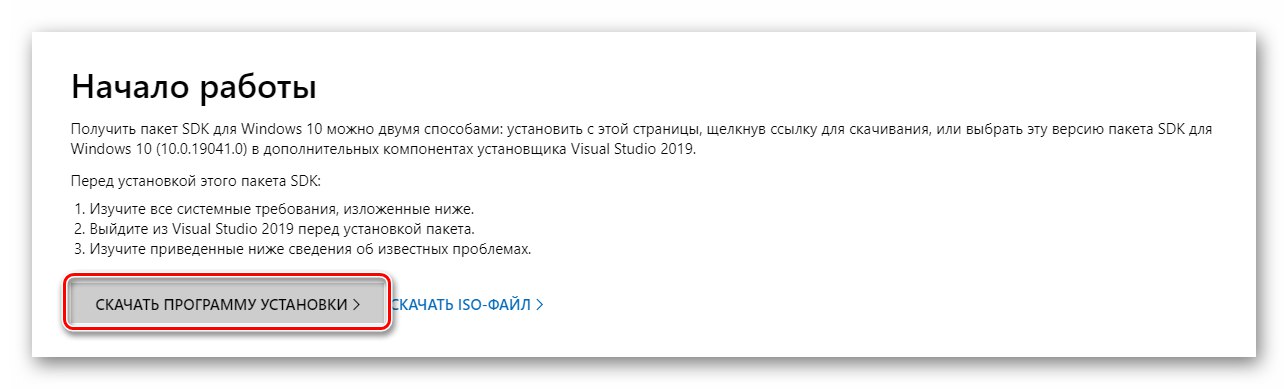
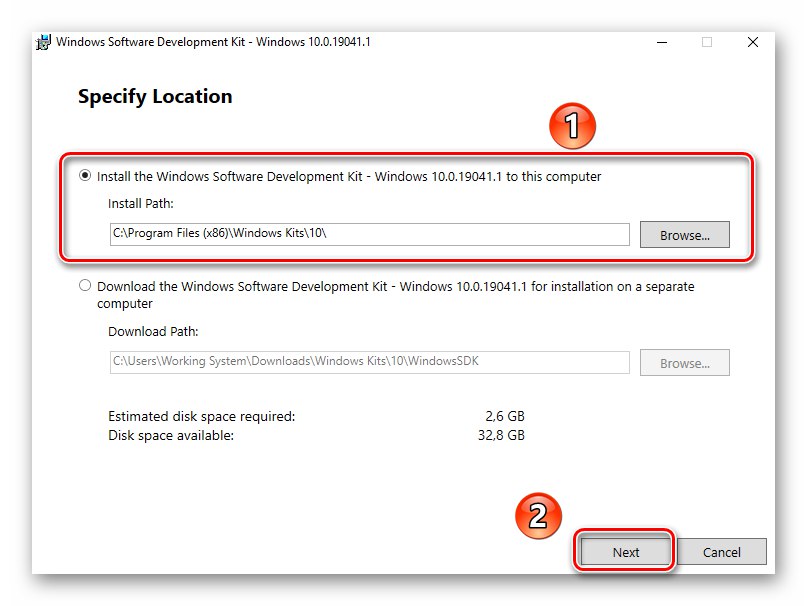
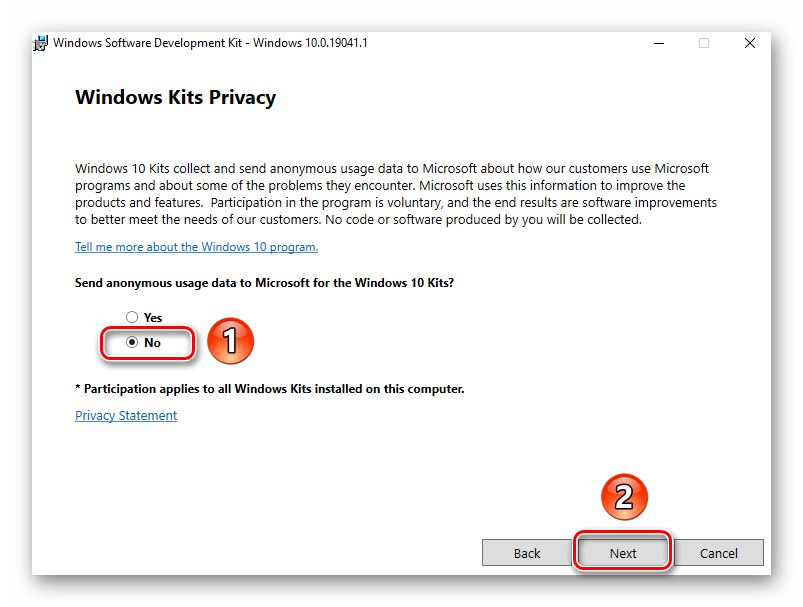
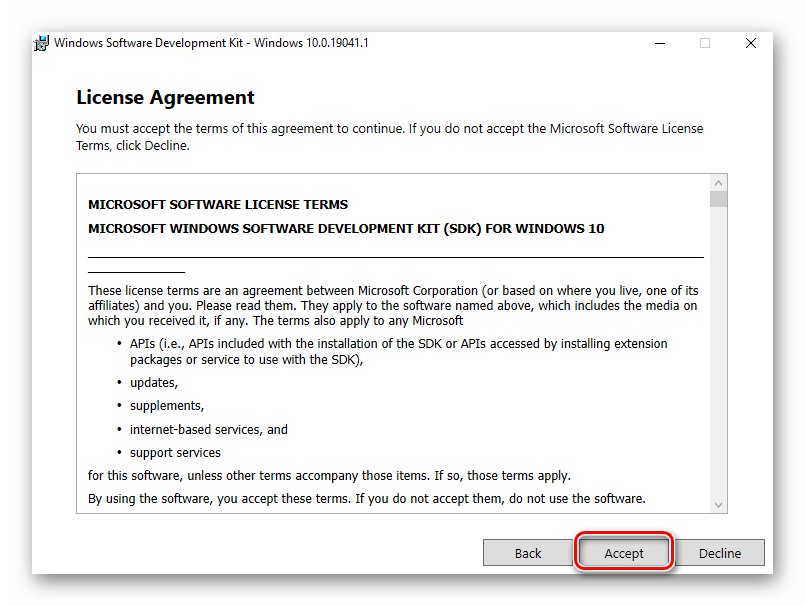
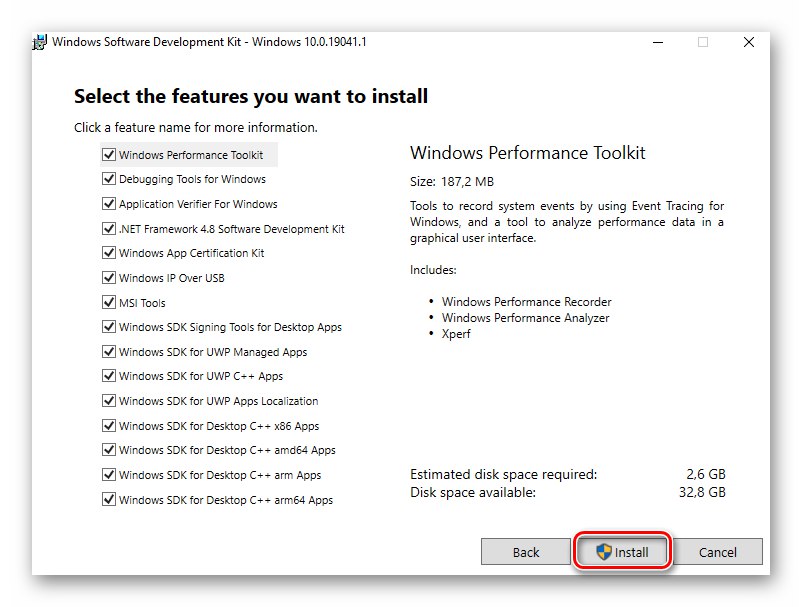
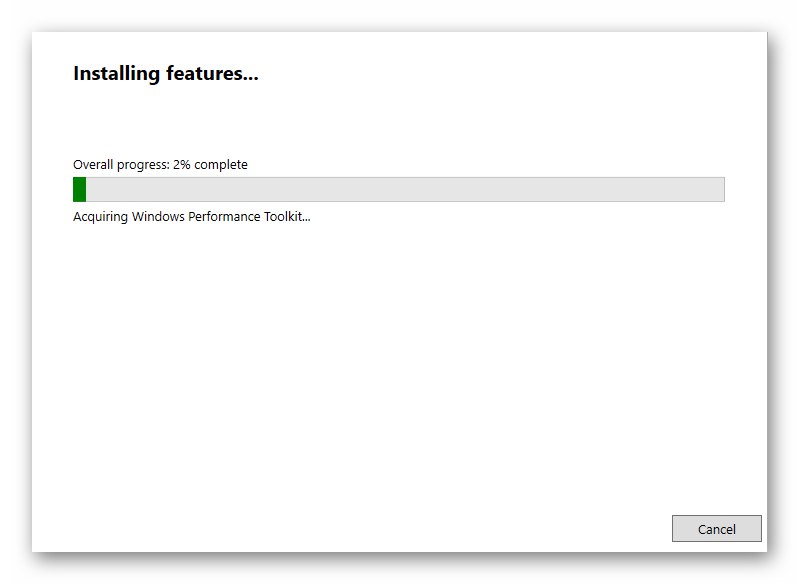
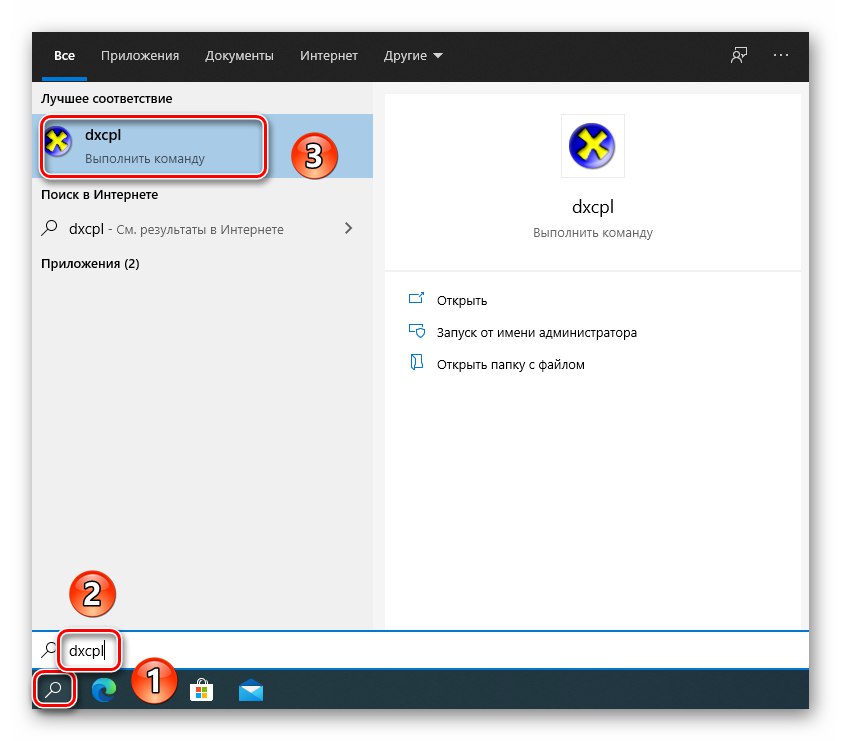
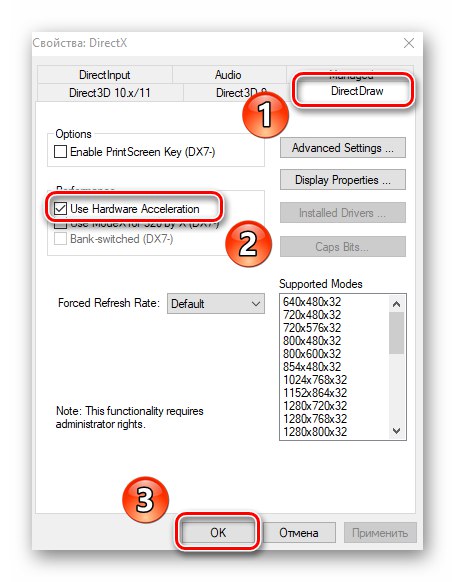
الطريقة الثالثة: تحديث مكتبات DirectX
يرتبط تسريع الأجهزة ارتباطًا مباشرًا بمكتبات DirectX. لهذا السبب ، إذا قمت بتعطيله ، يجب أن تحاول تحديث DirectX نفسه. أفضل طريقة للقيام بذلك هي استخدام حزمة الويب.
اقرأ أيضا: كيفية إعادة تثبيت وإضافة مكونات DirectX المفقودة في نظام التشغيل Windows 10
- اذهب إلى الارتباط المحدد إلى صفحة مثبت الويب الخاص بمكتبة DirectX القابلة للتنفيذ ، وسيتم تنزيل الملف الصحيح تلقائيًا. قم بتشغيله ، في النافذة الأولى ، حدد السطر المحدد في لقطة الشاشة واضغط "بالإضافة إلى ذلك".
- في النافذة التالية ، قم بإلغاء تحديد المربع المجاور للسطر "تثبيت شريط Bing"ثم انقر مرة أخرى "بالإضافة إلى ذلك".
- بعد ذلك ، سيبدأ في فحص النظام بحثًا عن الملفات الضرورية. إذا عثر المثبت على مكتبات مفقودة ، فسيُطلب منك تنزيلها وتثبيتها.في نفس النافذة ، سترى حجم البيانات التي تم تنزيلها. انقر فوق "بالإضافة إلى ذلك".
- ستبدأ عملية تنزيل وتثبيت المكتبات والمكونات المفقودة. يستغرق الأمر بعض الوقت ، لذا كن صبورا.
- عند الانتهاء من العملية ، سترى رسالة مقابلة. الآن يمكنك إغلاق النافذة بالنقر فوق الزر "منجز".
- أعد تشغيل النظام واختبر تسريع الأجهزة. على الأرجح سيتم تضمينه.
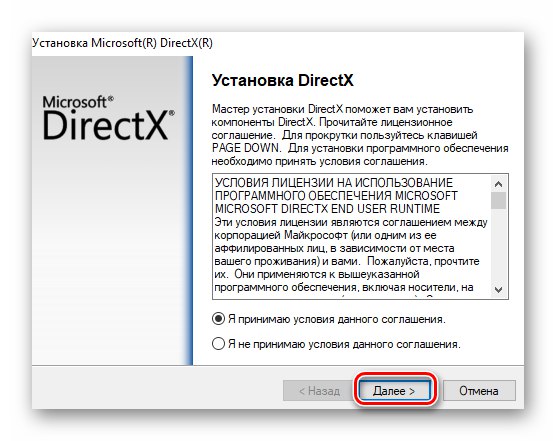
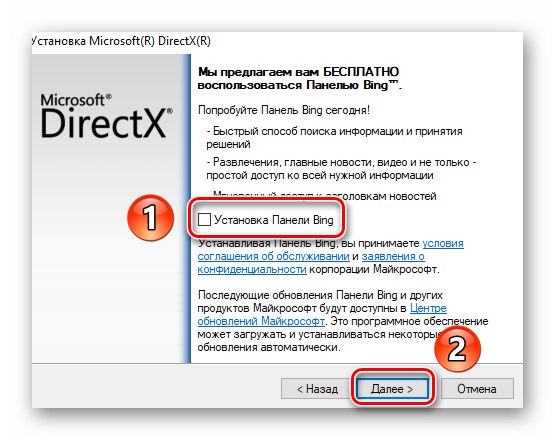
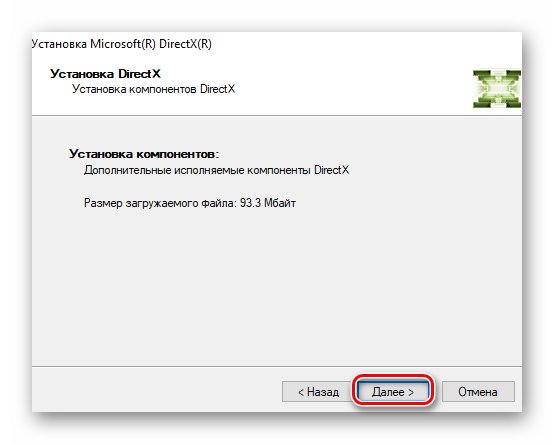
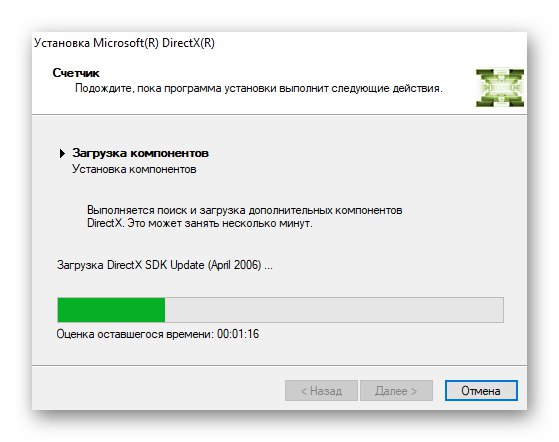
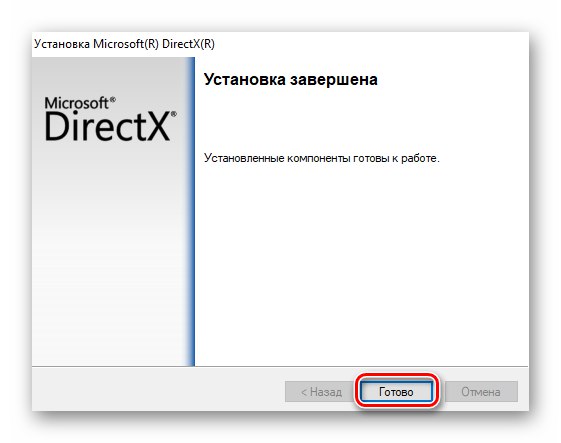
الطريقة الرابعة: تحديث برامج تشغيل بطاقة الفيديو
في بعض الحالات ، لا يتم تمكين تسريع البرامج بسبب برامج الرسومات القديمة. لذلك ، لن يكون من الضروري تحديث برامج تشغيل جميع بطاقات الفيديو ، سواء المدمجة أو المنفصلة. في دليلنا المنفصل ، ستجد وصفًا لجميع الطرق الممكنة التي ستساعدك على القيام بذلك.
المزيد من التفاصيل: طرق تحديث برامج تشغيل بطاقة الفيديو على نظام التشغيل Windows 10
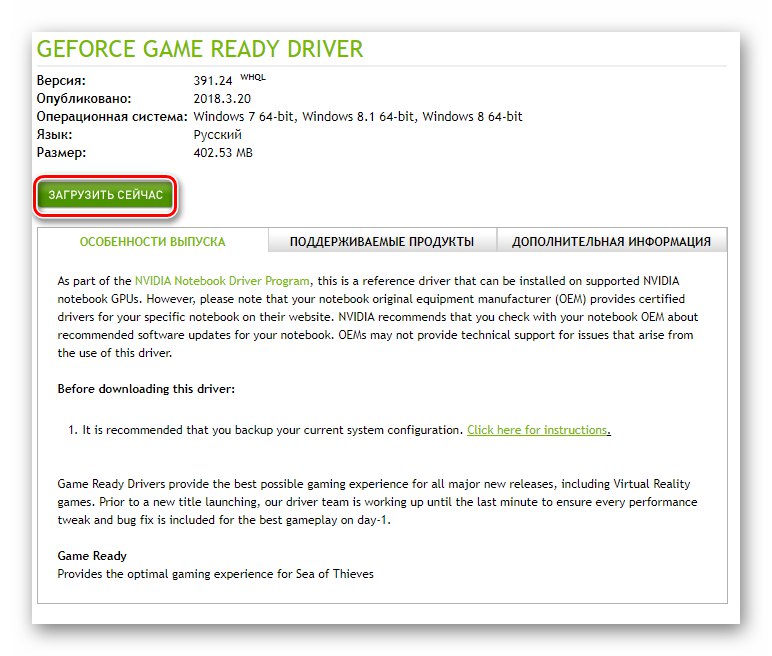
الطريقة الخامسة: تحديث النظام
في حالات نادرة ، يمكنك تمكين تسريع الأجهزة في نظام التشغيل Windows 10 باستخدام تثبيت عادي للتحديثات. علاوة على ذلك ، هناك العديد من الطرق التي تتيح لك القيام بذلك. يمكنك تنزيل التحديثات المطلوبة إما يدويًا أو في الوضع التلقائي. تحدثنا عن جميع الفروق الدقيقة في دليل منفصل.
المزيد من التفاصيل: تثبيت تحديثات Windows 10