تمكين تسريع الأجهزة على Windows 7
يتيح لك تنشيط تسريع الأجهزة لبطاقة الفيديو تسريع معالجة الرسومات ، وبالتالي تحسين أداء الكمبيوتر ككل. دعونا نرى كيفية تمكين هذه الميزة على جهاز كمبيوتر مع ويندوز 7.
انظر أيضا: كيفية تحسين أداء الكمبيوتر على نظام التشغيل Windows 7
تنشيط تسريع الأجهزة
تجدر الإشارة إلى أنه في Windows 7 ، يتم تمكين تسريع الأجهزة بشكل افتراضي. إذا تم إلغاء تنشيطه ، فقد تكون العوامل التالية هي السبب:
- عفا عليها الزمن "الحديد".
- السائقين غير ذات الصلة ؛
- مشاكل مع DirectX.
يتم حل المشكلة الأولى عن طريق استبدال مكونات أجهزة الكمبيوتر القديمة (في معظم الأحيان بطاقات الفيديو) مع نظائرها الجديدة. نحن في هذه المقالة سوف نفكر بالتفصيل في القضاء على آخر اثنين من هذه العوامل لتمكين تسريع الأجهزة. ولكن أولاً ، دعنا نتعرف على كيفية اكتشاف ما إذا تم تمكين تسريع الأجهزة على جهاز الكمبيوتر أم لا. يتم ذلك بكل بساطة.
- اكتب Win + R على لوحة المفاتيح وفي النافذة الظاهرة أدخل الأمر:
dxdiagانقر فوق "موافق" .
- يتم تنشيط أداة تشخيص DirectX ، حيث يجب أن تنتقل إلى علامة التبويب " عرض" .
- الآن يجب الانتباه إلى المعلومات الموجودة في كتلة "ميزات DirectX" . إذا كانت هناك قيمة "تشغيل" أمام جميع العناصر ، فهذا يعني أن تسريع الأجهزة ممكّن بالفعل على جهاز الكمبيوتر الخاص بك. خلاف ذلك ، تحتاج إلى تنفيذ إجراءات لتنشيطه ، والتي سنناقشها أدناه.

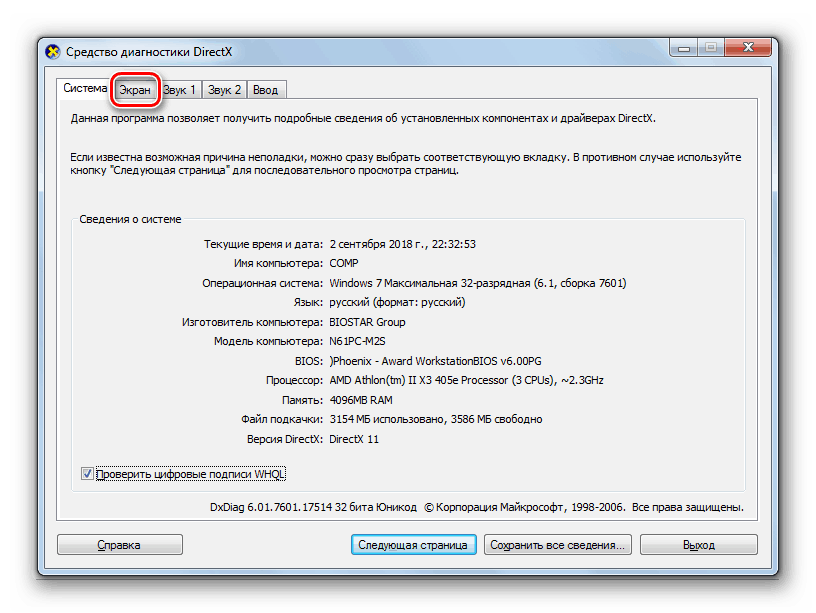
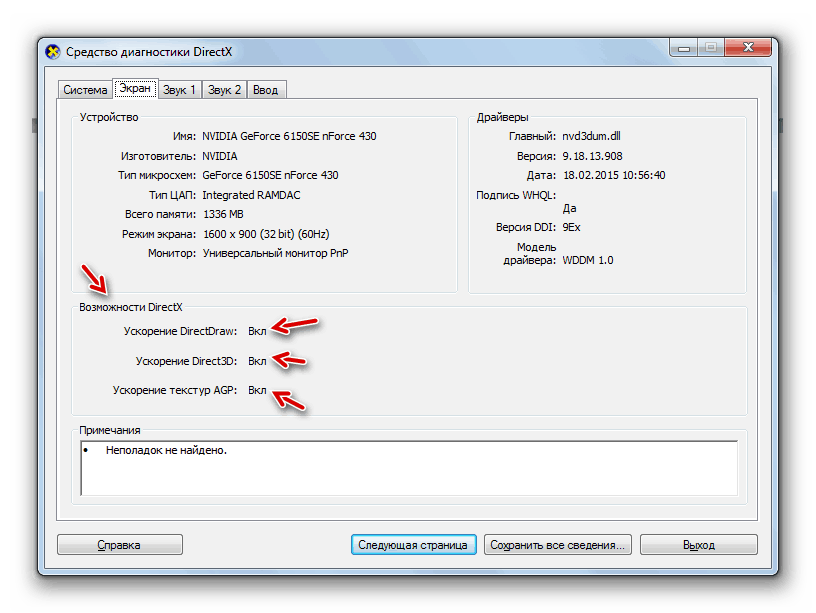
الطريقة 1: تثبيت برامج التشغيل
السبب المحتمل لعدم حدوث تسارع الأجهزة هو وجود برامج تشغيل بطاقة الفيديو القديمة أو غير الصحيحة. ثم تحتاج إلى تنفيذ الإجراء لإعادة تثبيت هذا المكون.
- انقر فوق "ابدأ" وانتقل إلى "لوحة التحكم" .
- أدخل قسم النظام والأمن .
- ابحث عن عنصر إدارة الأجهزة في كتلة "النظام" وانقر فوقه.
- في واجهة التشغيل الخاصة بـ "مدير الأجهزة" ، انقر على اسم القسم "محولات الفيديو" .
- تظهر قائمة ببطاقات الفيديو المتصلة بالكمبيوتر. انقر بزر الماوس الأيمن على اسم الشخص الذي تعمل من خلاله حاليًا ، وفي القائمة التي تفتح ، حدد "تحديث برامج التشغيل ..." .
- بعد ذلك ، انقر فوق "البحث التلقائي ..." .
- يبدأ البحث عن برامج تشغيل على الإنترنت. عند اكتشاف تحديثات جديدة ، سيتم تثبيتها في النظام ، والتي ، بعد إعادة تشغيل الكمبيوتر ، ستؤدي إلى تسريع الأجهزة.
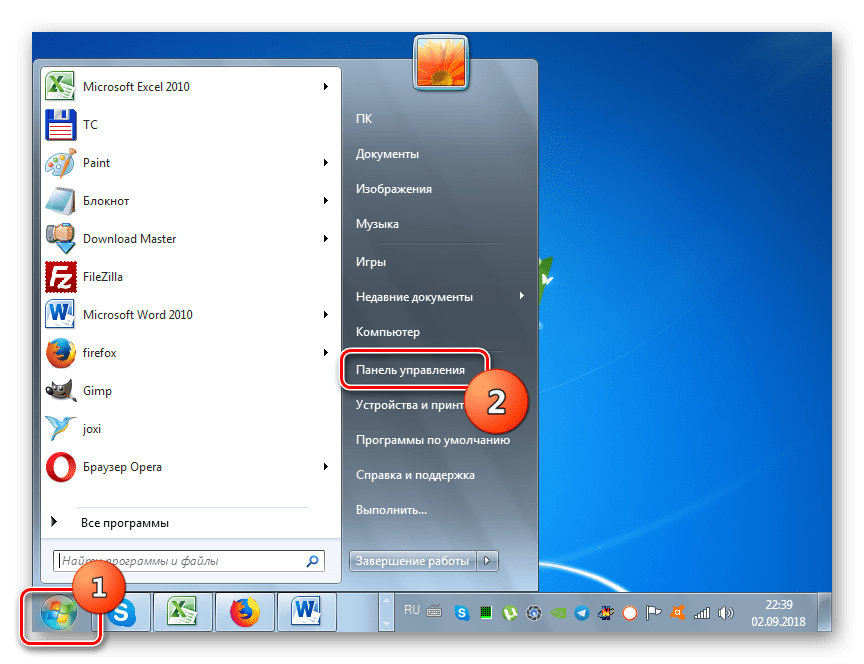
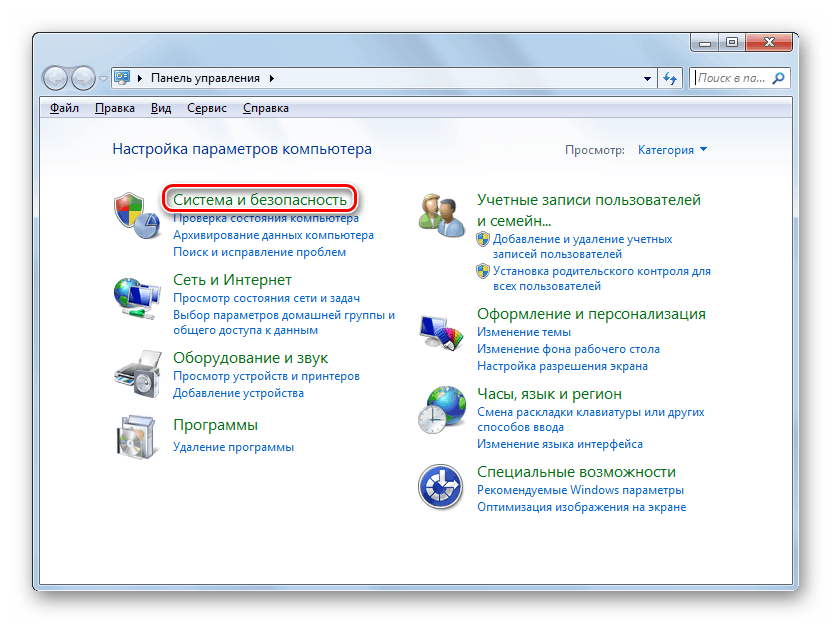
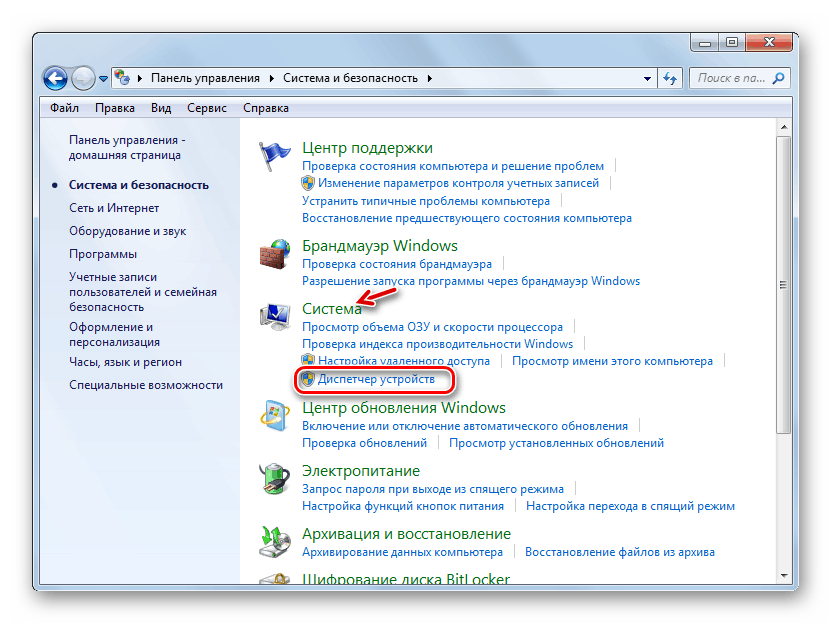
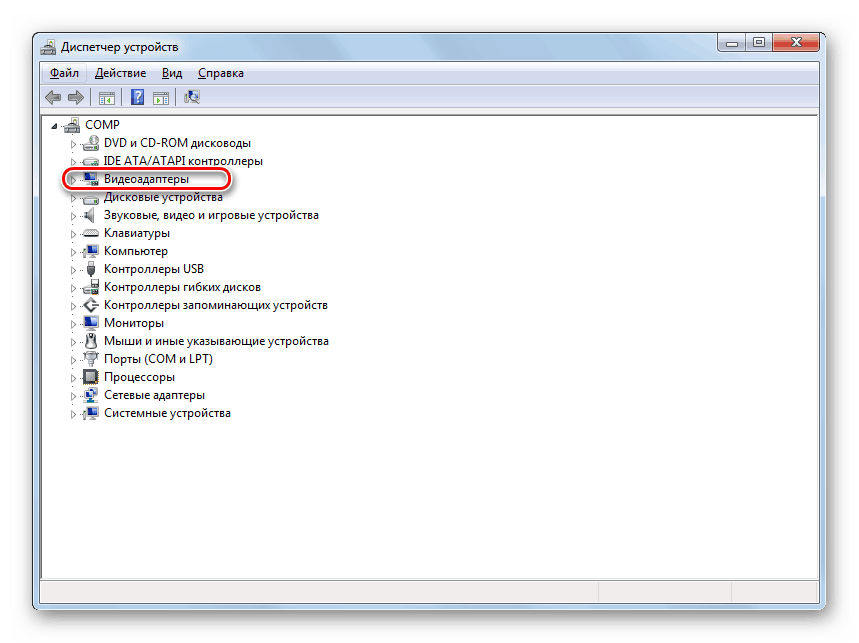
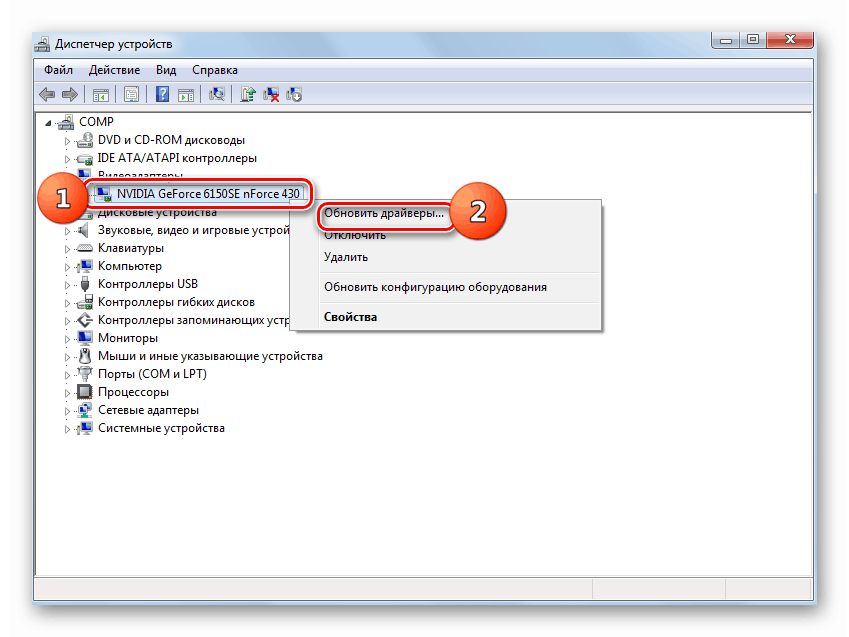
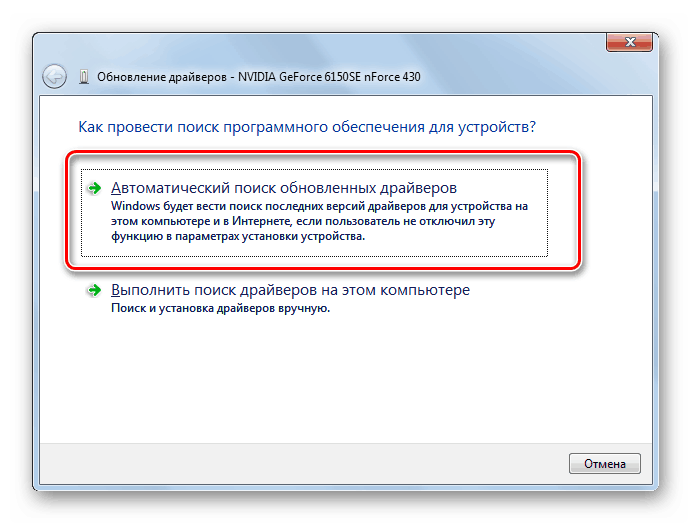
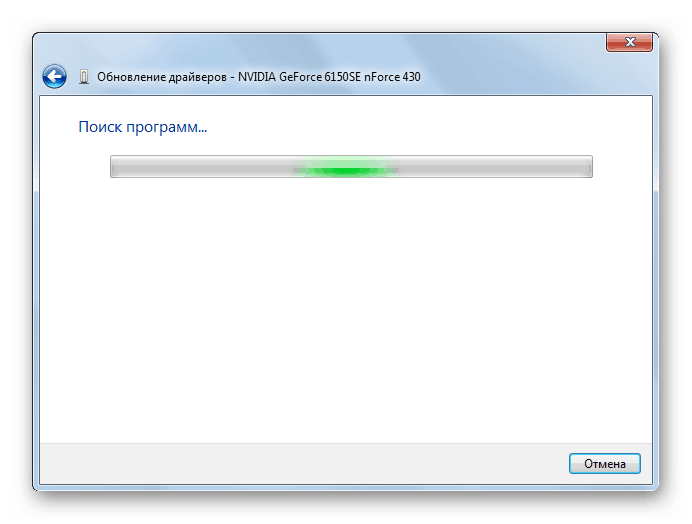
الدرس: كيفية تحديث برامج التشغيل على ويندوز 7
ولكن ليس دائما هذه التلاعبات تؤدي إلى النتيجة المرجوة. في بعض الحالات ، لا يتم تحميل برامج التشغيل الرسمية الخاصة بجهة تصنيع بطاقة الفيديو ، ولكن لا يتم الكشف عن برامج تشغيل Windows القياسية أو التحديثات على الإطلاق. يجب تثبيت البرنامج الذي توصي به الشركة المصنّعة.
الخيار الأفضل هو إعادة تثبيت برنامج التشغيل باستخدام الناقل (على سبيل المثال ، قرص) الذي يأتي مع محول الفيديو. ثم يكفي توصيله بالكمبيوتر بطريقة مناسبة وبعد التنشيط ، اتبع التوصيات التي سيتم عرضها على شاشة المراقبة. بعد تثبيت البرنامج ، إذا لزم الأمر ، يجب إجراء إجراء التحديث مباشرة من خلال واجهته.
لسوء الحظ ، ليس من الممكن دائمًا تنفيذ هذا الخيار ، على سبيل المثال ، بسبب نقص الوسائط المادية مع البرامج المطلوبة. إذا كنت تعرف طراز المهايئ وعنوان الموقع الرسمي للشركة المصنعة ، فيمكن تنزيل برنامج التشغيل من مورد الويب المحدد.
ولكن هناك حالات لا يعرف فيها المستخدم نموذج بطاقة الفيديو أو عنوان موقع الويب الخاص بالشركة المصنعة. في مثل هذه الحالة ، يمكنك البحث عن برنامج التشغيل الفعلي بواسطة معرف الجهاز ثم تثبيته.
الدرس: كيفية العثور على برنامج تشغيل بواسطة معرف الجهاز
بالإضافة إلى ذلك ، يمكنك تثبيت أحد البرامج الخاصة لمسح الكمبيوتر بحثًا عن برامج التشغيل وتثبيت الكائنات المفقودة أو القديمة. واحدة من أكثر البرامج شعبية من هذا النوع هو حل Driverpack .
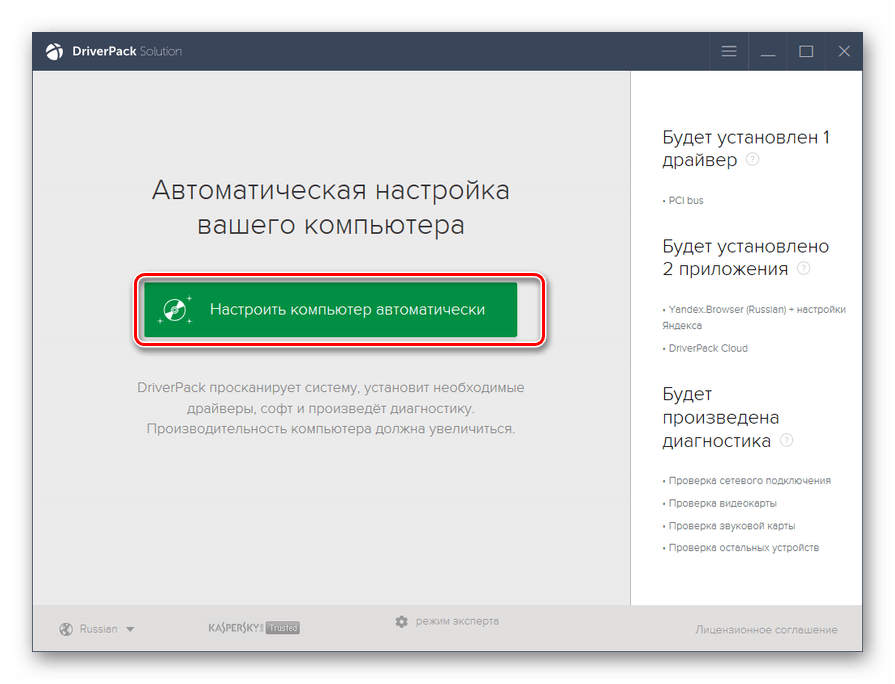
الدرس:
برنامج لتثبيت برامج التشغيل
كيفية تحديث برامج التشغيل على جهاز الكمبيوتر الخاص بك باستخدام برنامج DriverPack Solution
في النهاية ، يمكن أن يساعد تحديث برامج التشغيل أو إعادة تثبيتها في تشغيل تسريع الأجهزة في Windows 7.
الطريقة 2: تحديث DirectX
هناك سبب آخر لوجود تسريع غير نشط للأجهزة هو وجود إصدار قديم من DirectX على جهاز الكمبيوتر الخاص بك. ثم تحتاج إلى تحديث هذا العنصر إلى الحالة الحالية عن طريق تنزيل أحدث إصدار من المكتبات من موقع Microsoft الرسمي على الويب.
- بعد التنزيل ، قم بتشغيل مثبت DirectX. سيتم فتح "معالج التثبيت" في المكتبات ، حيث يتعين عليك أولاً وقبل كل شيء قبول اتفاقية الترخيص عن طريق تعيين زر الاختيار على وضع "أوافق ..." والنقر على "التالي" .
- في النافذة التالية ، يجب عليك تأكيد أو رفض تثبيت برامج إضافية. إذا لم تكن لديك أسباب خاصة لتثبيته ، ننصحك بإلغاء تحديد مربع الاختيار والنقر فوق "التالي" لتجنب انسداد الكمبيوتر بالبرامج غير الضرورية.
- بعد ذلك ، سيتم تنفيذ إجراء التثبيت لمكتبات DirectX.
- ثم عليك فقط النقر على زر "إنهاء" لإكمال العمل في "معالج الإعداد" وإعادة تشغيل الكمبيوتر. سيؤدي تحديث مكتبات DirectX إلى تنشيط تسريع الأجهزة تلقائيًا.
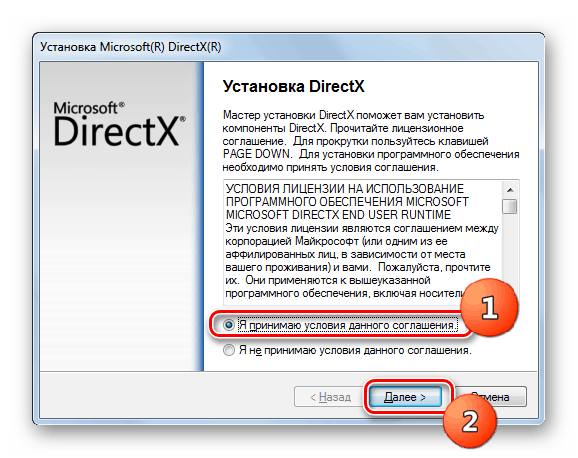
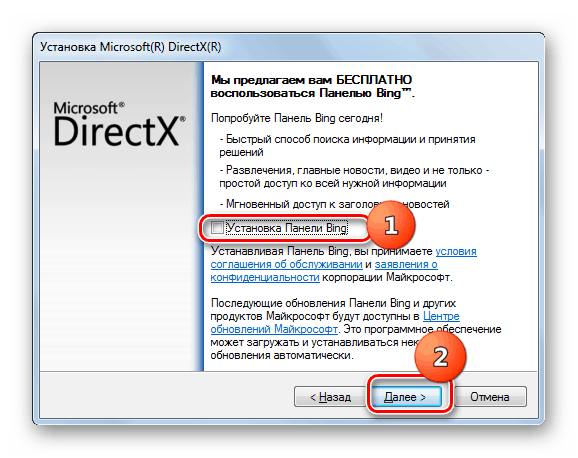
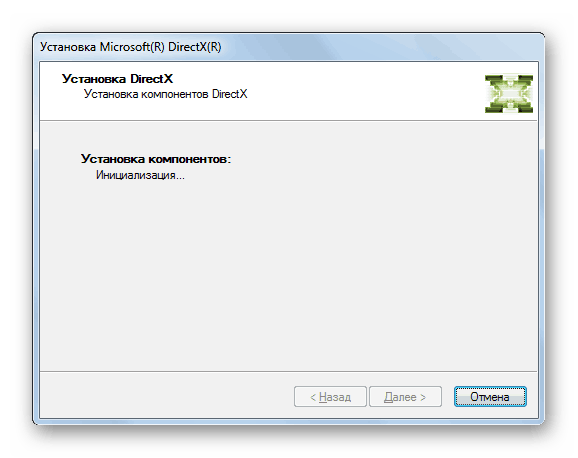
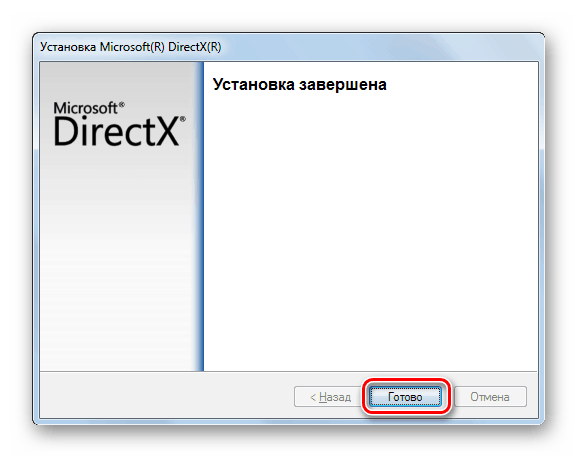
على الرغم من حقيقة أنه على أجهزة الكمبيوتر الحديثة مع تسريع الأجهزة ويندوز 7 يتم تنشيط افتراضيا ، في بعض الحالات يمكن تعطيله. يمكن معالجة هذا الموقف غالبًا بتحديث برامج التشغيل لبطاقة الفيديو أو مكتبة DirectX.
