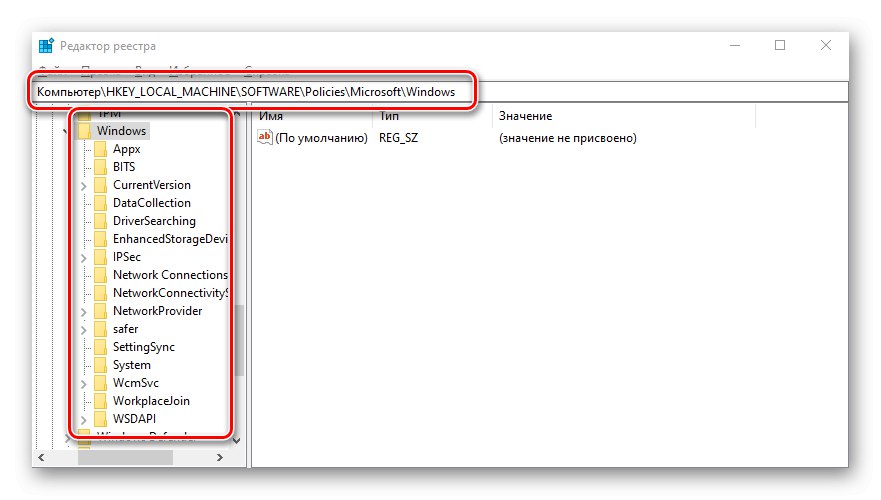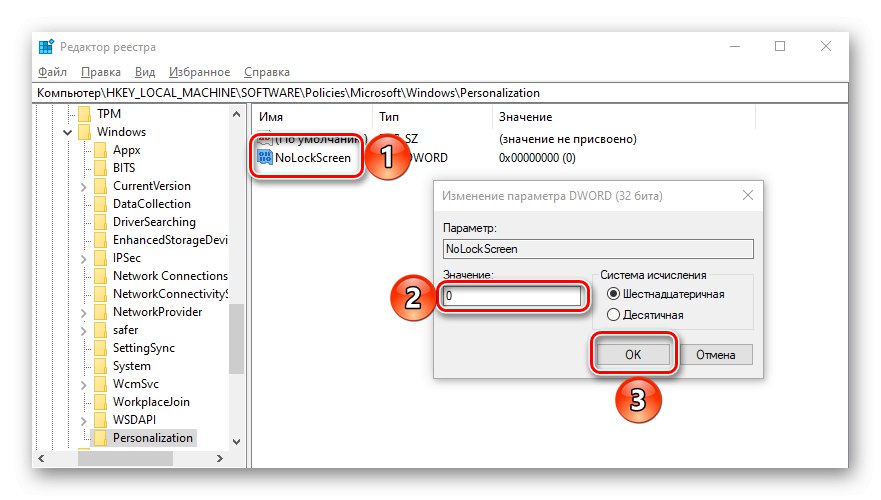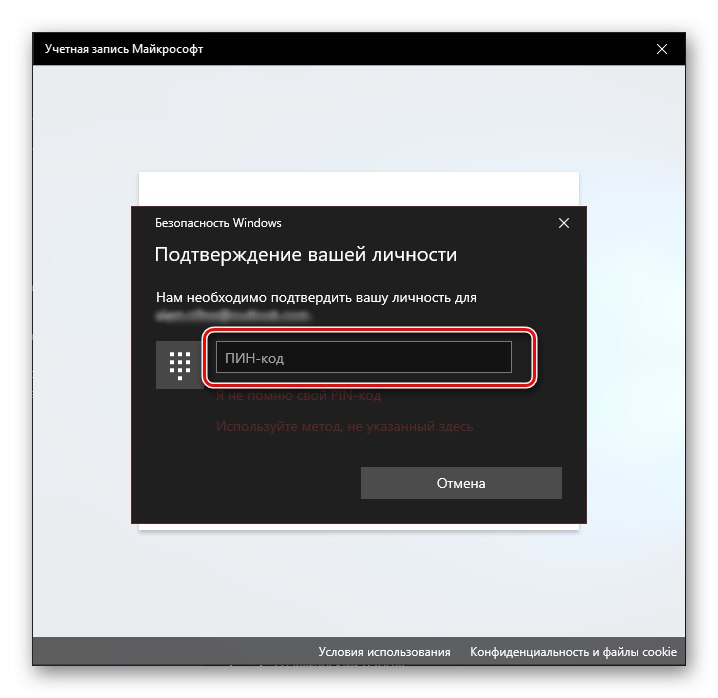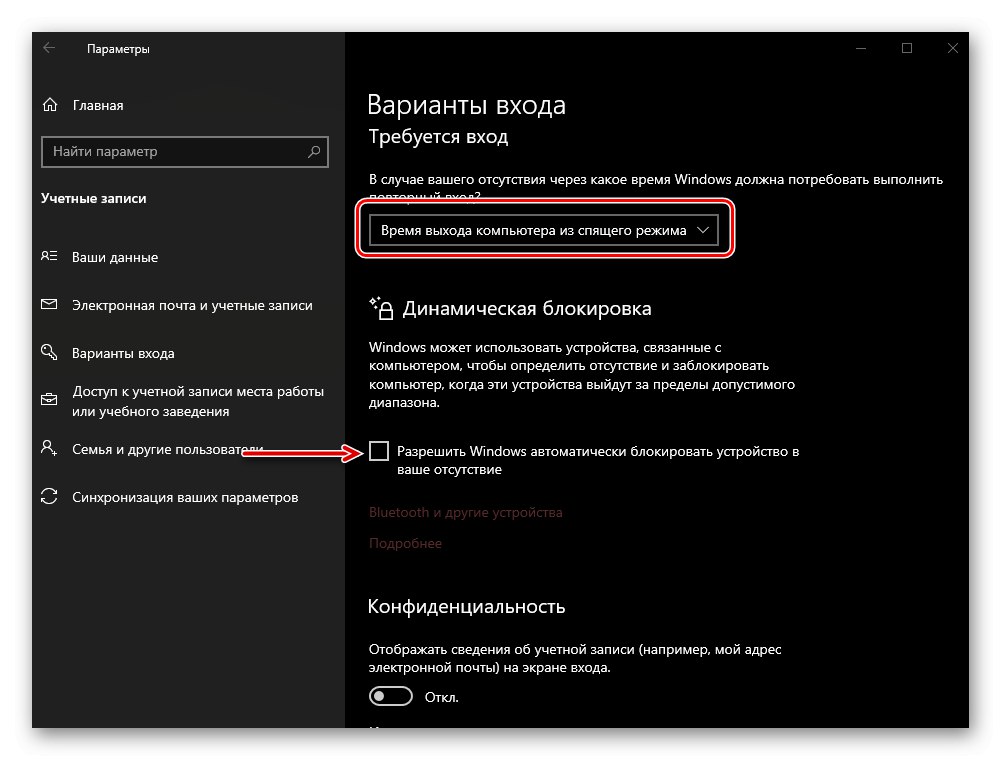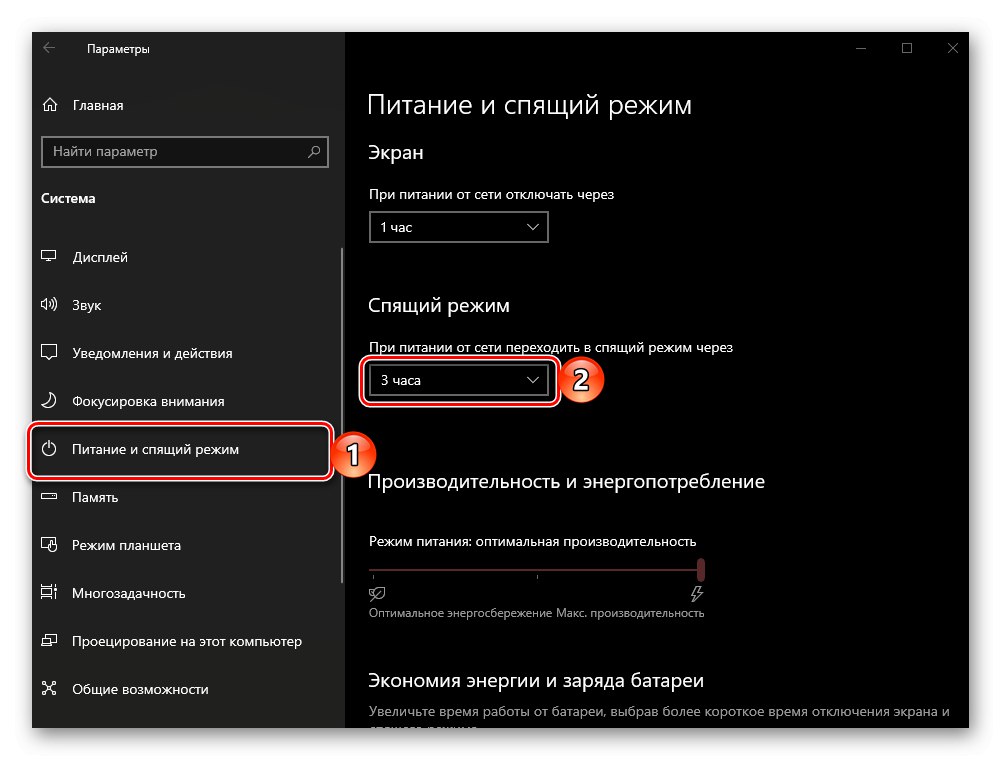بشكل افتراضي ، في الإصدار الحالي من نظام التشغيل من Microsoft ، من أجل الوصول إلى سطح المكتب بعد بدء تشغيل الكمبيوتر ، يجب عليك إلغاء حظر الوصول عن طريق تحديد كلمة المرور أو رمز PIN من الحساب. ومع ذلك ، هناك أوقات يبدأ فيها Windows 10 في تجاوز هذه الشاشة أو عندما تحتاج إلى تشغيلها بنفسك ، على سبيل المثال ، عندما تترك جهاز الكمبيوتر الخاص بك مؤقتًا. دعنا نتحدث أولاً عن الثانية ، ثم عن الأولى.
شاشة القفل الذاتي في Windows 10
يمكنك قفل شاشة الكمبيوتر الشخصي أو الكمبيوتر المحمول باستخدام مجموعات المفاتيح - المصممة خصيصًا لهذا الغرض أو توفير الوصول إلى قائمة ، أحد الخيارات التي تحل مشكلتنا.
الطريقة الأولى: اختصار لوحة المفاتيح
"WIN + L" عبارة عن زوج من المفاتيح ، يتم الضغط عليهما على الفور لإغلاق الشاشة في المراكز العشرة الأولى من سطح المكتب ومن أي نافذة / تطبيق آخر. قد يكون استثناء بعض الألعاب التي يكون فيها المفتاح "يفوز" ينطفئ تلقائيا.
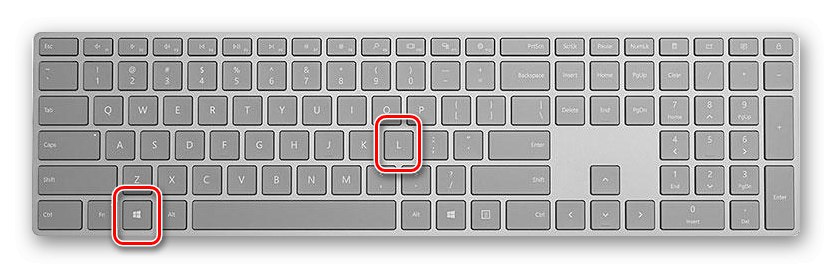
ملحوظة: تحتوي معظم لوحات مفاتيح الألعاب أيضًا على خيار قفل "يفوز"لذا تأكد من توفرها قبل استخدام المجموعة أعلاه.
اقرأ أيضا: مفاتيح التشغيل السريع للعمل المريح في نظام التشغيل Windows 10
الطريقة 2: المفاتيح + القائمة
"CTRL + ALT + DELETE" - اختصار لوحة مفاتيح مألوف للعديد من مستخدمي Windows ، والذي تم استخدامه سابقًا في هذه المجموعة من أنظمة التشغيل لمقاطعة وظيفة (غالبًا لإغلاق أحد التطبيقات). ومع ذلك ، في العشرة الأوائل ، يؤدي الضغط عليه إلى إظهار قائمة النظام ، أحد عناصرها حظر الكمبيوتر - "منع".
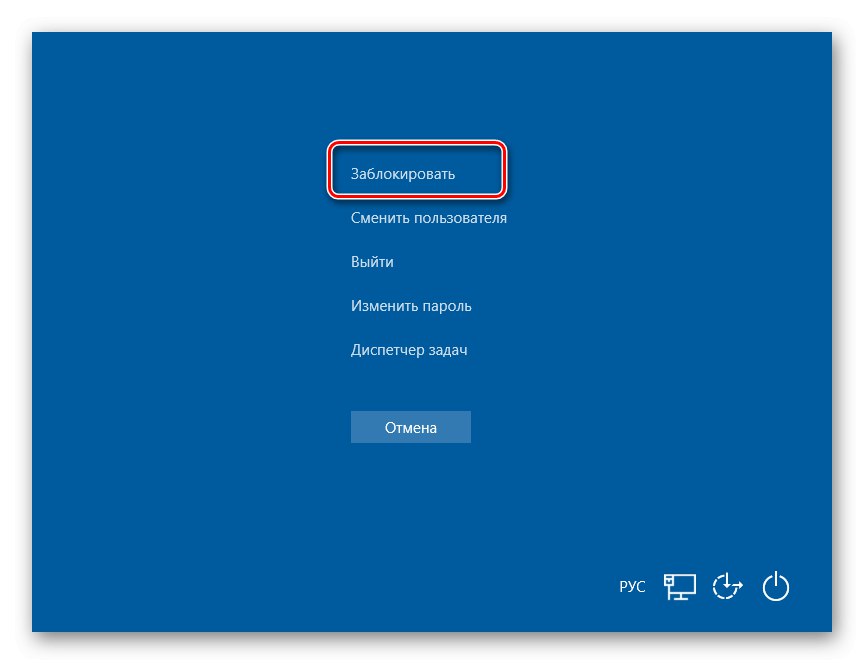
الطريقة الثالثة: مفاتيح خاصة
تحتوي العديد من لوحات مفاتيح الكمبيوتر المحمول على خيار قفل الشاشة ، والذي يتم إقرانه عادةً "Fn" وهو موجود على أحد F-key بجانبهم (على سبيل المثال ، على "زر ESC فى الكيبورد") ، في أو حول كتلة NUM. في أغلب الأحيان ، يتم رسم قفل عليه ، ولكن في بعض الأحيان يكون رمزًا آخر مرتبطًا بشكل مباشر بقفل أو قريب منه. يمكن العثور على زر مشابه في بعض الوسائط المتعددة والألعاب ولوحات المفاتيح العامة (المصممة للأجهزة ذات أنظمة التشغيل المختلفة التي تستخدم البلوتوث). تحتاج إلى البحث في نفس الصف F أو بالقرب منه. غالبًا ما يتم إقران هذه المفاتيح أيضًا "Fn".

تمكين الحظر عند بدء تشغيل Windows 10
في بعض الأحيان قد تواجه مشكلة مختلفة عن تلك التي تمت مناقشتها أعلاه - الحاجة إلى تنشيط القفل عند بدء تشغيل Windows. كما قلنا بالفعل ، بشكل افتراضي ، يتم فتح "عشرة" بعد تشغيل الكمبيوتر ليس على سطح المكتب ، ولكن على شاشة القفل. ولكن يمكن أن يكون الأخير إما غائبًا تمامًا ، أو يتم تحميله تلقائيًا ، دون الحاجة إلى كلمة مرور أو رمز PIN من الحساب. يمكن أن يحدث هذا السلوك بسبب مشاكل معينة في تشغيل نظام التشغيل وتكوينه غير الصحيح. بعد ذلك ، سننظر في كيفية استعادة وظيفة الوظيفة التي تهمنا اليوم.
الطريقة الأولى: إعداد الحسابات
إذا كنت ، عند تشغيل جهاز الكمبيوتر أو الكمبيوتر المحمول ، ترى أن شاشة القفل يتم تحميلها بسرعة كبيرة (لا تقصد شاشة البداية ، ولكن نافذة التفويض) و "تنتقل" بشكل مستقل إلى سطح المكتب دون الحاجة إلى تسجيل الدخول ، على الأرجح للحساب المستخدم في Windows 10 تم تعطيل الدخول عن طريق إدخال كلمة مرور أو رمز PIN. إذا كنت معتادًا على تحديد هذه البيانات للوصول إلى نظام التشغيل وترغب في الاستمرار في القيام بذلك ، فاتبع الخطوات المقابلة لتلك التي تمت مناقشتها في المقالة التالية.
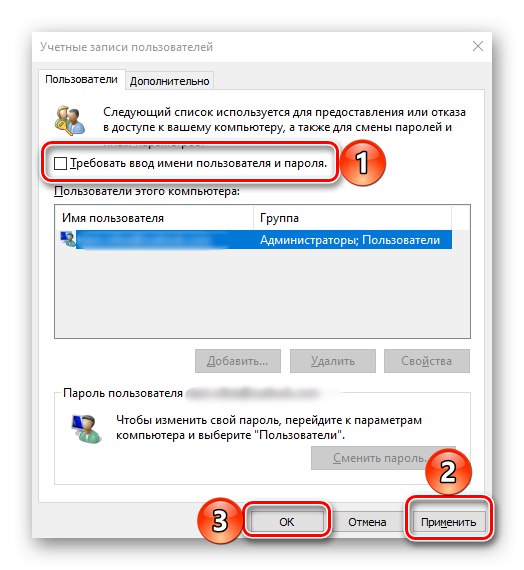
المزيد من التفاصيل: كيفية تعطيل كلمة المرور عند تسجيل الدخول إلى Windows 10
مهم! في الخطوة رقم 3 من الجزء "الطريقة الثانية" علامة اختيار بجانب العنصر "يلزم اسم المستخدم وكلمة المرور" من الضروري عدم الإزالة ، ولكن التثبيت.
الطريقة الثانية: تحرير التسجيل
يحدث أيضًا أن شاشة القفل لا تظهر على الإطلاق عند بدء تشغيل Windows.هذا يعني أنه تم تعطيل هذه الميزة. يمكنك إعادة تنشيطه عن طريق إجراء بعض التغييرات على سجل النظام.
- اضغط على المفاتيح "WIN + R" لاستدعاء النافذة "يركض"، أدخل الأمر فيه
رجديتو اضغط "حسنا" أو "أدخل". - فى الشباك "محرر التسجيل"لفتح ، انتقل إلى الموقع التالي:
HKEY_LOCAL_MACHINESOFTWARPoliciesMicrosoftWindows التخصيص![نافذة محرر التسجيل مع خيارات قفل الشاشة في نظام التشغيل Windows 10]()
ملحوظة! إذا كان المقطع "إضفاء الطابع الشخصي" المسار أعلاه مفقود ، يجب إنشاؤه. للقيام بذلك ، في المجلد "شبابيك"، انقر فوق مساحة فارغة بزر الماوس الأيمن (RMB) ، وحدد العنصر الوحيد المتاح "خلق" — "الجزء"... أعط اسما مناسبا وافتحه.
- انقر بزر الماوس الأيمن واختر "خلق" — معلمة DWORD 32 بت.
- أطلق عليه اسما "NoLockScreen"فتح مجموعة القيمة «0» و اضغط "حسنا" للتأكيد.
![قم بتغيير أحد الإعدادات في محرر التسجيل على جهاز كمبيوتر يعمل بنظام Windows 10]()
ملحوظة: إذا كنت ترغب في إيقاف تشغيل شاشة القفل مرة أخرى ، فاضبط هذا الخيار على «1».
- يغلق "محرر التسجيل" وقفل الشاشة بأي من الطرق التي تمت مناقشتها في الجزء الأول من المقالة ، ثم قم بتسجيل الدخول.
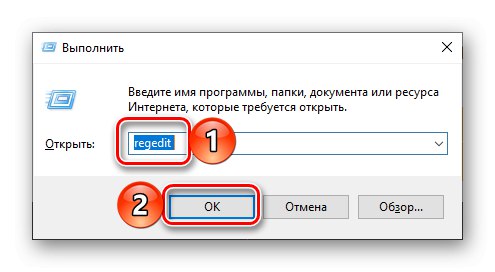
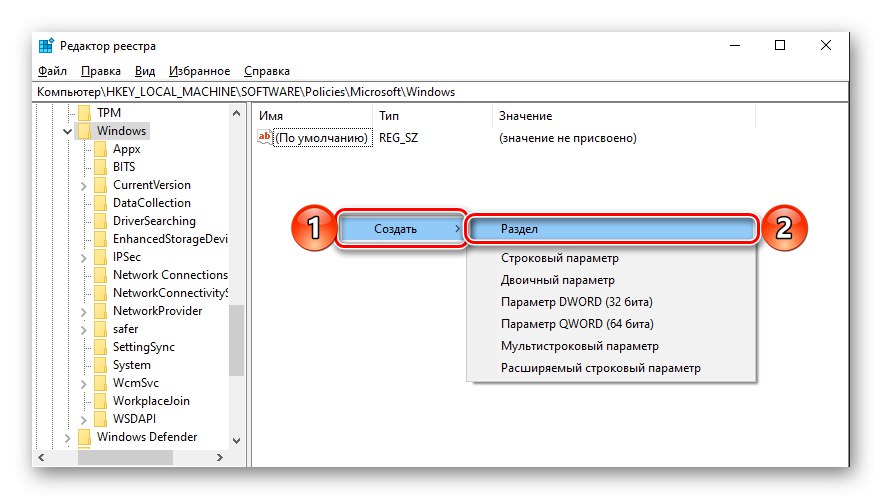
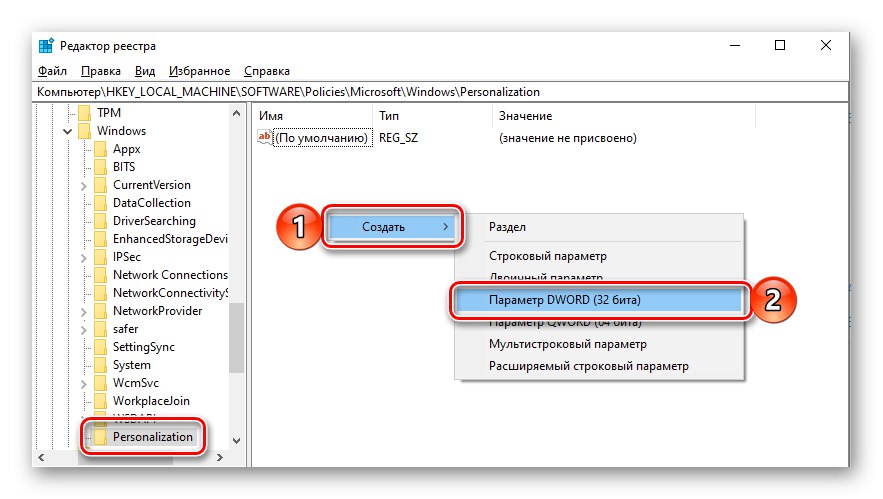
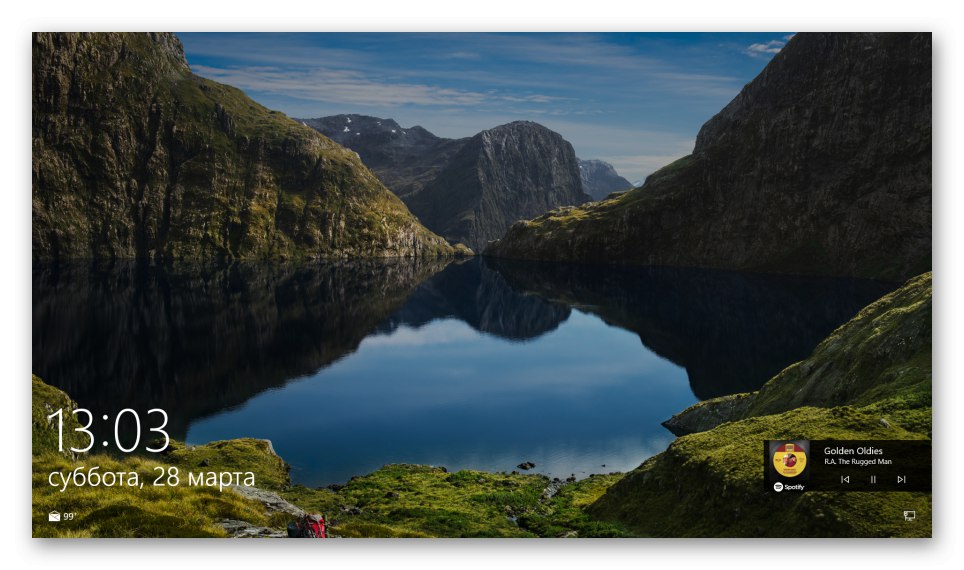
سيكون هذا كافيًا حتى تدخل التغييرات حيز التنفيذ ، ولكن سيكون من الممكن التأكد من أن الوظيفة تعمل فقط بعد إعادة التشغيل.
اقرأ أيضا: تخصيص شاشة القفل في نظام التشغيل Windows 10
الطريقة الثالثة: تغيير خيارات تسجيل الدخول (للحسابات المحلية)
يمكنك الوصول إلى جميع ميزات Windows 10 فقط باستخدام حساب Microsoft ، ولكن يستمر العديد من المستخدمين في استخدام حساب محلي في نظام التشغيل. إذا لم يتم تعيين كلمة مرور عليها ، فسيتم تحميل شاشة القفل تلقائيًا عند بدء تشغيل نظام التشغيل وتنتقل مباشرة إلى سطح المكتب. الحل في هذه الحالة هو تغيير معلمات تسجيل الدخول.
- اضغط على المفاتيح "WIN + I" للإتصال "المعلمات" وانتقل إلى القسم "حسابات".
- افتح علامة التبويب "خيارات تسجيل الدخول" (كانت تسمى سابقًا خيارات تسجيل الدخول) وفيه في الكتلة "التحكم في تسجيل الدخول للجهاز"، تحديد "دبوس" أو "كلمه السر"أيهما تريد الدخول للوصول إلى نظام التشغيل.
- ثم اضغط على الزر "يتغيرون"، أدخل كلمة المرور الحالية لحسابك ، ثم قم بتعيين كلمة مرور جديدة ، وأكدها وانقر "حسنا".
![قم بتغيير كلمة مرور تسجيل الدخول إلى Windows 10]()
ملحوظة: إذا كنت لا تعرف كلمة المرور الحالية لحسابك ، فاستخدم الرابط المقابل لاستعادتها وقراءة المقالة المتوفرة على الرابط أدناه.
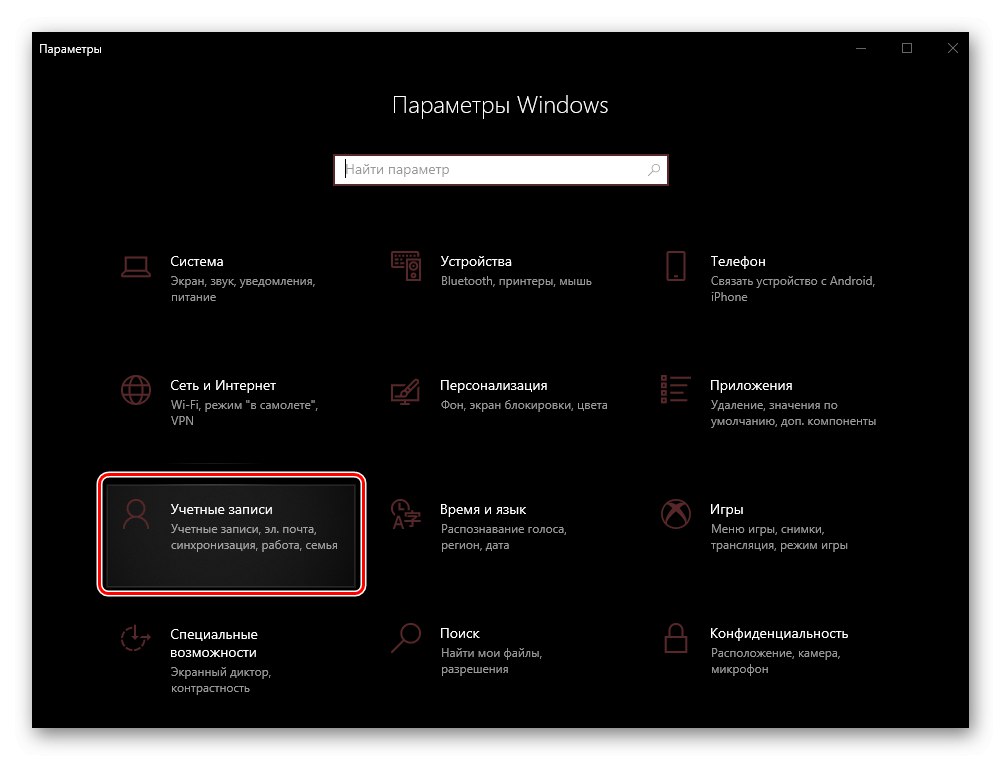
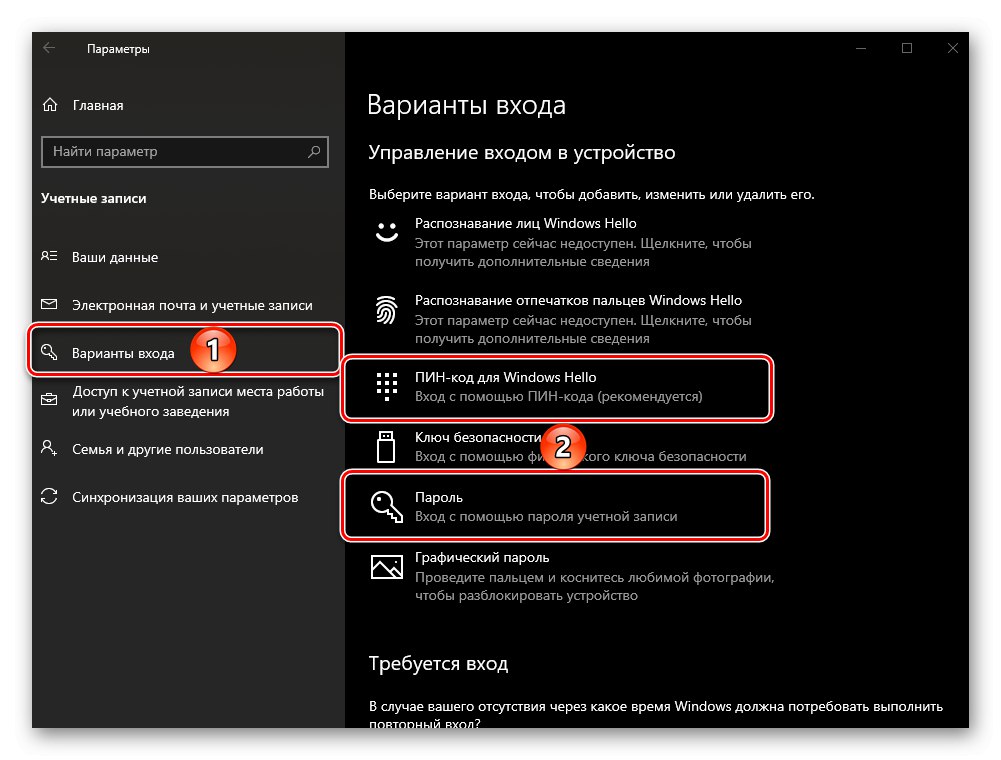
المزيد من التفاصيل: كيفية استرداد كلمة المرور من حساب في Windows 10
قم بتسجيل الخروج ثم تسجيل الدخول مرة أخرى ، أو أعد تشغيل الكمبيوتر حتى تصبح التغييرات سارية المفعول.
شاشة القفل التلقائي
إذا ، بالإضافة إلى إمكانية قفل الشاشة ذاتيًا والحاجة إلى إدخال كلمة مرور أو رمز PIN عند بدء تشغيل نظام التشغيل ، فأنت مهتم أيضًا بكيفية جعل جهاز الكمبيوتر أو الكمبيوتر المحمول يقفل تلقائيًا بعد فترة من عدم النشاط أو عندما يتم طردك مباشرة ، قم بما يلي.
- كرر الإجراءات من الخطوتين 1 و 2 من الجزء السابق من المقالة ، ولكن هذه المرة قم بالتمرير عبر قائمة الخيارات المتاحة للحظر تسجيل الدخول مطلوب.
- في القائمة المنسدلة ، حدد "الوقت الذي استيقظ فيه الكمبيوتر من وضع السكون".
![تسجيل الدخول إلى Windows 10 أثناء استيقاظ الكمبيوتر من وضع السكون]()
النصيحة: إذا كنت تريد أيضًا قفل شاشة جهاز الكمبيوتر الخاص بك على الفور تقريبًا بعد التوقف عن استخدامه والمشي بعيدًا ، فاقرأ وصف الوظيفة أدناه. "المنع الديناميكي" وإذا كان ذلك مناسبًا لك ، فحدد المربع بجوار العنصر "السماح لـ Windows بقفل جهاز الكمبيوتر الخاص بك تلقائيًا عندما تكون بعيدًا".
- بالإضافة إلى ذلك ، تحتاج إلى ضبط الوقت الذي ينتقل بعده الكمبيوتر الشخصي أو الكمبيوتر المحمول إلى وضع السكون أثناء عدم النشاط. لهذا على الصفحة الرئيسية "المعلمات" افتح القسم "النظام"، انتقل إلى علامة التبويب القوة والنوم وحدد القيمة المطلوبة في القائمة المنسدلة أسفل الكتلة المقابلة.
![قم بتغيير إعدادات الطاقة والسكون على جهاز كمبيوتر يعمل بنظام Windows 10]()
اقرأ أيضا: تمكين وضع الإسبات في نظام التشغيل Windows 10
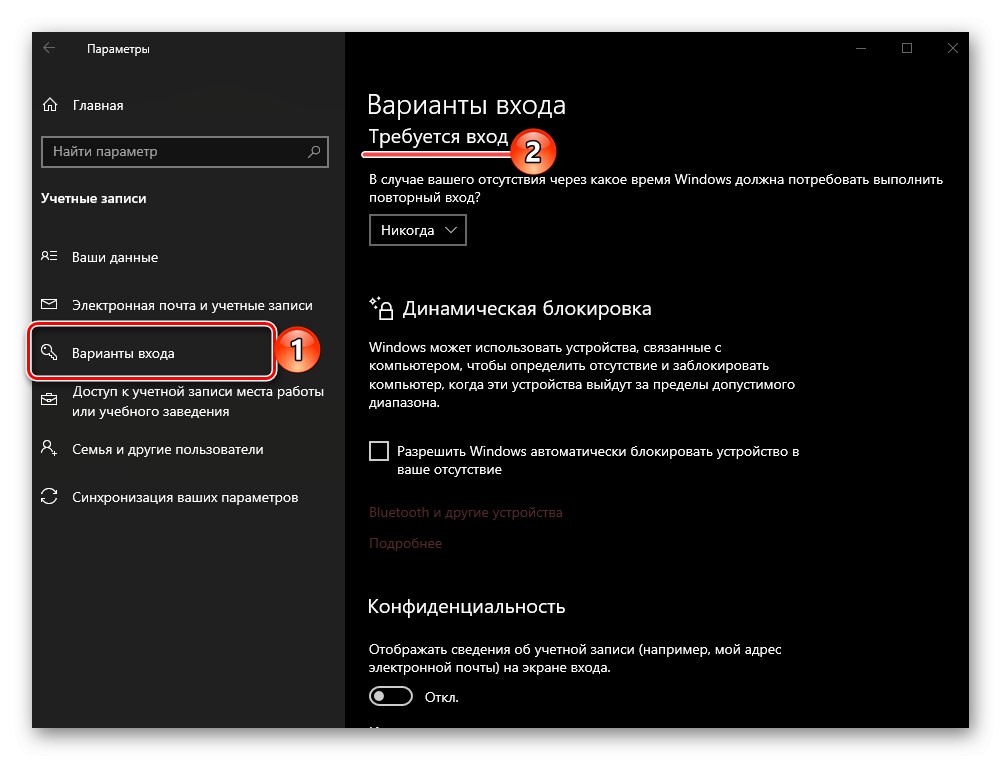
من الآن فصاعدًا ، في كل مرة يستيقظ فيها الكمبيوتر من وضع السكون ، ستحتاج إلى إزالة قفل الشاشة ، أي إدخال كلمة المرور أو رمز PIN المستخدم لحماية حسابك في Windows 10.
اقرأ أيضا: كيفية تعطيل قفل الشاشة في Windows 10
أنت الآن تعرف كيفية تمكين قفل الشاشة على جهاز كمبيوتر يعمل بنظام Windows 10 أو كمبيوتر محمول ، وماذا تفعل إذا لم تظهر عند بدء تشغيل نظام التشغيل.