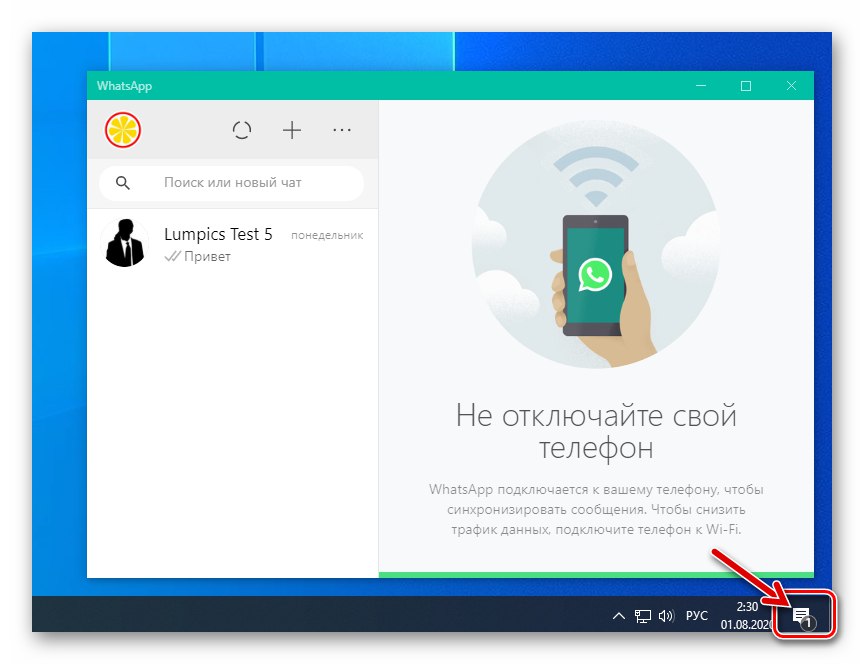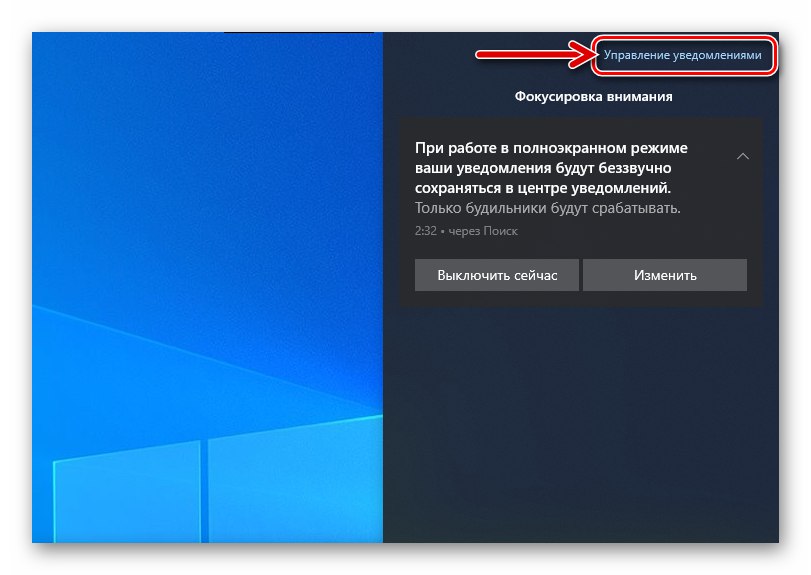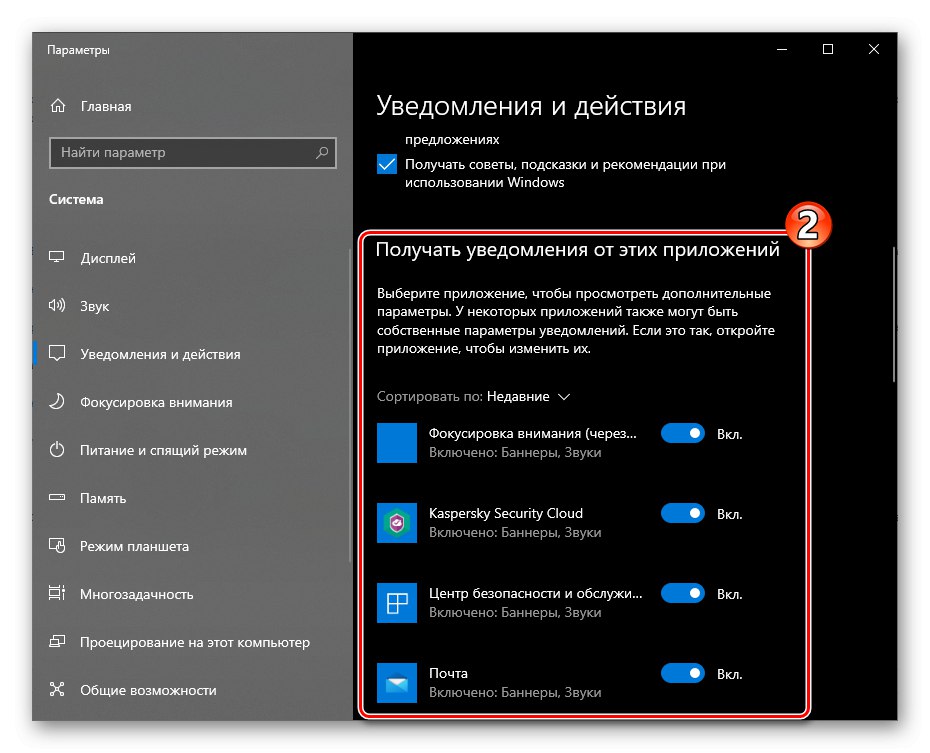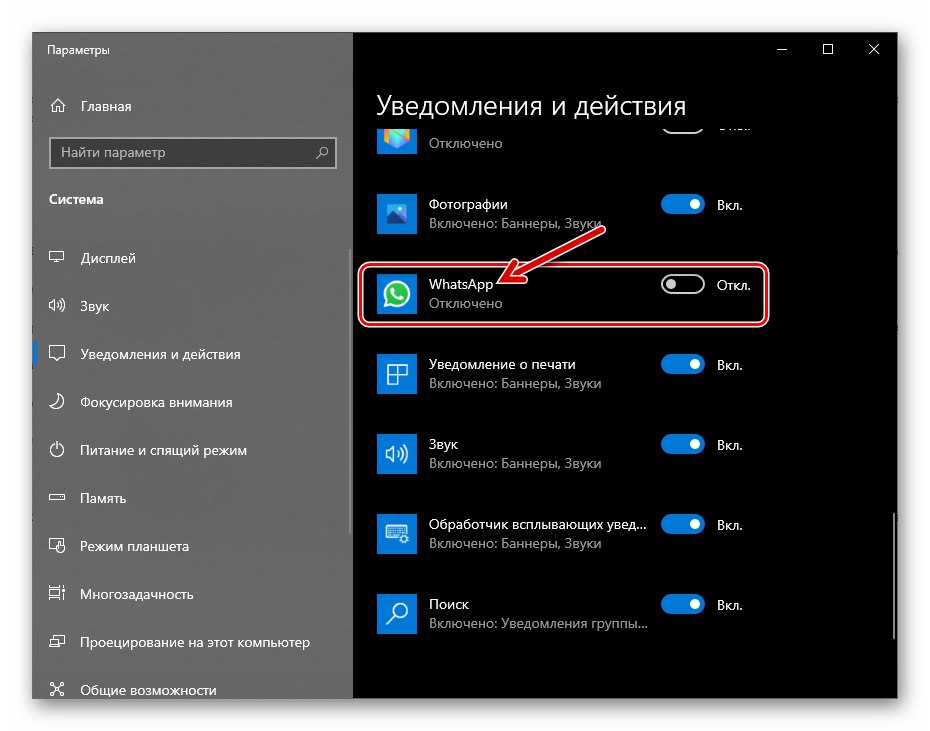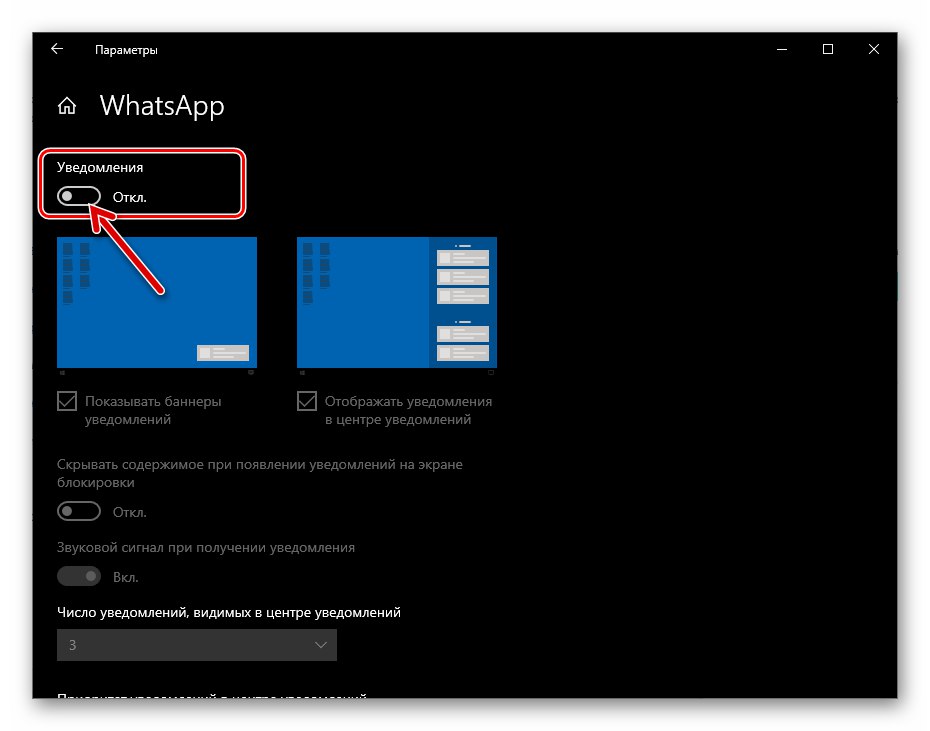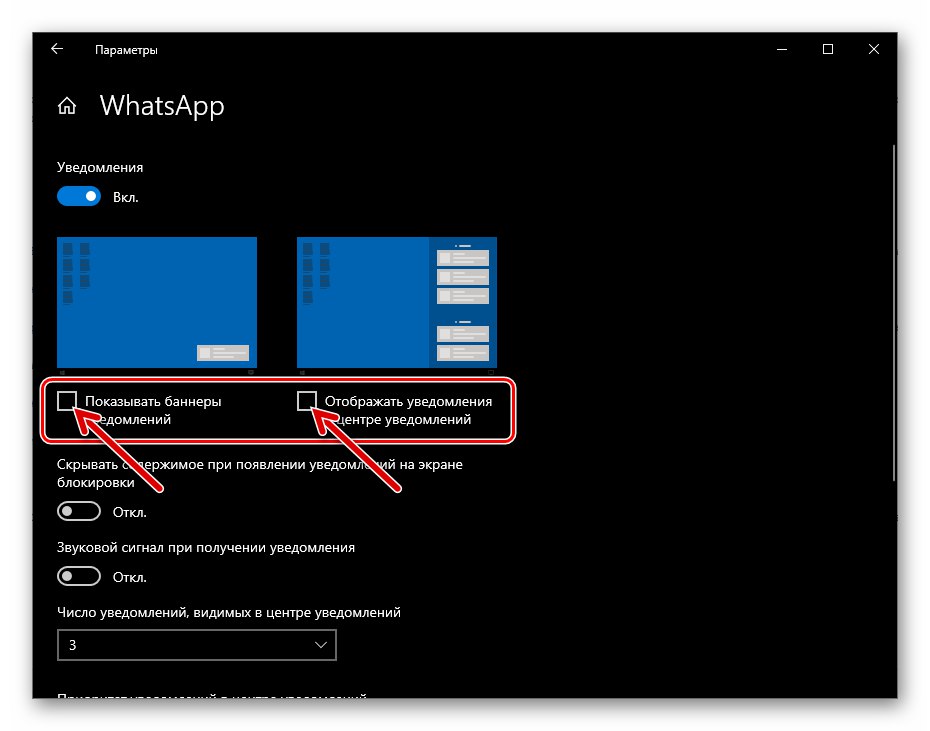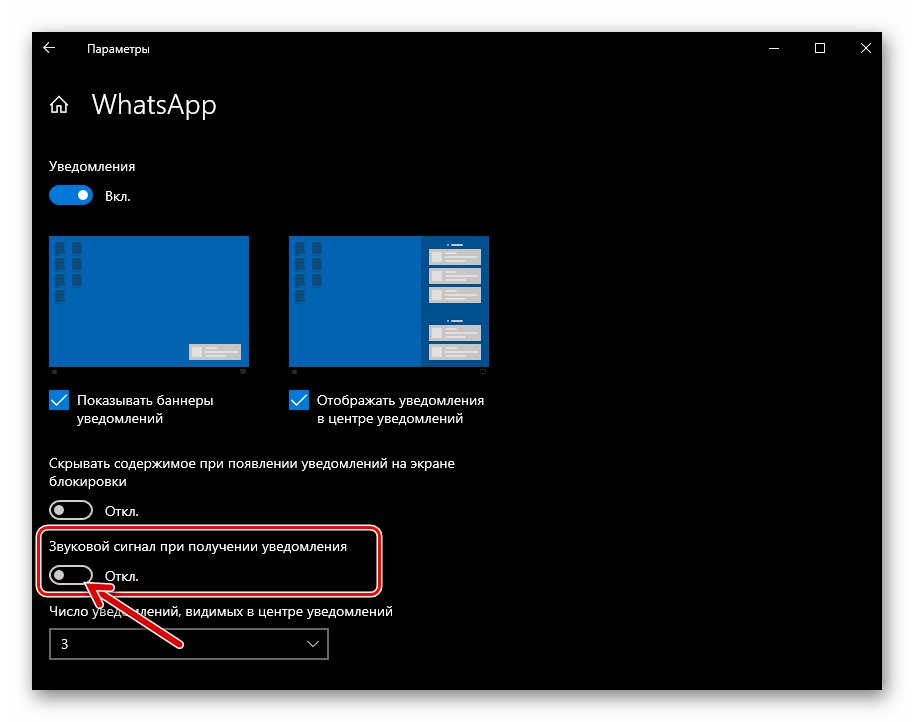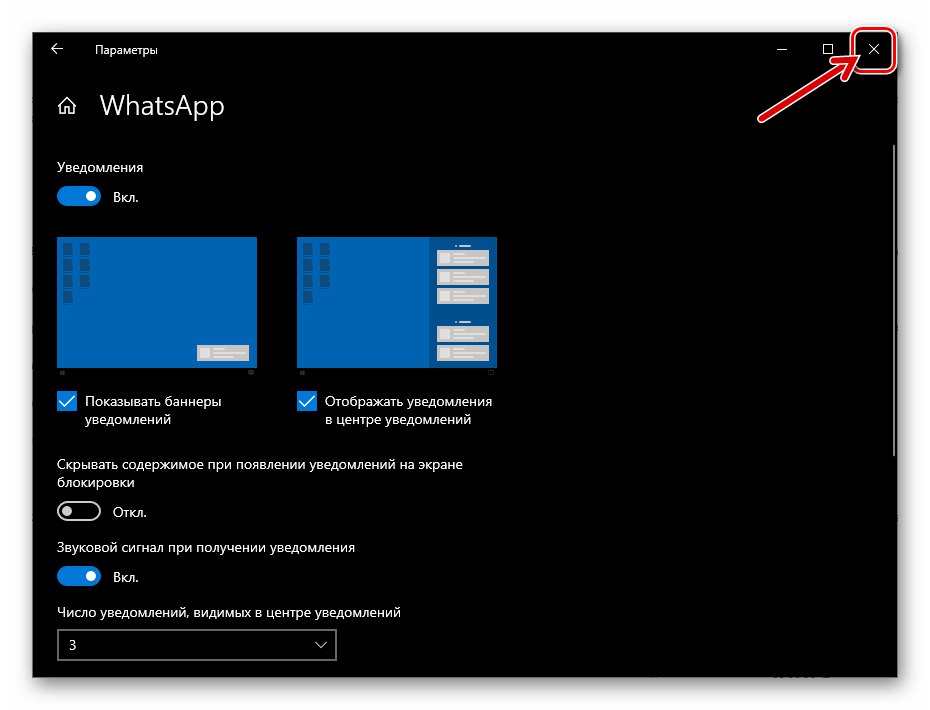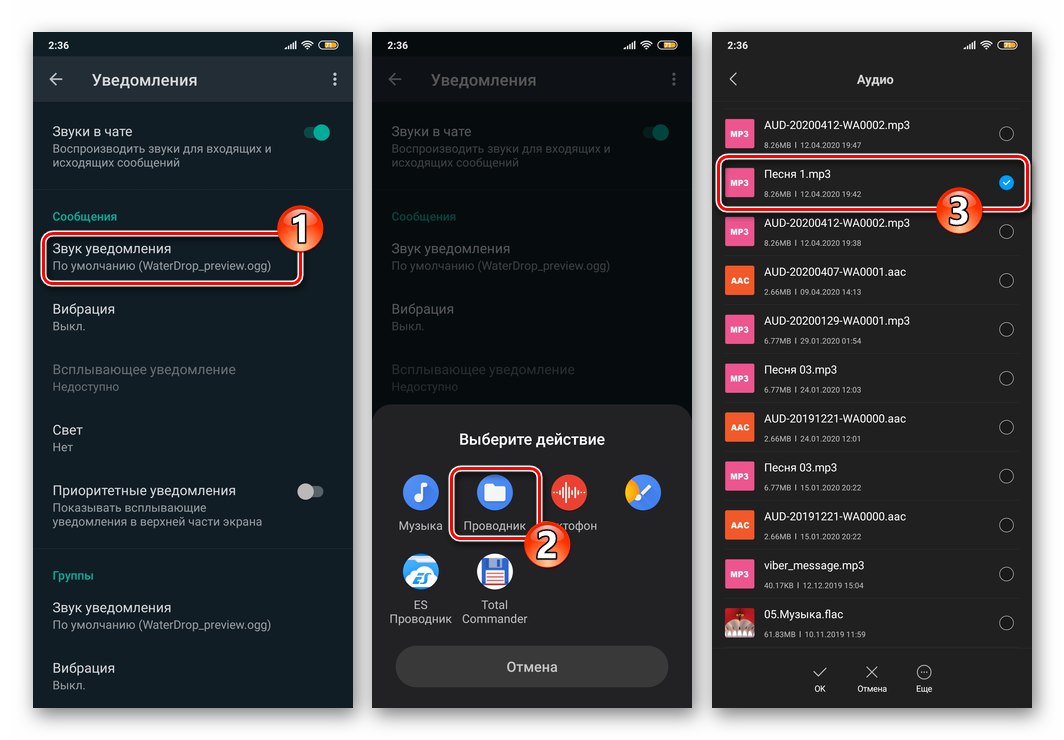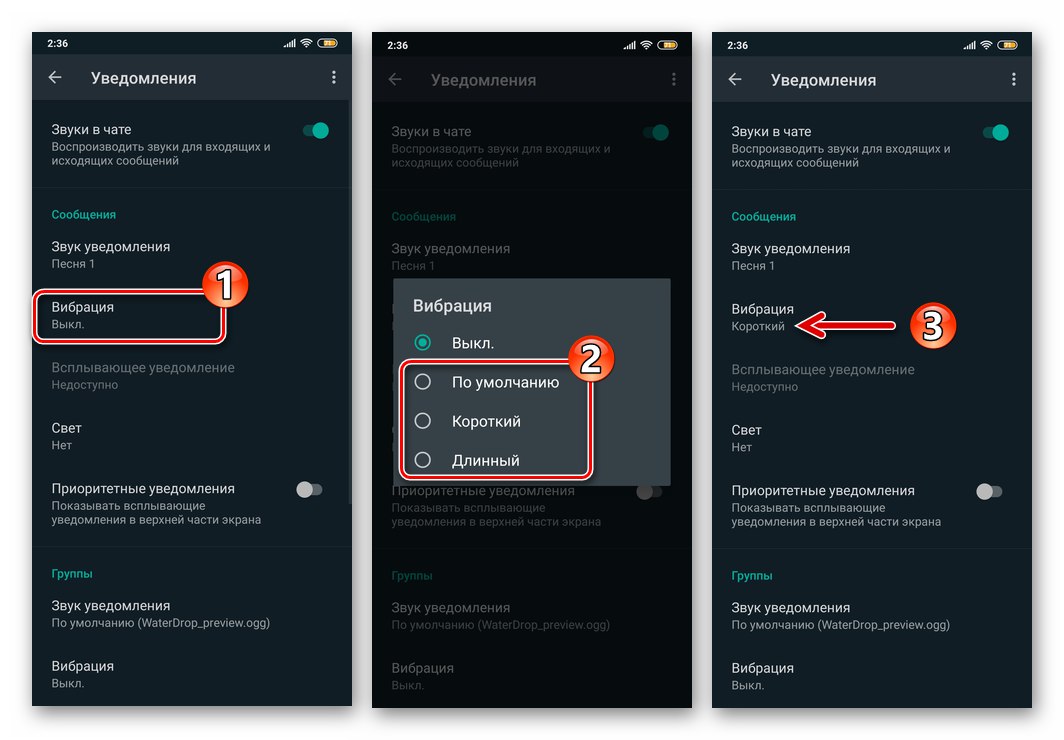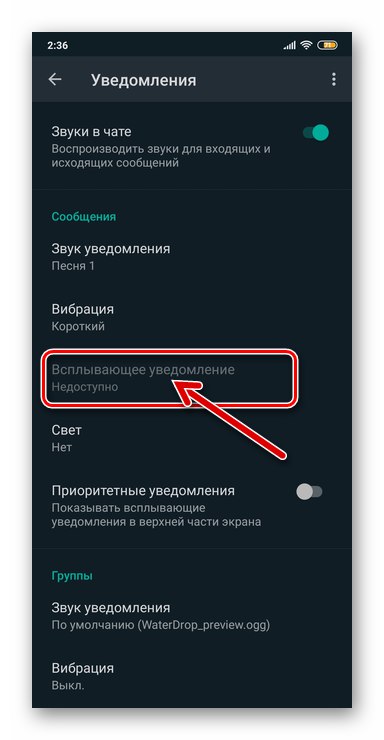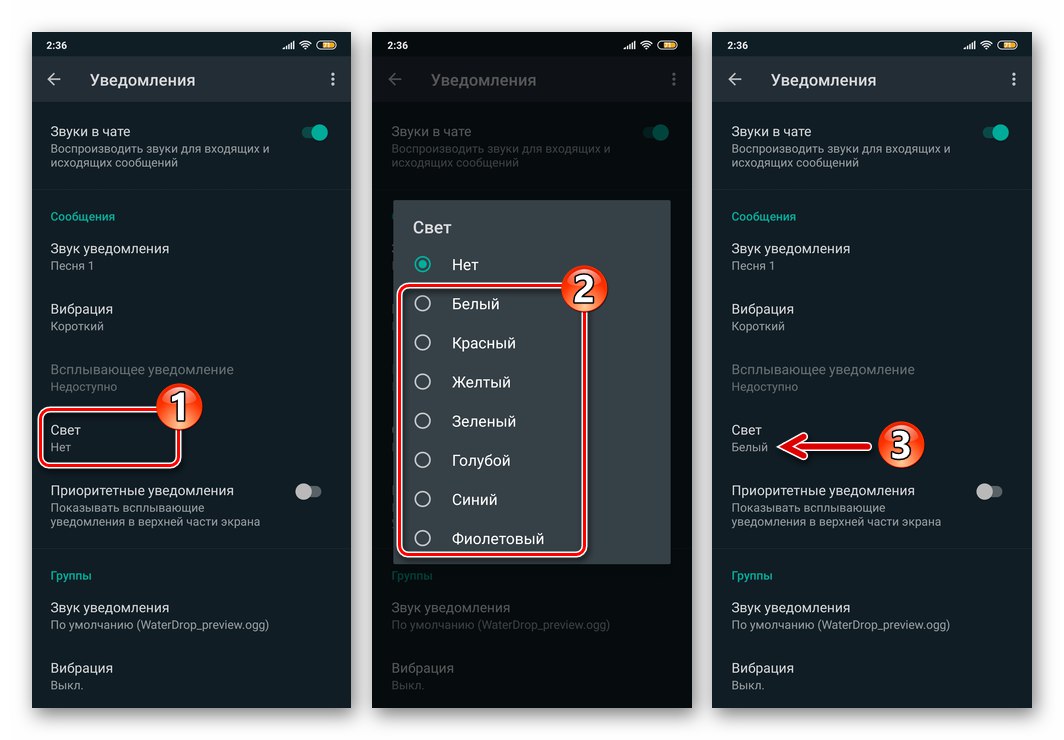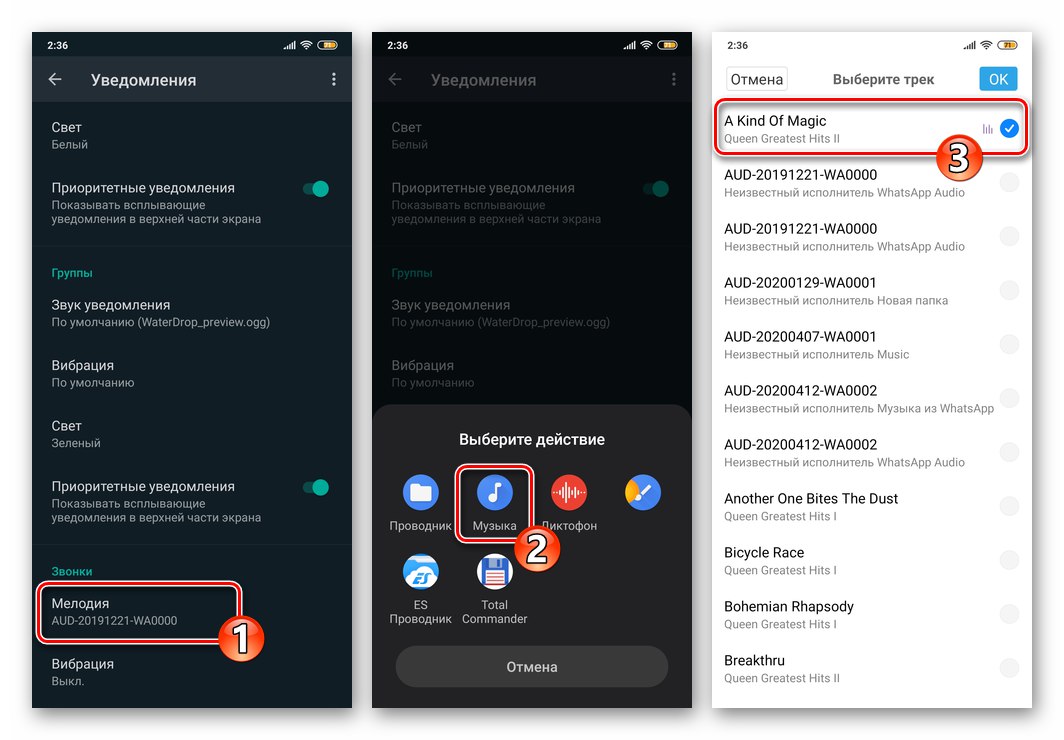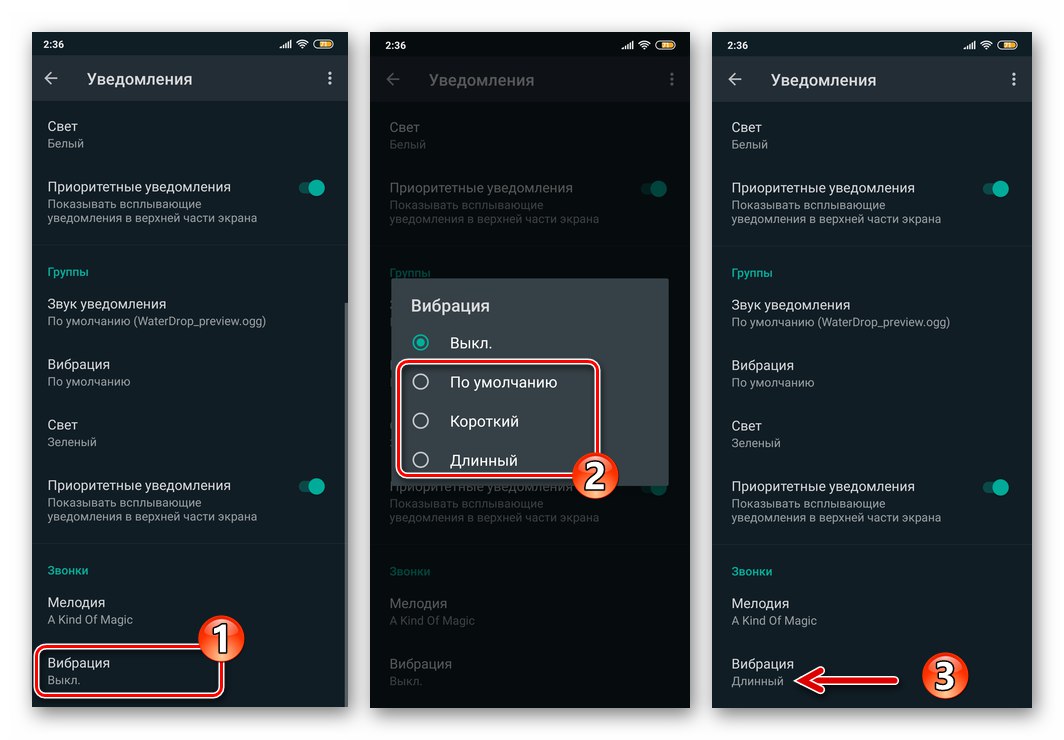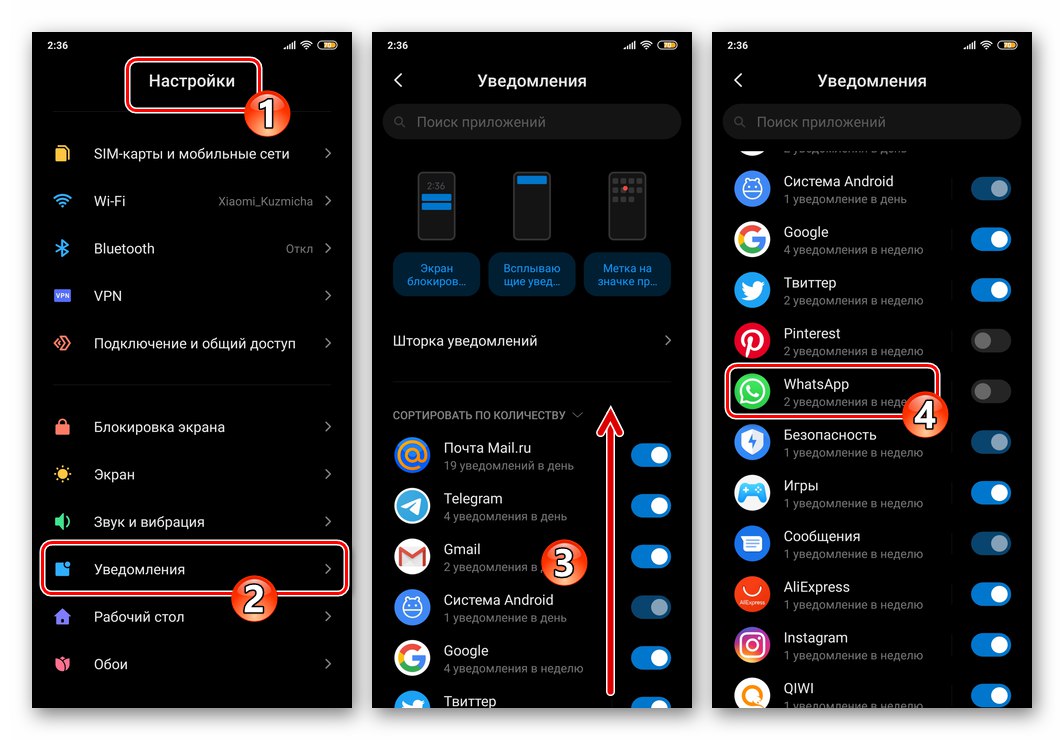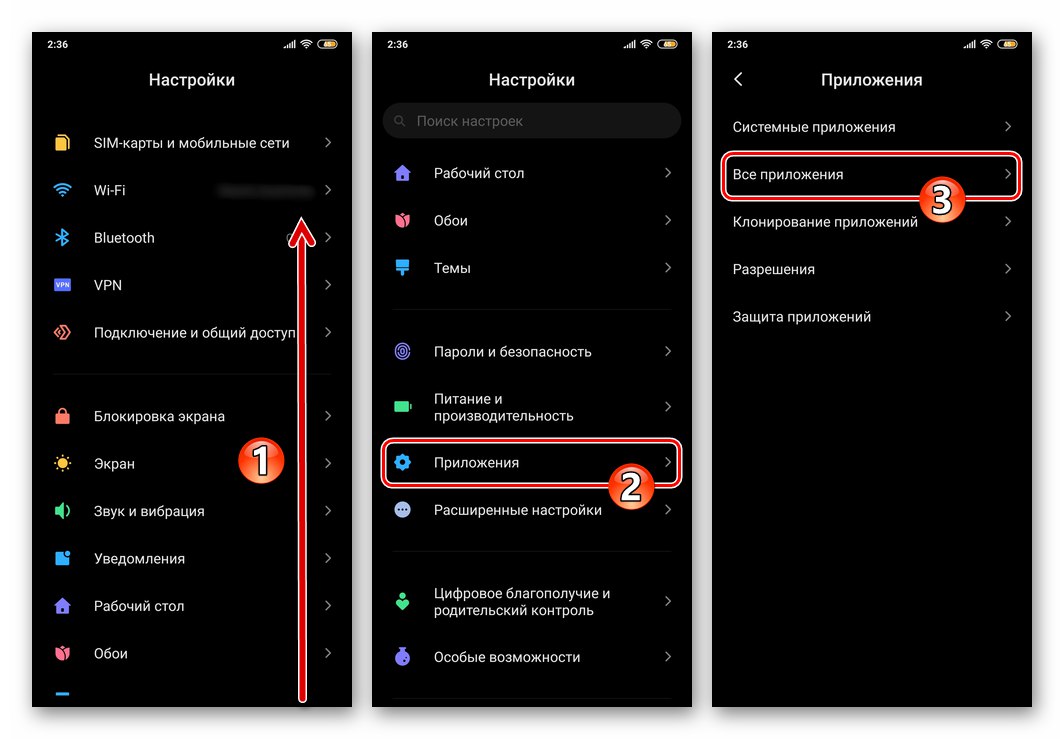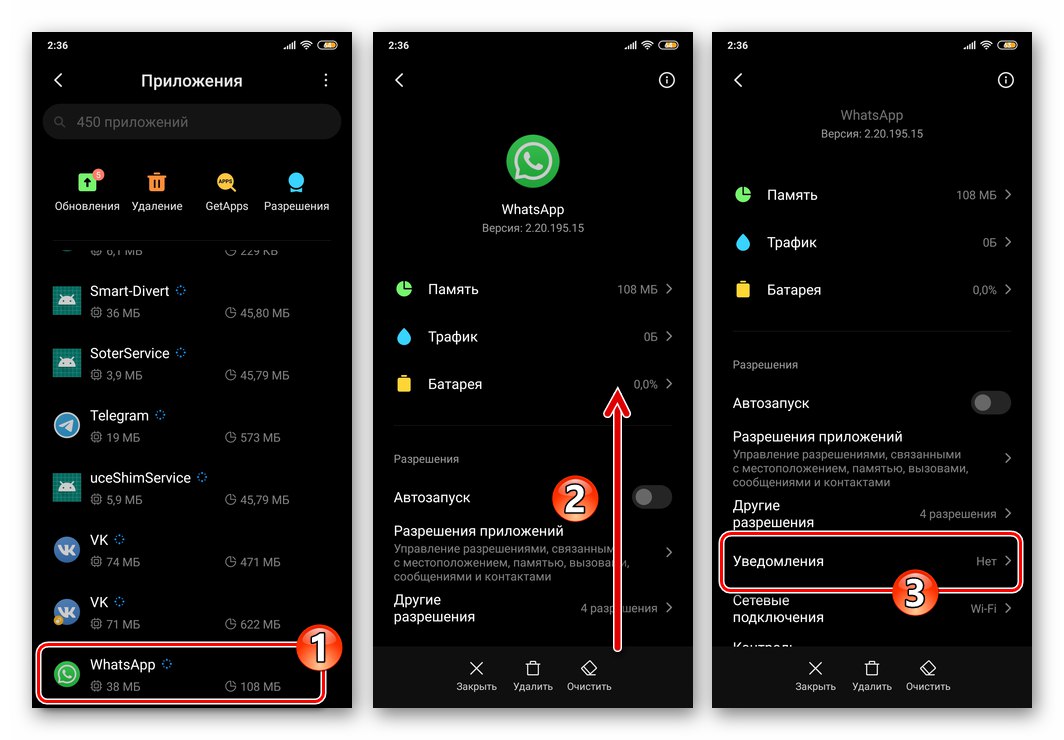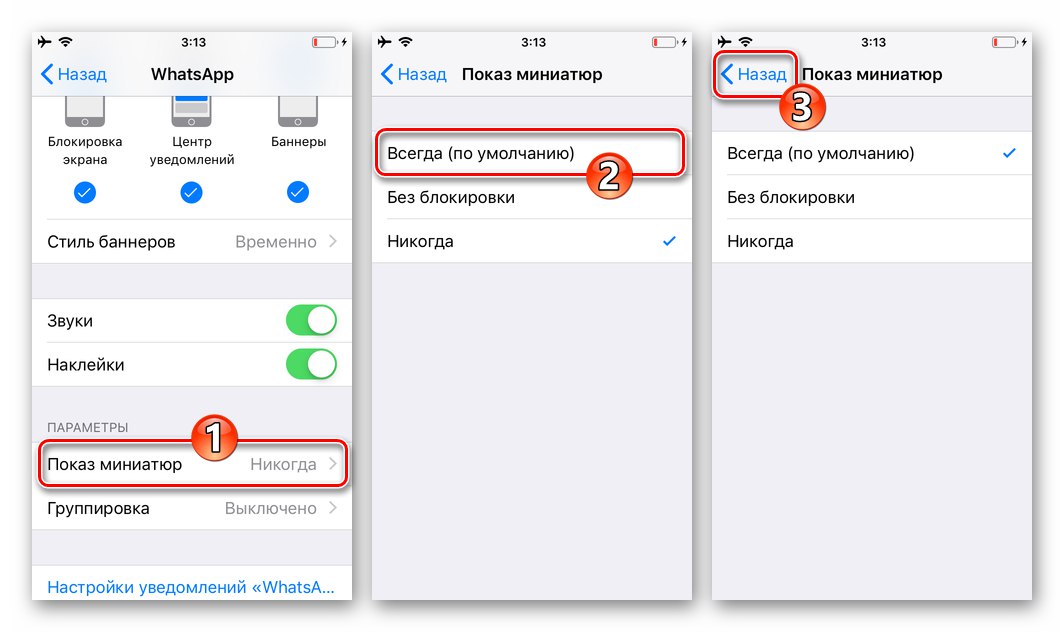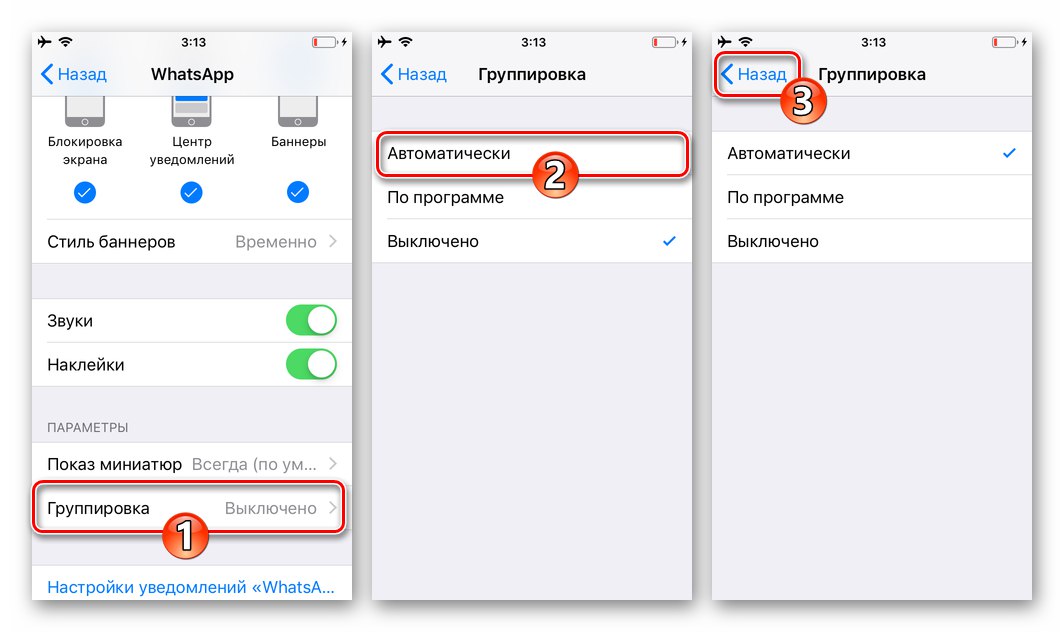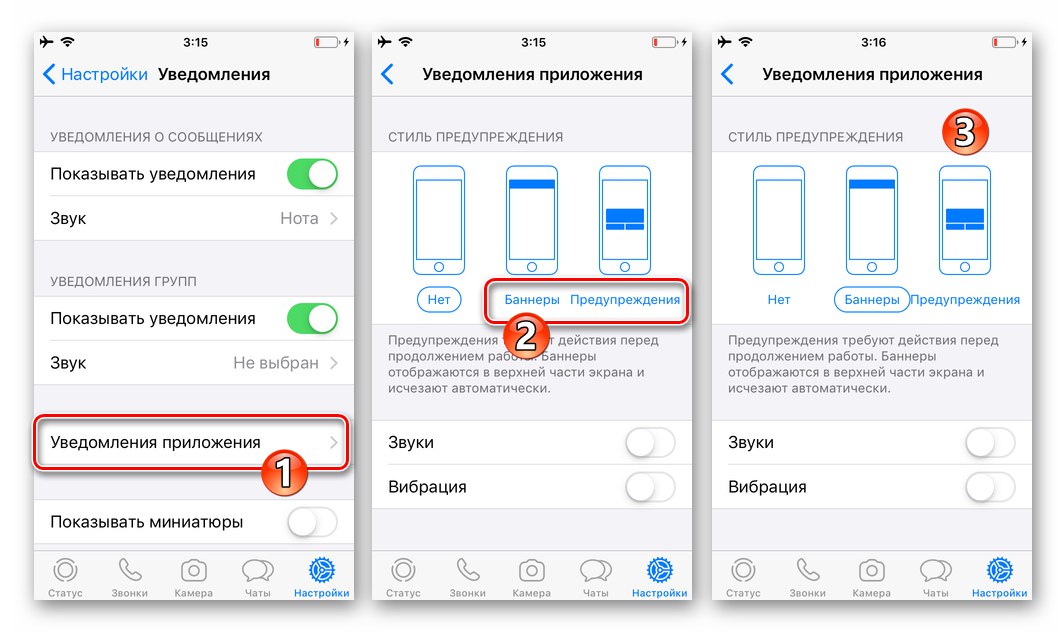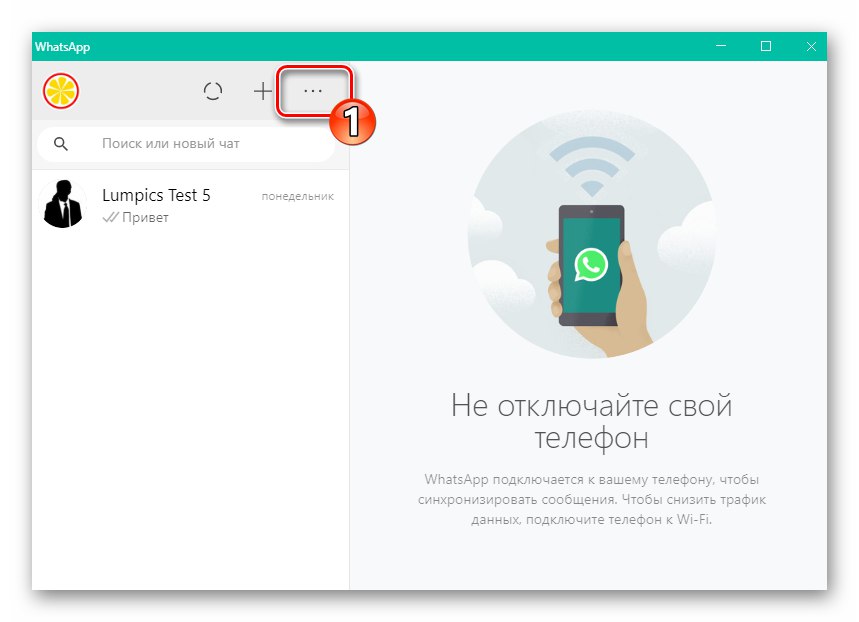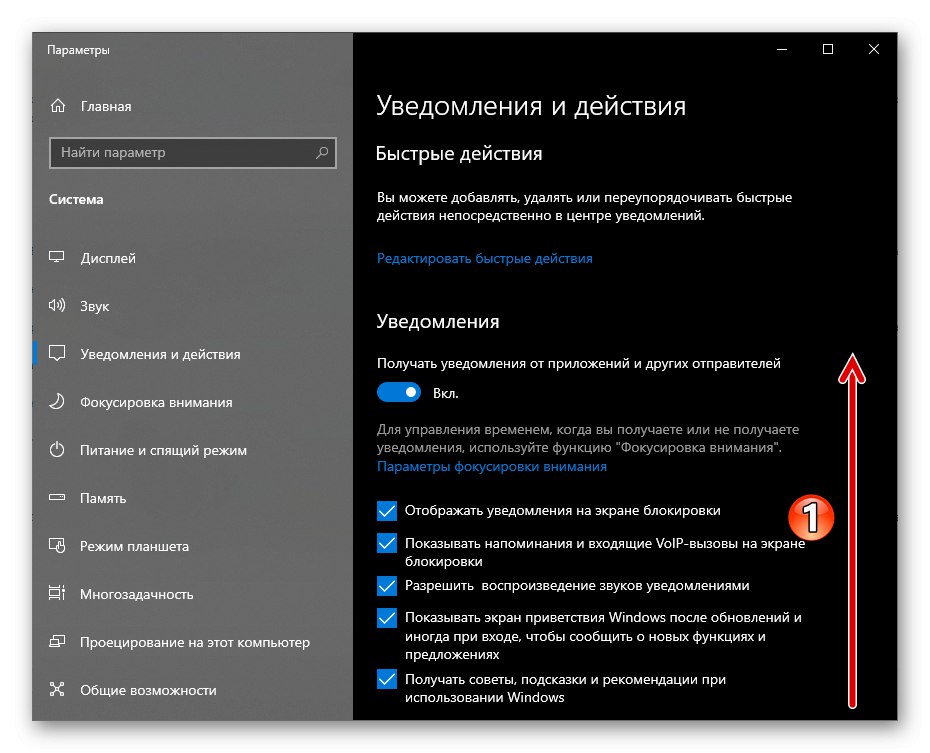توضح المقالة الخطوات التي تتضمن تضمين جميع أنواع الإشعارات تمامًا التي يمكن أن ينشئها برنامج المراسلة الذي يعمل على الأجهزة التي تعمل بنظام Android و iOS و Windows ، ولكن يمكنك تمكين الإشعارات بشكل انتقائي إذا كانت أنواعها المحددة غير مطلوبة بواسطة نموذج استخدام WhatsApp.
ذكري المظهر
معروض للمستخدم WhatsApp لنظام Android يتم تنشيط الإخطارات من أنواع مختلفة عن طريق إجراء معالجات بسيطة ، ولكن للحصول على النتيجة المرجوة ، يجب أن تتصرف بحذر حتى لا تفوت هذا الإعداد أو ذاك. يتم تنظيم جانب استخدام برنامج المراسلة الذي ندرسه من خلال الكثير من الخيارات في كل من التطبيق نفسه ونظام التشغيل حيث يعمل.
الخطوة 1: إعداد برنامج المراسلة
- افتح الرسول واذهب إليه "إعدادات"... في WhatsApp لنظام Android ، تتوفر وحدة التحكم في المعلمات من القائمة الرئيسية للتطبيق ، والتي يتم استدعاؤها بغض النظر عن علامة التبويب المحددة عن طريق لمس ثلاث نقاط في الزاوية اليمنى العليا من الشاشة.
- في قائمة أقسام الإعداد ، حدد "إشعارات".
- لتوفير دعم صوتي لأحداث إرسال واستقبال الرسائل في محادثات WhatsApp ، قم بترجمة الخيار الموجود على يمين اسم الخيار أصوات المحادثة التبديل إلى الموضع "مضمن".
- في مجال "الرسائل":
- صنبور "صوت الإشعار"، ثم حدد ملف الصوت الذي يتم تشغيله عند حدوث أحداث في برنامج المراسلة من ذاكرة الجهاز.
- انقر فوق "اهتزاز"... بعد ذلك ، عن طريق تحريك زر الاختيار في النافذة المفتوحة إلى شيء آخر غير "إيقاف" ، اضبط سلوك محرك الاهتزاز للجهاز في وقت استلام رسائل من مشارك آخر في WhatsApp.
- إذا كان جهازك يعمل بنظام Android 9 أو إصدار أقدم ، فسيكون العنصر متاحًا. "الإخطار منبثقة"... انقر فوق اسم هذا الخيار لتمكين الشاشة وضبطها بواسطة رسول نافذة الإشعارات فوق شاشة الهاتف الذكي.
- فقرة "يلمع" سيسمح لك بتشغيل رد الفعل على الأحداث في رسول مؤشر الضوء ، الموجود في علبة الجهاز ، وكذلك تحديد لون هذه الإشارة.
- تفعيل التبديل "الإخطارات ذات الأولوية" يسمح لك بتقديم عرض توضيحي للنوافذ المنبثقة من برنامج المراسلة في الجزء العلوي من شاشة الجهاز. إذا تركت الخيار معطلاً ، فسيتم وضع إشعارات WhatsApp على الشاشة أسفل الإشعارات من البرامج الأخرى.
![WhatsApp لنظام Android - اختيار صوت الإشعارات في إعدادات Messenger]()
![WhatsApp لنظام Android - قم بتمكين الاهتزاز المصاحب لوصول الإشعارات من برنامج المراسلة]()
![WhatsApp لنظام Android - إشعار منبثق للعنصر في إعدادات المراسلة]()
![WhatsApp لنظام Android - قم بتشغيل وتهيئة مؤشر الضوء عندما تتلقى إشعارات من برنامج المراسلة]()
- من خلال تعديل المعلمات من قائمة مماثلة لما سبق "الرسائل" القائمة "مجموعات" قم بتشغيل وتخصيص التنبيهات التي يتلقاها جهازك عندما يكون أعضاء الدردشات الجماعية في WhatsApp نشطين.
- في منطقة بعنوان "المكالمات":
- انقر فوق "لحن" وحدد ، باستخدام الوسائل المتاحة على الجهاز ، مسارًا سيتم تشغيله عند إجراء مكالمات صوتية ومرئية عبر برنامج المراسلة.
- صنبور "اهتزاز"، ثم حدد مدة هذا النوع من الإشعارات بشأن مكالمة واردة تم إجراؤها على عنوانك باستخدام WhatsApp.
![حدد WhatsApp لنظام Android مسارًا ليتم تعيينه كنغمة رنين للمكالمات المستلمة عبر برنامج المراسلة]()
![تفعيل WhatsApp لنظام Android وضبط الاهتزاز عند استقبال مكالمات الصوت والفيديو عبر برنامج messenger]()
- اخرج من "إعدادات" التطبيقات. اكتمل الآن تفعيل الإخطارات باستخدام الوسائل المتوفرة في برنامج المراسلة.

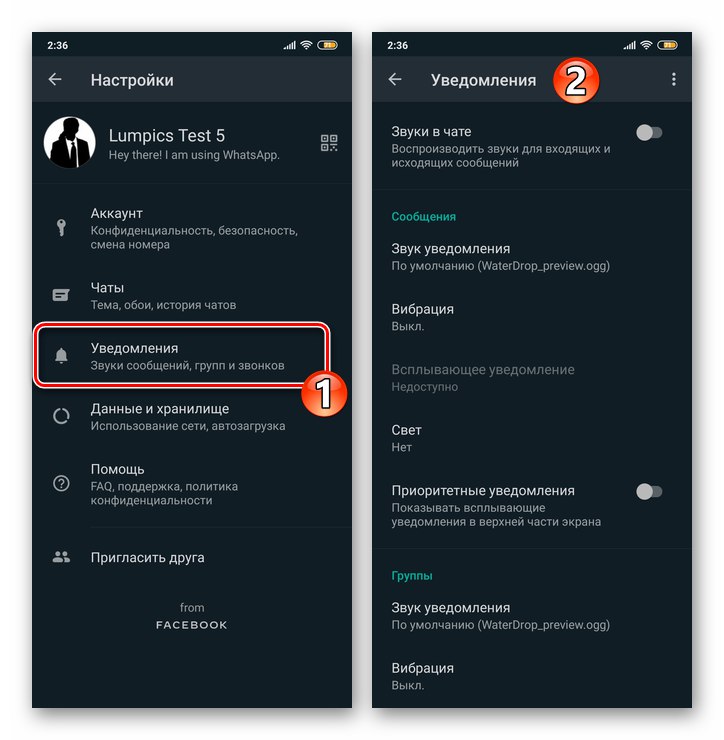
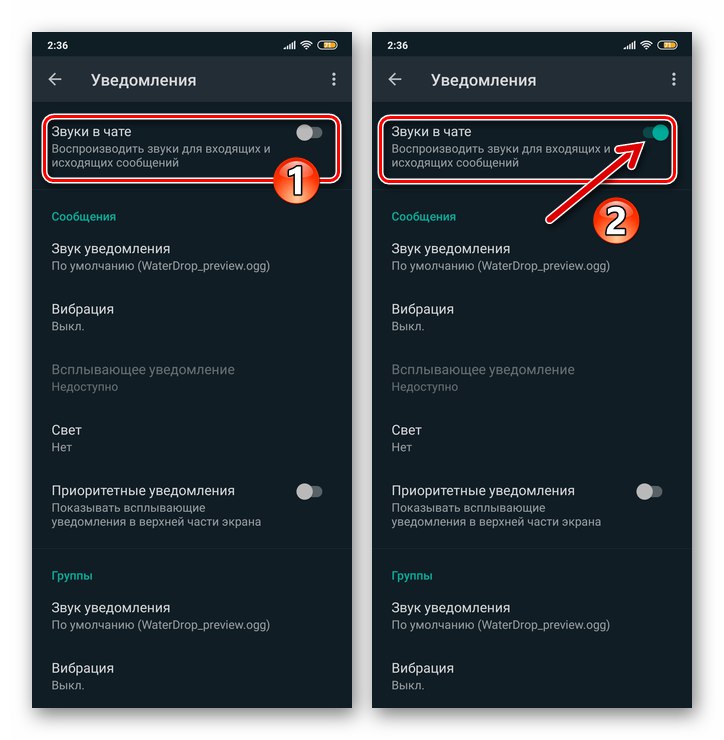
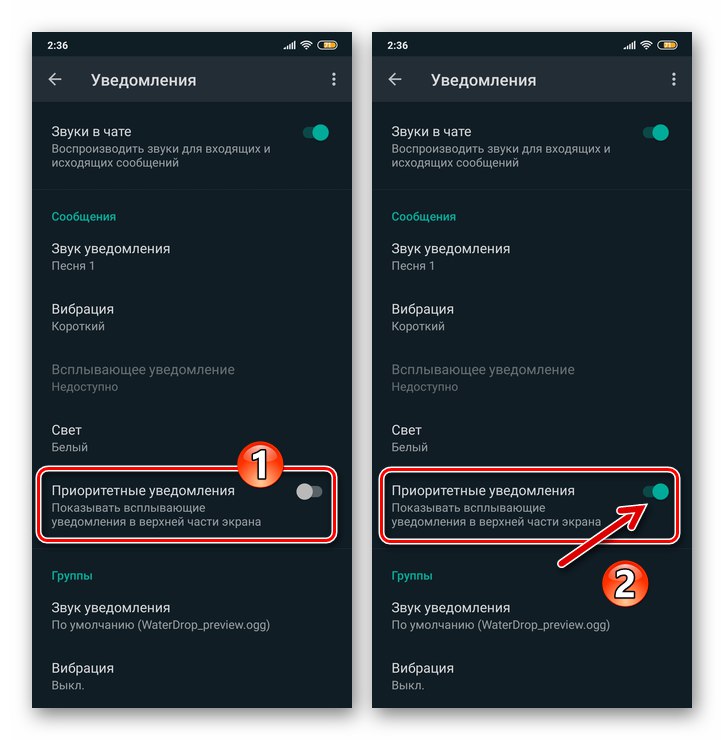
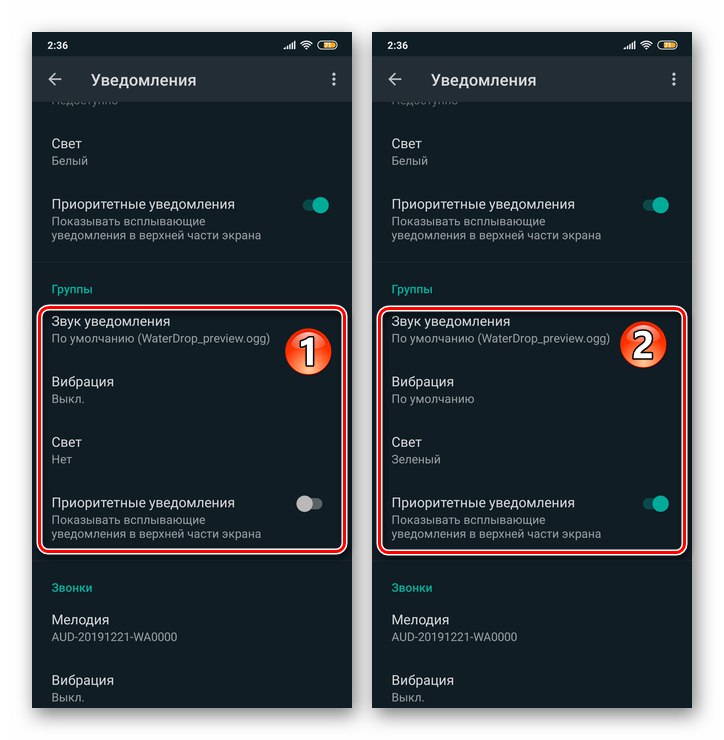
الخطوة 2: تكوين نظام التشغيل Android
- اذهب إلى "إعدادات" نظام تشغيل الهاتف المحمول من خلال النقر على الرمز المقابل على سطح المكتب أو الرمز الموجود في الستارة. من القائمة المفتوحة لأقسام المعلمات ، انتقل إلى "إشعارات"... بعد ذلك ، ابحث عن العنصر "ال WhatsApp" في قائمة التطبيقات القادرة على إنشاء الإشعارات واضغط على اسم برنامج المراسلة.
![إعدادات WhatsApp لنظام التشغيل Android - الإشعارات - Messenger في قائمة التطبيقات]()
هناك طريقة أخرى لفتح شاشة توفر إمكانية تنشيط إشعارات WhatsApp:
- انتقل إلى قسم إعدادات نظام التشغيل المسمى "التطبيقات"، اضغط على الشاشة التالية "كافة التطبيقات".
- ابحث عن برنامج messenger في قائمة البرامج المثبتة على الجهاز ، وانقر فوق اسمه. ثم اضغط على اسم الوحدة "إشعارات" في قائمة إعدادات التطبيق.
![إعدادات WhatsApp لنظام التشغيل Android - التطبيقات - جميع التطبيقات]()
![WhatsApp for Android Messenger في قائمة التطبيقات في إعدادات نظام التشغيل - انتقل إلى الإشعارات]()
- على الشاشة التي تفتح ، عن طريق اللمس ، انتقل إلى الموضع "مضمن" يقع على يمين اسم الخيار "إظهار الإخطارات" مفتاح كهربائي.
- من خلال تنشيط العناصر الستة التالية من قائمة معلمات الإشعارات ، يمكنك تعديل استلام الإشارات حول الأحداث التي تحدث داخل WatsUp بمرونة تامة عن طريق تمكين إشعارات أنواع معينة فقط.
- اضغط بدوره: إخطارات المجموعة و "إشعارات الدردشة"، تفعيل الخيارات "إظهار الإخطارات"وإذا لزم الأمر ، قم بتهيئة معلمات الإشارات المستلمة من الحوارات والمحادثات الجماعية.
- عند الانتهاء من تمكين الخيارات المذكورة أعلاه ، اخرج "إعدادات" ذكري المظهر. في المستقبل ، ستأتي الإشعارات من برنامج المراسلة وفقًا للقواعد التي حددتها باتباع هذه التعليمات.
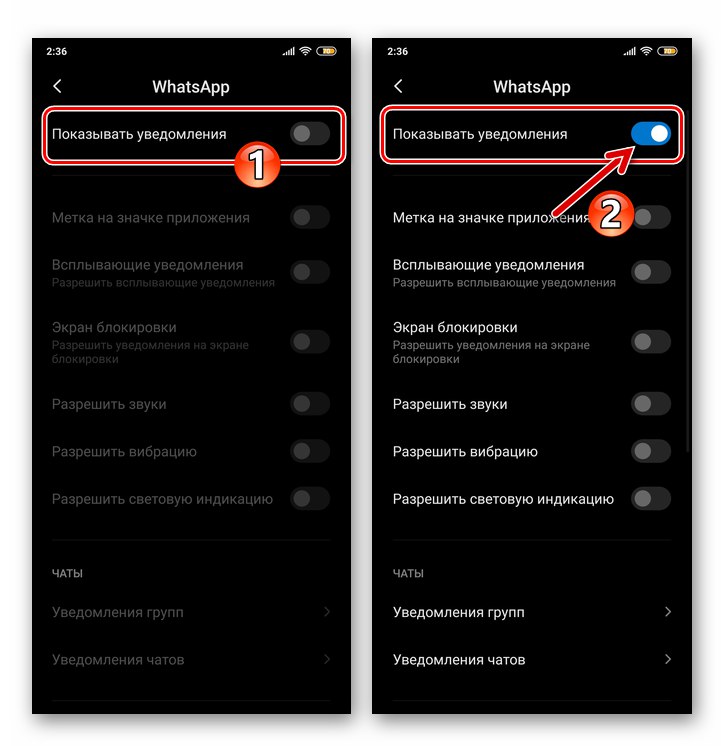
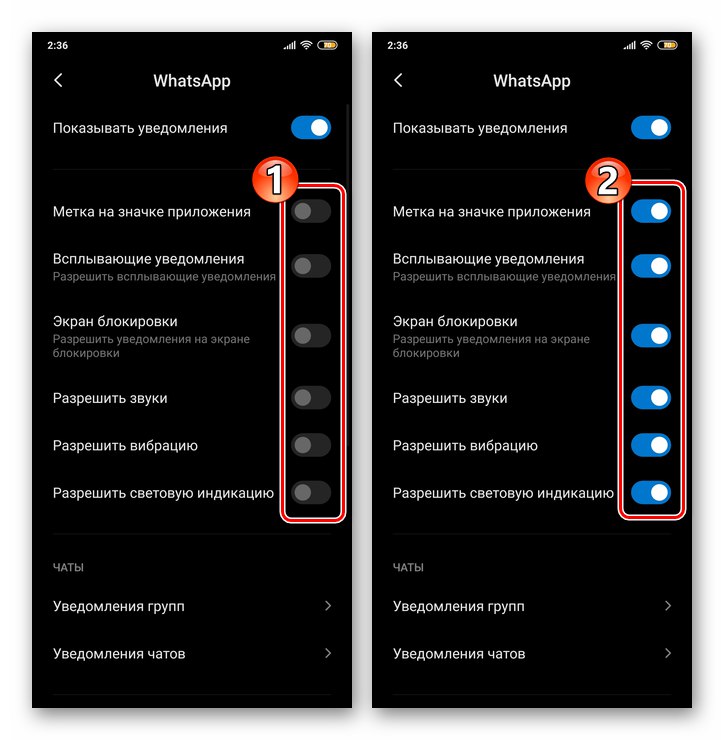
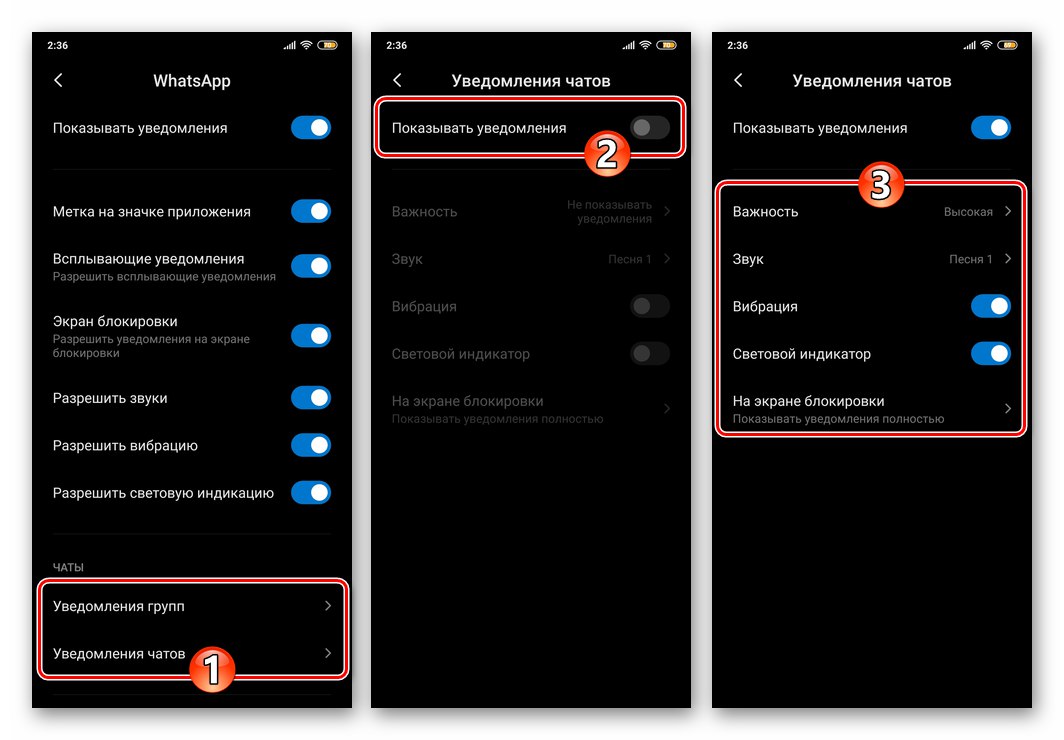
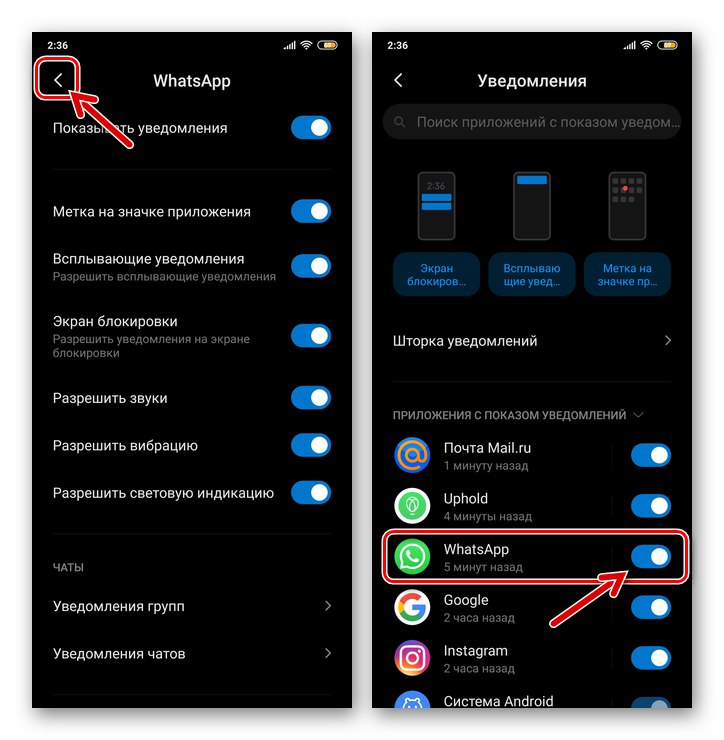
iOS
عملية لضمان استلام جميع الإشعارات المقدمة من قبل المبدعين WhatsApp لنظام iOS تمامًا كما هو الحال في بيئة Android ، يمكن تقسيمه تقريبًا إلى مرحلتين ، ولكن على iPhone ، تابع بترتيب عكسي - أولاً ، اضبط إعدادات نظام التشغيل ، ثم قم بإعداد برنامج المراسلة.
الخطوة 1: إعداد iOS
- المس الرمز "إعدادات" على شاشة iPhone الرئيسية ، قم بالتمرير عبر فئات إعدادات نظام التشغيل وانتقل إلى "إشعارات".
- في قائمة البرامج المثبتة على iPhone ، ابحث عن "ال WhatsApp" وانقر على اسمه.
- على الشاشة التي تفتح ، قم بتفعيل الموجود على يمين النقش "قبول الإخطارات" مفتاح كهربائي.
- ضع العلامات في مربعات الاختيار الثلاثة للكتلة "تحذيرات": "قفل الشاشة", "مركز إعلام", "لافتات".
- النزول في الأسفل ، التحرك إلى الموضع "مضمن" يقع على يمين الخيارات "اصوات" و "ملصقات" مفاتيح.
- في الكتلة "خيارات":
- اضغط على الخيار "عرض الصور المصغرة"، حدد البند "دائما" في القائمة التي تفتح بحيث يتم عرض الإشعارات الواردة من برنامج المراسلة بغض النظر عما إذا كانت شاشة iPhone مقفلة أم لا.
- انقر فوق "تجميع" وتحديد كيفية فرز الإشعارات الواردة من WhatsApp.
![WhatsApp for iPhone يقوم بتكوين عرض إعلامات الصور المصغرة بواسطة messenger في إعدادات iOS]()
![يقوم WhatsApp for iPhone بإعداد تجميع للإشعارات من برنامج المراسلة على الشاشة عبر إعدادات iOS]()
- اخرج من "إعدادات" iOS وانتقل إلى تكوين برنامج WhatsApp.
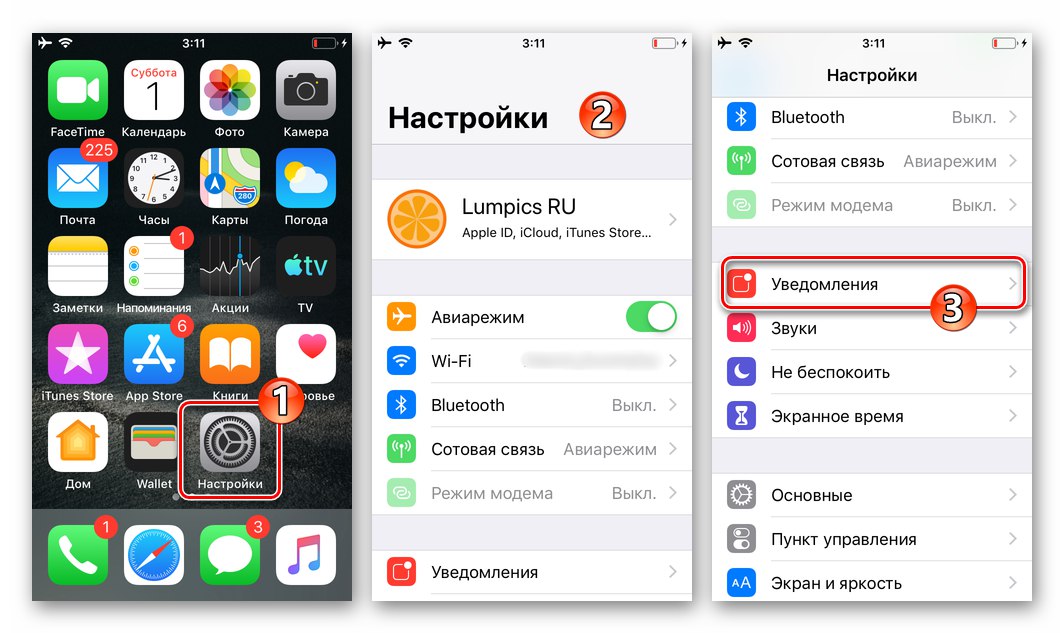
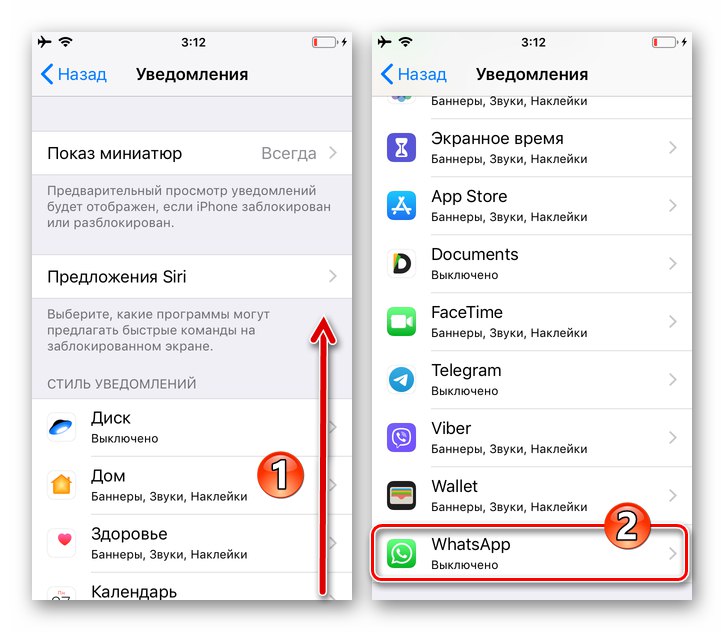
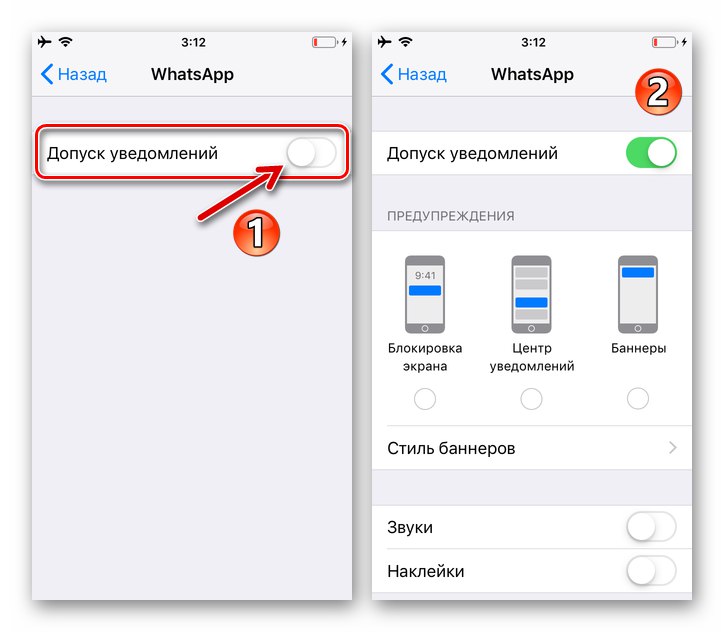
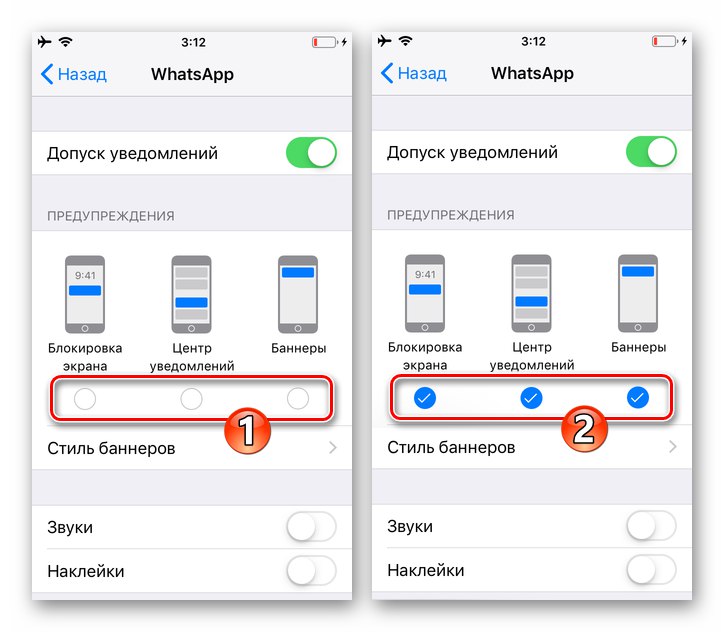
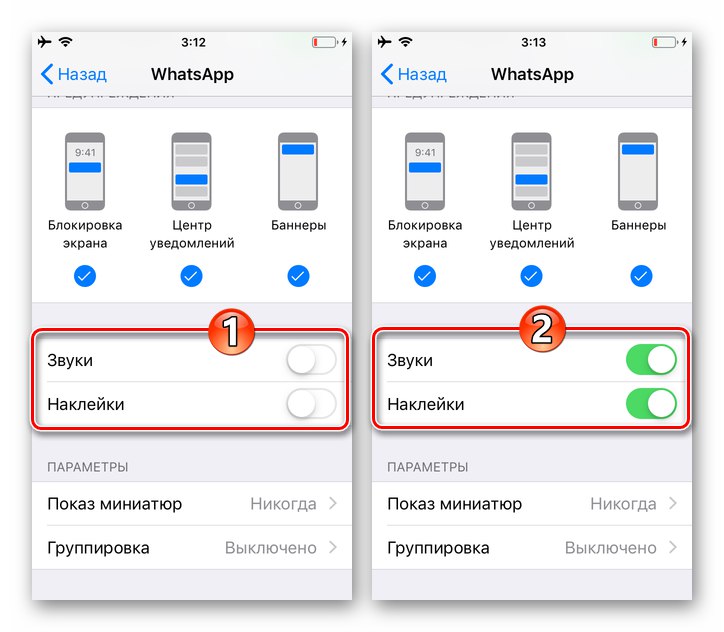
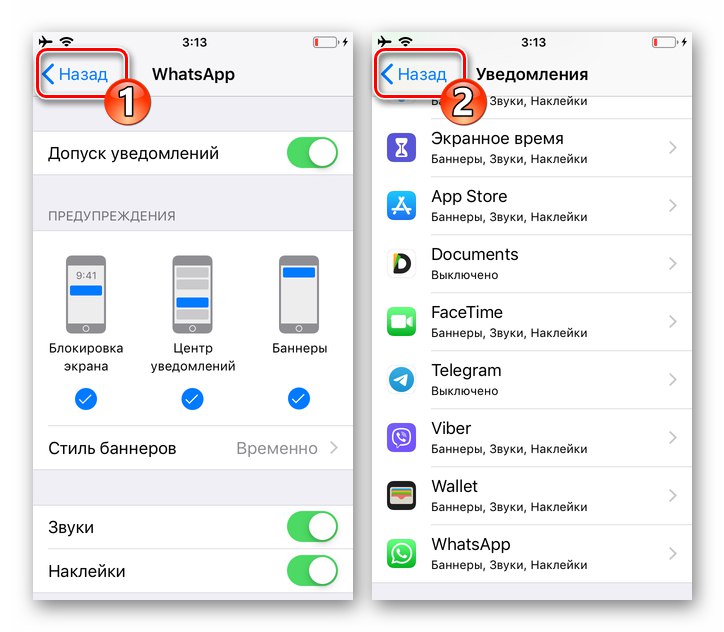
الخطوة الثانية: إعداد برنامج المراسلة
- ابدأ برنامج messenger وانتقل إليه "إعدادات"من خلال النقر على الأيقونة الموجودة في اللوحة أسفل الشاشة. انتقل إلى العنوان "إشعارات" انظر قسم خيارات WhatsApp.
- تحرك إلى الموضع "مضمن" مفتاحان يقعان تحت بعضهما البعض "إظهار الإخطارات"وبالتالي التنشيط "إشعارات الرسائل" و "إخطارات المجموعة".
- من خلال النقر على اسم الخيار "صوت"، حدد اللحن الذي سيتم عزفه عند وقوع الأحداث في الحوارات والمحادثات الجماعية.
- انقر فوق اسم الخيار "إخطارات التطبيق"... على الشاشة التي تفتح ، المس الخيار المفضل ، وحدد "أسلوب التحذير".
![إشعارات تطبيق WhatsApp لنظام iOS في إعدادات المراسلة - حدد نمط التنبيه]()
تفعيل "اصوات" و "اهتزاز"ثم العودة إلى الشاشة السابقة في إعدادات برنامج المراسلة.
- قم بتمكين الخيار اعرض الصور المصغره.
- هذا يكمل تكوين برنامج messenger من أجل تمكين الإخطارات ، يمكنك الانتقال منه "إعدادات" إلى أقسام أخرى من البرنامج - الآن سيتم عرض جميع الإشعارات الممكنة من WhatsApp وفقًا للترتيب الذي حددته.
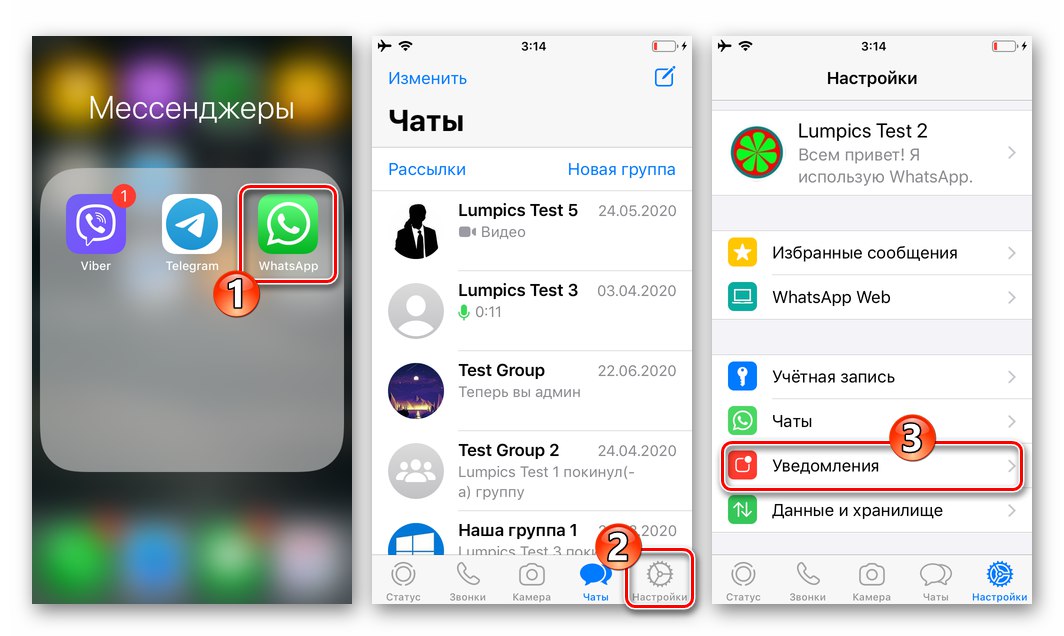
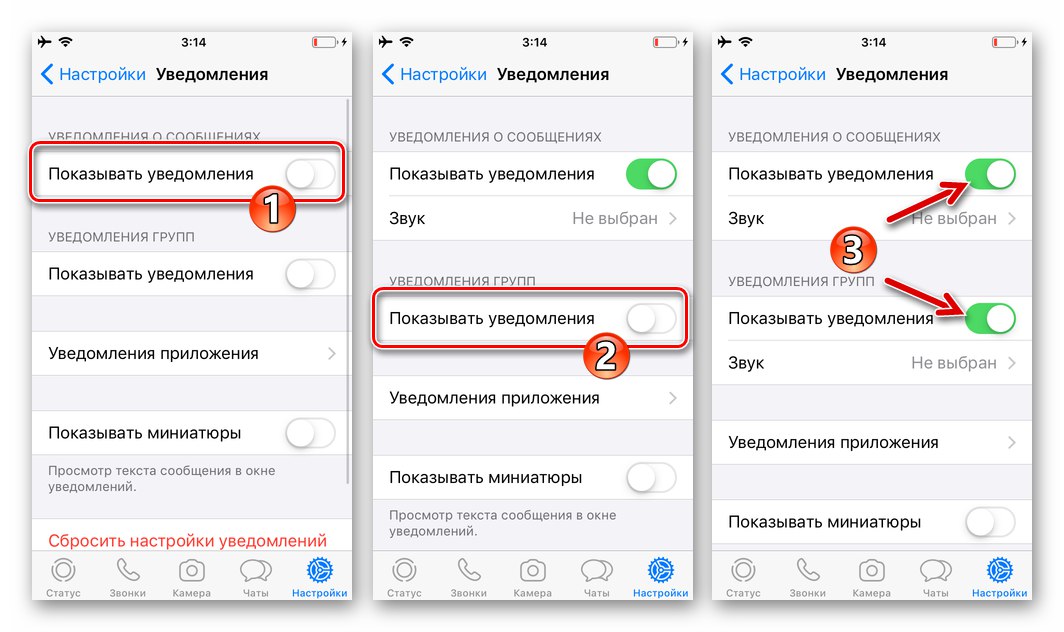
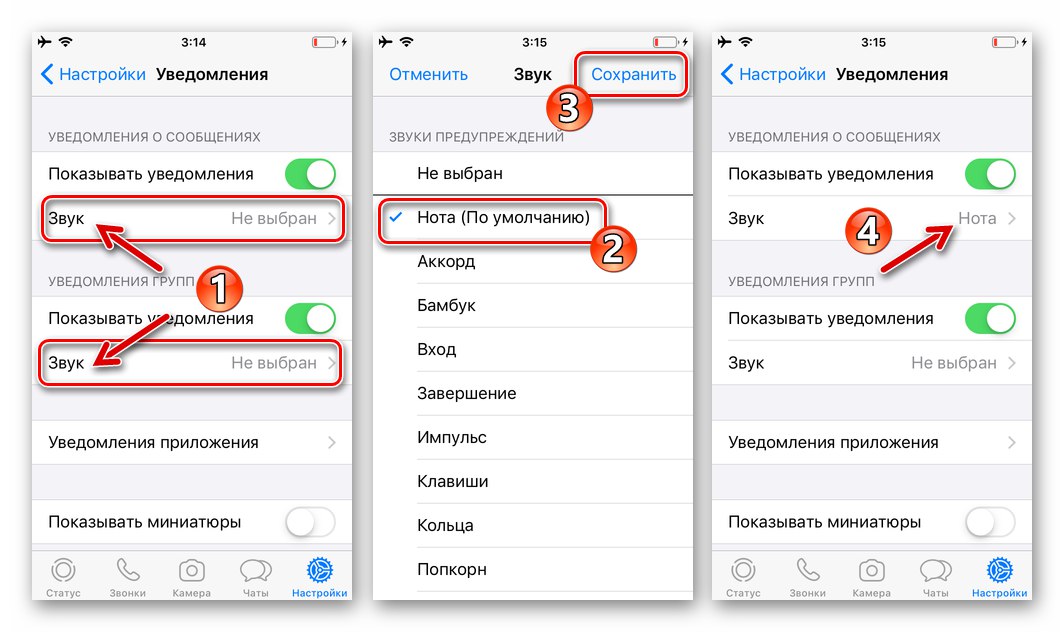
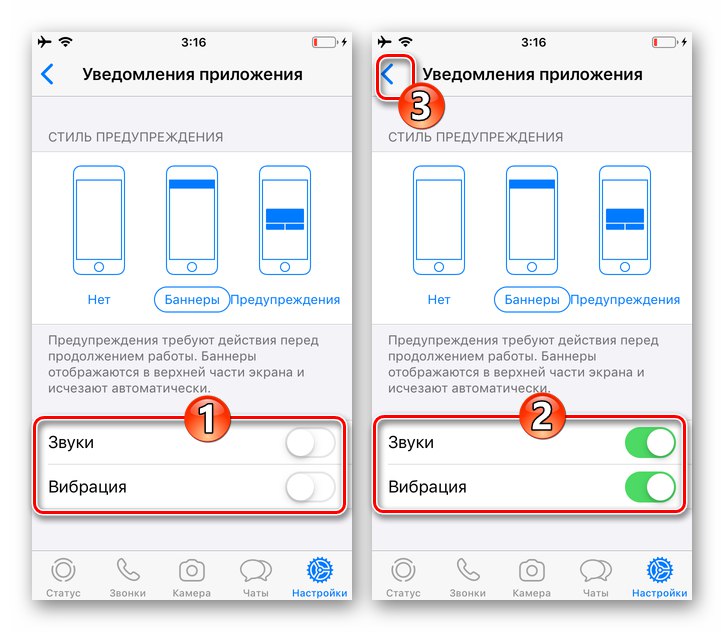
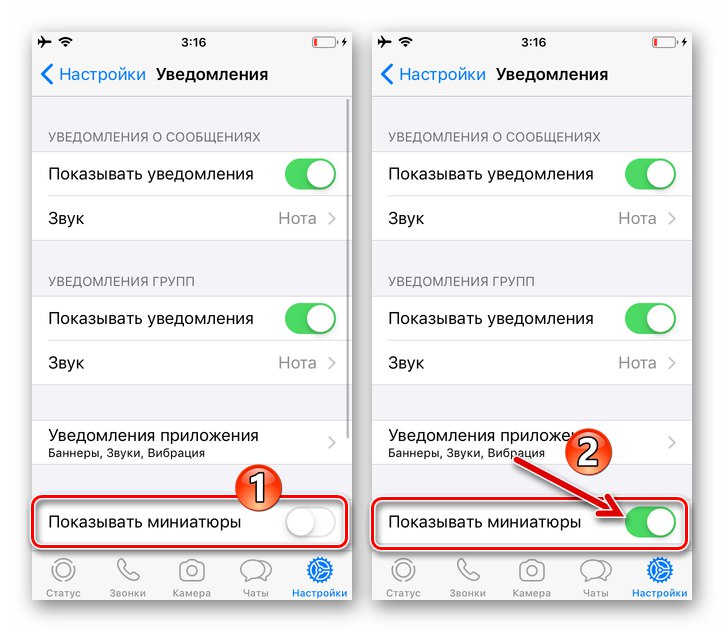
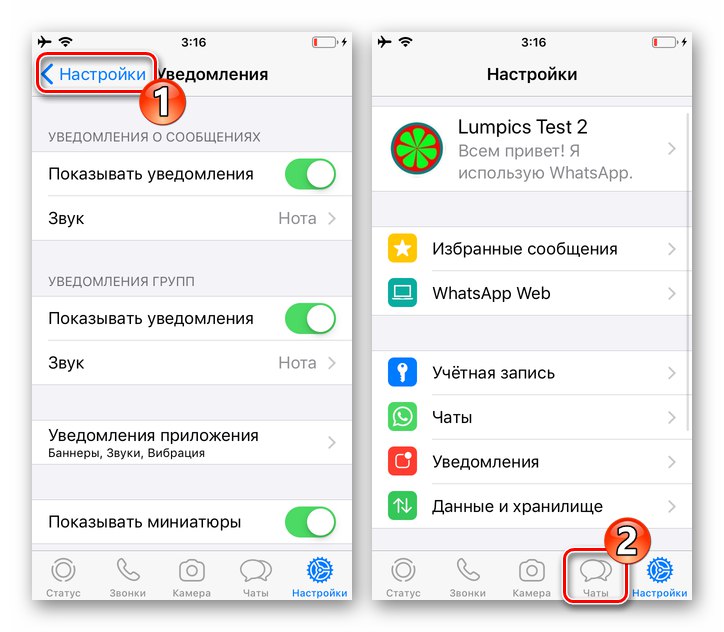
شبابيك
برنامج WhatsApp لنظام التشغيل Windows تمامًا مثل عملاء الخدمة المتنقلة ، يمكنه إنشاء إشعارات ، ولضمان إمكانية تلقيها ، تحتاج إلى إجراء عمليتين بسيطتين.
الخطوة 1: إعداد برنامج المراسلة
- افتح WhatsApp على سطح المكتب الخاص بك وانتقل إلى "إعدادات" البرامج
![WhatsApp for Windows قم بتشغيل برنامج messenger ، اتصل بالقائمة الرئيسية]()
من القائمة التي تم استدعاؤها بالنقر فوق ثلاث نقاط أعلى قائمة الحوارات المفتوحة ومجموعات القوائم.
- من النافذة اليسرى لقائمة إعدادات الأقسام المفتوحة "إشعارات".
- وفر ثلاثة مربعات اختيار بعلامات: "اصوات", تنبيهات سطح المكتب و اعرض الصور المصغره.
- اخرج من إعدادات برنامج المراسلة.هذا يكمل تنشيط إشارات WatsAp المصاحبة للنشاط.
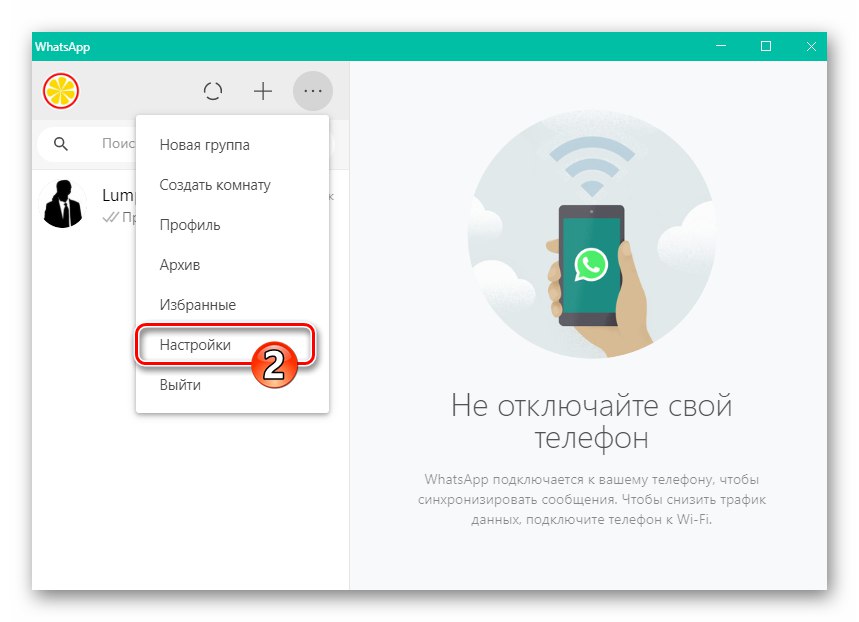
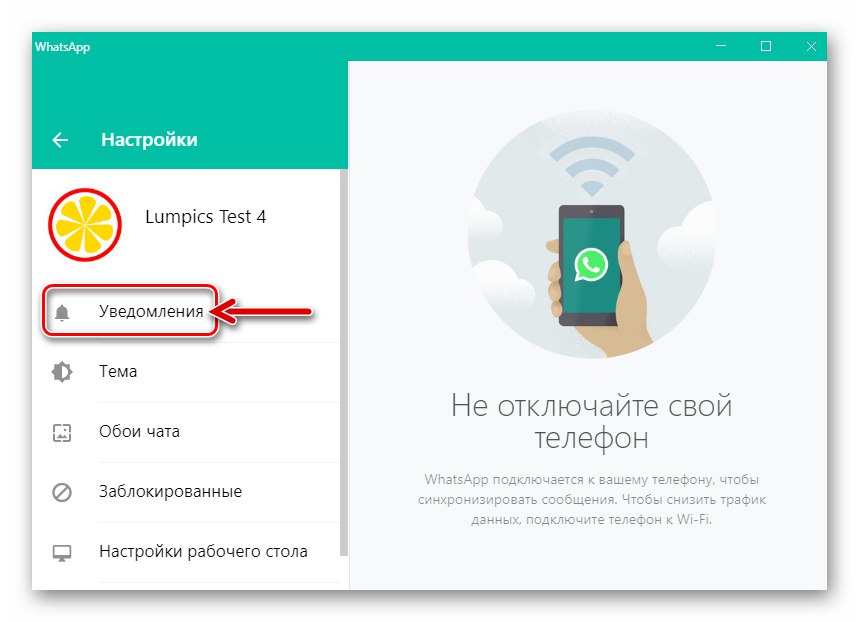
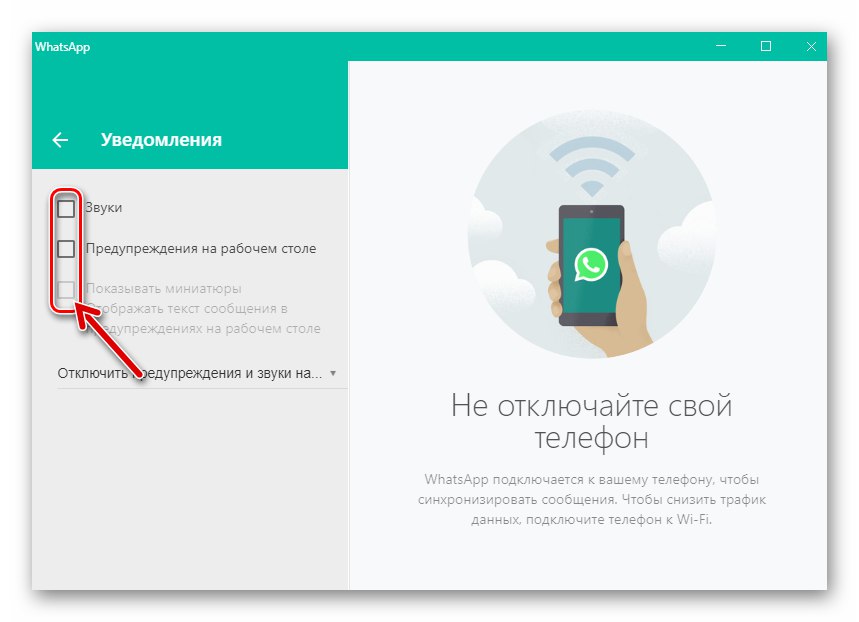
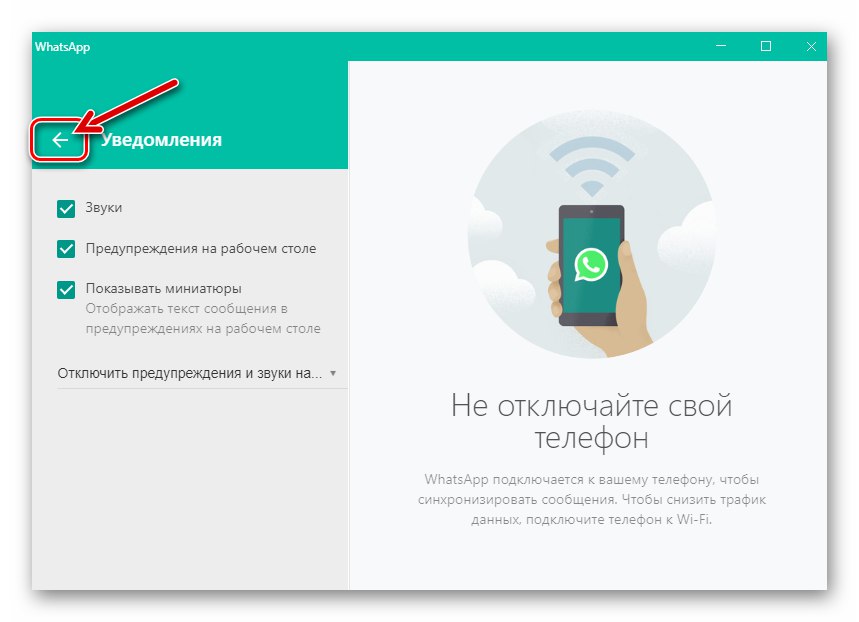
الخطوة 2: إعداد Windows 10
- بدون إغلاق (مهم!) برنامج WatsAp ، افتح المنطقة التي تعرض جميع الإخطارات في Windows 10 من خلال النقر على أيقونة أقصى يمين شريط المهام.
- يوجد ارتباط في أعلى اللوحة التي تظهر "إدارة الإخطارات" - انقر عليه.
- قم بالتمرير لأعلى المعلومات الموجودة على الجانب الأيمن من النافذة التي تفتح ،
![إخطارات وإجراءات نافذة WhatsApp للكمبيوتر الشخصي في إعدادات Windows 10]()
في القائمة "تلقي إشعارات من هذه التطبيقات" ابحث عن العنصر "ال WhatsApp".
- اضغط على اسم الرسول.
- حرك المفتاح الموجود أعلى النافذة التي تفتح "إشعارات" في الموقف "على"
- تحديد مربعات الاختيار "إظهار لافتات الإشعارات" و "عرض الإخطارات في مركز الإعلام".
- قم بتنشيط الخيار "تنبيه عند تلقي إشعار".
- اخرج من "المعلمات" Windows 10 وانتقل إلى استخدام WhatsApp - الآن لا توجد عوائق أمام تلقي جميع الإشعارات الممكنة من برنامج المراسلة.