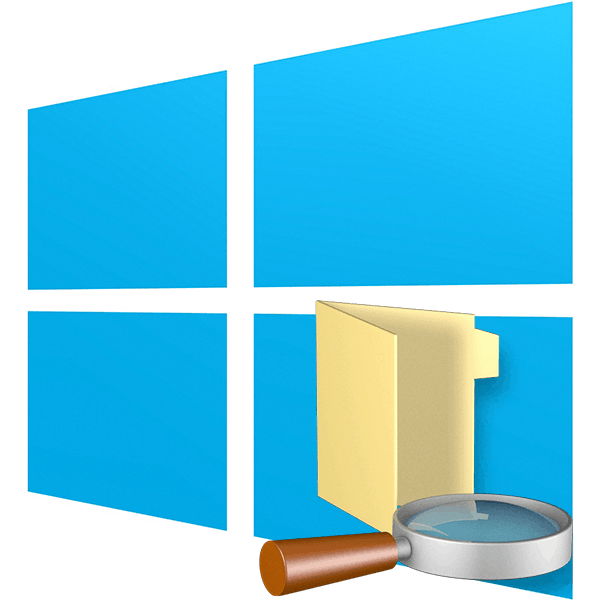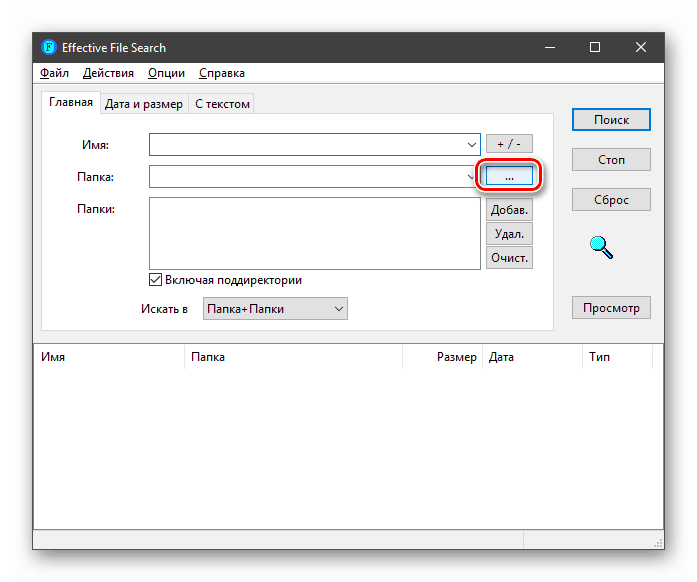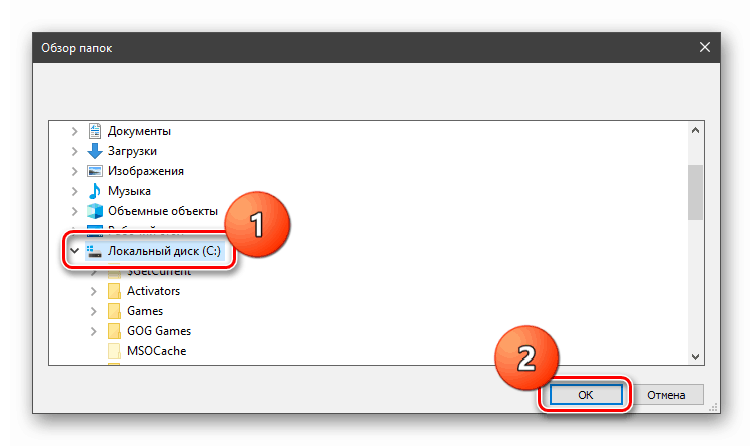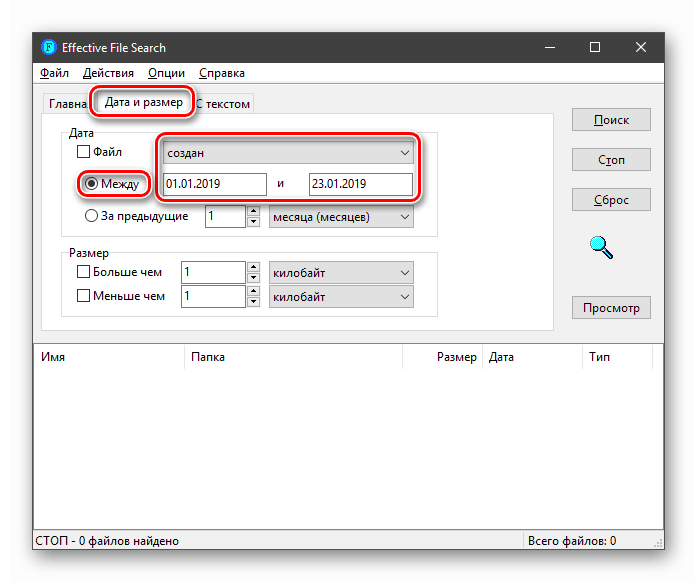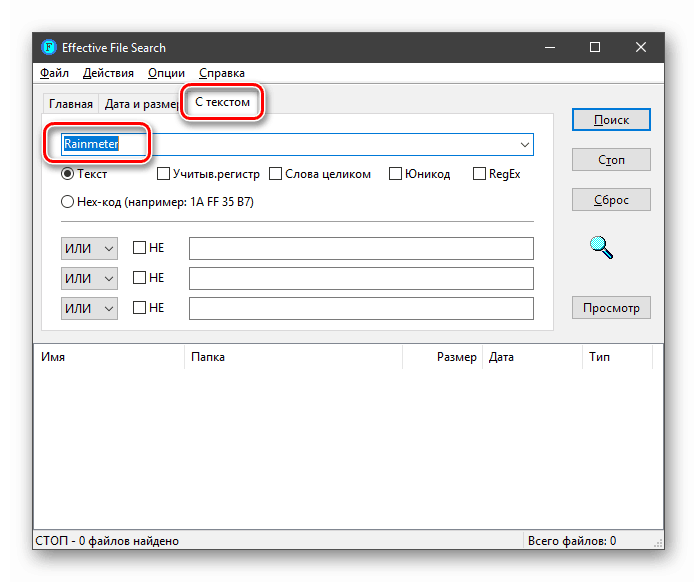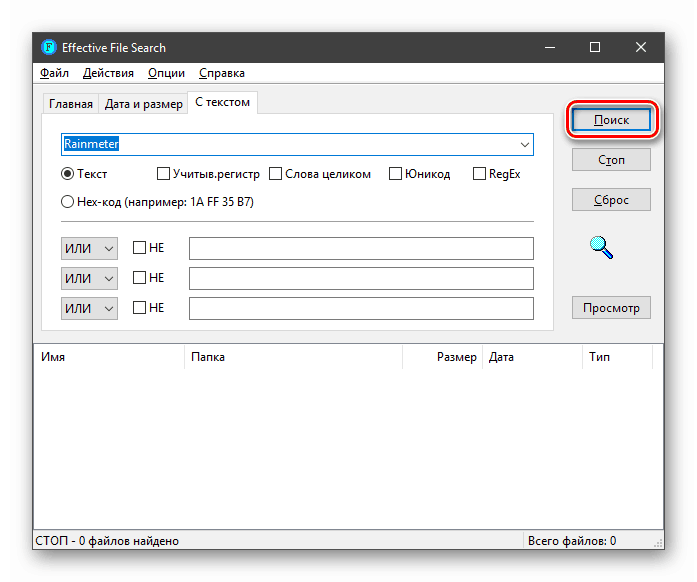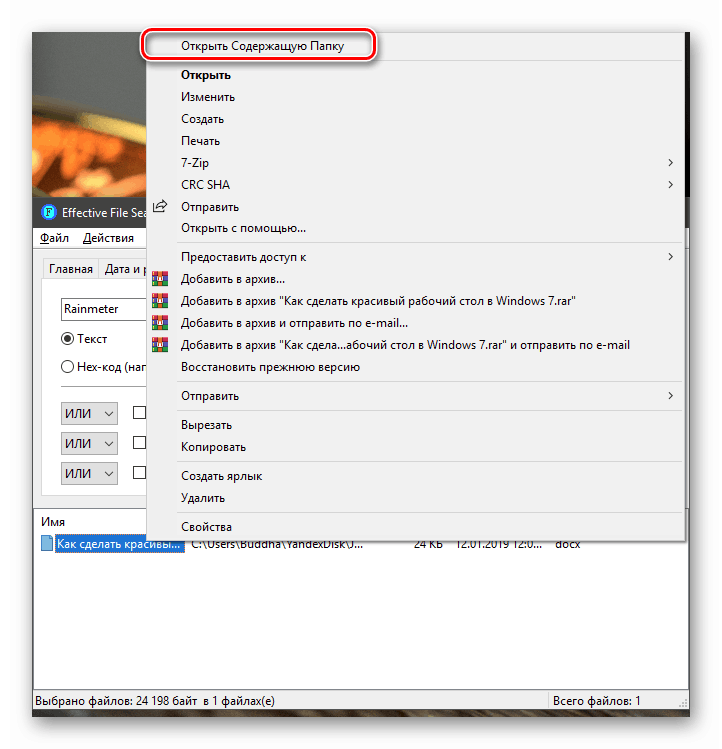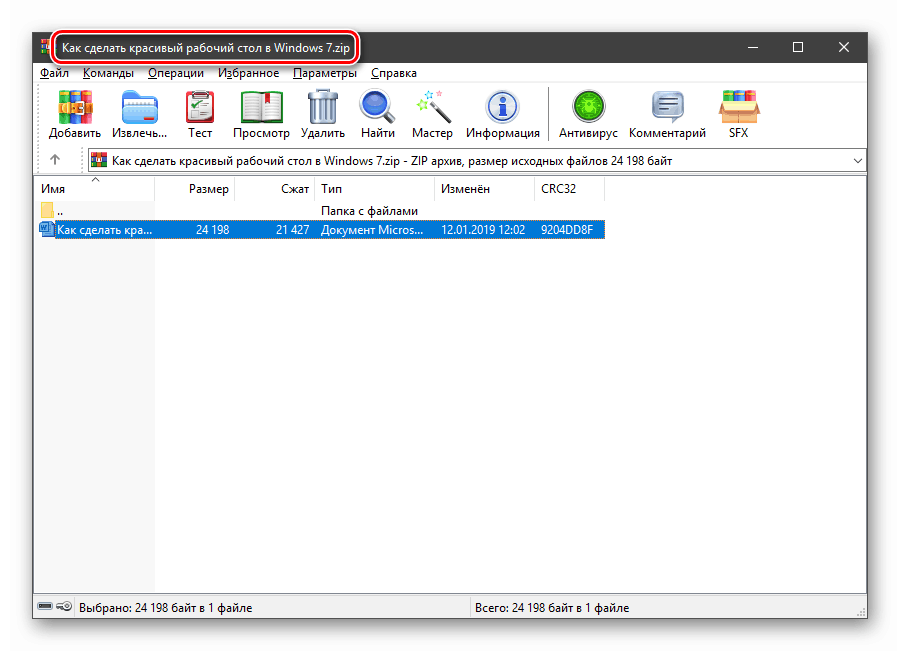طرق للعثور على الملفات في نظام التشغيل Windows 10
يحتفظ العديد من المستخدمين بأجهزة الكمبيوتر الخاصة بهم بعدد هائل من الملفات المختلفة - مجموعات الموسيقى والفيديو ، ومجلدات ممتلئة بالمشروعات والمستندات. في ظل هذه الظروف ، يمكن أن يؤدي العثور على البيانات الصحيحة إلى صعوبات كبيرة. في هذه المقالة ، سوف نتعلم كيفية البحث بكفاءة في نظام ملفات Windows 10.
ملف البحث في ويندوز 10
يمكنك البحث عن الملفات في العشرة الأوائل بعدة طرق - باستخدام أدوات مدمجة أو برامج تابعة لجهات خارجية. كل واحدة من الأساليب لها فروق دقيقة ، والتي سنناقشها فيما بعد.
الطريقة 1: البرامج الخاصة
هناك الكثير من البرامج المصممة لحل المهمة التي تم تعيينها اليوم ، وجميعها لها وظائف مماثلة. على سبيل المثال ، سنستخدم ميزة البحث الفعال عن الملفات ، كأداة بسيطة ومريحة. يحتوي هذا البرنامج على ميزة واحدة: يمكن جعلها محمولة ، وهي مكتوبة على محرك أقراص فلاش USB ، وبدون استخدام أدوات إضافية (اقرأ التعليق على الرابط أدناه).
انظر أيضا: برامج للعثور على الملفات على جهاز الكمبيوتر الخاص بك
من أجل وصف مبدأ التشغيل ، دعونا نمثل هذا الوضع: نحن بحاجة إلى العثور عليه على القرص C: مستند مضغوط مايكروسوفت وورد يحتوي على معلومات حول برنامج Rainmeter. بالإضافة إلى ذلك ، نعلم أنه تمت إضافته إلى الأرشيف في شهر كانون الثاني وليس أكثر من ذلك. لنبدأ البحث.
- قم بتشغيل البرنامج. بادئ ذي بدء ، انتقل إلى قائمة "خيارات" وتحقق من المربع بجوار "أرشيف البحث" .
![إعداد البحث عن البيانات في الأرشيفات في برنامج البحث عن الملفات الفعال]()
- اضغط على زر التصفح بالقرب من حقل "المجلد" .
![انتقل إلى إعداد موقع البحث عن الملفات في برنامج البحث عن الملفات الفعال]()
حدد محرك الأقراص المحلي C: وانقر فوق موافق .
![اختيار قرص محلي كمنطقة البحث في البحث الفعال عن الملفات]()
- انتقل إلى علامة التبويب "التاريخ والحجم . " هنا نضع المفتاح في موضع "بين" ، حدد المعلمة "تم إنشاؤه" وقم بتعيين النطاق الزمني يدويًا.
![تعيين النطاق الزمني المقدر لإنشاء ملف في برنامج البحث عن الملفات الفعال]()
- في علامة التبويب "مع النص" ، في الحقل العلوي ، اكتب كلمة البحث أو العبارة (Rainmeter).
![إعداد البحث عن الملفات حسب المحتوى في البحث الفعال عن الملفات]()
- الآن انقر فوق "بحث" وانتظر الانتهاء من العملية.
![تشغيل عملية بحث عن ملف في برنامج البحث عن الملفات الفعال]()
- إذا قمنا بالنقر فوق الملف في قائمة نتائج البحث وحدد العنصر "فتح مجلد المتضمن" ،
![انتقل إلى المجلد الذي يحتوي على الملف الموجود في البرنامج البحث عن الملفات الفعالة]()
ثم سنرى أن هذا هو بالفعل أرشيف ZIP. بعد ذلك يمكنك إزالة المستند (قم بسحبه إلى سطح المكتب أو إلى مكان آخر مناسب) والعمل معه.
![أرشيف يحتوي على المستند المطلوب في برنامج البحث عن الملفات الفعال]()
انظر أيضا: كيفية فتح ملف مضغوط
كما ترون ، التعامل مع "البحث عن الملفات الفعالة" بسيط للغاية. إذا كنت بحاجة إلى تخصيص البحث بشكل أكثر دقة ، يمكنك استخدام عوامل تصفية البرامج الأخرى ، على سبيل المثال ، البحث عن الملفات حسب الامتداد أو الحجم (راجع النظرة العامة).
الطريقة 2: أدوات النظام القياسية
في جميع إصدارات ويندوز ، يوجد نظام بحث مدمج ، وفي "العشرة الأوائل" تمت إضافة القدرة على الوصول بسرعة إلى المرشحات. إذا وضعت المؤشر في حقل البحث ، فستظهر علامة تبويب جديدة بالاسم المقابل في قائمة "Explorer" .
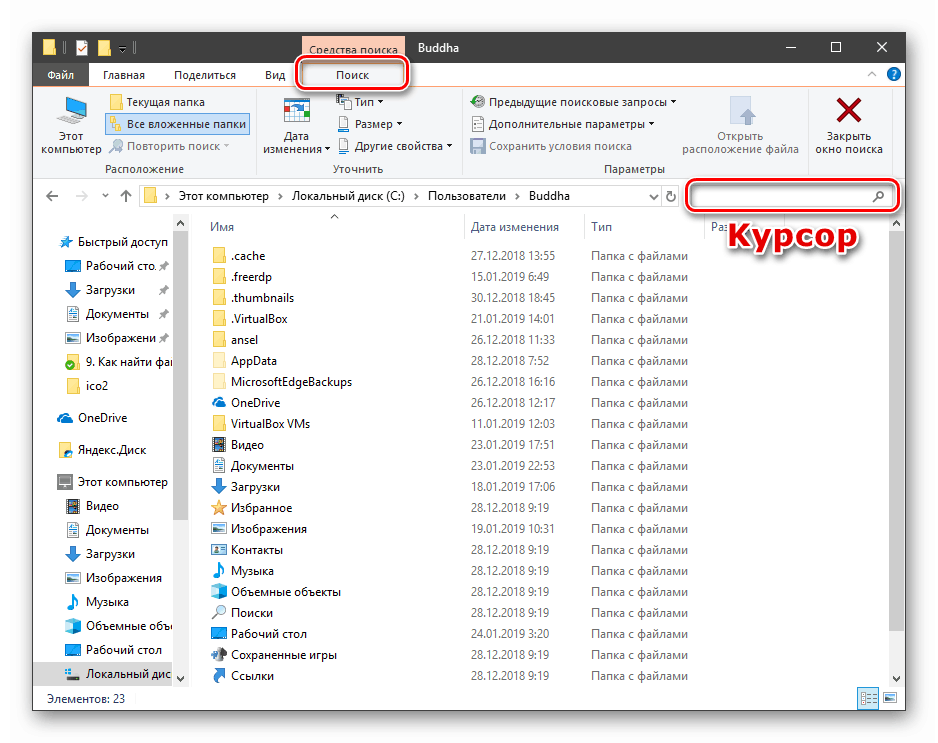
بعد إدخال الاسم أو ملحق الملف ، يمكنك تحديد موقع البحث - فقط المجلد الحالي أو كافة المجلدات الفرعية.
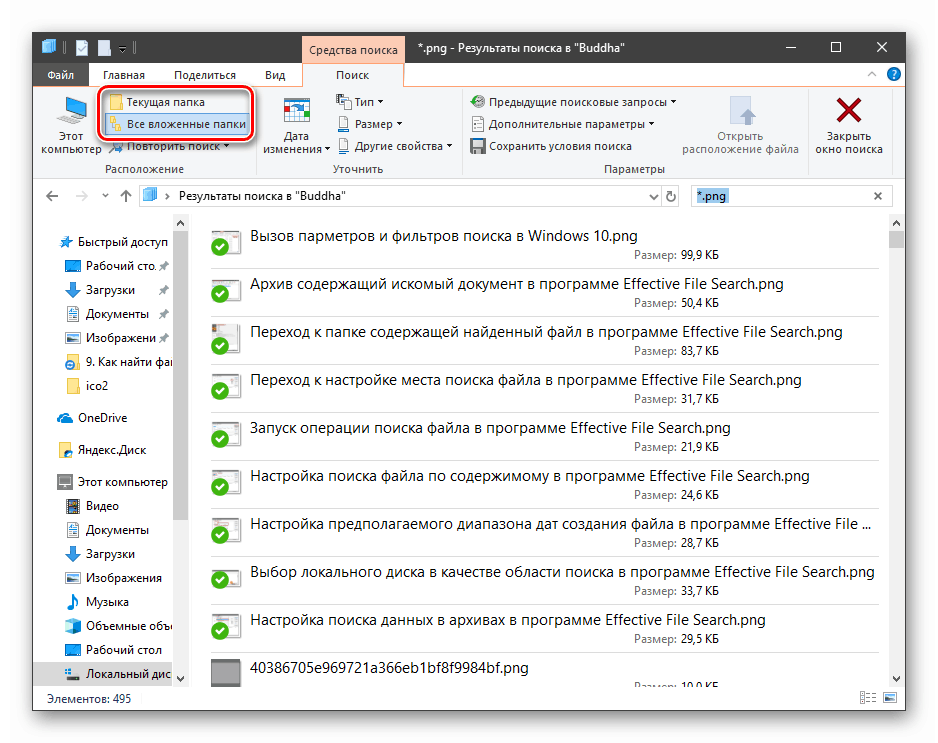
كمرشحات ، من الممكن استخدام نوع المستند وحجمه وتاريخ التغيير و "خصائص أخرى" (وأكثرها تكرارًا للوصول السريع إليها).
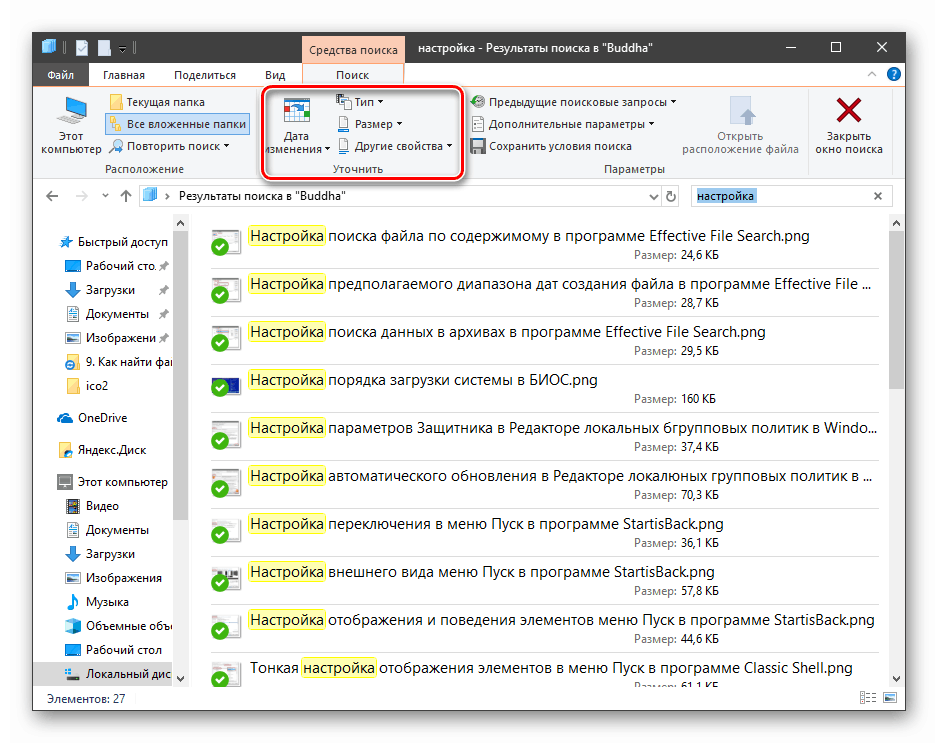
هناك عدد قليل من الخيارات المفيدة في القائمة المنسدلة خيارات متقدمة .
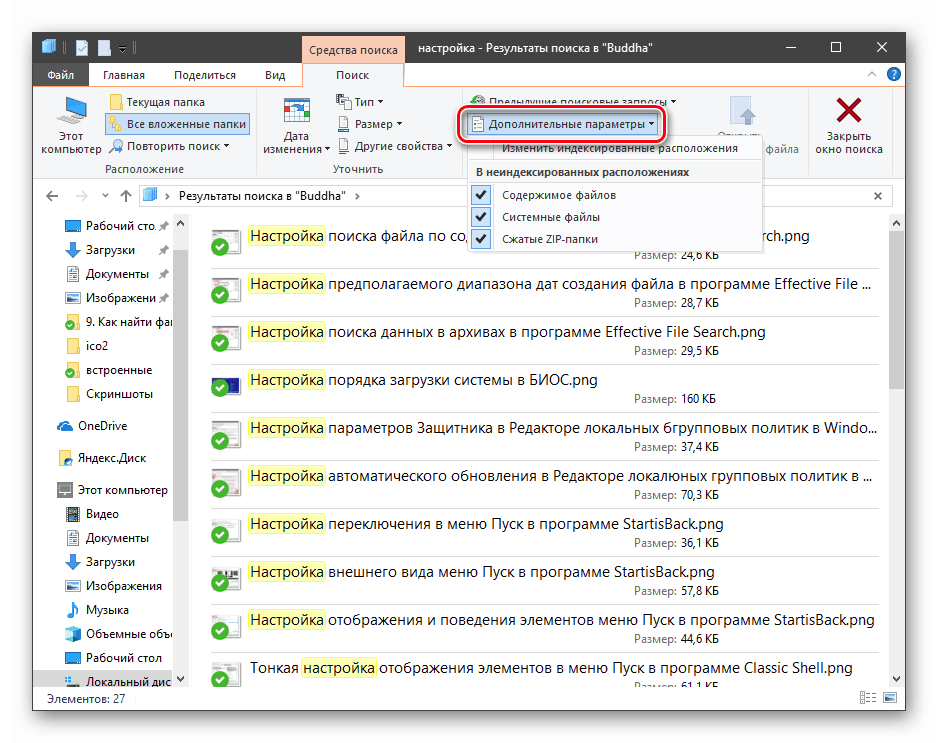
هنا يمكنك تمكين البحث عن طريق الأرشيف والمحتويات ، وكذلك في قائمة ملفات النظام.
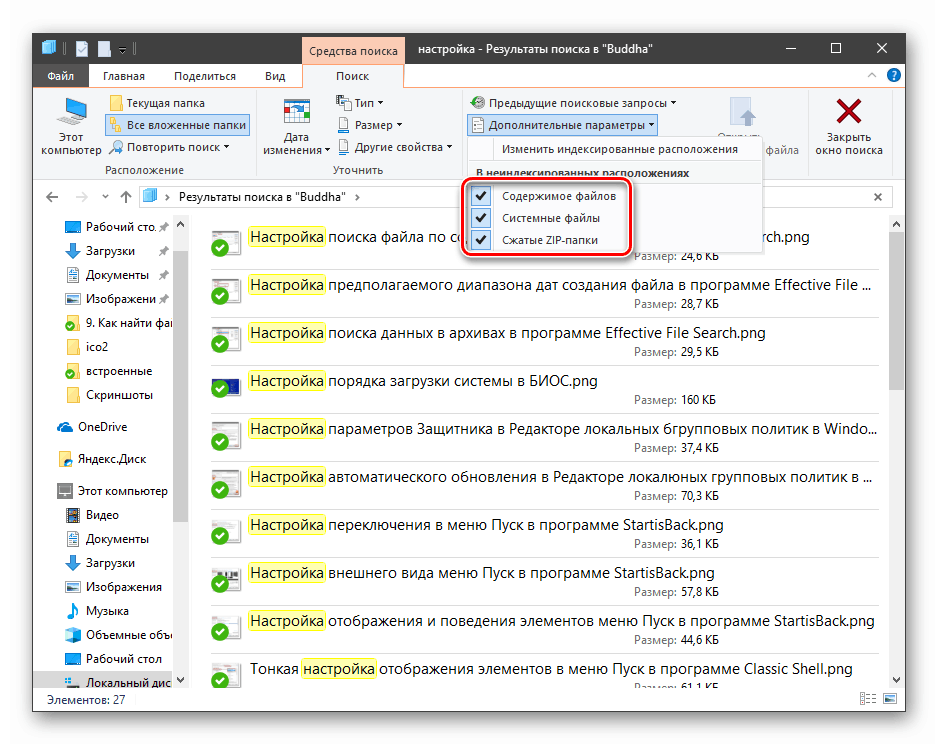
بالإضافة إلى الأداة المضمنة في Explorer ، توجد في Windows 10 فرصة أخرى للعثور على المستندات الضرورية. مخفيا تحت رمز العدسة المكبرة بالقرب من زر "ابدأ" .
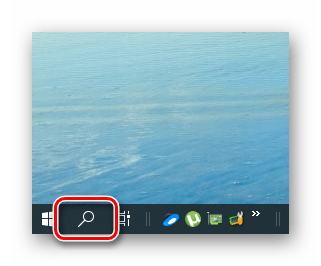
تختلف الخوارزميات لهذه الأداة إلى حد ما عن تلك المستخدمة في "Explorer" ، ولا يتم تضمين سوى تلك الملفات التي تم إنشاؤها مؤخرًا في الإخراج. ومع ذلك ، لا يمكن ضمان الملاءمة (مطابقة الطلب). هنا يمكنك تحديد النوع فقط - "المستندات" أو "الصور" أو تحديد آخر من المرشحات الثلاثة في قائمة "أخرى" .
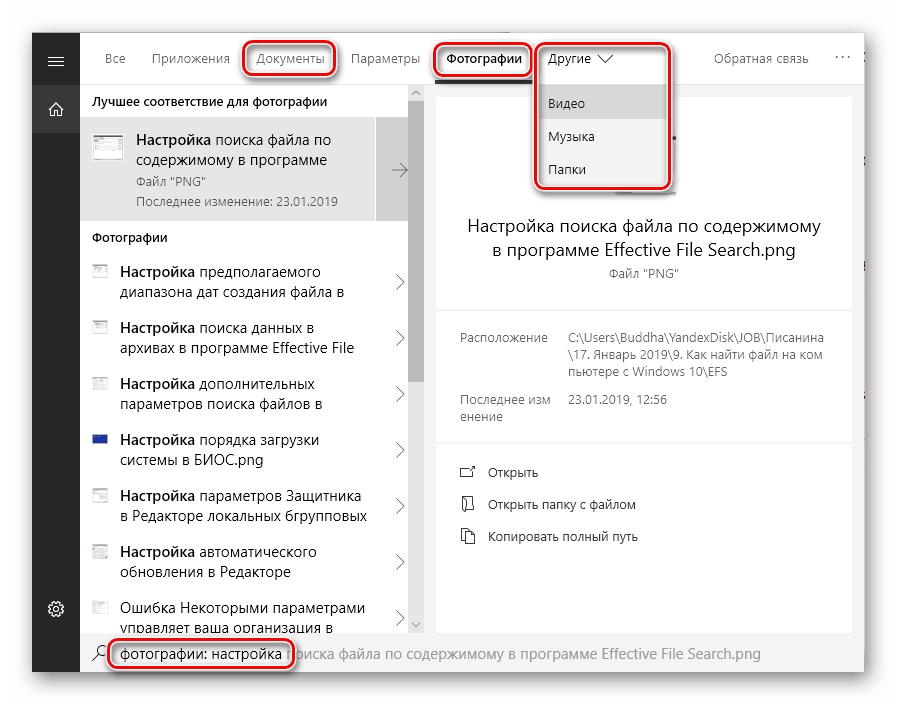
سيساعدك هذا النوع من البحث في العثور على آخر المستندات والصور المستخدمة.
استنتاج
في الطرق الموصوفة هناك العديد من الاختلافات التي ستساعد في تحديد اختيار الأداة. الأدوات المضمنة لها عيب واحد رئيسي: بعد إدخال الطلب ، يبدأ المسح على الفور ، ومن أجل تطبيق المرشحات ، عليك الانتظار حتى تنتهي. إذا تم ذلك على الفور ، تبدأ العملية من جديد. لا تملك برامج الجهات الخارجية هذا الطرح ، ولكنها تتطلب معالجة إضافية في شكل تحديد الخيار المناسب والتنزيل والتثبيت. إذا كنت لا تبحث غالبًا عن بيانات على أقراصك ، فقد تحد نفسك من البحث في النظام ، وإذا كانت هذه العملية من بين العمليات العادية ، فمن الأفضل استخدام برنامج خاص.