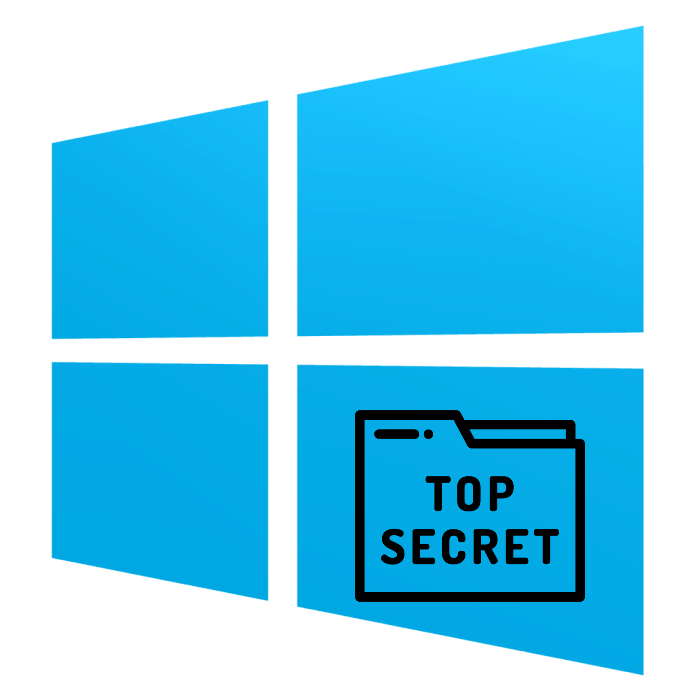إنشاء مجلد غير مرئي في Windows 10
لا يوفر مطورو نظام التشغيل Windows 10 العديد من الأدوات والوظائف لإخفاء بيانات معينة من مستخدمي الكمبيوتر الآخرين. بالطبع ، يمكنك إنشاء حساب منفصل لكل مستخدم ، وتعيين كلمات المرور ونسيان كل المشاكل ، ولكنها ليست ضرورية وضرورية دائمًا للقيام بذلك. لذلك ، قررنا توفير تعليمات مفصلة لإنشاء مجلد غير مرئي على سطح المكتب ، حيث يمكنك تخزين كل ما لا تحتاج إلى رؤية الآخرين.
انظر أيضا:
إنشاء مستخدمين محليين جدد في Windows 10
التبديل بين حسابات المستخدمين في نظام التشغيل Windows 10
المحتوى
قم بإنشاء مجلد غير مرئي في Windows 10
ما عليك سوى ملاحظة أن الدليل الموضح أدناه مناسب فقط للأدلة الموضوعة على سطح المكتب ، نظرًا لأن الأيقونة الشفافة مسؤولة عن عدم ظهور الكائن. إذا كان المجلد في موقع مختلف ، فسيكون مرئيًا من خلال المعلومات العامة.
لذلك ، في مثل هذه الحالة ، يكون الحل الوحيد إخفاء العنصر باستخدام أدوات النظام. ومع ذلك ، مع المعرفة الصحيحة ، أي مستخدم لديه حق الوصول إلى جهاز كمبيوتر سوف يكون قادرا على العثور على هذا الدليل. يمكن العثور على تعليمات تفصيلية حول إخفاء الكائنات في نظام التشغيل Windows 10 في مقالتنا الأخرى على الرابط التالي.
مزيد من التفاصيل: إخفاء المجلدات في نظام التشغيل Windows 10
بالإضافة إلى ذلك ، سيكون عليك إخفاء المجلدات المخفية في حالة تمكين العرض الخاص بها حاليًا. هذا الموضوع مخصص أيضًا لمواد منفصلة على موقعنا. ما عليك سوى اتباع التعليمات الموجودة هناك ، وسوف تنجح بالتأكيد.
مزيد من التفاصيل: إخفاء الملفات والمجلدات المخفية في نظام التشغيل Windows 10
بعد الإخفاء ، لن ترى بنفسك المجلد الذي تم إنشاؤه ، لذلك إذا لزم الأمر ، ستحتاج إلى فتح الدلائل المخفية. ويتم ذلك حرفيا في بضع نقرات ، وقراءة المزيد عن هذا الأمر. ننتقل مباشرة إلى تنفيذ المهمة المحددة اليوم.
مزيد من التفاصيل: عرض المجلدات المخفية في نظام التشغيل Windows 10
الخطوة 1: إنشاء مجلد وتثبيت رمز شفاف
تحتاج أولاً إلى إنشاء مجلد على سطح المكتب وتعيينه رمزًا خاصًا يجعله غير مرئي. يتم ذلك على النحو التالي:
- انقر فوق منطقة سطح المكتب الحرة مع LMB ، قم بتمرير الماوس فوق العنصر "جديد" وحدد "مجلد" . هناك عدة طرق أخرى لإنشاء الدلائل. قابلهم أكثر.
- اترك الاسم افتراضيًا ، ولا يزال غير مفيد لنا أيضًا. انقر بزر الماوس الأيمن على الموقع وانتقل إلى "خصائص" .
- افتح علامة التبويب "الإعدادات" .
- في قسم "مجلد الرموز" ، انقر فوق "تغيير الرمز" .
- في قائمة رموز النظام ، ابحث عن الخيار الشفاف ، وحدده وانقر على "موافق" .
- قبل الخروج ، لا تنسى تطبيق التغييرات.
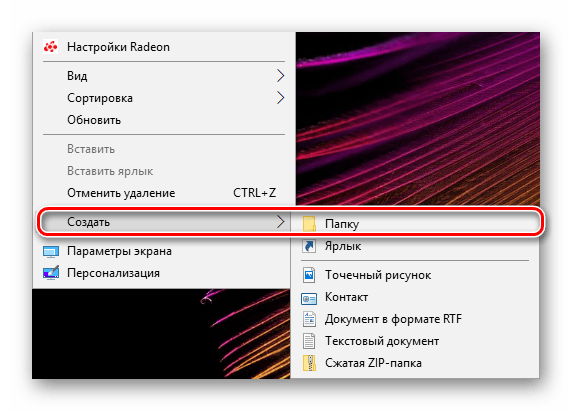
مزيد من التفاصيل: قم بإنشاء مجلد جديد على سطح المكتب الخاص بك

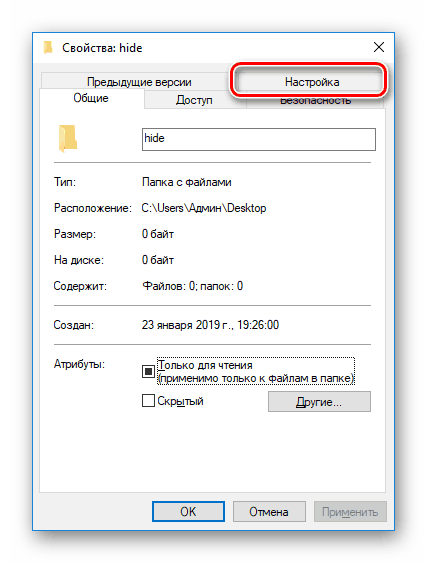

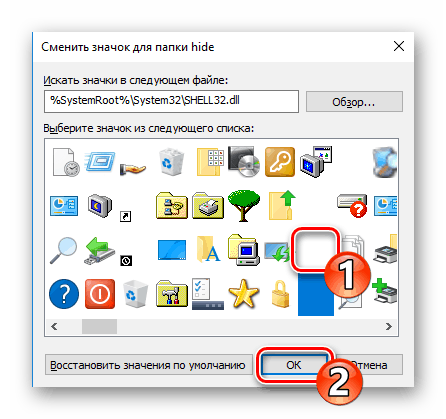
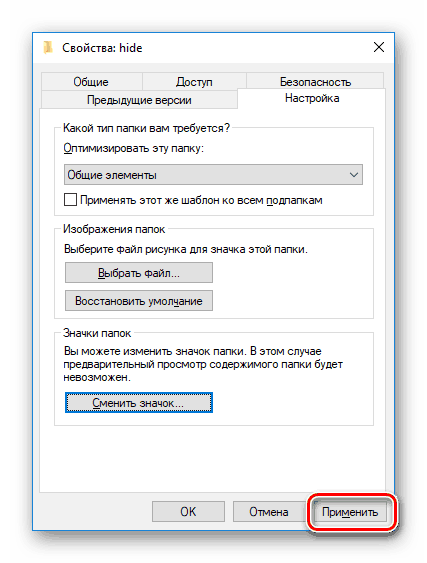
الخطوة 2: إعادة تسمية المجلد
بعد الانتهاء من الخطوة الأولى ، ستحصل على دليل برمز شفاف سيتم تمييزه فقط بعد تحريكه فوقها أو الضغط على مفتاح Ctrl + A السريع (حدد الكل) على سطح المكتب. يبقى فقط لإزالة الاسم. لا تسمح Microsoft بترك الكائنات بدون اسم ، لذلك عليك اللجوء إلى الحيل - تعيين حرف فارغ. انقر أولاً على المجلد RMB وحدد "Rename" أو حدده واضغط F2 .
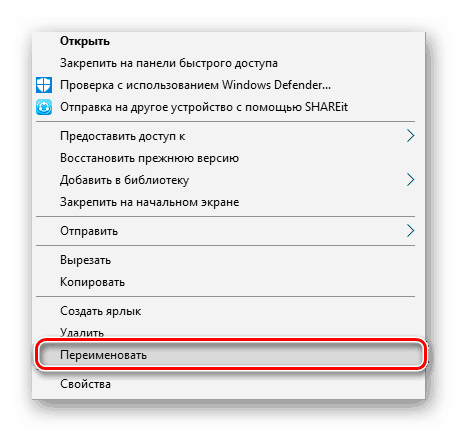
ثم مع Alt المضغوطة ، اكتب 255 ثم حرر Alt . كما هو معروف ، مثل هذه التركيبة ( Alt + a number number) تخلق شخصية خاصة ، في حالتنا هذه يبقى رمز غير مرئي.
وبالطبع ، فإن طريقة التفكير في إنشاء مجلد غير مرئي ليست مثالية وتطبق في حالات نادرة ، ولكن يمكنك دائمًا استخدام الخيار البديل عن طريق إنشاء حسابات مستخدم منفصلة أو إعداد كائنات مخفية.
انظر أيضا:
حل المشكلة بالرموز المفقودة على سطح المكتب في Windows 10
حل مشكلة سطح المكتب المفقودة في Windows 10