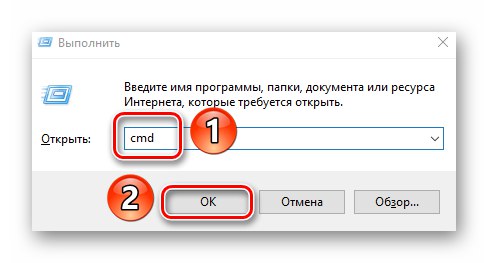ليس من الممكن دائمًا فتح المجلد أو الملف المطلوب في نظام التشغيل Windows. أحد أسباب عدم إمكانية القيام بذلك هو الخطأ "تم الرفض"... في هذه المقالة ، ستتعلم كيفية إصلاح المشكلة المشار إليها على الأجهزة التي تعمل نظام التشغيل Windows 10.
إصلاح خطأ "الوصول مرفوض"
أحد الأسباب الرئيسية للخطأ هو عدم وجود حقوق وصول مناسبة للمستخدم. ومع ذلك ، هناك أوقات تكون فيها المشكلة ناتجة عن فشل النظام ويتم حلها عن طريق إعادة تشغيل الكمبيوتر بشكل عادي. هناك ثلاث طرق رئيسية للتخلص منه - من خلال إعدادات نظام التشغيل وأدوات النظام وبرامج الطرف الثالث. سنتحدث عن كل منهم بمزيد من التفصيل.
الطريقة الأولى: البرامج المتخصصة
لنبدأ بأبسط طريقة. جوهرها هو منح الحساب الجاري الحق في استخدام مجلد أو ملف المشكلة. سنفعل هذا باستخدام البرنامج TakeOwnershipEx... يجب أن يكون الإجراء كما يلي:
- اذهب إلى الموقع الرسمي للبرنامج وقم بتنزيل الأرشيف بالبرنامج. الارتباط الخاص به موجود في أسفل الصفحة المحددة.
- استخرج جميع الملفات من الأرشيف الذي تم تنزيله في مجلد منفصل ، ثم قم بتشغيله "TakeOwnershipEx - 1.2.0.1-Win8".
- في النافذة التالية ، تحتاج إلى تحديد اللغة التي سيتم بها التثبيت الإضافي للبرنامج.
- سيتبع ذلك عملية قياسية للغاية - تأكيد اتفاقية الترخيص واختيار مجلد البرنامج والتثبيت نفسه. لن نتعمق في كل خطوة ، لأنه من غير المحتمل أن تواجهك مشاكل في هذه المرحلة.
- بعد اكتمال التثبيت ، قم بتشغيل البرنامج. في المرة الأولى التي تقوم فيها بتشغيله ، سيتحقق من مكونات النظام. إذا لم يتم العثور عليها ، سترى نافذة تطلب منك تثبيتها. انقر فوق الزر "تحميل وتثبيت هذا المكون".
- ثم انتظر. ستستغرق عملية التثبيت حوالي 10 دقائق. سيتم عرضه في نافذة منفصلة كمقياس تعبئة.
- عند الانتهاء من التثبيت ، سترى إشعارًا مطابقًا. أغلقه وأعد تشغيل التطبيق.
- بعد الإطلاق ، ستكون الواجهة الافتراضية باللغة الإنجليزية. قم بتبديلها إلى الروسية إذا كنت ترغب في ذلك (حدد العنصر المناسب في القائمة المنسدلة في الزاوية اليمنى السفلية) ، ثم انقر فوق "الحصول على حقوق الوصول".
- ستظهر نافذة صغيرة بها دليل يشبه الشجرة لجميع الأقسام الموجودة على القرص الصلب. تحتاج إلى البحث عن مجلد المشكلة والإشارة إليه ، ثم النقر فوق "حسنا".
- ستبدأ عملية إصدار الحقوق المقابلة تلقائيًا. أنت بحاجة إلى الانتظار حتى يظهر على الشاشة إشعار حول إتمام العملية بنجاح.
- أغلقه والتطبيق نفسه. حاول فتح مجلد المشكلة مرة أخرى. تذكر أنه يمكن إرجاع جميع التغييرات التي تم إجراؤها إلى حالتها الأصلية. للقيام بذلك ، بعد بدء البرنامج ، ما عليك سوى الضغط على الزر الثاني "استعادة حقوق الوصول" وحدد المجلد الذي تم تعديله مسبقًا.
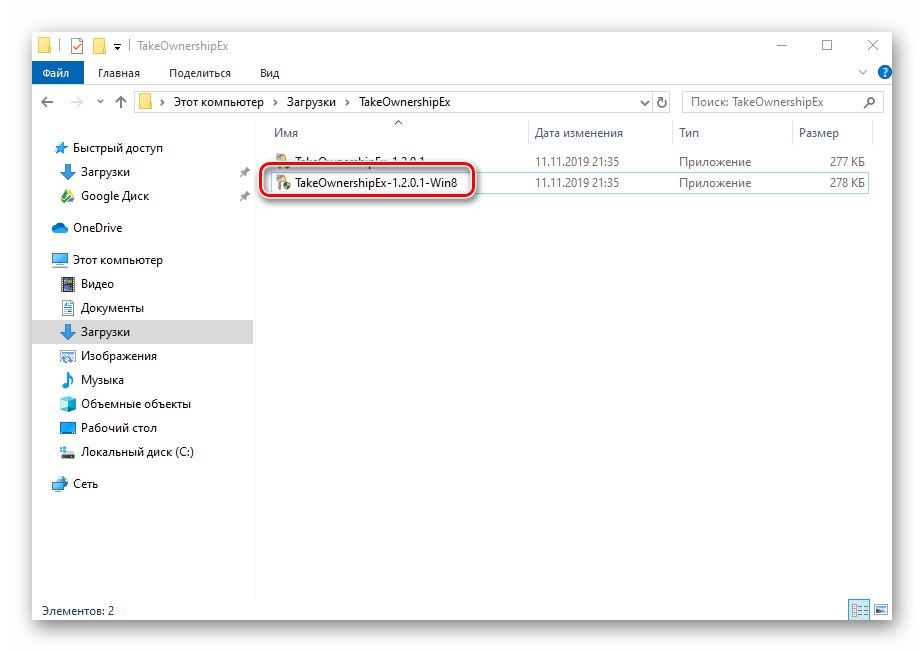
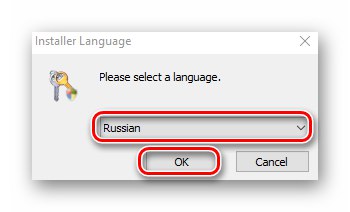
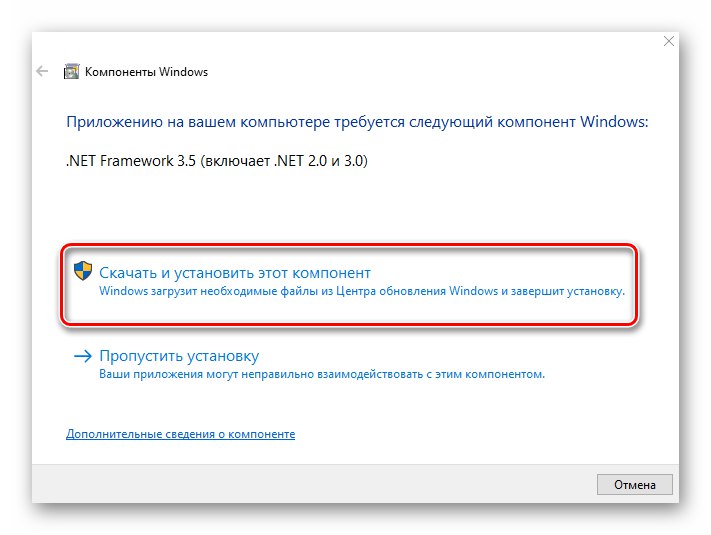
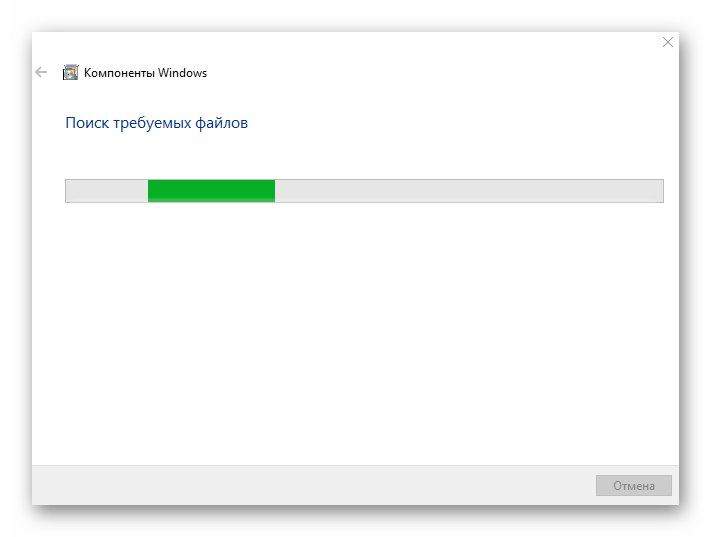
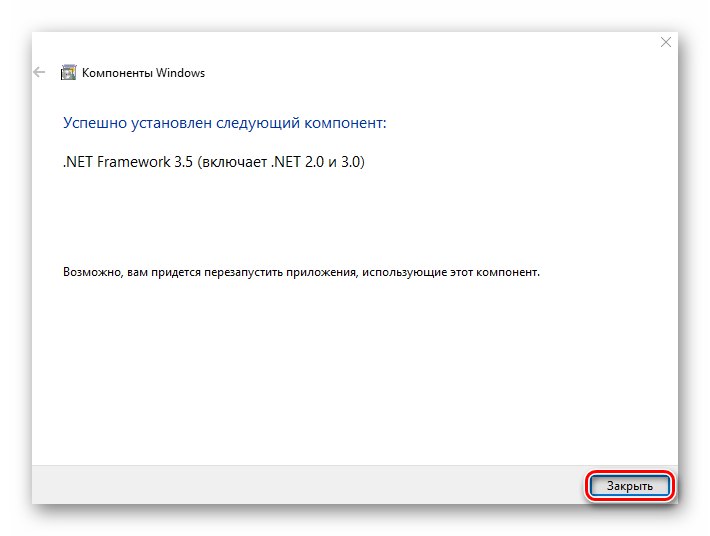
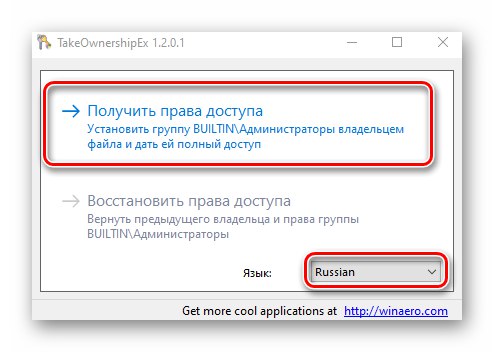
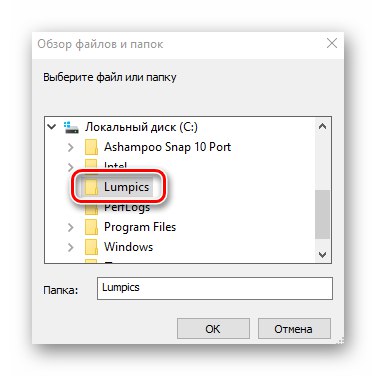
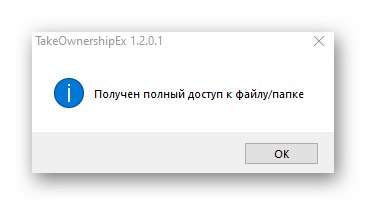

الطريقة الثانية: إعدادات Windows
هذه الطريقة تحل المشكلة في معظم الحالات. مثل السابق ، يتمثل في إصدار حقوق خاصة لمستخدم الكمبيوتر المطلوب. سوف تحتاج إلى ما يلي:
- انقر بزر الماوس الأيمن فوق المجلد أو الملف الذي تريد استعادة الوصول إليه. في قائمة السياق التي تظهر ، حدد السطر "الخصائص".
- ستظهر نافذة جديدة بها عدة علامات تبويب في الأعلى. اذهب إلى علامة التبويب "سلامة"... في ذلك ، انتبه إلى الكتلة الأولى "المجموعات والمستخدمون"... تحتاج إلى الضغط على الزر "يتغيرون"هذا تحته.
- بعد ذلك ، تحقق مما إذا كانت قائمة المستخدمين في النافذة التي تفتح تحتوي على اسم الحساب الذي دخلت من خلاله إلى النظام. إذا كان هناك ، فحدده بالنقر مرة واحدة على زر الماوس الأيسر ووضع علامة في الكتلة السفلية المقابلة للخط "الوصول الكامل"... خلاف ذلك ، انقر فوق أضف.
- في الحقل السفلي ، أدخل الاسم الكامل لحسابك ، مع مراعاة الأحرف الكبيرة والصغيرة ، ثم انقر فوق الزر تحقق من الأسماء... سيقوم النظام بتشكيل السجل بشكل صحيح ، مضيفا قيمه. ثم اضغط على الزر "حسنا".
- في النافذة المفتوحة مسبقًا ، في قائمة المستخدمين ، سيظهر الحساب المضاف. اتبع الخطوات أعلاه: حدد اسم المستخدم الخاص بك وحدد المربع بجوار السطر "الوصول الكامل"... أكد نواياك عن طريق النقر "تطبيق" و "حسنا".
- بعد ذلك ، أغلق جميع النوافذ وحاول فتح المجلد أو الملف الذي به مشكلة. مع درجة عالية من الاحتمال ، سيعمل كل شيء كما هو متوقع.
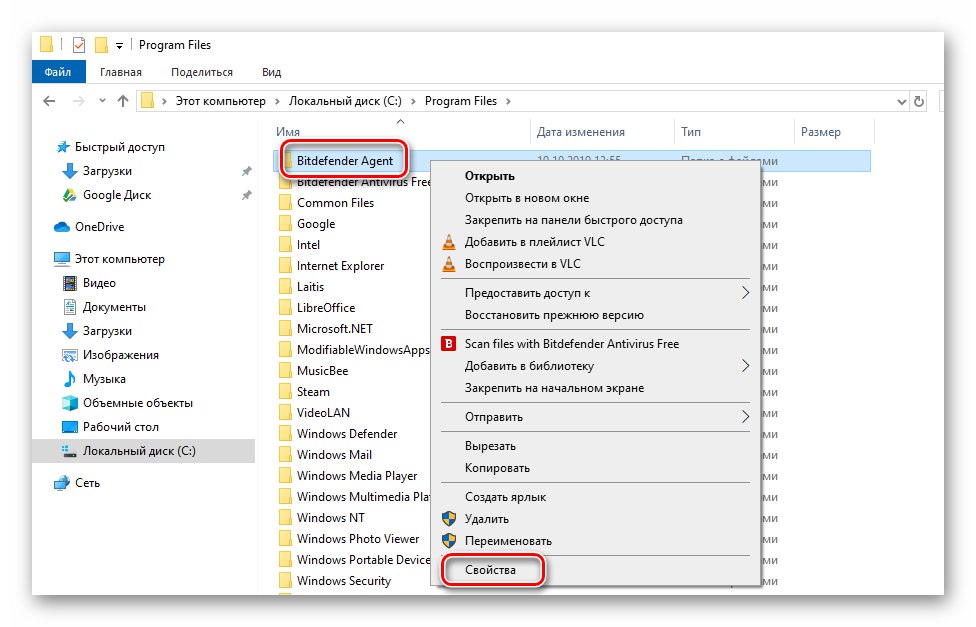
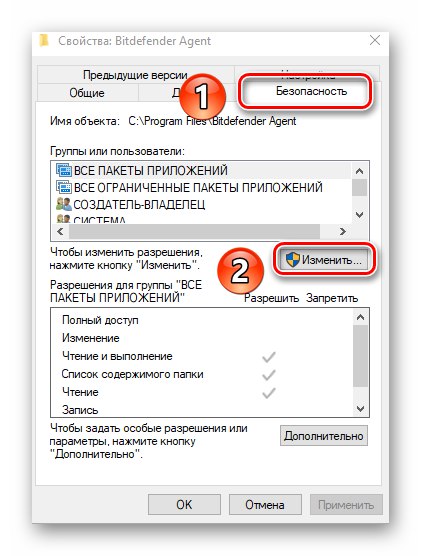
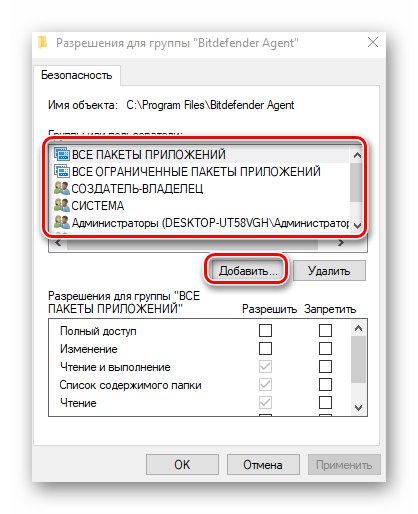
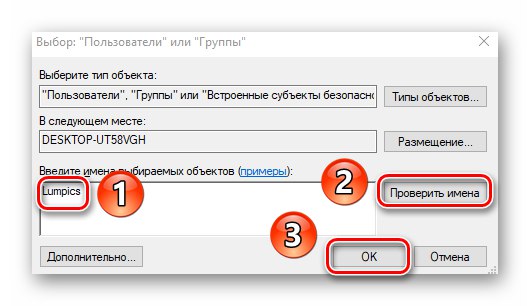
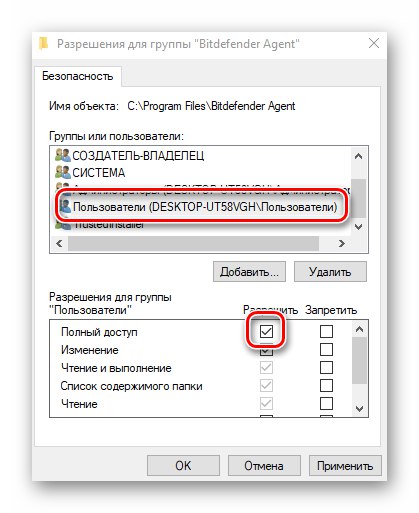
الطريقة الثالثة: سطر الأوامر
كما يوحي اسم الطريقة ، لتنفيذها تحتاج إلى اللجوء إلى المساعدة "سطر الأوامر"... يحتوي على أمر خاص يمنح أذونات للمجلد أو الملف المطلوب تلقائيًا. اتبع هذه الخطوات:
- اضغط على اختصار لوحة المفاتيح "يفوز" و "R"... ستظهر نافذة البرنامج "يركض"، حيث تحتاج إلى إدخال الأمر
كمد... ثم أثناء الضغط على المفاتيح معًا "تحول" و "Ctrl"، اضغط على لوحة المفاتيح "أدخل"... ستسمح لك هذه الإجراءات بالتشغيل سطر الأوامر كمسؤول. تذكر أنه يمكن القيام بذلك بطرق أخرى.![تشغيل موجه الأوامر في نظام التشغيل Windows 10 كمسؤول]()
المزيد من التفاصيل: تشغيل موجه الأوامر كمسؤول في نظام التشغيل Windows 10
- بعد ذلك ، تحتاج إلى إدخال الأمر التالي في النافذة التي تفتح والنقر "أدخل":
أخذ / F "C: Foldersoringpcrepair.com" / R / D Yيرجى ملاحظة أنه بدلاً من القيمة الموجودة بين علامات الاقتباس ، تحتاج إلى تحديد المسار إلى المجلد أو الملف الذي توجد به المشكلة على قرص الكمبيوتر.
- بعد ذلك ، عليك الانتظار. إذا كان المجلد المحدد يحتوي على عدد كبير من الملفات المرفقة ، فستستغرق العملية بعض الوقت. على أي حال ، سترى الرسالة التالية في النهاية:
- كل ما تبقى هو إغلاق كافة البرامج والنوافذ ، ثم المحاولة مرة أخرى لفتح الملف أو المجلد الذي تم إغلاق الوصول إليه.
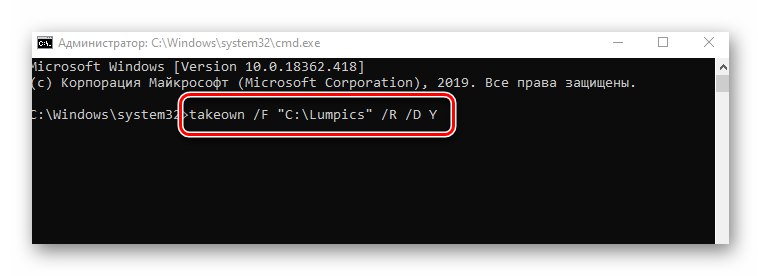
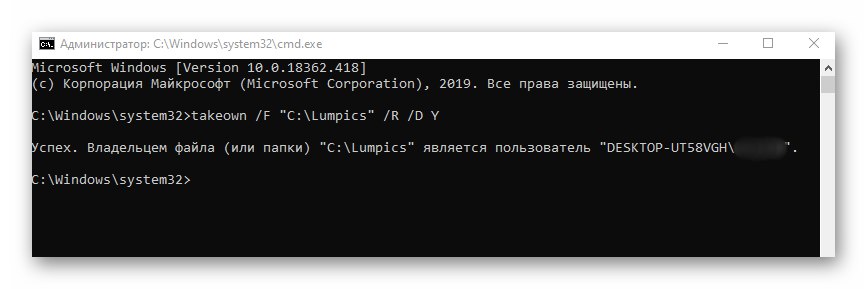
وبالتالي ، باستخدام أي من الطرق الموضحة ، يمكنك التخلص من الخطأ "تم الرفض"... تذكر أنه غالبًا ما يتم مواجهة مشكلة مماثلة عند محاولة فتح دليل على محرك أقراص فلاش USB. إذا واجهت هذا ، نوصي بقراءة دليلنا المنفصل:
المزيد من التفاصيل: حل مشكلة "الوصول مرفوض" إلى محرك أقراص فلاش