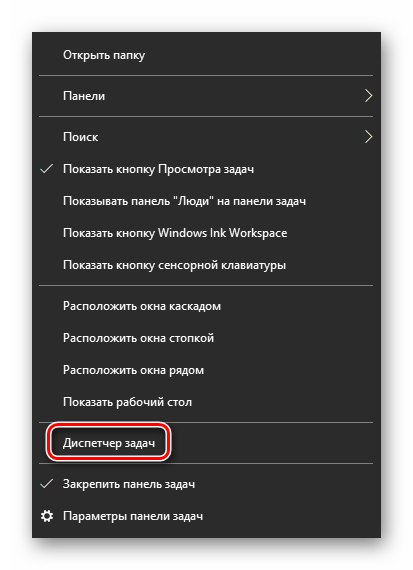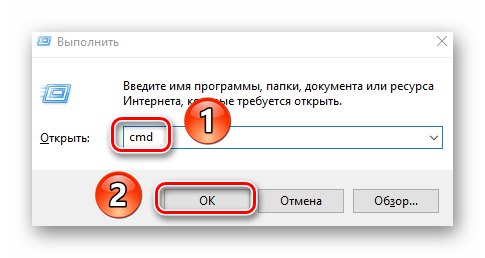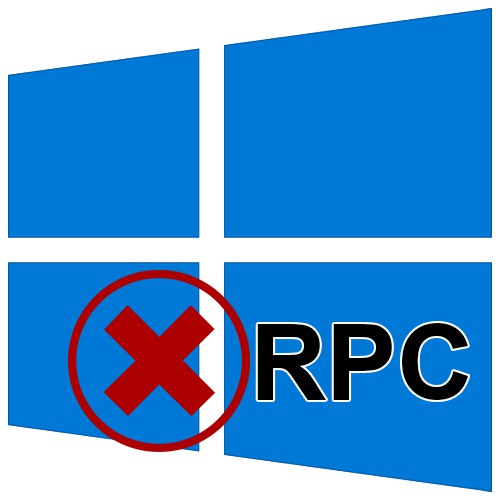
أثناء تشغيل نظام التشغيل Windows ، هناك تبادل منتظم للحزم والبيانات بين مكونات البرنامج. في بعض الأحيان تسبب مثل هذه الإجراءات أخطاء مختلفة. في هذه المقالة سوف تتعرف على طرق تصحيح الخطأ "خادم RPC غير متوفر" على الأجهزة التي تعمل نظام التشغيل Windows 10.
طرق لحل الخطأ "خادم RPC غير متوفر"
يمكن أن يظهر الخطأ المذكور في مواقف مختلفة ، ولكن غالبًا ما يحدث عند محاولة إنشاء وصول عن بُعد ، عند الوصول إلى إحدى خدمات النظام ، أو مبتذل عند بدء تشغيل برنامج. بعد ذلك ، سنخبرك بالتفصيل عن الطرق الرئيسية التي تساعد في حل المشكلة.
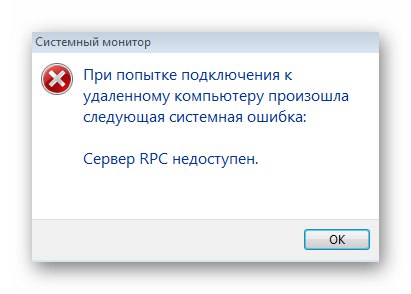
الطريقة الأولى: خدمات Windows
السبب الأكثر شيوعًا للخطأ "خادم RPC غير متوفر" هو فشل في خدمة نفس الاسم. لهذا السبب ، أولاً وقبل كل شيء ، من الجدير التأكد من أنه يعمل. للقيام بذلك ، قم بما يلي:
- اضغط على "أشرطة المهام" زر الماوس الايمن. من قائمة السياق حدد السطر "مدير المهام".
![بدء تشغيل إدارة المهام من شريط المهام في نظام التشغيل Windows 10]()
اقرأ أيضا: 3 طرق لفتح مدير المهام على Windows
- بعد ذلك ، انتقل إلى علامة التبويب في النافذة التي تفتح "خدمات"... في الجزء السفلي ، انقر فوق الخط "فتح الخدمات".
- ستظهر على الشاشة قائمة بجميع الخدمات المثبتة على جهاز الكمبيوتر الخاص بك. تجد بينهم من يسمى محدد موقع استدعاء الإجراء البعيد (RPC)... انقر نقرًا مزدوجًا فوقه بزر الفأرة الأيسر.
- تأكد من أن عكس الخط "نوع بدء التشغيل" يستحق القيمة "يدويا"... علاوة على ذلك ، النقطة المعاكسة "شرط" يجب أن يكون هناك نقش "توقفت"... إذا لم يكن الأمر كذلك ، فحدد نوع بدء التشغيل المناسب من القائمة المنسدلة وقم بإلغاء تنشيط الخدمة بالنقر فوق الزر "قف"... ثم اضغط على الزر "حسنا" لحفظ التغييرات.
- ارجع إلى قائمة الخدمات وافتح نافذة التحكم بالمثل "استدعاء الإجراء البعيد (RPC)".
- في هذه الحالة ، الخط "نوع بدء التشغيل" يجب أن يكون هناك قيمة "تلقائيا"ويتم تنشيط الخدمة نفسها. إذا لم يكن الأمر كذلك لسبب ما ، فانقر فوق الزر "يركض" وقم بتعيين نوع بدء التشغيل المطلوب. لا تنس النقر فوق "حسنا" بعد إجراء التغييرات.
- تحقق من الخدمات بنفس الطريقة "الخادم", Windows Audio Endpoint Builder, "التسجيل عن بعد" و "طعام"... يجب أن يكون لكل منهم نوع بدء تلقائي وأن يتم تنشيطه. إذا كان لديك خطأ "خادم RPC غير متوفر" مصحوبًا برمز 1722، قم بتنشيط الخدمات بنفس الطريقة "مدير الطباعة" و "مشغل عملية خادم DCOM".
- بمجرد تكوين جميع الخدمات المحددة بشكل صحيح ، كرر الخطوات التي تسببت في الخطأ. من المحتمل أن يتم القضاء عليه.
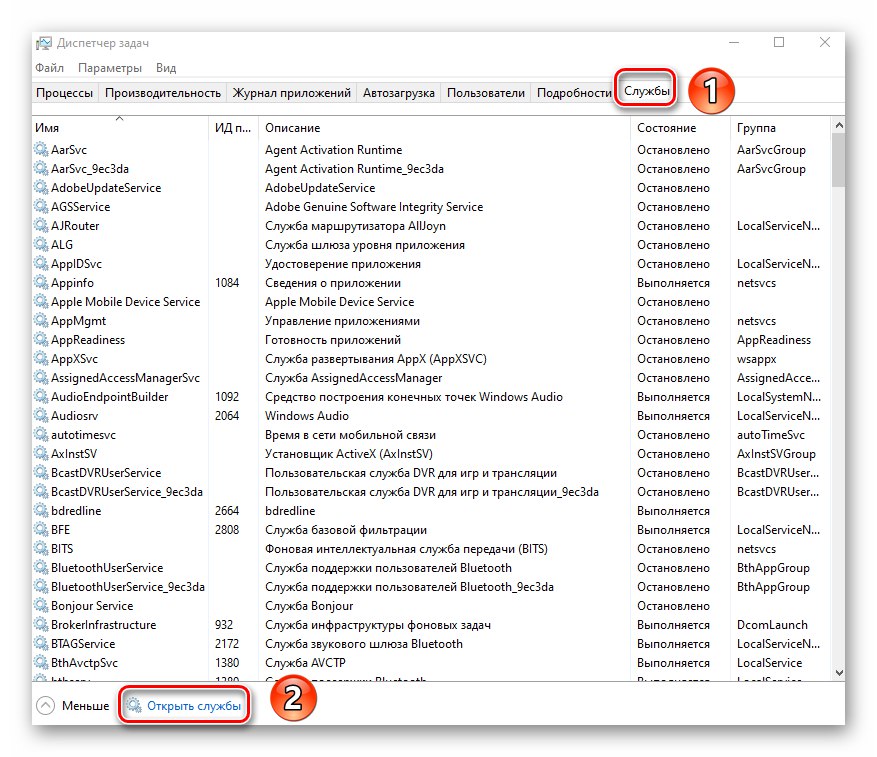
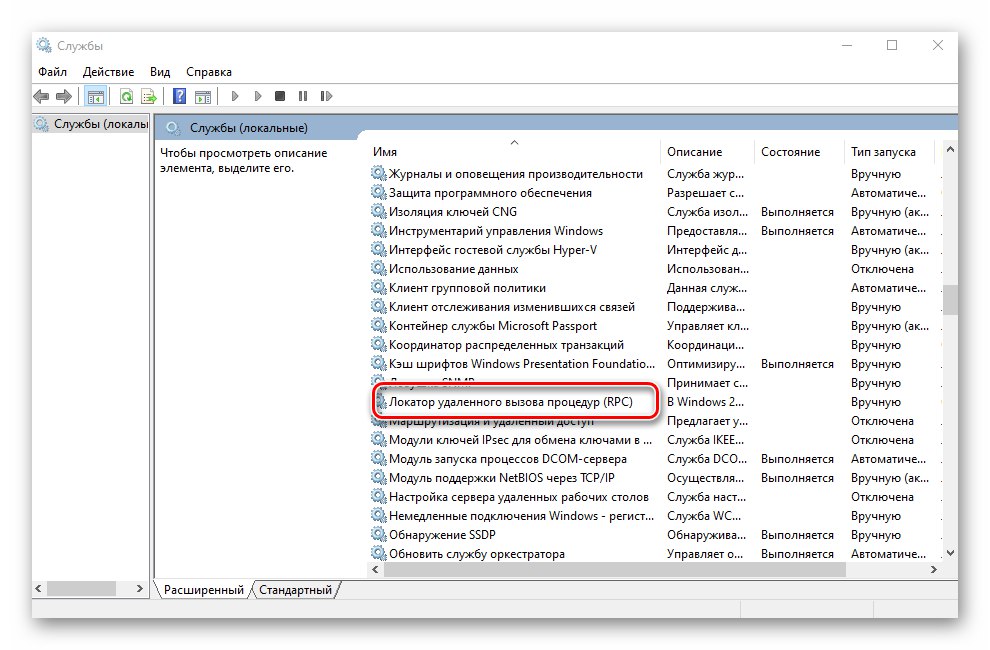
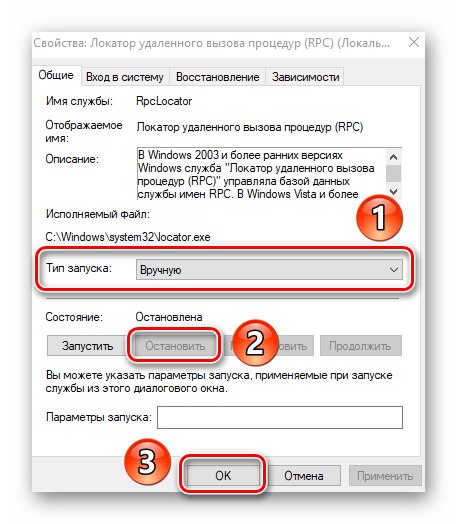
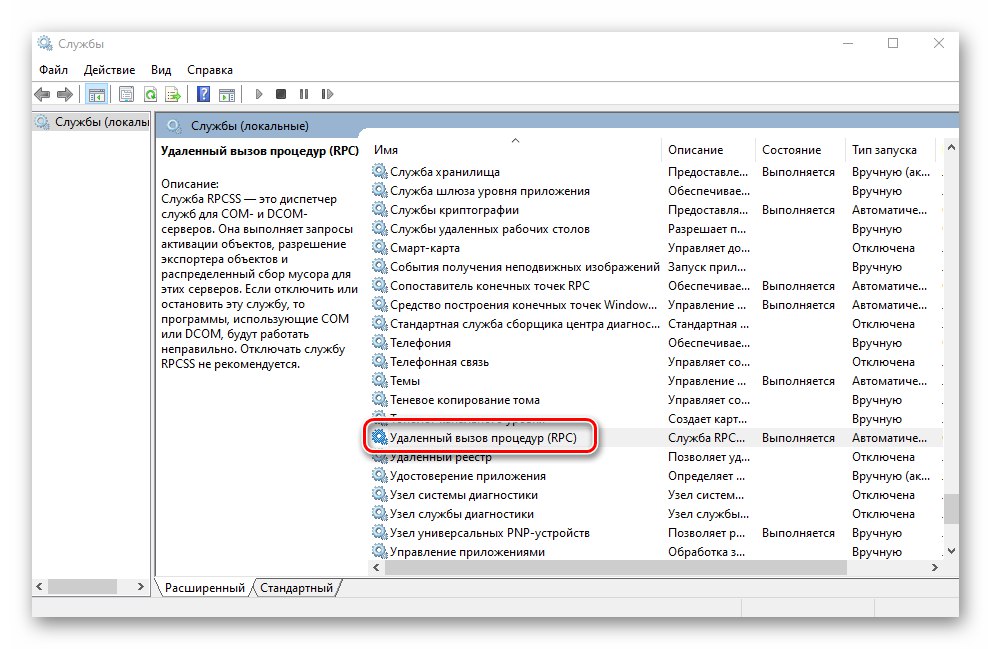
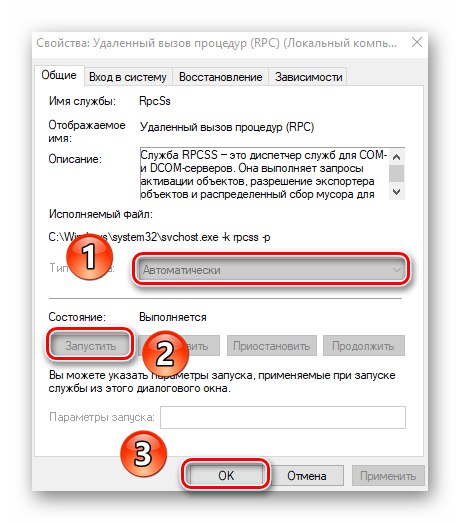
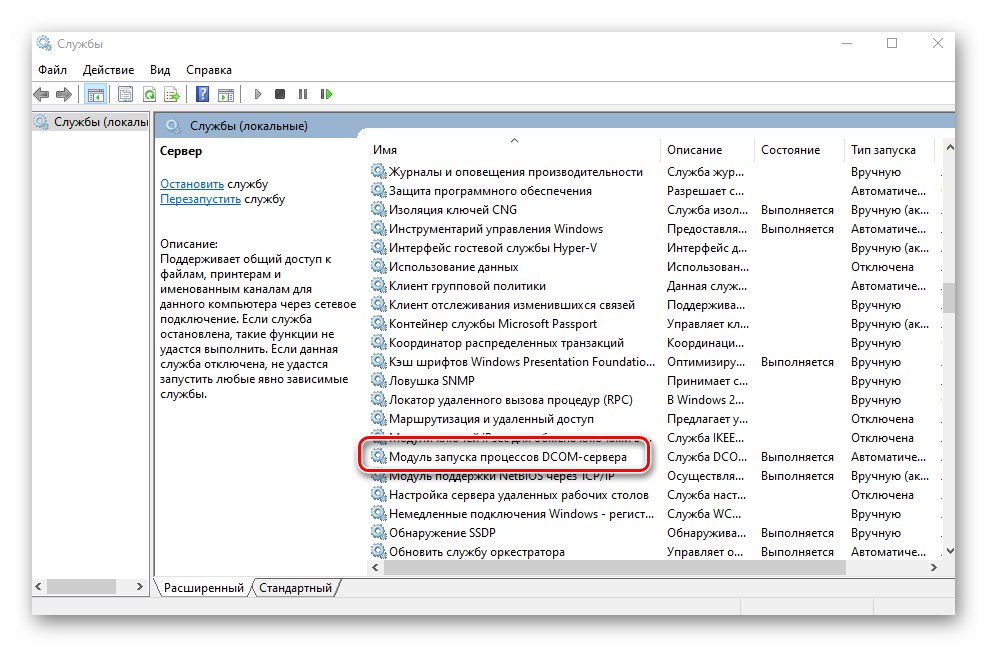
الطريقة الثانية: فحص ملفات النظام
للتشغيل الصحيح للإجراء البعيد ، يجب استدعاء ملفات نظام خاصة (هذه هي الطريقة التي يقف بها RPC) إذا كانت مفقودة أو تالفة ، فقد يحدث الخطأ الموصوف. لذلك ، من أجل حلها ، يجب التحقق منها واستعادتها.
- يركض سطر الأوامر كمسؤول. للقيام بذلك ، اضغط على المفاتيح معًا "شبابيك" و "R"، أدخل الأمر في النافذة التي تفتح
كمدثم عقد "Ctrl" و "تحول"، اضغط على لوحة المفاتيح "أدخل".![قم بتشغيل موجه الأوامر في نظام التشغيل Windows 10 كمسؤول]()
اقرأ أيضا: تشغيل موجه الأوامر كمسؤول في نظام التشغيل Windows 10
- بعد ذلك ، تحتاج إلى الدخول إلى النافذة "سطر الأوامر" الأمرين التاليين بالترتيب ، مع الضغط بعد كل منهما "أدخل":
DISM.exe / عبر الإنترنت / تنظيف الصورة / استعادة الصحة
sfc / scannow - سيبدأ الفحص التلقائي وإصلاح جميع ملفات النظام. يستغرق الإجراء وقتًا طويلاً ، ضع ذلك في الاعتبار. انتظر حتى نهاية الفحص وأغلق سطر الأوامر... بعد ذلك ، كرر الخطوات التي أدت إلى حدوث الخطأ "خادم RPC غير متوفر".
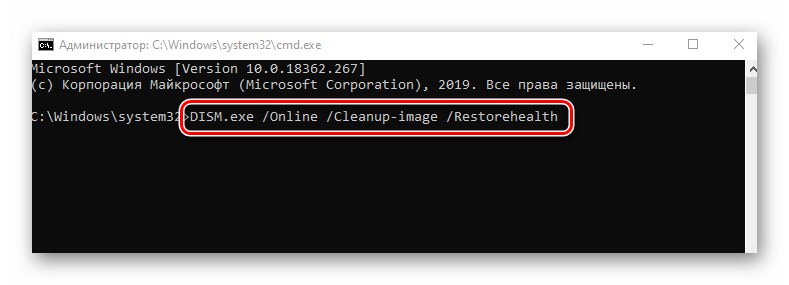
الطريقة الثالثة: إلغاء تنشيط جدار الحماية
بشكل افتراضي ، تحتوي جميع إصدارات Windows 10 على جدار حماية مدمج.والغرض منه هو حمايتك من الآثار الضارة للفيروسات. ومع ذلك ، يحدث أيضًا أن جدار الحماية هذا نفسه يحظر الحزم الضرورية ، مما يتسبب في حدوث أخطاء مختلفة ، وحالة المشكلة "خادم RPC غير متوفر" ليس استثناء. هذا هو السبب في أن الأمر يستحق محاولة تعطيل المدافع لفترة من الوقت. يتم ذلك بكل بساطة:
- في العلبة ، انقر نقرًا مزدوجًا فوق الرمز ويندوز ديفندر.
- على الجانب الأيسر من النافذة التي تفتح ، انتقل إلى القسم "جدار الحماية وأمان الشبكة".
- بعد ذلك ، انقر فوق اسم الشبكة المقابلة التي لديك الكلمة "نشيط"... في حالتنا هو "شبكة عامة".
- لإيقاف تشغيل جدار الحماية ، اضبط المفتاح على "إيقاف".
- الآن يبقى فقط التحقق مما إذا كان قد ساعد أم لا. الأهم من ذلك ، تذكر إعادة تمكين الحماية ، وإلا فسيكون أمنك الإلكتروني في خطر.
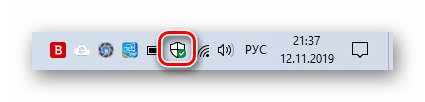
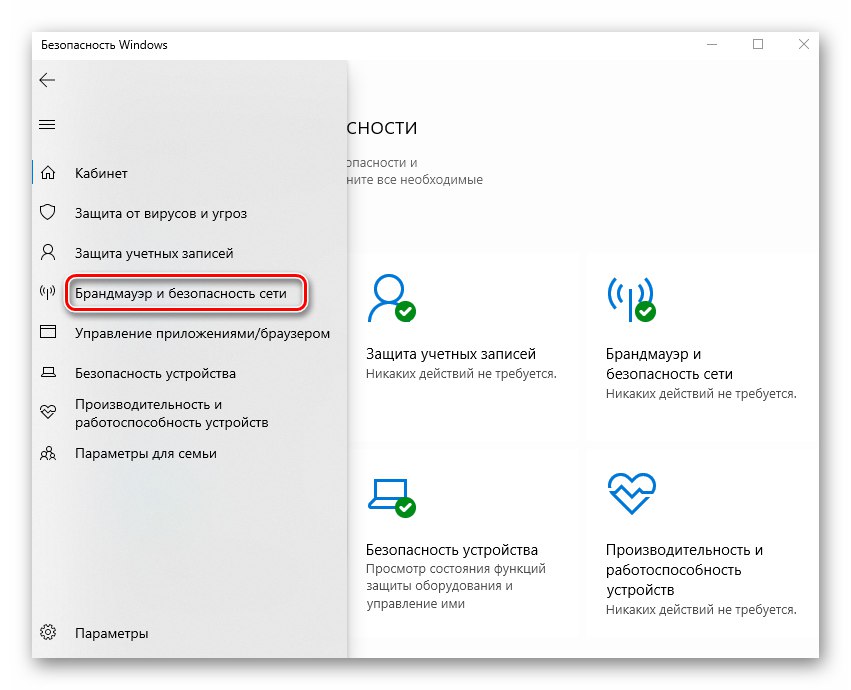
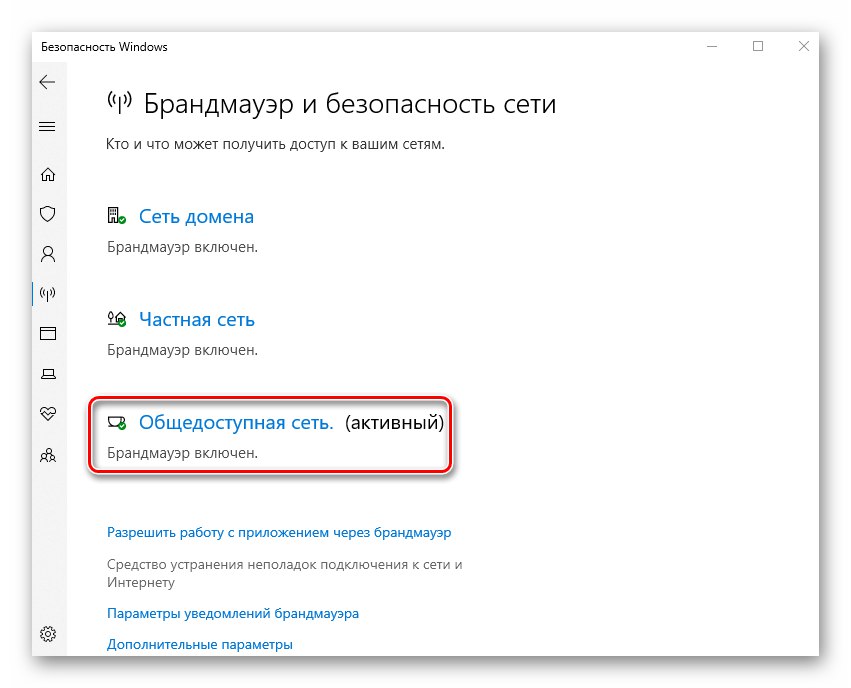
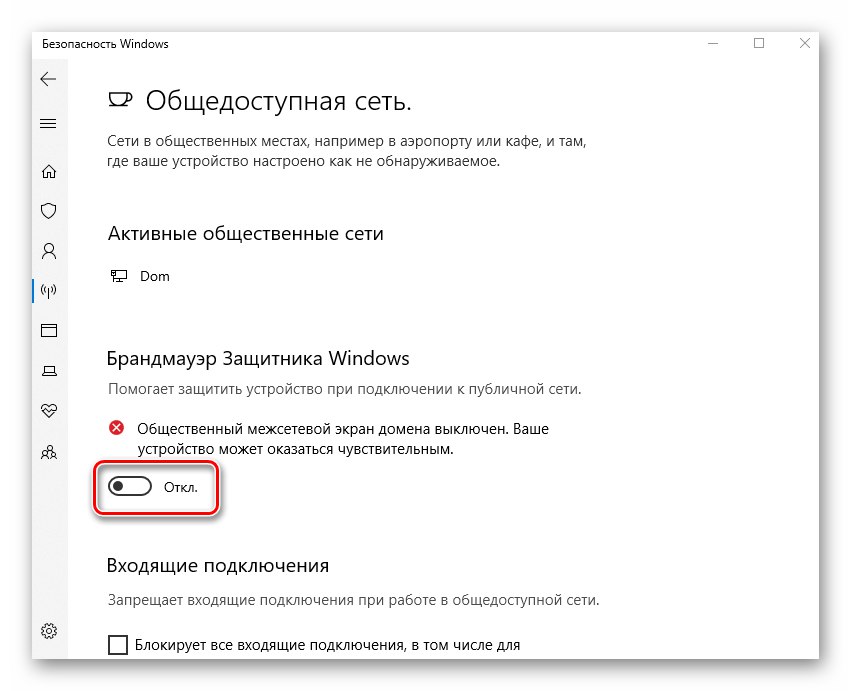
الطريقة الرابعة: الفحص بحثًا عن الفيروسات
يترتب على إصابة الجهاز بالفيروسات العديد من النتائج السلبية. قد يكون أحدها ظهور خطأ "خادم RPC غير متوفر"... لذلك ، فإن أحد الحلول المعقدة في هذه الحالة هو البحث عن البرامج الضارة والقضاء عليها. نوصي بالقيام بذلك بمساعدة برامج محمولة خاصة ، حيث أن الفيروسات الحديثة "ذكية" بما يكفي لإصابة حتى برامج مكافحة الفيروسات. ستكون نتيجة البحث في مثل هذه المواقف سلبية. تحدثنا عن حلول مكافحة الفيروسات المحمولة الأكثر فعالية في وقت سابق في مقال منفصل ، ننصحك بقراءته.
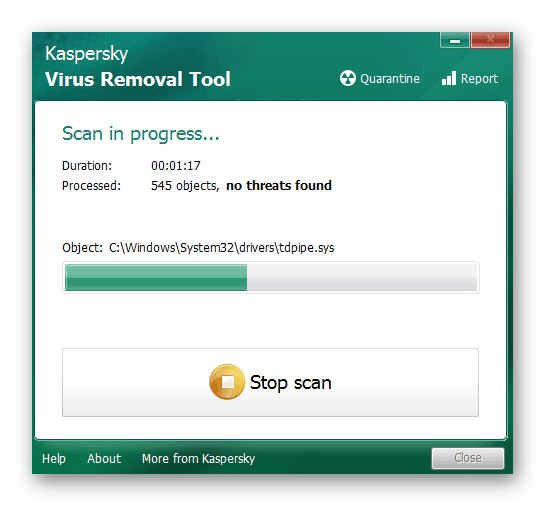
المزيد من التفاصيل: فحص جهاز الكمبيوتر الخاص بك بحثًا عن الفيروسات بدون برنامج مكافحة فيروسات
في الختام ، نود أن نذكرك بالحاجة إلى تثبيت التحديثات في الوقت المناسب لنظام التشغيل Windows 10. والحقيقة هي أنه في الإصدارات السابقة من نظام التشغيل الخطأ "خادم RPC غير متوفر" في بعض الأحيان كان من الممكن إصلاحه عن طريق تثبيت تصحيح معين. ومع ذلك ، في أحدث إصدار من نظام التشغيل ، تم التخلي عن هذا لصالح التحديثات التراكمية. لمعرفة كيفية البحث عن التحديثات بشكل صحيح وتثبيتها ، انظر الرابط أدناه.
المزيد من التفاصيل: تثبيت تحديثات Windows 10