تصحيح الخطأ "APPCRASH" في ويندوز 7
أحد الأخطاء التي يمكن أن يواجهها مستخدمو Windows 7 عند بدء أو تثبيت البرامج هو "اسم حدث مشكلة APPCRASH" . وغالبًا ما يحدث ذلك عند استخدام الألعاب والتطبيقات "الثقيلة" الأخرى. دعونا نتعرف على أسباب وسبل حل مشكلة الكمبيوتر المشار إليها.
محتوى
- أسباب "APPCRASH" وكيفية إصلاح الخطأ
- الطريقة الأولى: تثبيت المكونات المطلوبة
- الطريقة الثانية: تعطيل الخدمة
- الطريقة الثالثة: التحقق من تكامل ملفات نظام Windows
- الطريقة الرابعة: حل مشكلات التوافق
- الطريقة الخامسة: تحديث برامج التشغيل
- الطريقة 6: إزالة الأحرف السيريلية من المسار إلى مجلد البرنامج
- الطريقة 7: تنظيف التسجيل
- الطريقة 8: إلغاء تنشيط DEP
- الطريقة 9: تعطيل مكافحة الفيروسات
- أسئلة وأجوبة
أسباب "APPCRASH" وكيفية إصلاح الخطأ
يمكن أن تكون الأصول المباشرة لـ "APPCRASH" مختلفة ، ولكن جميعها مرتبطة بحقيقة أن هذا الخطأ يحدث عندما لا تتطابق قوة أو خصائص مكونات الأجهزة أو البرامج في الكمبيوتر مع الحد الأدنى المطلوب لتشغيل تطبيق معين. لهذا السبب يحدث الخطأ أعلاه في أغلب الأحيان عند تنشيط التطبيقات ذات متطلبات النظام العالية.
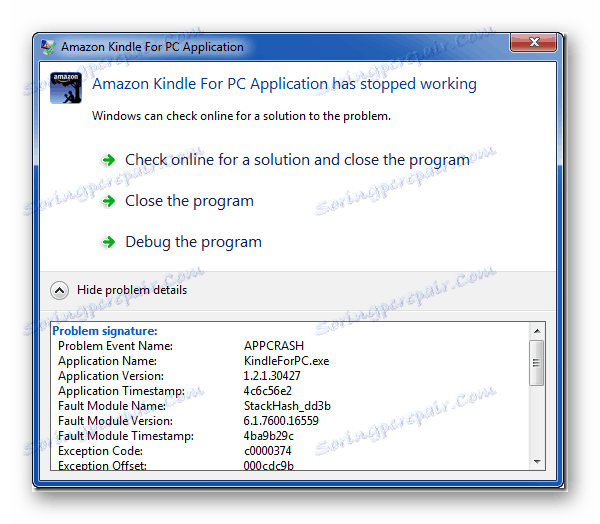
في بعض الحالات ، لا يمكن حل المشكلة إلا عن طريق استبدال مكونات أجهزة الكمبيوتر (المعالج ، ذاكرة الوصول العشوائي ، وما إلى ذلك) ، التي تقل خصائصها عن الحد الأدنى لمتطلبات التطبيق. ولكن غالباً ما يكون من الممكن تصحيح الوضع بدون مثل هذه الإجراءات الجذرية ، ببساطة عن طريق تثبيت مكون البرامج الضروري ، ضبط النظام بشكل صحيح ، إزالة التحميل غير الضروري أو إجراء عمليات تلاعب أخرى داخل نظام التشغيل. هذا هو بالضبط مثل هذه الطرق من حل هذه المشكلة وسيتم النظر في هذه المادة.
الطريقة الأولى: تثبيت المكونات المطلوبة
في كثير من الأحيان يحدث الخطأ "APPCRASH" لأن الكمبيوتر ليس لديه بعض مكونات Microsoft مثبتة لتشغيل تطبيق معين. في معظم الأحيان ، يؤدي عدم وجود الإصدارات الحالية من المكونات التالية إلى هذه المشكلة:
انتقل إلى الارتباطات الموجودة في القائمة وقم بتثبيت المكونات الضرورية على جهاز الكمبيوتر ، باتباع التوصيات المقدمة من "معالج التثبيت" أثناء إجراء التثبيت.
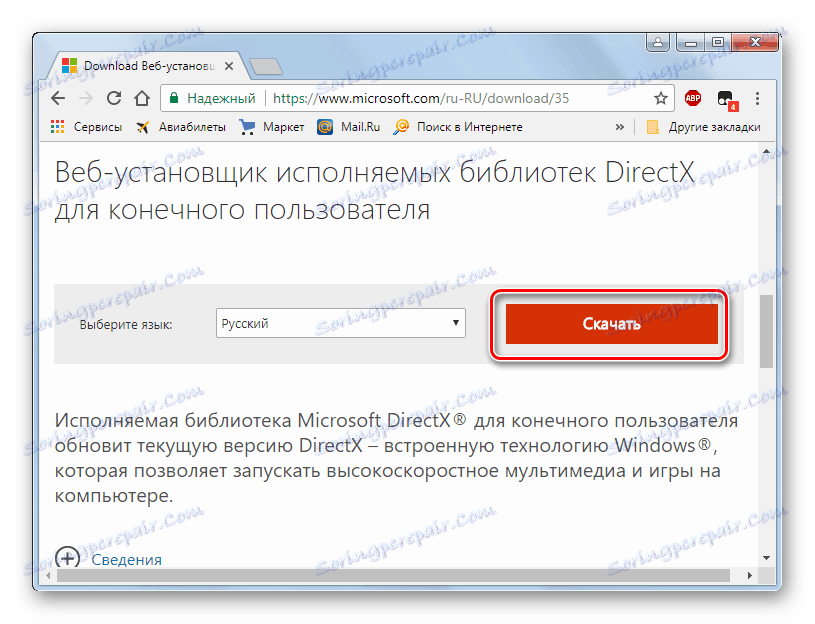
قبل تنزيل "red C ++ 2013 redist" ، ستحتاج إلى تحديد نوع نظام التشغيل الخاص بك (32 أو 64 بت) على موقع Microsoft ، وذلك بتحديد الخيار "vcredist_x86.exe" أو "vcredist_x64.exe" .
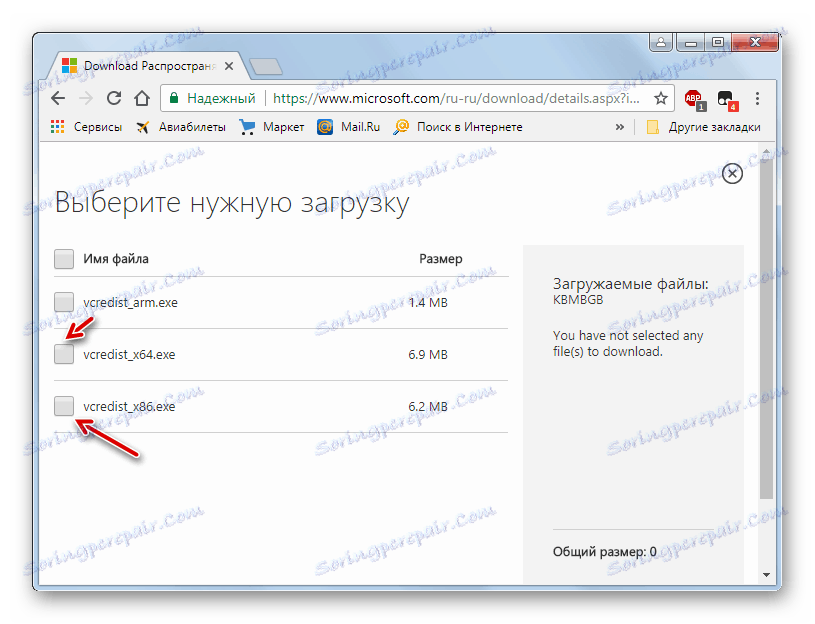
بعد تثبيت كل مكون ، أعد تشغيل الكمبيوتر واختبر كيفية تشغيل تطبيق المشكلة. لتوفير الراحة ، وضعنا روابط للتنزيل مع انخفاض تكرار حدوث "APPCRASH" بسبب غياب عنصر محدد. وهذا هو ، في معظم الأحيان المشكلة تنشأ من عدم وجود أحدث إصدار من DirectX على جهاز الكمبيوتر.
الطريقة الثانية: تعطيل الخدمة
قد تحدث "APPCRASH" عند بدء تشغيل بعض التطبيقات ، إذا تم تمكين خدمة "Windows Management Instrumentation" . في هذه الحالة ، يجب إلغاء تنشيط الخدمة المحددة.
- انقر فوق "ابدأ" وانتقل إلى "لوحة التحكم" .
- انقر فوق "النظام والأمن" .
- ابحث عن قسم "الإدارة" واذهب إليه.
- تفتح نافذة "الإدارة" قائمة بأدوات Windows المختلفة. يجب أن تجد عنصر "الخدمات" والانتقال إلى النص المشار إليه.
- بدأ "مدير الخدمة" . من أجل تسهيل العثور على المكون المطلوب ، قم ببناء جميع عناصر القائمة وفقًا للحروف الأبجدية. للقيام بذلك ، انقر فوق اسم العمود "الاسم" . بعد العثور على اسم "Windows Management Instrumentation" في القائمة ، انتبه إلى حالة هذه الخدمة. إذا تم تعيين سمة "Working" في العمود "Status" أمامها ، فيجب عليك تعطيل المكون المحدد. للقيام بذلك ، انقر نقرا مزدوجا على اسم البند.
- يتم فتح نافذة خصائص الخدمة. انقر فوق حقل نوع بدء التشغيل . في القائمة التي تظهر ، حدد الخيار "معطل" . ثم انقر فوق "إيقاف مؤقت" و "تطبيق" و "موافق" .
- يتم إرجاعك إلى "مدير الصيانة" . كما ترى ، فإن سمة "Working" غائبة أمام اسم "Windows Management Instrumentation " ، وستظهر السمة "Suspension" بدلاً منها. أعد تمهيد جهاز الكمبيوتر وحاول تشغيل تطبيق المشكلة مرة أخرى.
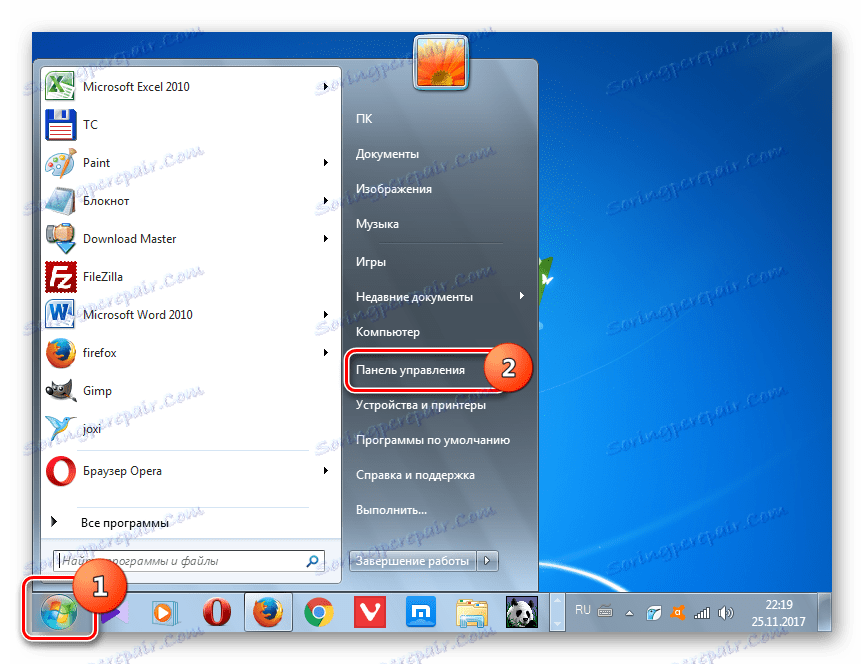
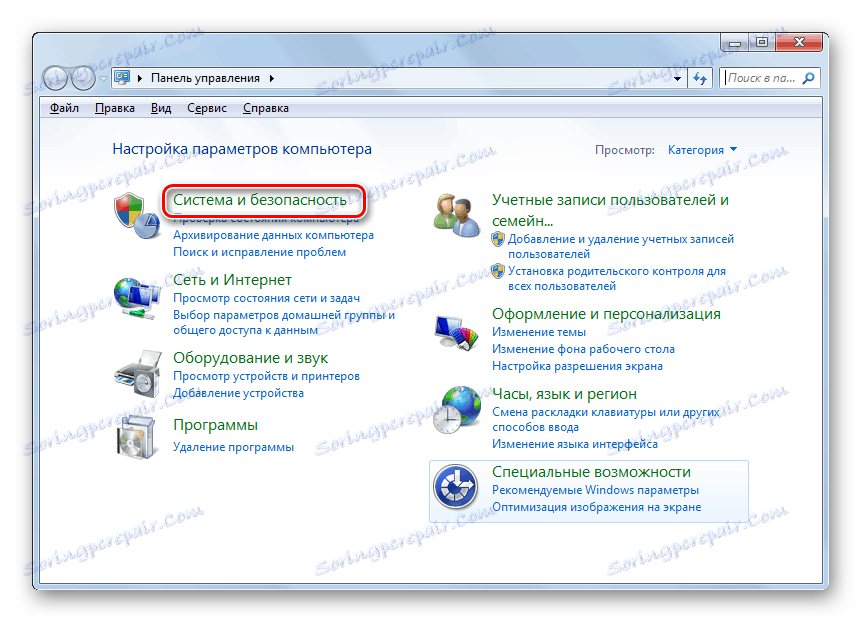
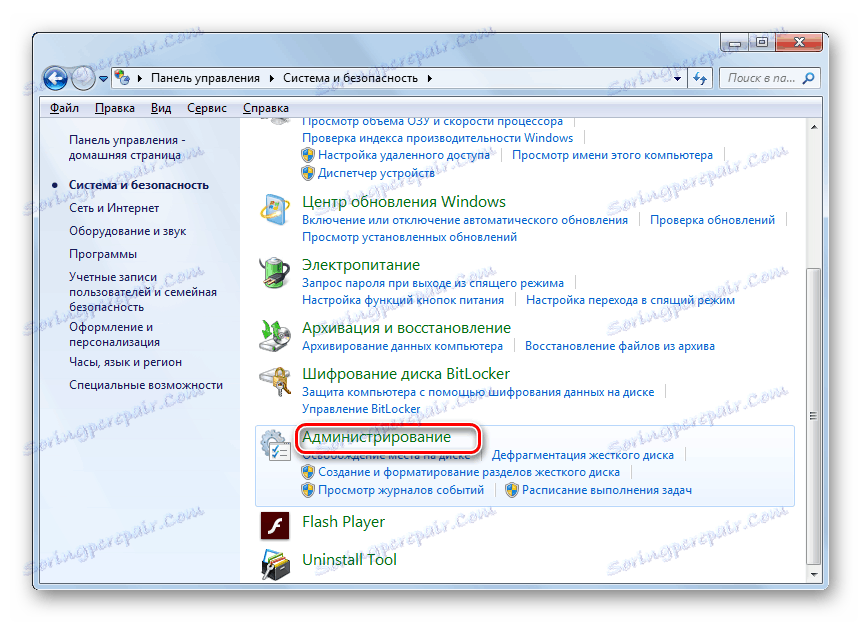
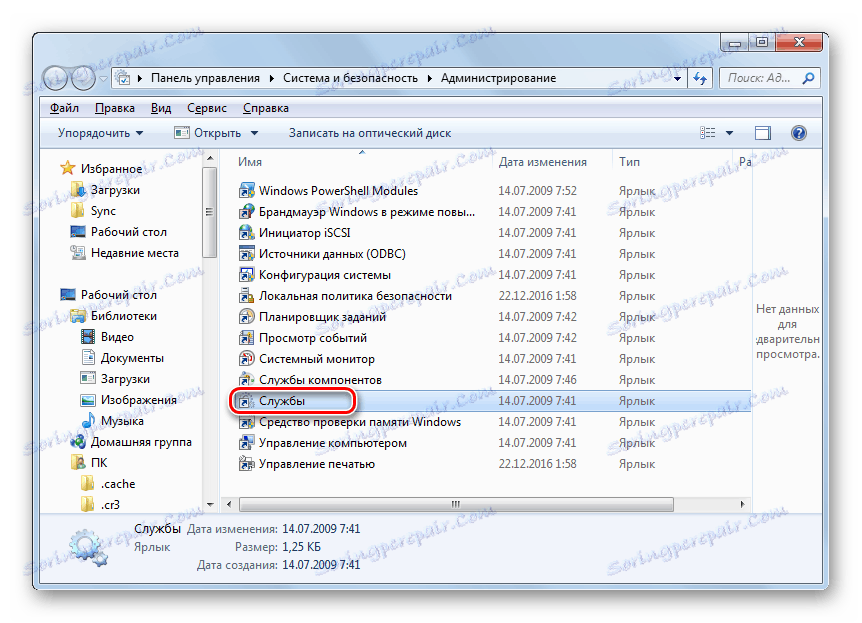
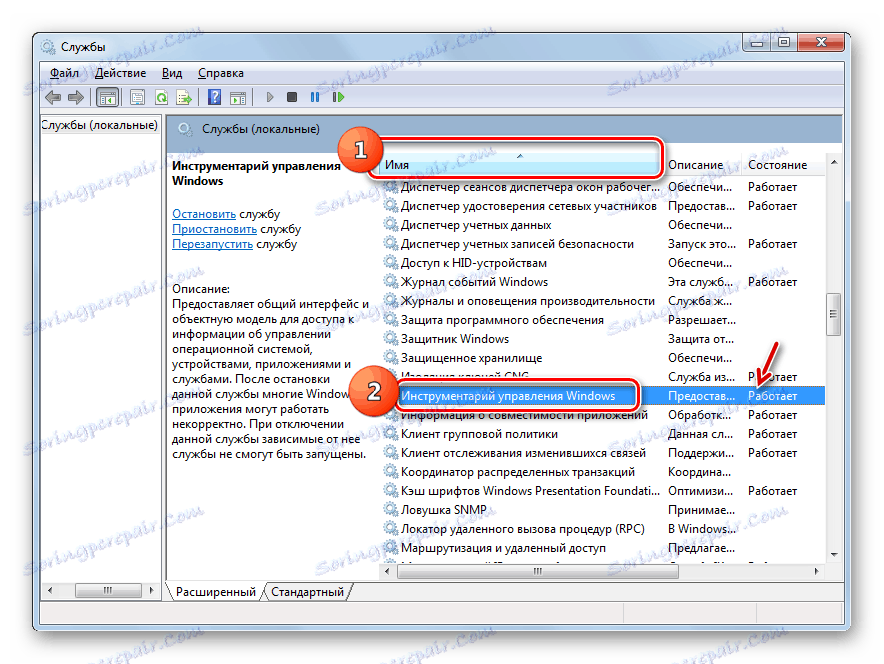
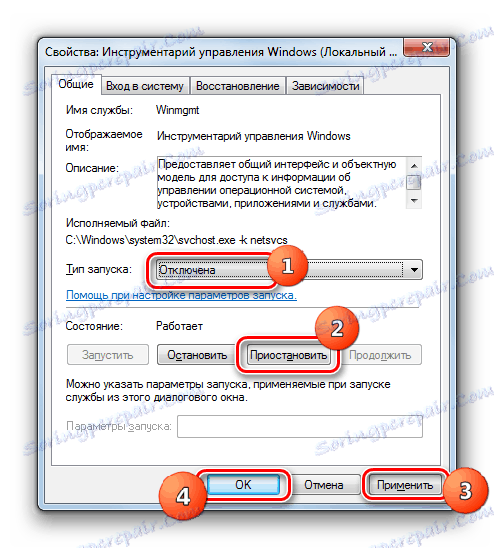
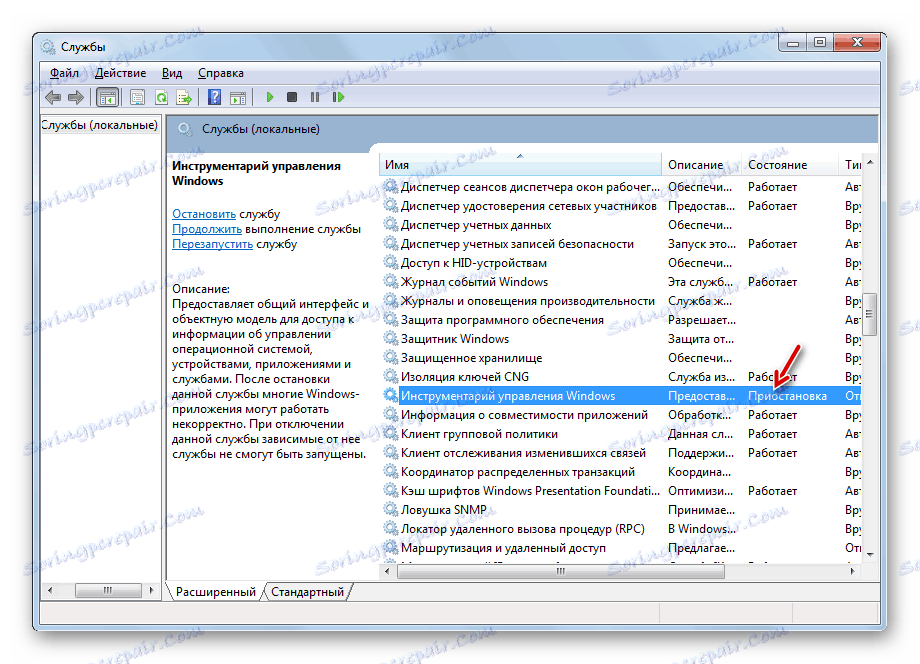
الطريقة الثالثة: التحقق من تكامل ملفات نظام Windows
قد يكون أحد الأسباب لحدوث "APPCRASH" ضررًا على تكامل ملفات نظام Windows. ثم من الضروري مسح النظام مع الأداة المساعدة المضمنة "SFC" للمشكلة المذكورة أعلاه ، وإذا لزم الأمر ، إصلاحه.
- إذا كان لديك قرص تثبيت Windows 7 مع مثيل نظام التشغيل المثبت على جهاز الكمبيوتر الخاص بك ، تأكد من إدراجه في محرك الأقراص قبل بدء الإجراء. هذا لن يكشف فقط عن انتهاك لسلامة ملفات النظام ، ولكن أيضا تصحيح الأخطاء إذا تم اكتشافها.
- ثم انقر فوق "ابدأ" . اذهب إلى "كل البرامج" .
- انتقل إلى مجلد "قياسي" .
- ابحث عن عنصر "سطر الأوامر" ثم انقر بزر الماوس الأيمن ( PCM ) وانقر عليه. من القائمة ، قم بإيقاف تحديد "تشغيل كمسؤول" .
- يتم فتح واجهة "سطر الأوامر" . أدخل التعبير التالي:
sfc /scannowانقر فوق Enter .
- يتم تشغيل الأداة المساعدة "SFC" ، والتي تفحص ملفات النظام من أجل سلامتها وأخطاءها. يتم عرض تقدم هذه العملية فورًا في إطار "سطر الأوامر" كنسبة مئوية من إجمالي حجم المهمة.
- بعد اكتمال العملية ، تظهر رسالة في "سطر الأوامر" تشير إلى أن انتهاكات تكامل النظام لم يتم اكتشافها ، أو معلومات حول الأخطاء مع تفكيكها المفصل. في حالة قيامك بالفعل بإدراج قرص التثبيت من نظام التشغيل في محرك الأقراص ، فسيتم تصحيح جميع المشاكل المتعلقة بالكشف تلقائيًا. تأكد من إعادة تشغيل الكمبيوتر بعد هذا.
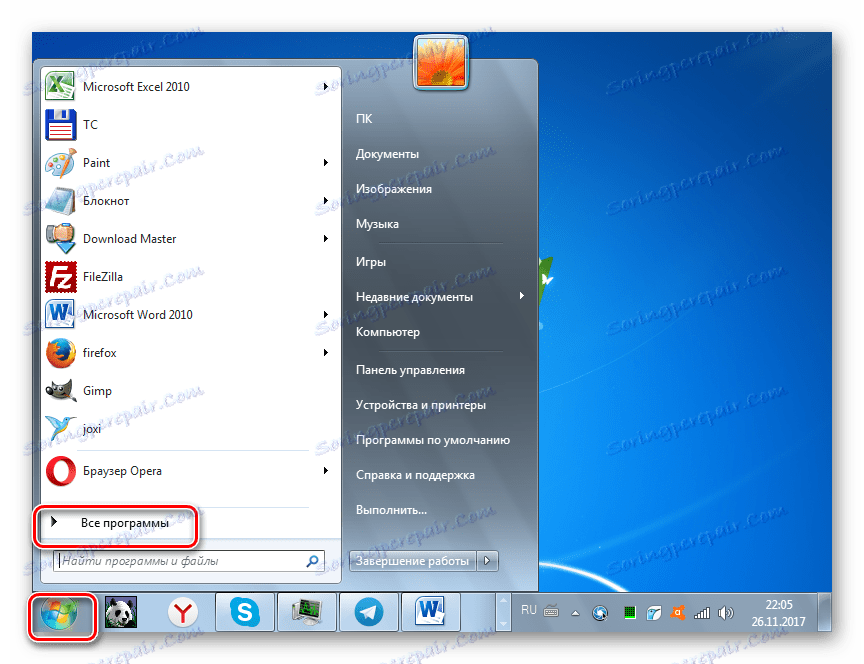
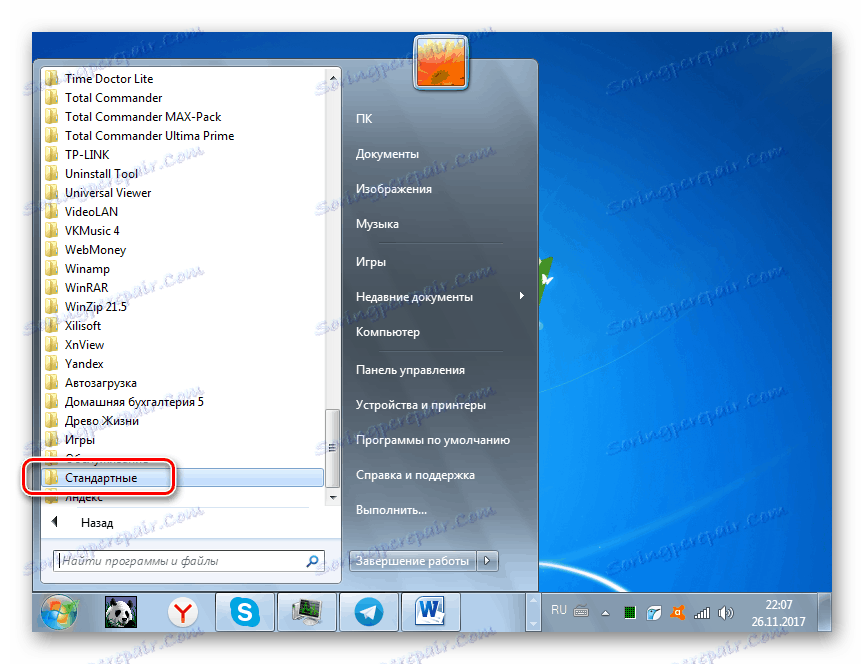
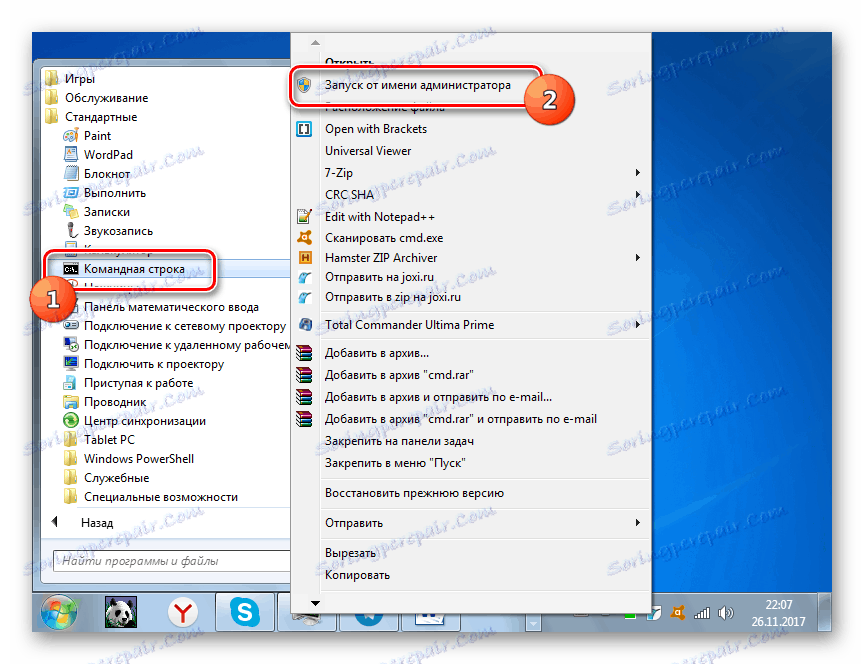
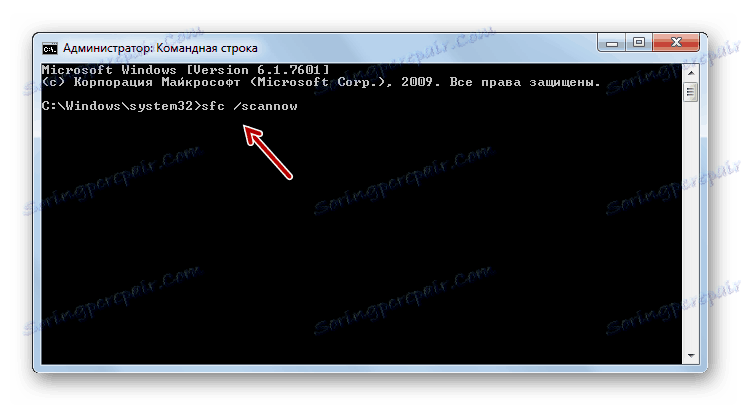
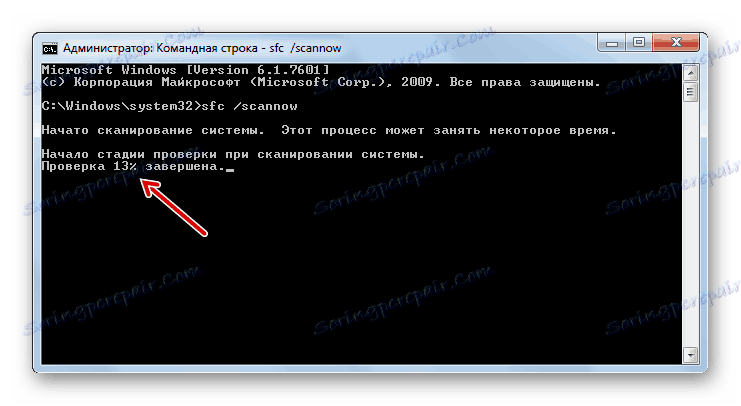
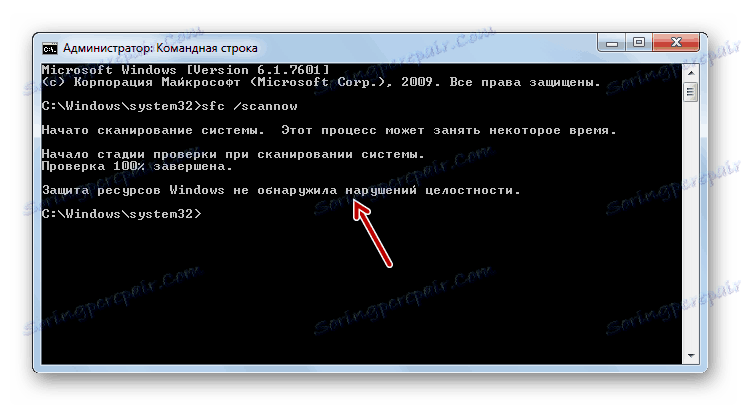
هناك طرق أخرى للتحقق من تكامل ملفات النظام ، والتي تمت مناقشتها في درس منفصل.
الدرس: التحقق من سلامة ملفات النظام في Windows 7
الطريقة الرابعة: حل مشكلات التوافق
في بعض الأحيان يمكن إنشاء الخطأ "APPCRASH" بسبب مشكلات التوافق ، وهذا يعني ، ببساطة ، إذا كان البرنامج الذي تقوم بتشغيله لا يتطابق مع إصدار نظام التشغيل الخاص بك. إذا كان إصدار أحدث من نظام التشغيل مطلوبًا لتشغيل تطبيق مشكوك فيه ، على سبيل المثال ، Windows 8.1 أو Windows 10 ، فلا يوجد شيء يمكن عمله. من أجل البدء ، سيكون عليك تثبيت إما نظام التشغيل الضروري ، أو على الأقل محاكيها. ولكن إذا تم تصميم التطبيق لأنظمة التشغيل السابقة وبالتالي يتعارض مع "سبعة" ، ثم يتم إصلاح المشكلة بكل بساطة.
- افتح "Explorer" في الدليل حيث يوجد الملف القابل للتنفيذ من تطبيق المشكلة. انقر فوق PCM عليها وحدد "خصائص" .
- يتم فتح نافذة خصائص الملف. الانتقال إلى قسم "التوافق" .
- في مربع "وضع التوافق" ، حدد المربع المجاور للعنصر "تشغيل البرنامج في وضع التوافق ..." . من القائمة المنسدلة ، التي تصبح نشطة بعد ذلك ، حدد الإصدار المناسب من نظام التشغيل المتوافق مع التطبيق الذي تقوم بتشغيله. في معظم الحالات ، إذا ارتكبت أخطاء مشابهة ، فحدد "Windows XP (Service Pack 3)" . تحقق أيضًا من المربع "تشغيل هذا البرنامج كمسؤول" . ثم انقر فوق "تطبيق" و "موافق" .
- الآن يمكنك تشغيل التطبيق بالطريقة القياسية بالنقر المزدوج على الملف القابل للتنفيذ الخاص به باستخدام زر الماوس الأيسر.
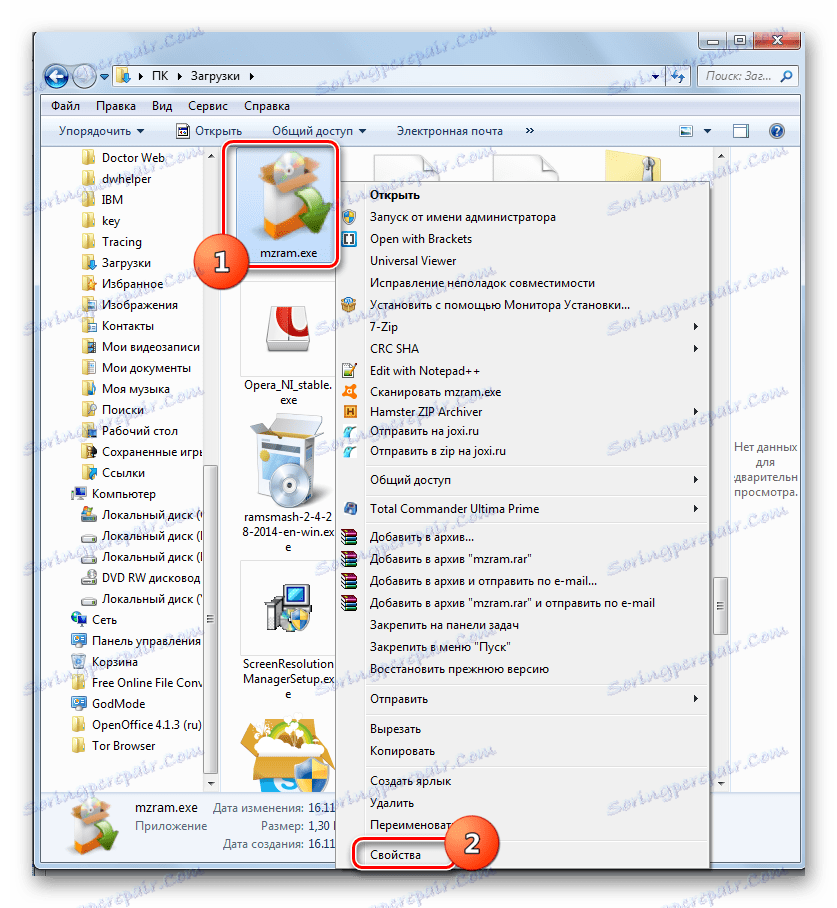
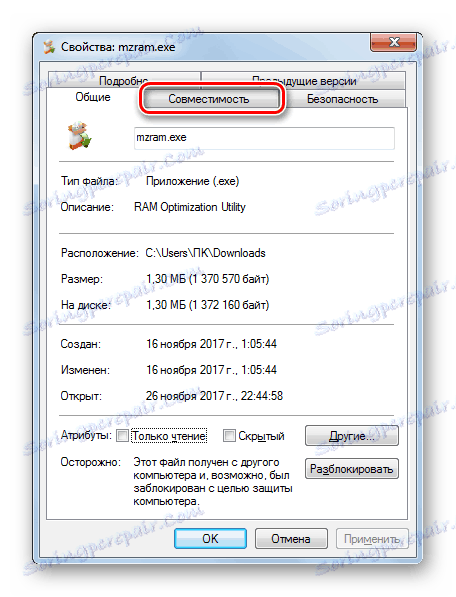
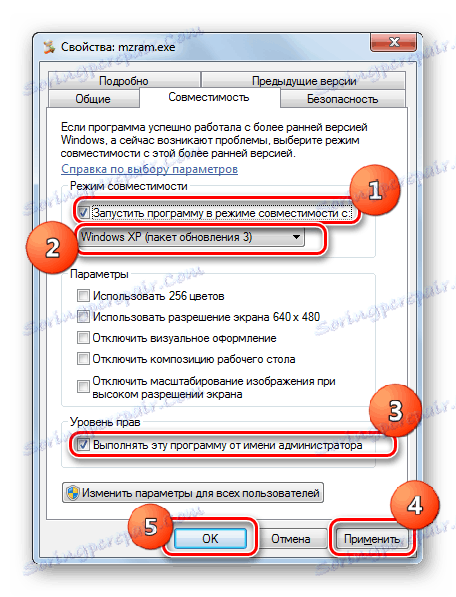
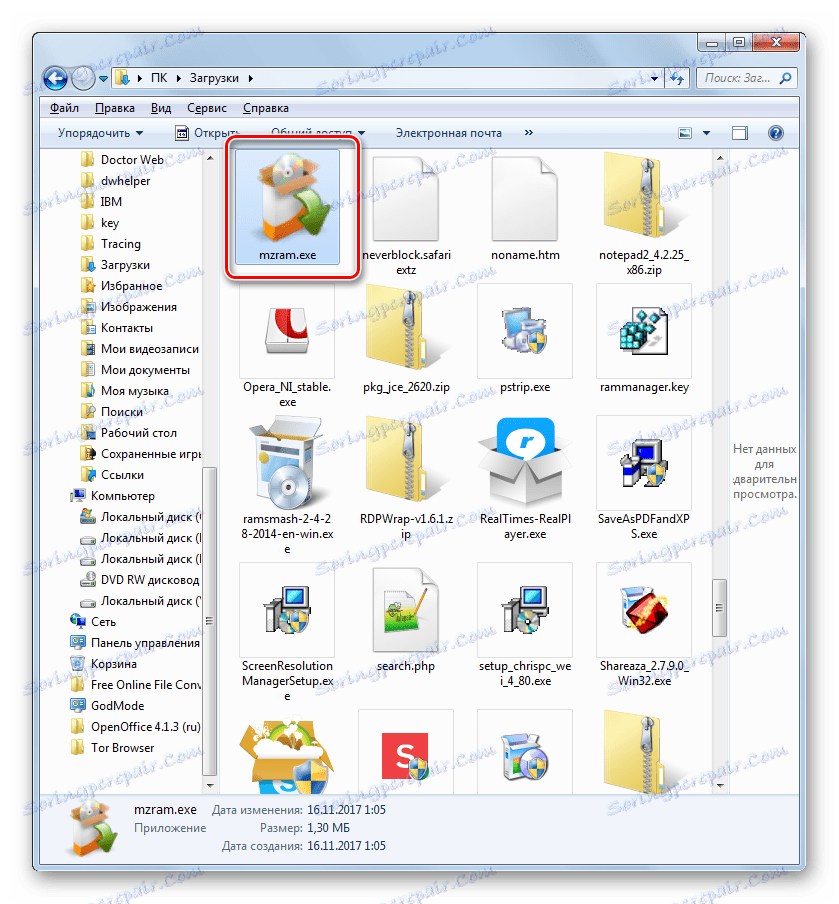
الطريقة الخامسة: تحديث برامج التشغيل
قد يكون أحد الأسباب لـ "APPCRASH" حقيقة أن الكمبيوتر الشخصي يحتوي على برامج تشغيل بطاقة فيديو قديمة أو أقل شيوعًا ، وهو بطاقة صوت. ثم تحتاج إلى تحديث المكونات ذات الصلة.
- انتقل إلى قسم "لوحة التحكم" ، والذي يسمى "النظام والأمن" . تم وصف الخوارزمية لهذا الانتقال في اعتبار " الطريقة الثانية" . ثم انقر فوق الكلمات "إدارة الأجهزة" .
- يتم تشغيل واجهة "إدارة الأجهزة" . انقر فوق "محولات الفيديو" .
- يتم فتح قائمة ببطاقات الفيديو المتصلة بالكمبيوتر. انقر فوق PCM لاسم العنصر وحدد "تحديث برامج التشغيل ..." من القائمة.
- يفتح نافذة التحديث. انقر على بند "البحث التلقائي عن برامج التشغيل ..." .
- بعد ذلك ، سيتم تنفيذ إجراء تحديث برنامج التشغيل. إذا فشل هذا التحديث ، انتقل إلى الموقع الرسمي للشركة المصنعة لبطاقة الفيديو الخاصة بك ، قم بتنزيل برنامج التشغيل من هناك وابدأ تشغيله. يجب أن يتم إجراء مماثل مع كل جهاز ، والذي تم عرضه في "المدير" في كتلة "محولات الفيديو" . بعد التثبيت ، لا تنس إعادة تشغيل جهاز الكمبيوتر.
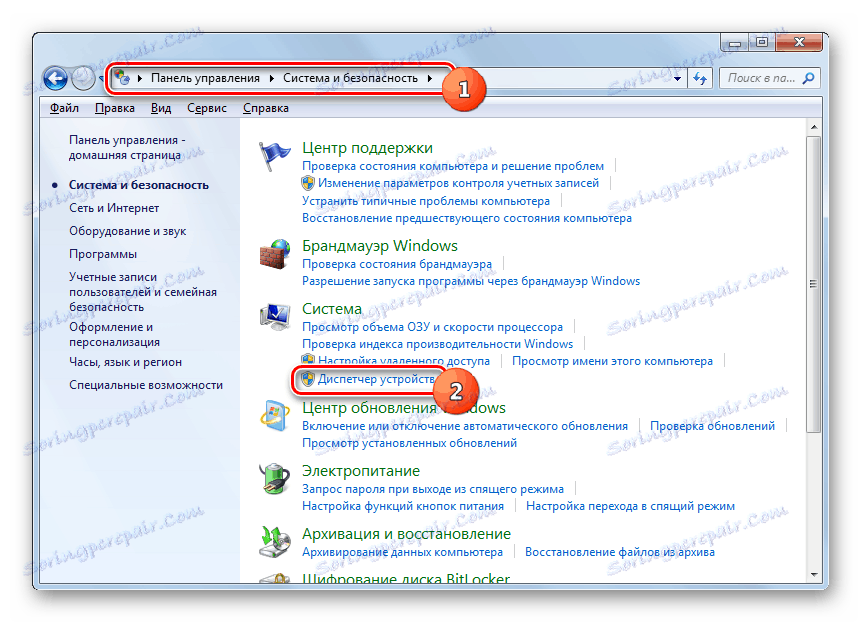
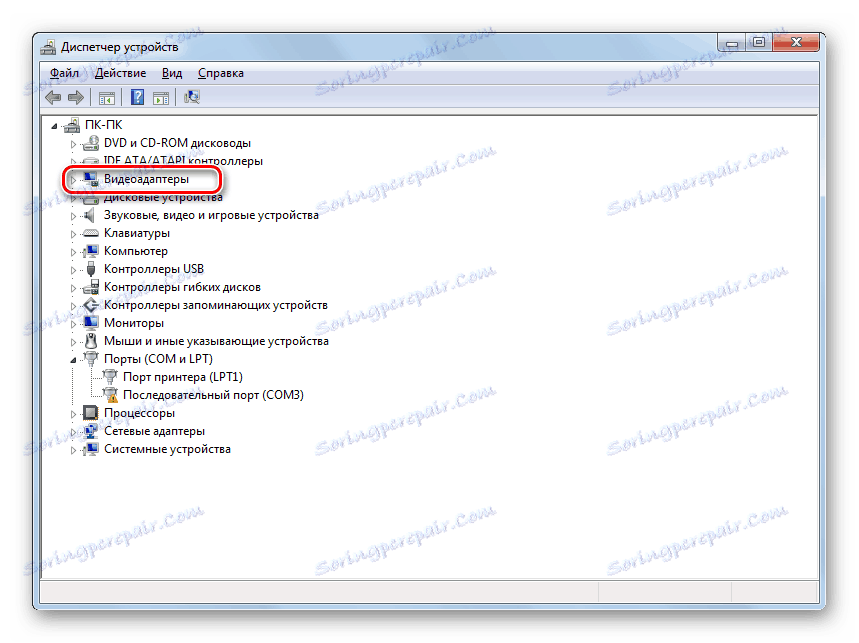
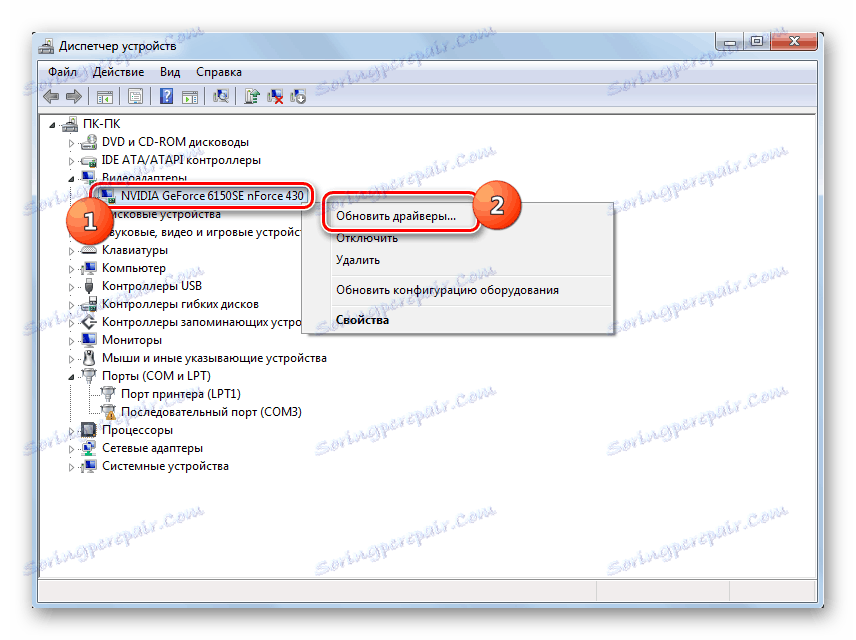
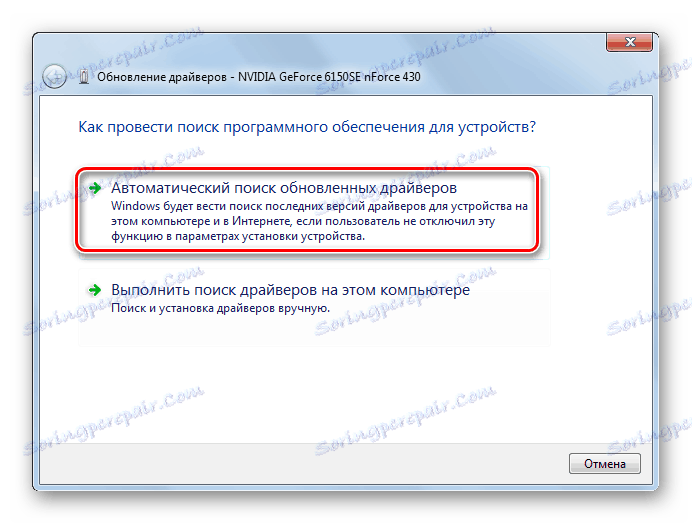
وبالمثل ، يتم تحديث برامج تشغيل بطاقة الصوت. لهذا الغرض فقط ، يجب تمرير المقطع "أجهزة الصوت والفيديو والألعاب" ، ثم إجراء تحديث لكل كائن من المجموعة المحددة.
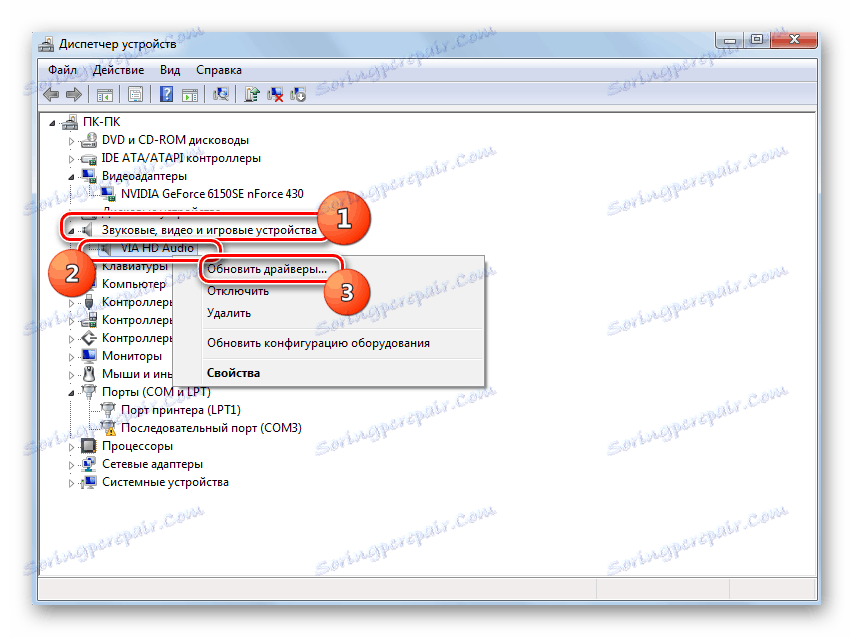
إذا كنت لا تعتبر نفسك من ذوي الخبرة تماما ، من أجل تحديث برامج التشغيل بهذه الطريقة ، يمكنك استخدام البرامج المتخصصة لتنفيذ الإجراء المحدد - DriverPack الحل . سيقوم هذا التطبيق بفحص الكمبيوتر الخاص بك بحثًا عن برامج التشغيل القديمة ويقترح تثبيت أحدث إصداراته. في هذه الحالة ، لن تقوم بتسهيل المهمة فحسب ، بل ستخفف أيضًا من الحاجة إلى البحث في "إدارة الأجهزة" عن عنصر محدد يتطلب التحديث. سيقوم البرنامج بذلك تلقائيًا.
الدرس: تحديث برامج التشغيل إلى جهاز كمبيوتر باستخدام برنامج DriverPack Solution
الطريقة 6: إزالة الأحرف السيريلية من المسار إلى مجلد البرنامج
في بعض الأحيان يحدث أن سبب الخطأ "APPCRASH" هو محاولة لتثبيت البرنامج في دليل ، المسار الذي يحتوي على أحرف غير مضمنة في الأبجدية اللاتينية. نحن ، على سبيل المثال ، غالباً ما نكتب أسماء الدلائل في السيريلية ، ولكن ليس كل الكائنات الموضوعة في مثل هذا الدليل يمكن أن تعمل بشكل صحيح. في هذه الحالة ، يجب إعادة تثبيتها في مجلد ، المسار الذي لا يحتوي على أحرف سيريالية أو رموز أبجدية أخرى غير اللاتينية.
- إذا قمت بالفعل بتثبيت البرنامج ، لكنه لا يعمل بشكل صحيح ، بإصدار خطأ "APPCRASH" ، ثم إلغاء تثبيته.
- التنقل خلال "Explorer" إلى الدليل الجذر لأي محرك أقراص لم يتم تثبيت نظام التشغيل عليه. وبالنظر إلى أنه دائمًا ما يتم تثبيت نظام التشغيل على محرك الأقراص C ، فيمكنك تحديد أي جزء من محرك الأقراص الثابت ، باستثناء الخيار أعلاه. انقر فوق PCM في المكان الخالي في النافذة وحدد العنصر "إنشاء" . في القائمة الإضافية ، انتقل إلى "المجلد" .
- عند إنشاء مجلد ، أعطه أي اسم تريده ، ولكن بشرط أن يتكون بشكل حصري من الأحرف اللاتينية.
- الآن إعادة تثبيت التطبيق إشكالية في المجلد الذي تم إنشاؤه. للقيام بذلك ، في "معالج التثبيت" في المرحلة المناسبة من التثبيت ، حدد هذا الدليل كدليل يحتوي على الملف القابل للتنفيذ الخاص بالتطبيق. في المستقبل ، قم دائمًا بتثبيت البرامج مع المشكلة "APPCRASH" في هذا المجلد.
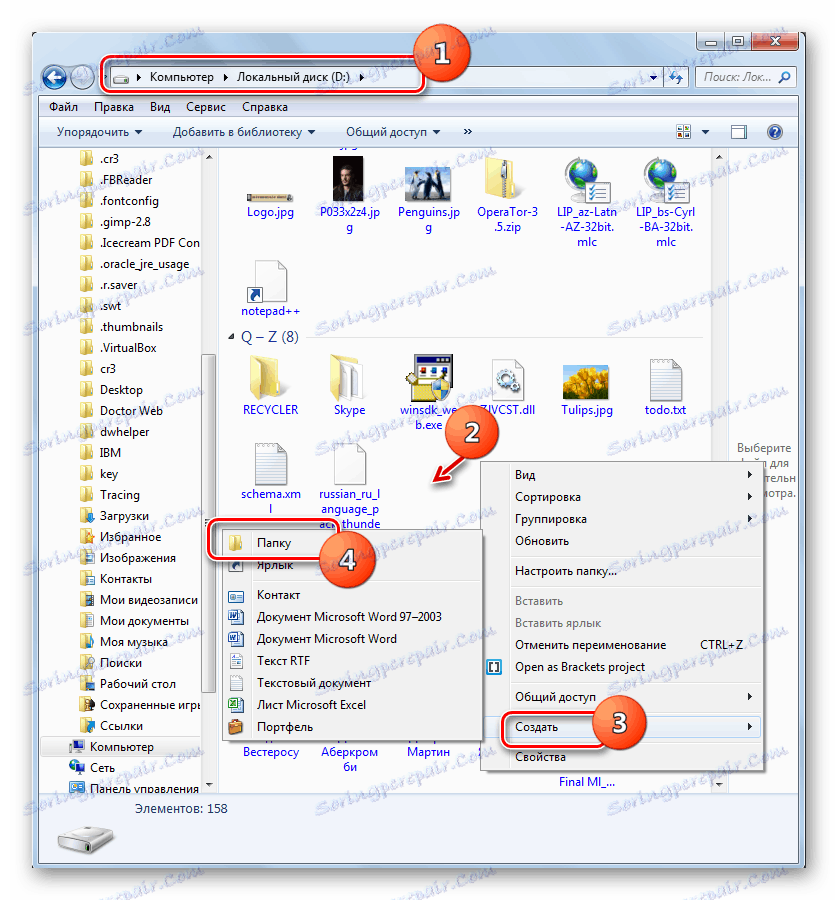
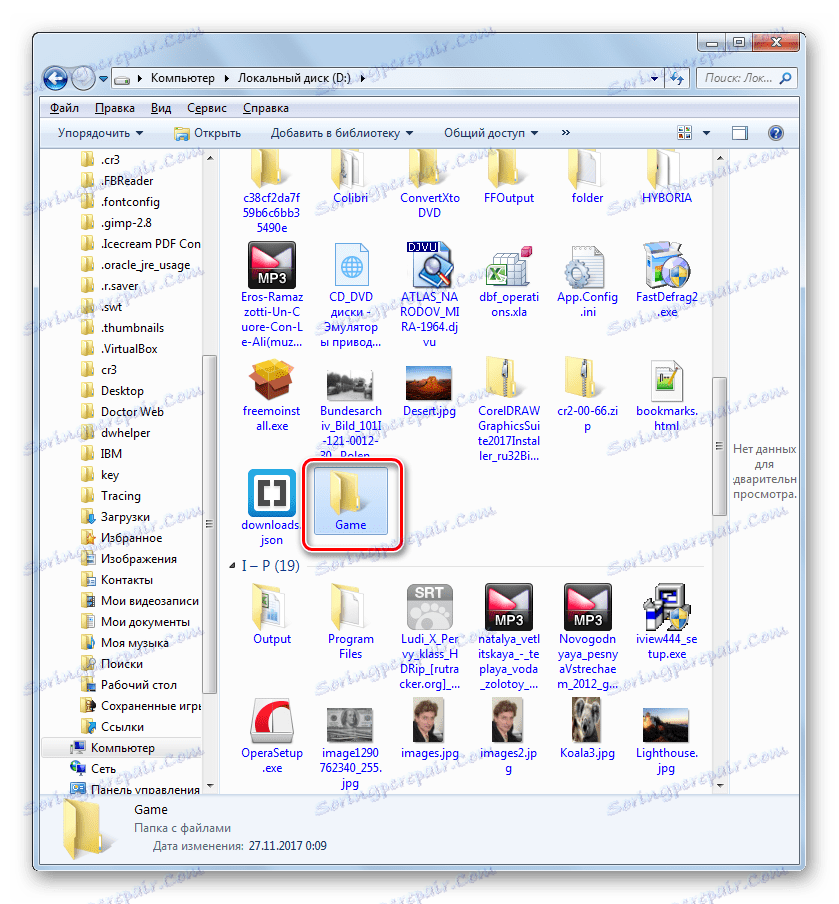

الطريقة 7: تنظيف التسجيل
في بعض الأحيان لإصلاح الخطأ "APPCRASH" يساعد مثل هذه الطريقة تافهة ، كما تنظيف سجل النظام. لهذه الأغراض ، هناك عدد غير قليل من البرامج المختلفة ، لكن أحد أفضل الحلول هو كلنر .
- قم بتشغيل CCleaner. انتقل إلى قسم "السجل" وانقر على زر "البحث عن المشاكل" .
- ستبدأ عملية فحص تسجيل النظام.
- بعد اكتمال العملية ، تعرض نافذة CCleaner إدخالات التسجيل الخاطئة. لحذفها ، انقر فوق "إصلاح ..." .
- يتم فتح نافذة يطلب منك فيها إنشاء نسخة احتياطية من السجل. يتم ذلك في حالة قيام البرنامج بحذف سجل هام عن طريق الخطأ. ثم سيكون من الممكن استعادته مرة أخرى. لذلك ، نوصي بالنقر فوق الزر "نعم" في المربع المحدد.
- يتم عرض نافذة حفظ النسخة الاحتياطية. انتقل إلى الدليل الذي تريد تخزين النسخة فيه ، وانقر فوق "حفظ" .
- في النافذة التالية ، انقر فوق الزر "إصلاح محدد" .
- بعد ذلك ، سيتم إصلاح جميع أخطاء السجل ، والتي سيتم عرضها في برنامج CCleaner.
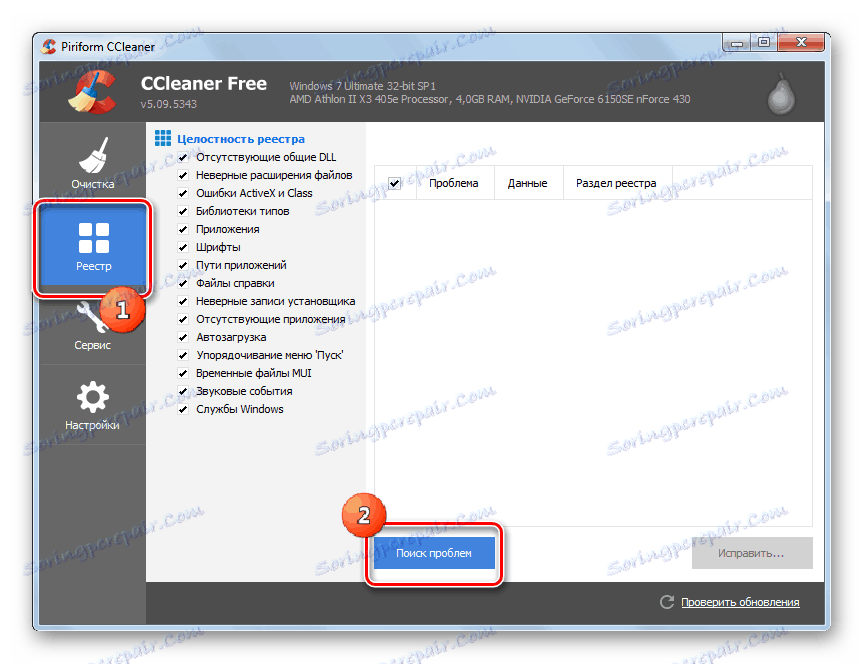
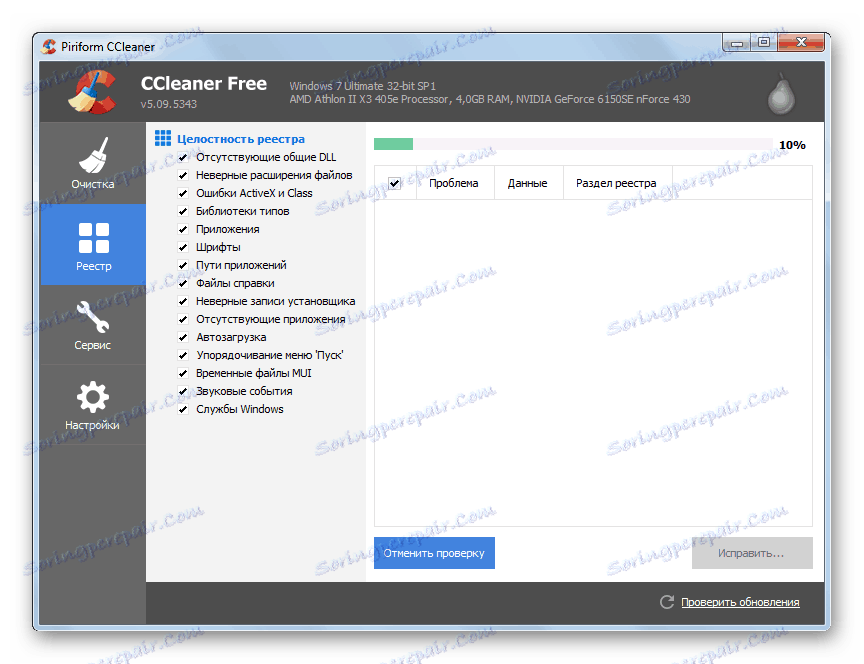
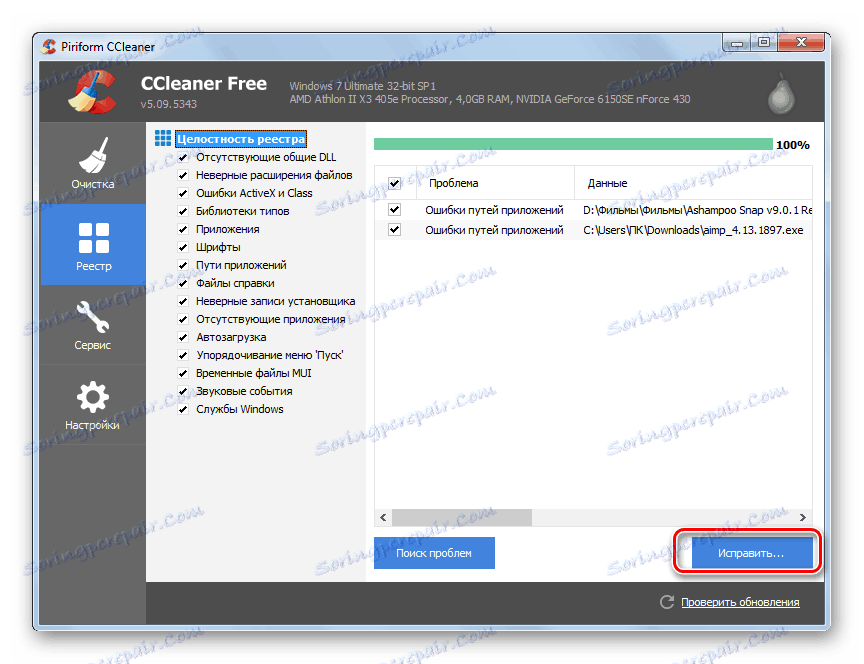
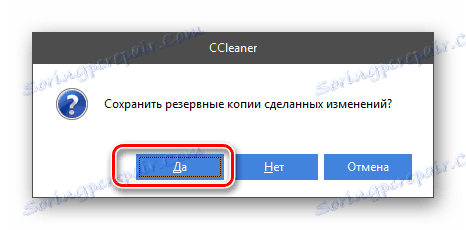
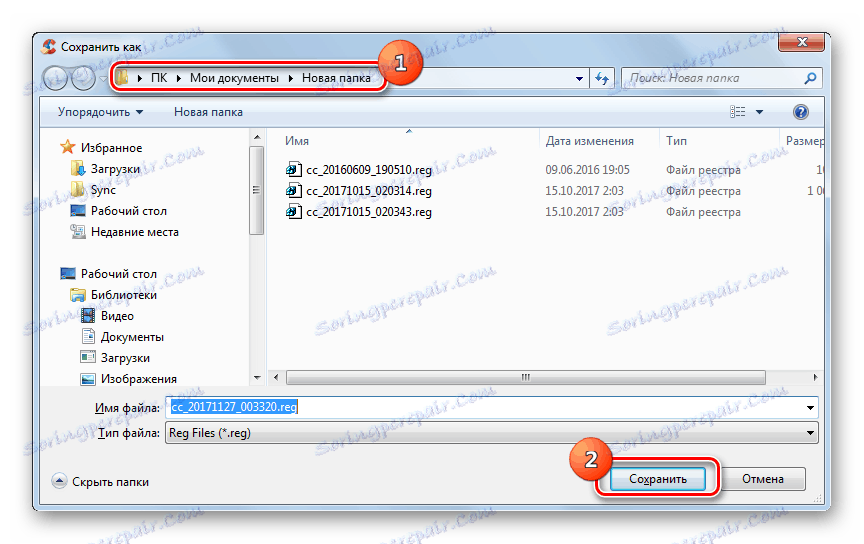
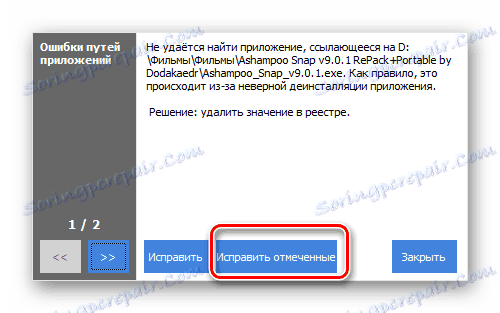
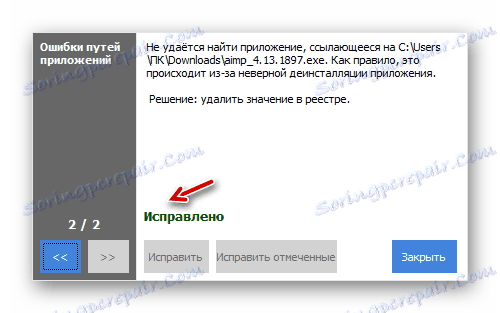
هناك أدوات أخرى لتنظيف السجل ، الموضحة في مقالة منفصلة.
اقرأ أيضا: أفضل البرامج لتنظيف السجل
الطريقة 8: إلغاء تنشيط DEP
في Windows 7 ، هناك وظيفة DEP ، والتي تعمل على حماية جهاز الكمبيوتر الخاص بك من التعليمات البرمجية الضارة. ولكن في بعض الأحيان هو السبب الجذري لظهور "APPCRASH". ثم تحتاج إلى إلغاء تنشيطه للتطبيق إشكالية.
- انتقل إلى قسم "النظام والأمن" ، الموجود في " لوحة التحكم" . انقر فوق النظام .
- انقر فوق "إعدادات النظام المتقدمة" .
- الآن ، في مجموعة "الأداء" ، انقر فوق "خيارات ..." .
- في shell run ، انتقل إلى قسم "Data Execution Prevention" .
- في النافذة الجديدة ، قم بنقل زر الاختيار إلى DEP في الموضع لكافة الكائنات ماعدا الكائنات المحددة. ثم انقر فوق "إضافة ..." .
- تفتح نافذة حيث تريد الذهاب إلى الدليل حيث يوجد ملف المشكلة ، حدده وانقر فوق "فتح" .
- بعد عرض اسم البرنامج المحدد في نافذة إعدادات السرعة ، انقر فوق "تطبيق" و "موافق" .
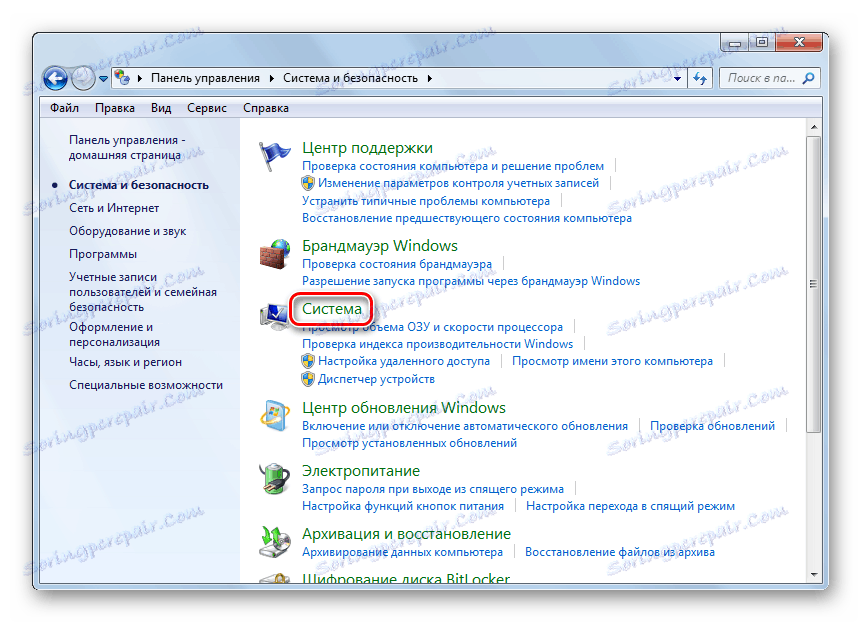
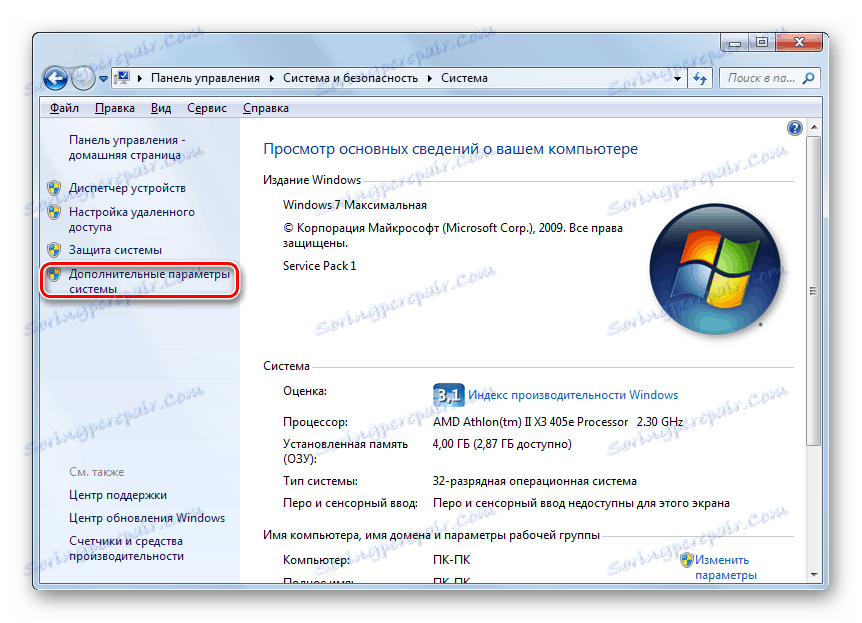
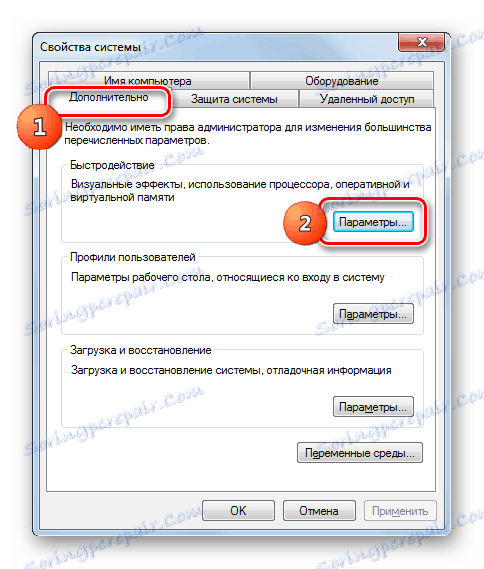

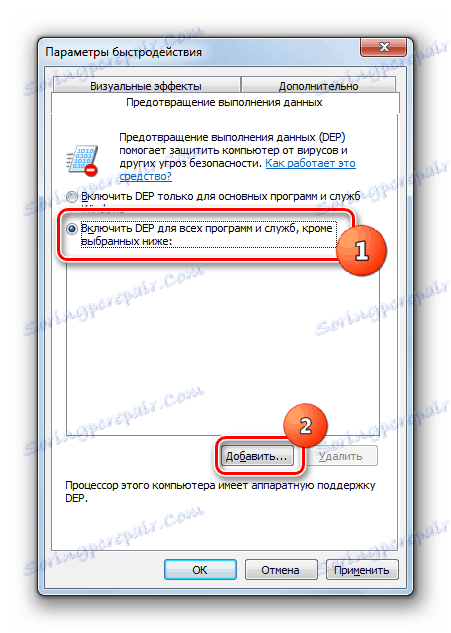
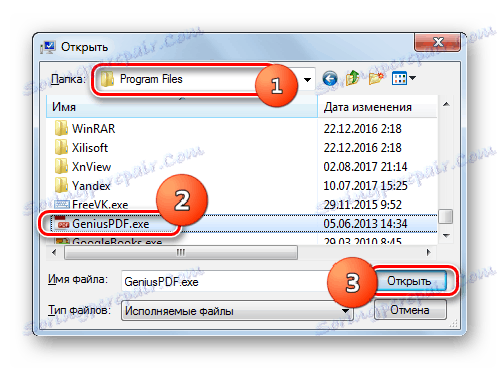
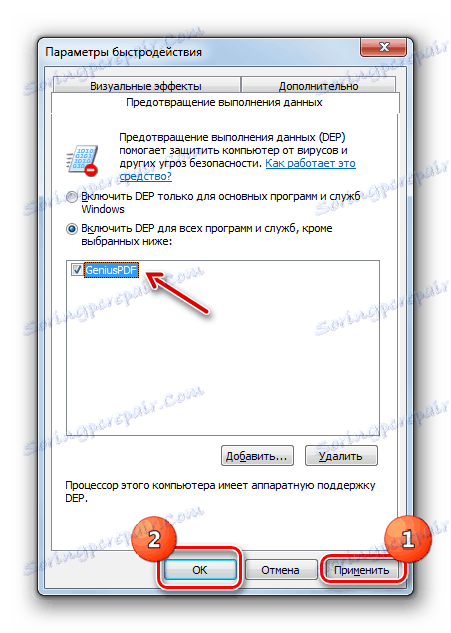
الآن يمكنك محاولة تشغيل التطبيق
الطريقة 9: تعطيل مكافحة الفيروسات
السبب الآخر لخطأ "APPCRASH" هو تعارض التطبيق الذي يتم تشغيله مع برنامج مكافحة الفيروسات المثبت على جهاز الكمبيوتر. للتحقق مما إذا كان الأمر كذلك ، فمن المنطقي تعطيل برنامج مكافحة الفيروسات مؤقتًا. في بعض الحالات ، يلزم إلغاء التثبيت الكامل لبرنامج الأمان لضمان التشغيل الصحيح للتطبيق.
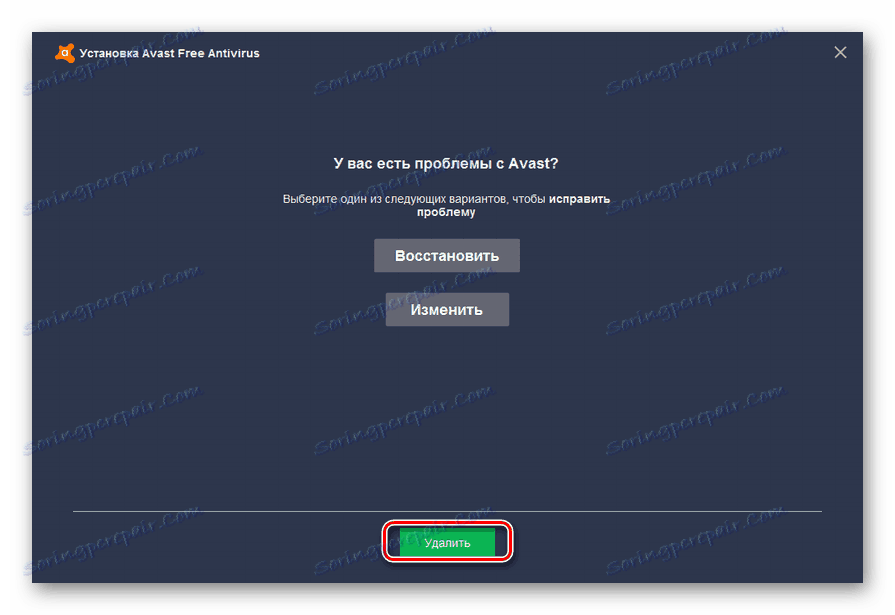
كل مضاد الفيروسات لديه خوارزمية خاصة به من إلغاء التنشيط وإلغاء التثبيت.
اقرأ المزيد: تعطيل مؤقت للحماية من الفيروسات
Важно помнить, что нельзя надолго оставлять компьютер без антивирусной защиты, поэтому обязательно нужно в кратчайшие сроки после деинсталляции антивируса установить аналогичную программу, которая не будет конфликтовать с другим ПО.
Как видим, существует довольно много причин, по которым при запуске определенных программ на Windows 7 может возникать ошибка «APPCRASH». Но все они заключаются в несовместимости запускаемого ПО с каким-то программным или аппаратным компонентом. Конечно, для решения проблемы лучше всего сразу установить её непосредственную причину. Но к сожалению, не всегда это удается. Поэтому если вы столкнулись с вышеназванной ошибкой, то советуем просто применять все способы, перечисленные в данной статье, до полного устранения проблемы.