غالبًا ما يعاني نظام تشغيل Microsoft من المشكلات التي تم طرح النكات والنكات بشأنها لفترة طويلة. في هذه المقالة سوف تتعلم كيفية حل واحد منهم - خطأ "DPC_WATCHDOG_VIOLATION" في نظام التشغيل Windows 10.
حل الخطأ "DPC_WATCHDOG_VIOLATION"
قد تظهر الرسالة حول الفشل المشار إليه في الاسم في شكل ما يسمى "شاشة الموت الزرقاء" (BSOD) أو كإخطار منتظم على سطح المكتب. تبدو كلتا الحالتين كما يلي:
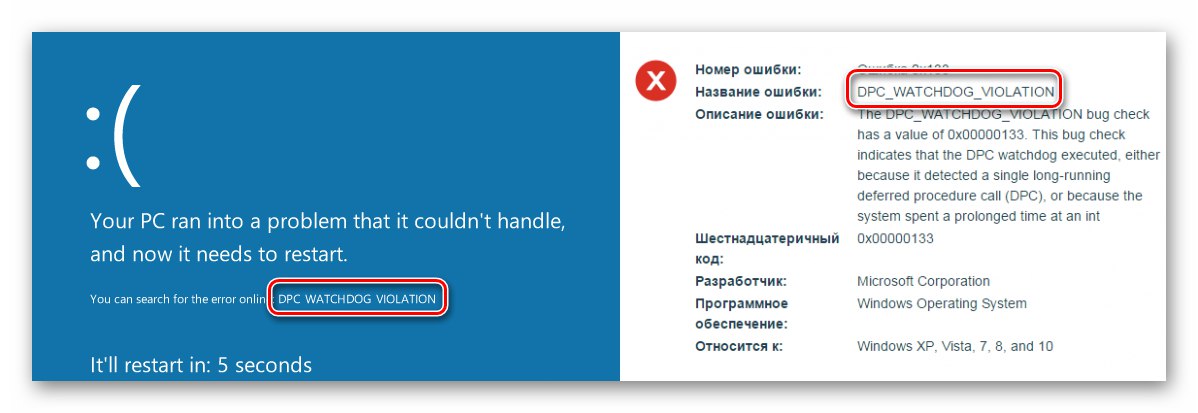
في كلتا الحالتين ، ينتهي كل شيء بتجميد الكمبيوتر وإعادة تشغيله. من المستحيل تحديد السبب الدقيق لهذا الخطأ. لذلك ، سنقوم بإدراج الطرق الرئيسية لحل المشكلة ، والتي تساعد في معظم الحالات.
الطريقة الأولى: تحديثات Windows
يتشكك العديد من المستخدمين في تثبيت تحديثات Windows 10 ، ومع ذلك ، لا يمكن إنكار قيامهم بإصلاح عدد كبير من الأخطاء والأخطاء. قد يساعدك أحد هذه التحديثات في التخلص من الخطأ "DPC_WATCHDOG_VIOLATION"... قم بما يلي:
- اضغط على المفاتيح معًا "شبابيك" و "أنا"، لفتح "خيارات" نظام التشغيل.
- في النافذة التي تظهر ، انقر بزر الماوس الأيسر على القسم التحديث والأمان.
- سيؤدي هذا إلى فتح علامة التبويب تحديث ويندوز... هذا ما نحتاجه. تحقق من الجانب الأيمن من النافذة لمعرفة ما إذا كانت هناك أية رسائل حول تثبيت التحديث غير الناجح أو إخطارات حول التنزيلات المتاحة. إذا كان هناك ، فانقر فوق الزر الذي يتوافق مع الإجراء المطلوب - "كرر", "تحقق من وجود تحديثات" أو قم بالتنزيل والتثبيت الآن.
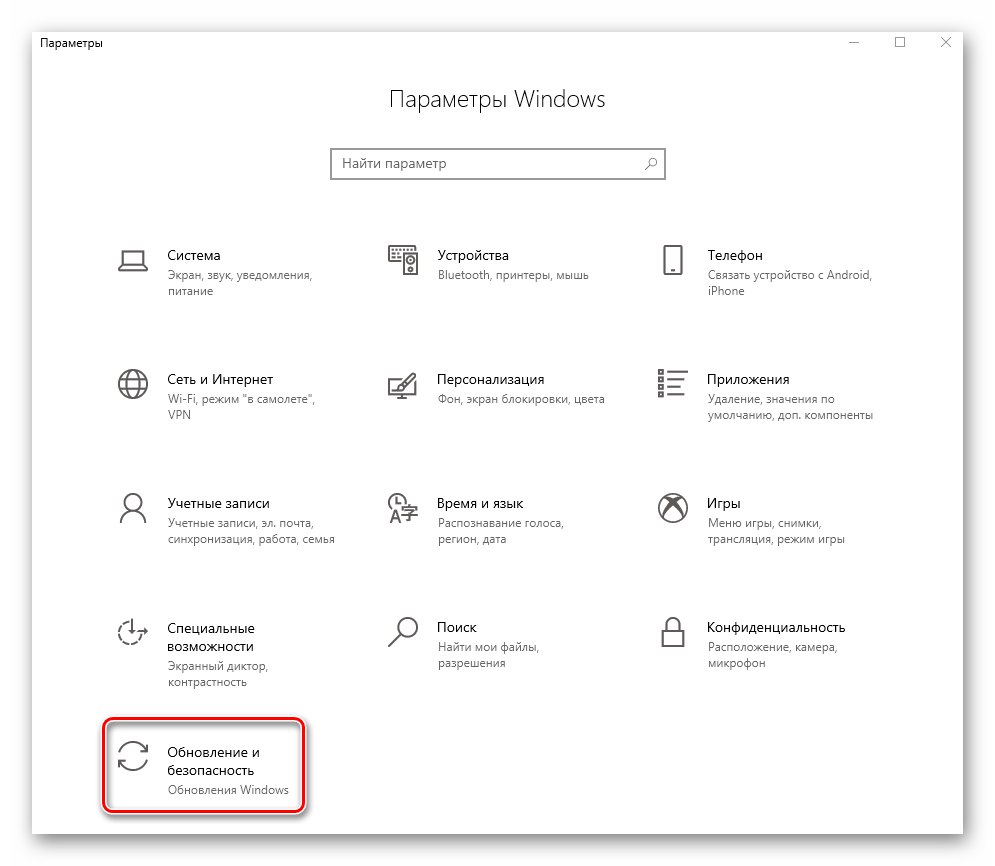
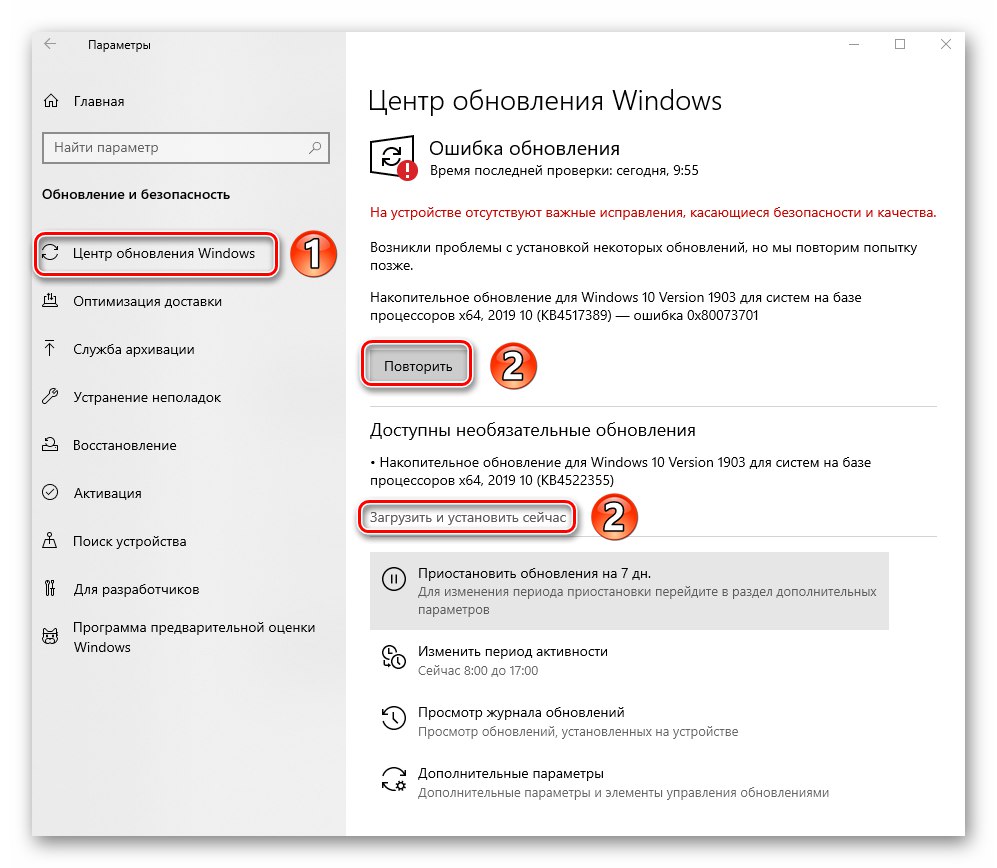
مهمتك هي تثبيت جميع حزم التجميع التي يوصي بها النظام. ثم أعد تشغيل الكمبيوتر. إذا واجهت مشاكل أثناء عملية التنزيل أو التثبيت ، فراجع دليل استكشاف الأخطاء وإصلاحها.
المزيد من التفاصيل:
حل مشكلة تنزيل التحديثات في Windows 10
إصلاح مشاكل تثبيت التحديثات على Windows 10
الطريقة 2: السائقين
غالبًا ما يكون سبب الخطأ "DPC_WATCHDOG_VIOLATION" السائق تعطل. يمكن أن يكون أي سائق على الإطلاق ، ولكن في ثلث الحالات المعروفة تقريبًا ، يكون الجهاز هو الجاني "وحدة تحكم SATA AHCI"... حاول القيام بما يلي:
- على الزر "بداية" انقر بزر الماوس الأيمن وحدد العنصر في قائمة السياق "مدير الجهاز".
- في النافذة التي تفتح ، ابحث عن الفرع "وحدات تحكم IDE ATA / ATAPI" وافتحه. ابحث عن المعدات مع كتابة الاسم "وحدة تحكم قياسية"، وانقر فوقه بزر الماوس الأيمن. في القائمة التي تفتح ، حدد "تحديث برنامج التشغيل"... يرجى ملاحظة أنه في حالتنا يوجد جهاز واحد فقط ، ولكن قد يكون لديك عدة أجهزة وبأسماء مختلفة.
- بعد ذلك ، انقر فوق الخط "البحث عن برامج تشغيل على هذا الكمبيوتر".
- في النافذة التالية ، انقر فوق العنصر "حدد برنامج تشغيل من قائمة برامج التشغيل المتوفرة على جهاز الكمبيوتر الخاص بك".
- نتيجة لذلك ، سترى قائمة ببرامج التشغيل المتوفرة للجهاز المحدد. تأكد من وجود علامة اختيار بجوار السطر "الأجهزة المتوافقة فقط"... إذا كانت القائمة تحتوي على برامج تشغيل غير قياسية (يشار إليها في الاسم) ، فحددها وانقر فوق الزر "بالإضافة إلى ذلك"... خلاف ذلك ، اختر الخيار الوحيد المتاح.
- سيبدأ تثبيت برنامج التشغيل ، وعندما تنتهي ، ستظهر لك نافذة تخبرك بإتمام العملية. انقر فوق الزر في نفس النافذة أغلق وأعد تشغيل جهاز الكمبيوتر الخاص بك.
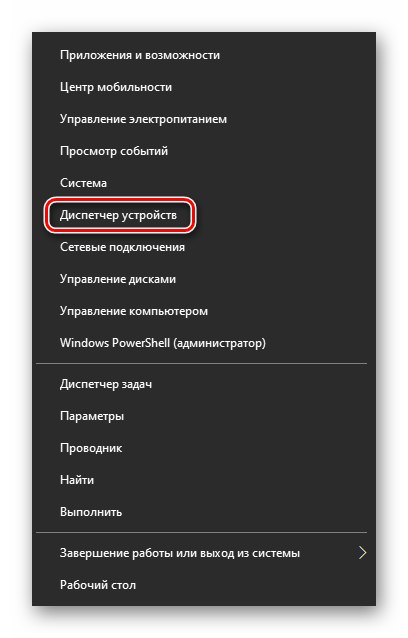
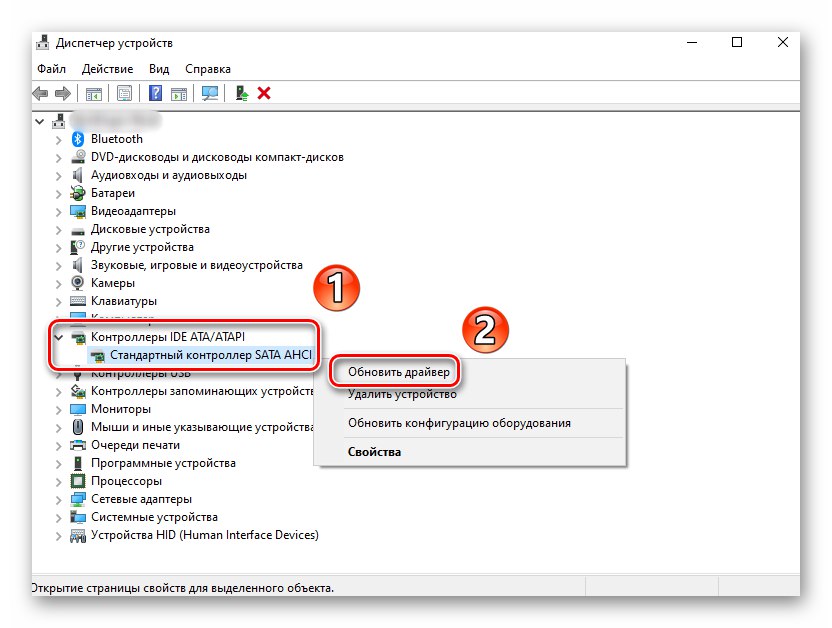
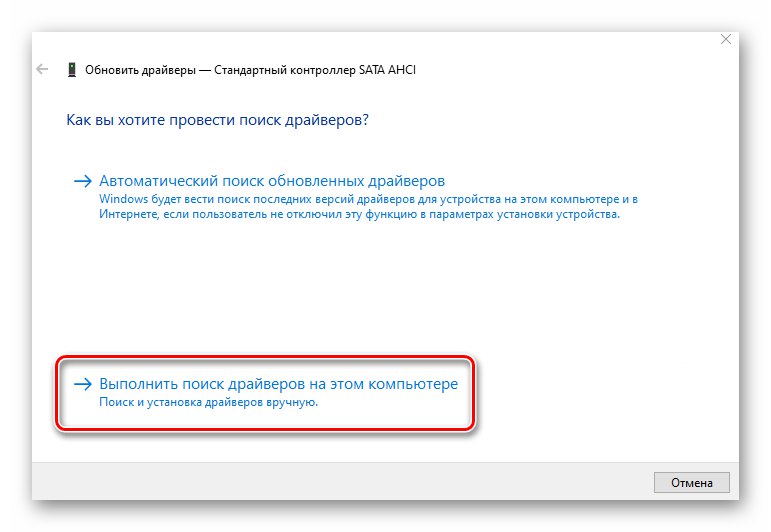
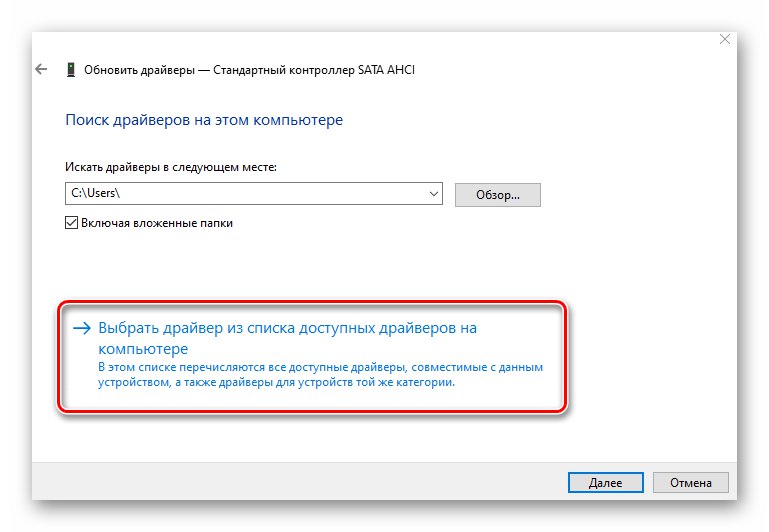
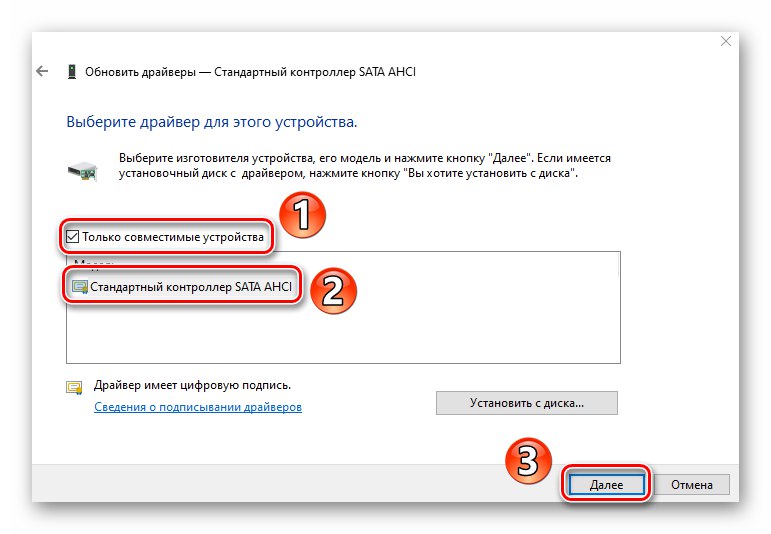
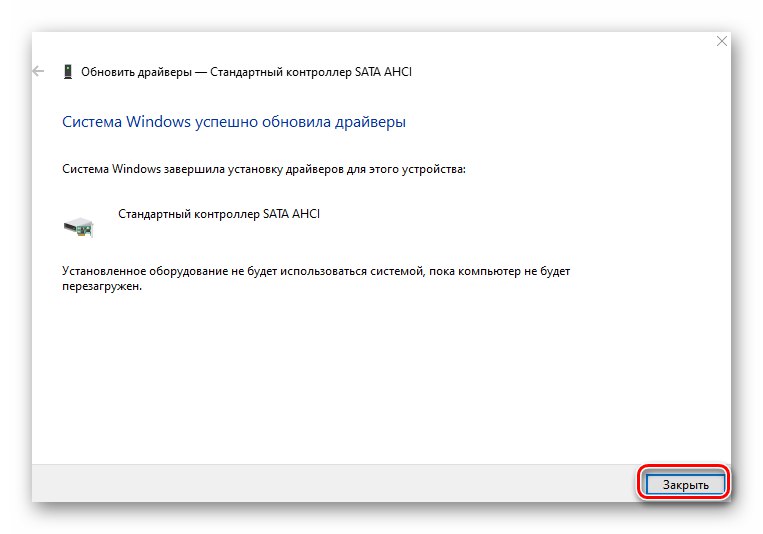
إذا كانت النتيجة سلبية أو لم يكن لديك وحدة التحكم المطلوبة على الإطلاق "مدير الجهاز" (يمكن أن يكون هذا أيضًا) ، ثم حاول استخدام برنامج خاص للعثور على برامج التشغيل وتثبيتها. هناك الكثير منهم ، لذا اختر الشخص الذي يعجبك أكثر.
المزيد من التفاصيل: أفضل برنامج لتثبيت برامج التشغيل
قم بتثبيت جميع برامج التشغيل التي سيقدمها البرنامج بعد التحقق.
الطريقة الثالثة: البدء السريع
الوضع "بداية سريعة" ممكّن افتراضيًا في Windows 10. في كل مرة يتم فيها إيقاف تشغيل الكمبيوتر ، يقوم النظام بحفظ المعلومات الأساسية في ملف واحد.عند بدء تشغيل الكمبيوتر ، تتم قراءة هذا الملف واستخراج كافة البيانات منه. هذا نوع من السبات. انفصال "بداية سريعة" في بعض الحالات يساعد على التخلص من الخطأ "DPC_WATCHDOG_VIOLATION"... سوف تحتاج إلى ما يلي:
- انقر فوق الزر "بداية" انقر بزر الماوس الأيمن واختر من القائمة التي تفتح "إدارة الطاقة".
- بعد ذلك ، قم بالتمرير إلى الجانب الأيمن من النافذة التي تظهر إلى أسفل. انقر على الخط هناك "خيارات طاقة إضافية".
- الخطوة التالية هي النقر فوق الخط إجراءات زر الطاقة.
- ثم اضغط على الخط تغييرات المعلمات غير المتوفرة حاليًا في النافذة التي تفتح.
- الآن كل ما تبقى هو إلغاء تحديد المربع بجوار السطر "تمكين بدء التشغيل السريع" واضغط على الزر "حفظ التغييرات".
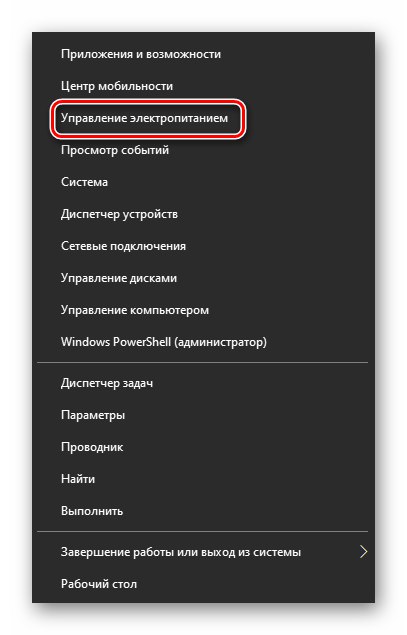
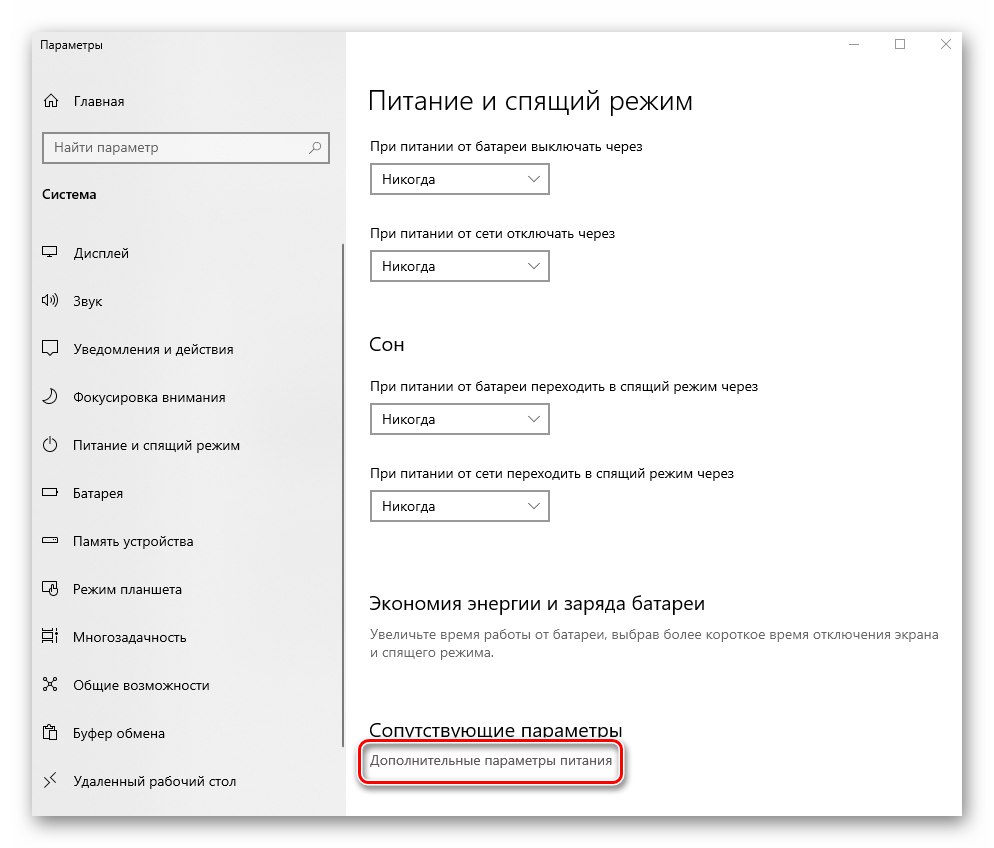
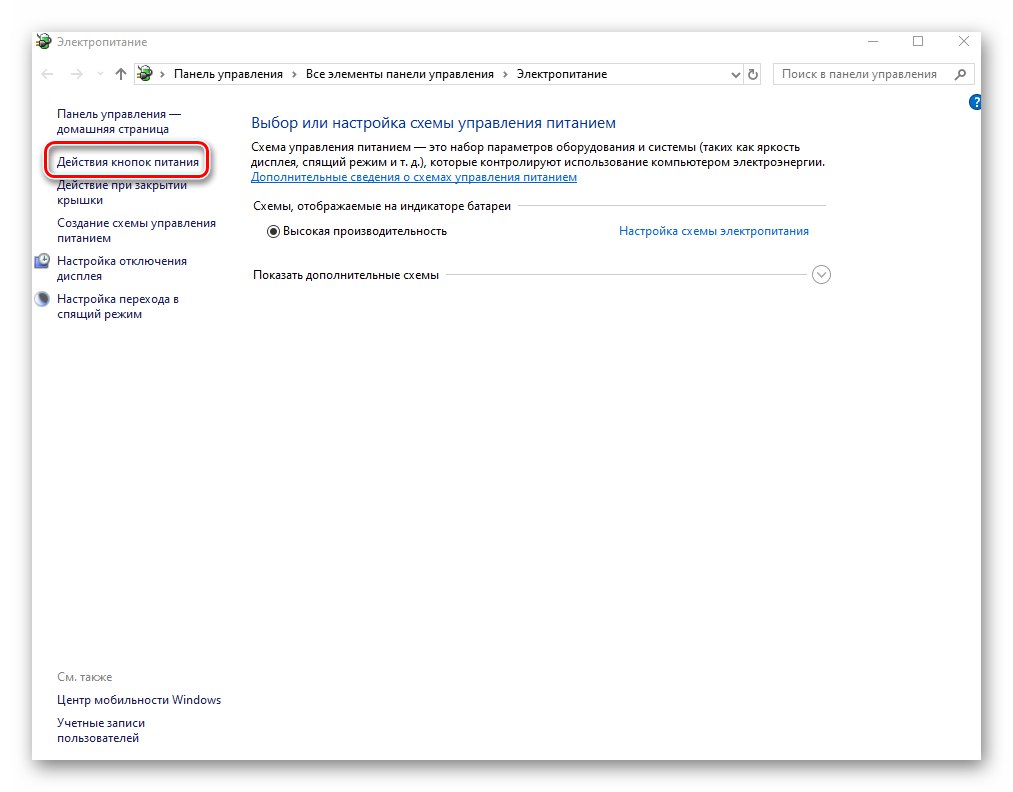
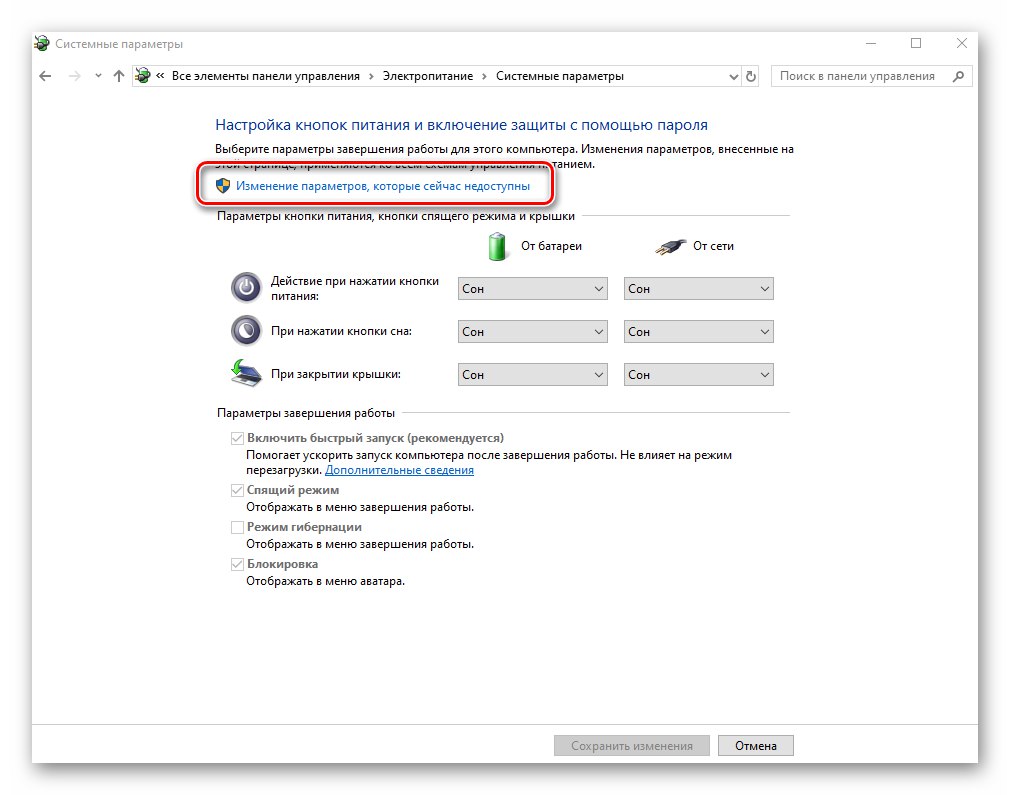
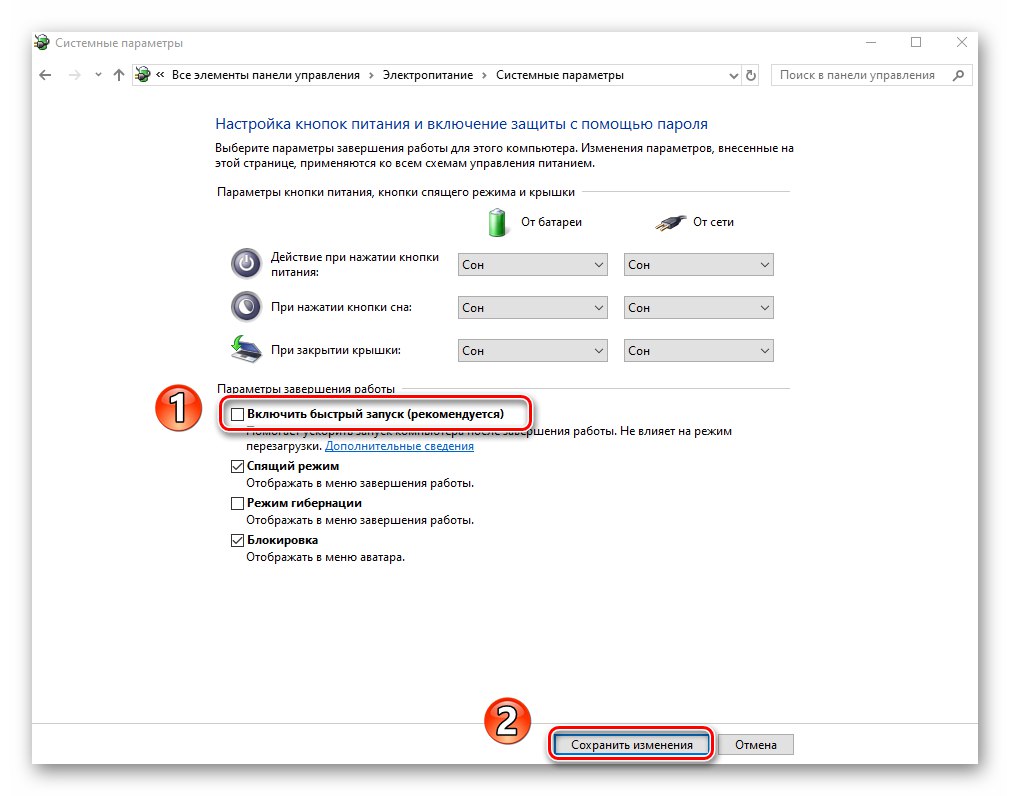
أعد تشغيل الكمبيوتر وحاول إعادة إنتاج الخطوات التي تسببت في الخطأ.
الطريقة الرابعة: محرر التسجيل
إحدى طرق حل المشكلة هي تغيير / إنشاء مفاتيح خاصة في التسجيل. في هذه الحالة ، سنعمل على تمكين تجاهل الأحداث بسبب ظهور الخطأ. كن حذرًا وافعل كل شيء وفقًا للتعليمات حتى لا يعطل أداء النظام.
- اضغط على مجموعة المفاتيح "Win + R" واكتب الأمر في الميدان
رجديتثم اضغط "أدخل". - على الجانب الأيسر من النافذة التي تفتح ، انتقل إلى المسار التالي:
HKEY_LOCAL_MACHINESYSTEMCurrentControlSetControlWHEAPoliciesيرجى ملاحظة أن المجلد "WHEA" قد لا يكون في الدليل "مراقبة"... في هذه الحالة ، التواجد فيه ("مراقبة") ، انقر بزر الماوس الأيمن وحدد العنصر "خلق"، وثم "الجزء"... أعطه إسما "WHEA".
- وبالمثل ، قم بإنشاء مجلد باسم "سياسات" في الكتالوج "WHEA"... كن حذرًا ، حيث يجب أن تكون المجلدات متداخلة ، وليس في نفس القائمة.
- ثم انقر بزر الماوس الأيمن فوق الدليل "سياسات" وحدد السطر من القائمة "خلق"، وثم "معلمة DWORD (32 بت)"... أعطه إسما "IgnoreDummyWrite".
- افتح الملف الذي تم إنشاؤه بالنقر المزدوج فوق زر الماوس الأيسر. في الميدان "القيمة" اكتب «1»ثم اضغط "حسنا".
- الآن أغلق النافذة "محرر التسجيل" وأعد تشغيل جهاز الكمبيوتر الخاص بك. إذا لم يؤد ذلك إلى تصحيح الخطأ ، فننصحك بحذف الملفات والمجلدات التي تم إنشاؤها.
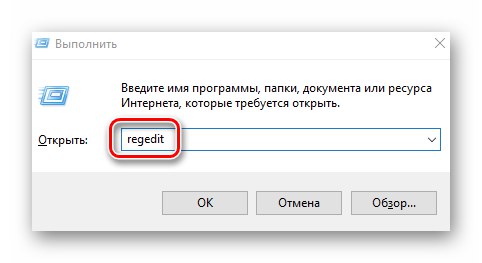
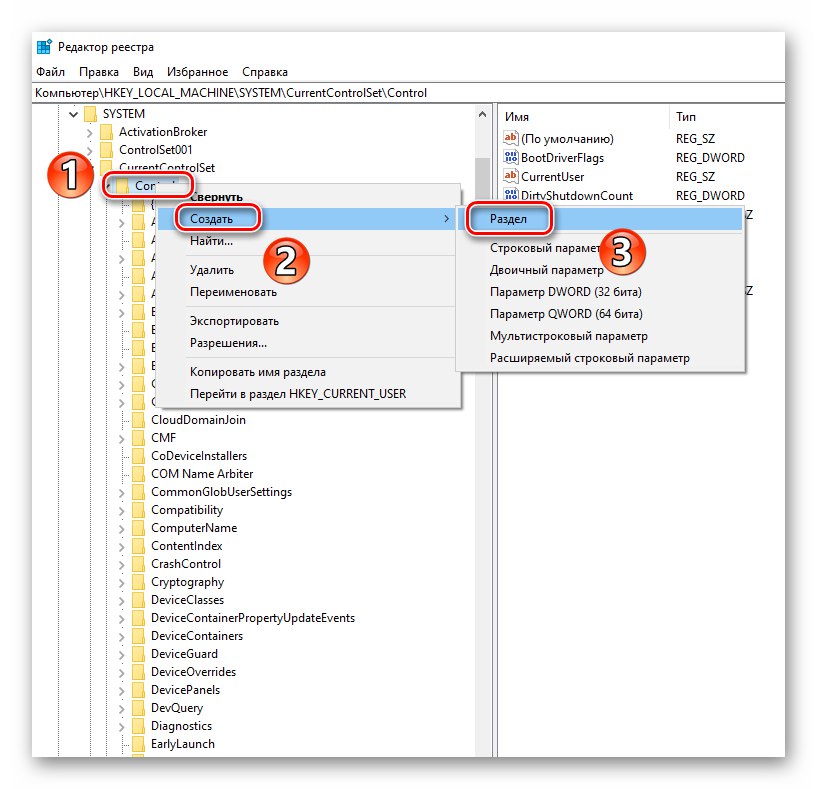
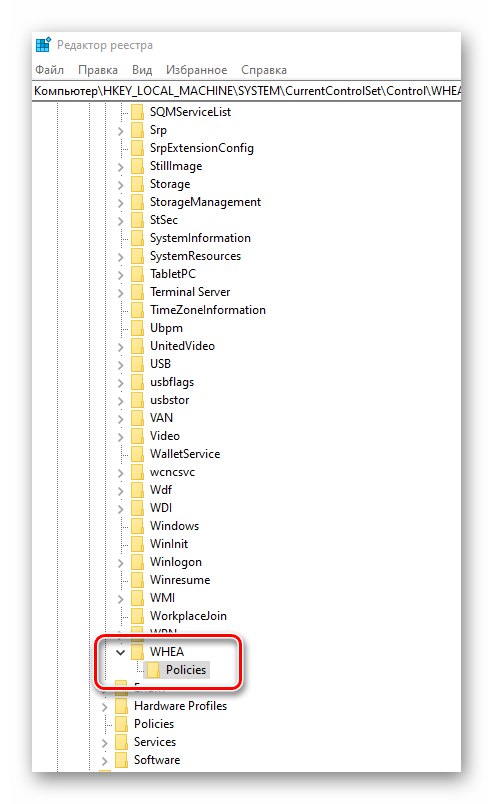
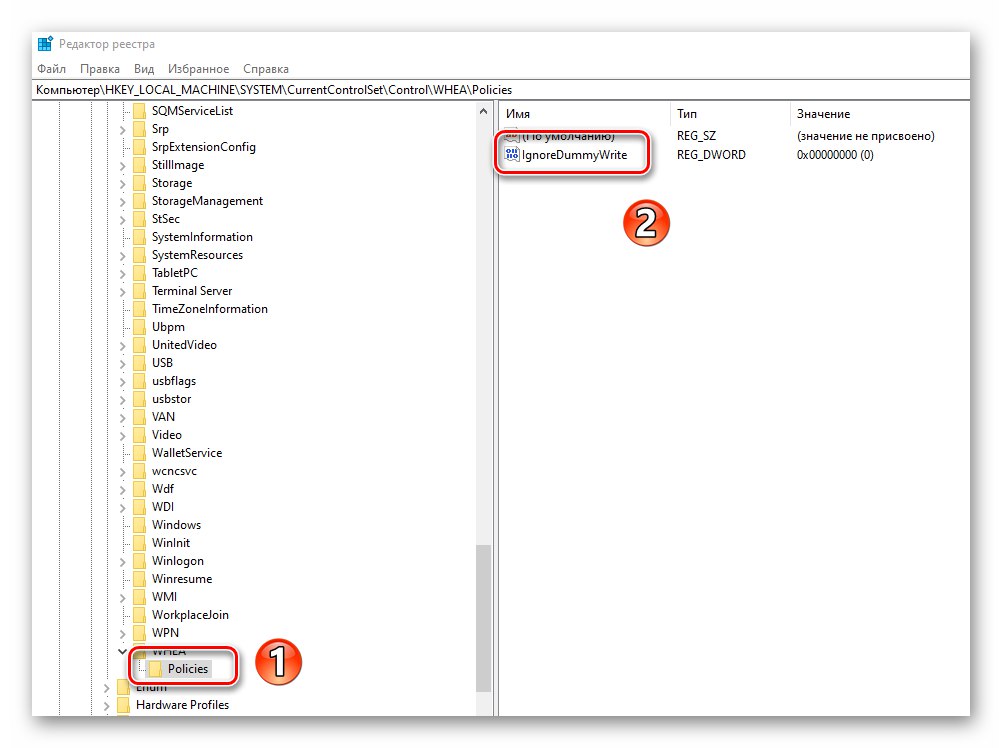
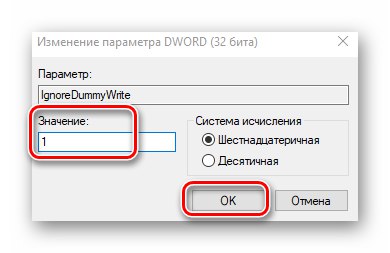
الطريقة الخامسة: استعادة تكامل الملف
ستقوم هذه الطريقة بفحص ملفات النظام واستعادتها إذا لزم الأمر. سيتم تنفيذ جميع الإجراءات في سطر الأوامر نظام التشغيل Windows 10. يتعين عليك القيام بما يلي:
- افتح القائمة "بداية"... قم بالتمرير إلى أسفل الجانب الأيسر من النافذة. افتح المجلد "أدوات النظام - Windows"، وفيه انقر بزر الماوس الأيمن على الأداة المساعدة "سطر الأوامر"... في قائمة السياق ، حدد الخطوط واحدًا تلو الآخر "بالإضافة إلى" — "تشغيل كمسؤول".
- أنت الآن بحاجة إلى إدخال الأوامر التالية بدورها:
DISM.exe / عبر الإنترنت / تنظيف الصورة / استعادة الصحة
sfc / scannow
chkdsk / fيرجى ملاحظة أن كل عملية تستغرق بعض الوقت حتى تكتمل. نوصي بعدم مقاطعتهم والانتظار حتى نهاية العملية.
- عند الانتهاء ، أعد تشغيل الكمبيوتر وتحقق من ظهور الخطأ.
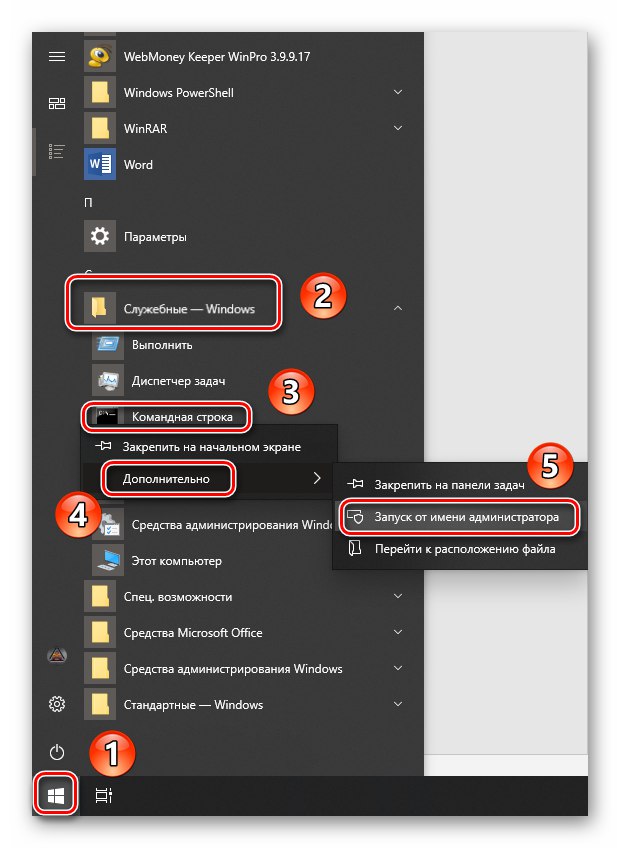
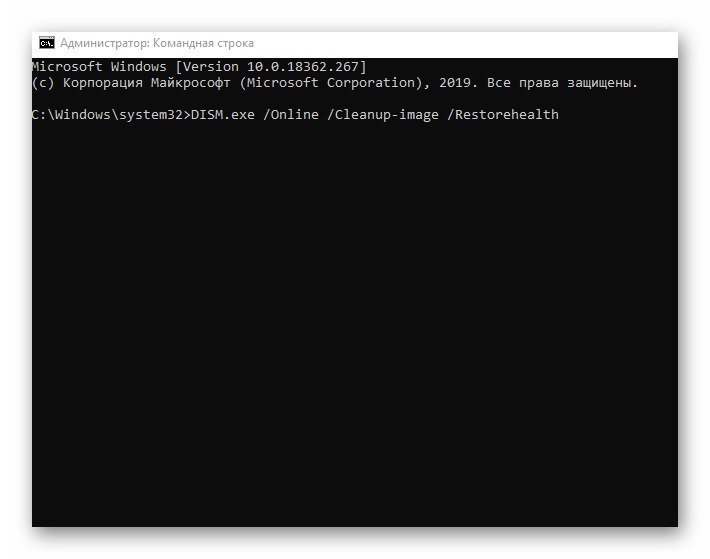
وهكذا ، تعلمت طرق المساعدة في إصلاح الخطأ "DPC_WATCHDOG_VIOLATION"... في الختام ، نود أن نذكرك بأن العديد من الأخطاء تحدث بسبب الفيروسات ، لذلك لا تنسَ فحص النظام بانتظام.
المزيد من التفاصيل: فحص جهاز الكمبيوتر الخاص بك بحثًا عن الفيروسات بدون برنامج مكافحة فيروسات