الخطأ "استثناء مخزن غير متوقع" في نظام التشغيل Windows 10
نادرًا ما يحدث خطأ "استثناء مخزن غير متوقع" في نظام التشغيل Windows 10. عادةً ما تكون أسباب المشكلة هي تلف ملفات النظام أو القرص الثابت أو قطاع الذاكرة أو تعارض البرامج أو برامج التشغيل المثبتة بشكل غير صحيح. لإصلاح هذا الخطأ ، يمكنك استخدام أدوات النظام.
محتوى
إصلاح استثناء مخزن غير متوقع في نظام التشغيل Windows 10
أولاً ، حاول تنظيف نظام الحطام غير الضروري. يمكن القيام بذلك بواسطة أدوات مدمجة أو باستخدام أدوات مساعدة خاصة. كما أنه من الضروري إزالة البرامج المثبتة مؤخرا. ربما هم سبب الصراع البرمجيات. يمكن أن يتسبب برنامج مكافحة الفيروسات أيضًا في حدوث مشكلة ، لذا من المستحسن أيضًا إزالته ، ولكن يجب أن يتم إلغاء التثبيت بشكل صحيح بحيث لا تظهر المشاكل الجديدة في النظام.
اقرأ المزيد:
تنظيف ويندوز 10 من القمامة
حلول البرامج للإزالة الكاملة للتطبيقات
إزالة الفيروسات من جهاز الكمبيوتر الخاص بك
الطريقة 1: تفحص النظام
باستخدام "سطر الأوامر" يمكنك التحقق من سلامة ملفات النظام الهامة واستعادتها.
- عقد فوز + S والكتابة في حقل البحث "كمد" .
- انقر بزر الماوس الأيمن على "سطر الأوامر" وحدد "تشغيل كمسؤول" .
- الآن اكتب
sfc /scannowواضغط على مفتاح Enter .
- انتظر حتى تكتمل عملية التحقق.
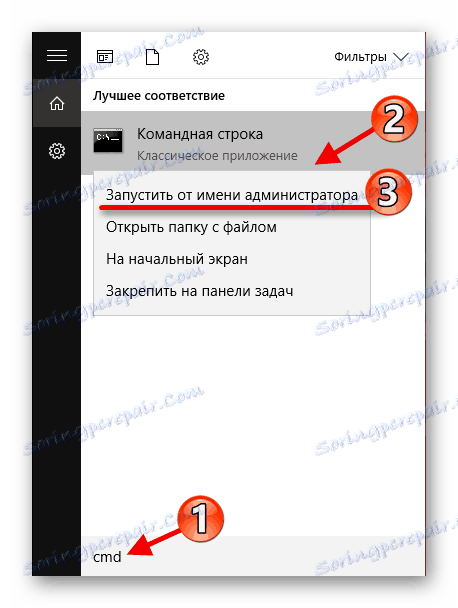
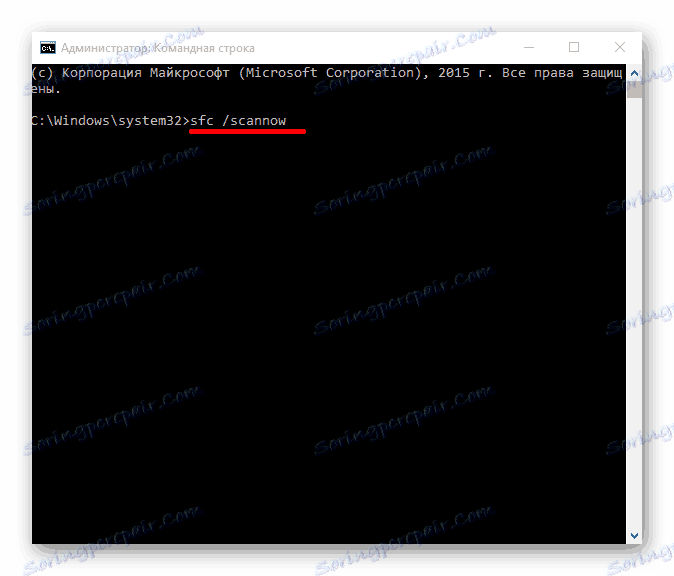
اقرأ المزيد: تحقق من Windows 10 بحثًا عن الأخطاء
الطريقة الثانية: التحقق من محرك الأقراص الثابت
ويمكن أيضا التحقق من سلامة القرص الصلب من خلال "سطر الأوامر" .
- قم بتشغيل "موجه الأوامر" مع امتيازات المسؤول.
- انسخ الأمر التالي والصقه:
chkdsk с: /f/r/x - قم بتشغيل الاختبار.
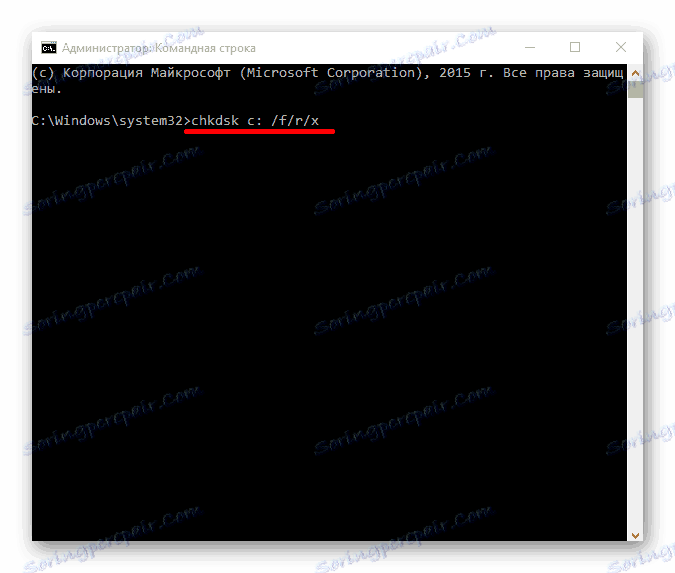
اقرأ المزيد:
كيفية التحقق من القرص الثابت لقطاعات مكسورة
كيفية التحقق من القرص الصلب للتشغيل
الطريقة الثالثة: إعادة تثبيت برامج التشغيل
يمكن للنظام تحديث برامج التشغيل تلقائيًا ، ولكنها قد لا تكون مناسبة أو مثبتة بشكل غير صحيح. في هذه الحالة ، يجب عليك إعادة تثبيتها أو تحديثها. ولكن في البداية من الضروري إيقاف التحديث التلقائي. يمكن القيام بذلك في جميع إصدارات Windows 10 ، باستثناء Home.
- عقد فوز + R وأدخل
gpedit.mscانقر فوق موافق .
- انتقل إلى قوالب الإدارة - النظام - تثبيت الجهاز - قيود الجهاز
- افتح "منع تثبيت الأجهزة غير الموضحة ..." .
- اختر ممكن وقم بتطبيق الإعدادات.
- الآن يمكنك إعادة تثبيت أو تحديث برنامج التشغيل. يمكن القيام بذلك يدويا أو بمساعدة أدوات وبرامج خاصة.
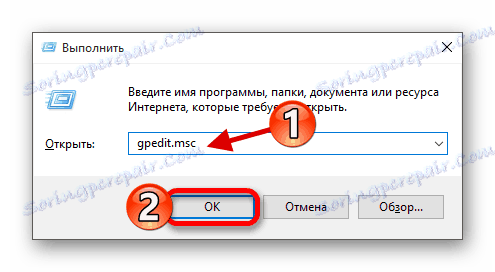
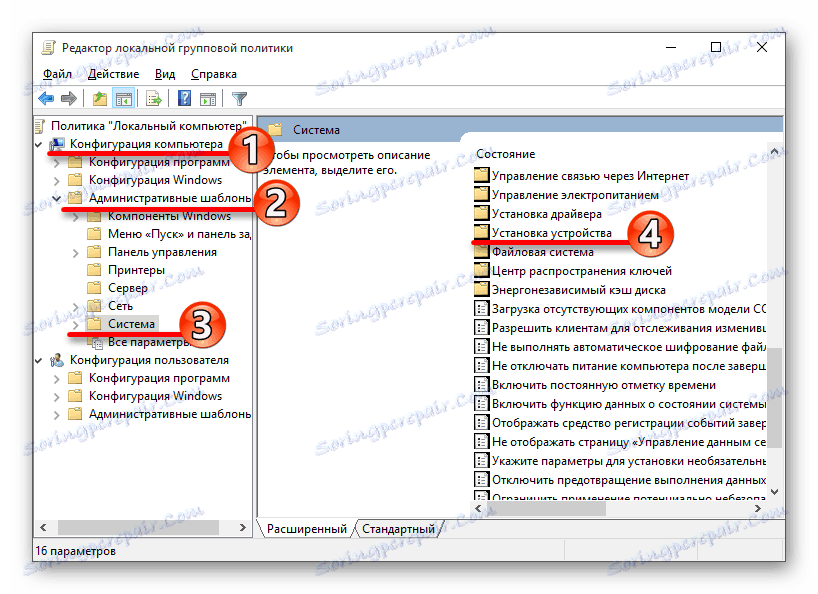
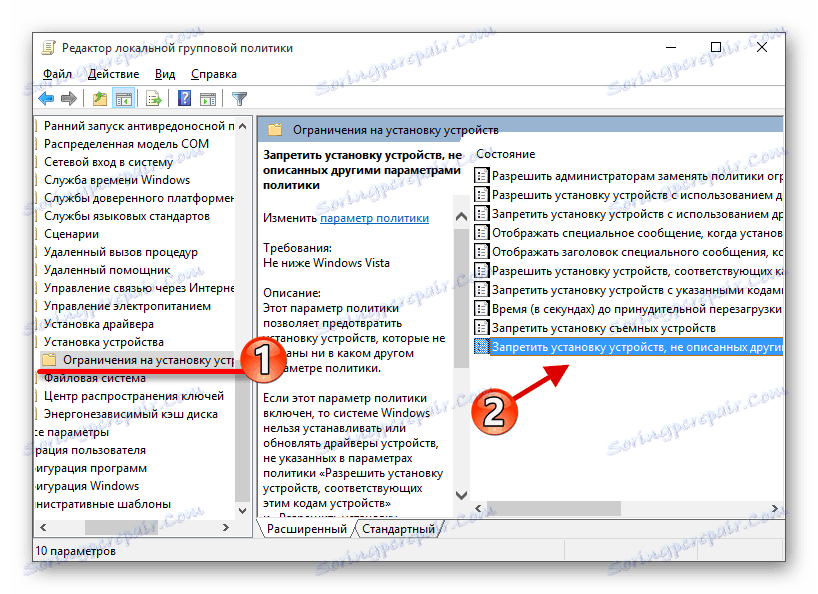
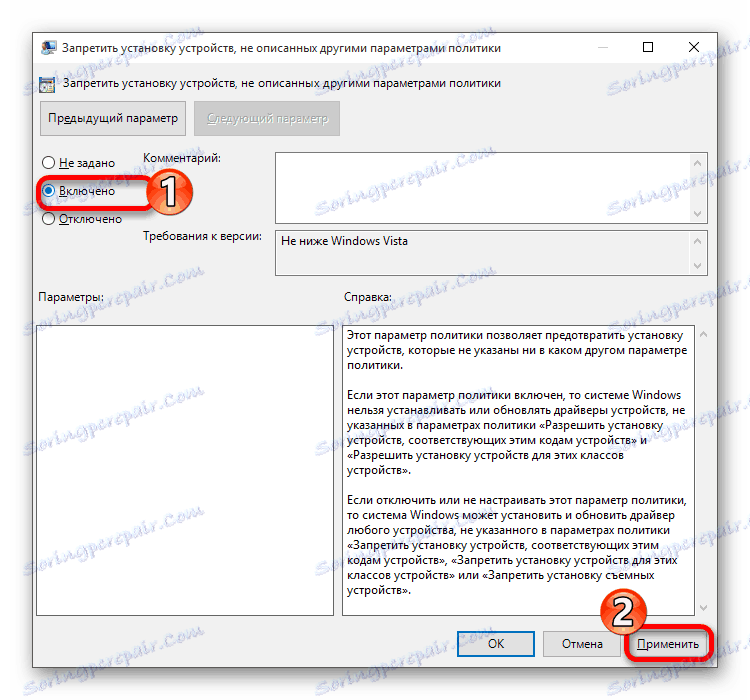
اقرأ المزيد:
أفضل البرامج لتثبيت السائقين
نتعرف على برامج التشغيل التي يجب تثبيتها على الكمبيوتر
إذا لم يساعد أي من الخيارات ، حاول استخدام مستقر "نقطة الاسترداد" . تحقق أيضًا من نظام التشغيل بحثًا عن برامج ضارة بمساعدة الأدوات المساعدة المناسبة. في الحالات القصوى ، تحتاج إلى إعادة تثبيت ويندوز 10. الرجوع إلى المتخصصين إذا كنت لا تستطيع أو مترددة في إصلاح كل شيء بنفسك.
اقرأ أيضا: المسح الضوئي للفيروسات بدون مضاد فيروسات