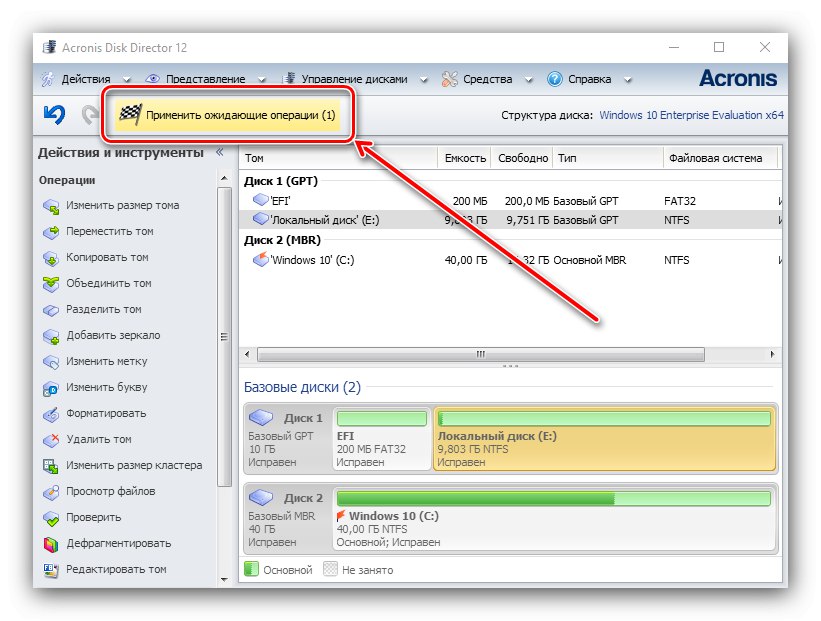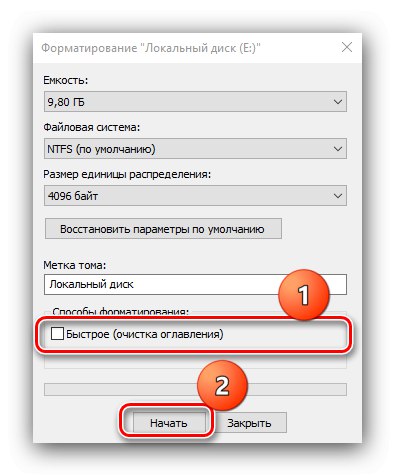ليس من غير المألوف أن يبدأ الكمبيوتر في العمل ببطء. يمكن عادةً إصلاح ذلك عن طريق إعادة تثبيت نظام التشغيل ، ولكن هذه الخطوة ليست دائمًا ممكنة. في مثل هذه الحالات ، لاستعادة الوظائف ، يجب عليك تهيئة الكمبيوتر ، وبدون إزالة Windows 10.
الطريقة الأولى: إعادة ضبط النظام على إعدادات المصنع
أفضل خيار لحل المشكلة هو إعادة تعيين نظام التشغيل إلى إعدادات المصنع. هذا إجراء بسيط ، ولكن إذا كنت تواجه صعوبات في استخدامه ، فاستخدم الإرشادات التفصيلية من أحد مؤلفينا.
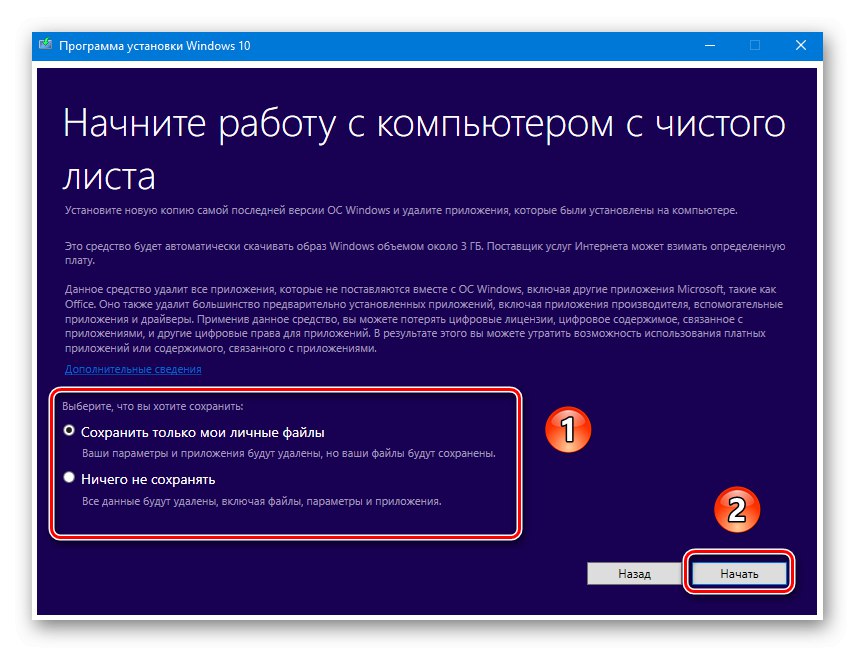
درس: أعد تعيين Windows 10 إلى إعدادات المصنع
الطريقة 2: تنسيق محرك الأقراص الثابتة
غالبًا ما يحتاج الكمبيوتر إلى التنظيف الكامل ، بما في ذلك من ملفات المستخدم. هناك حل واحد لهذه المشكلة - حذف جميع البيانات من القرص الصلب. يمكن تنفيذ هذا الإجراء بواسطة برنامج تابع لجهة خارجية وبواسطة وسائل النظام.
الخيار 1: برامج الطرف الثالث
غالبًا ما يكون برنامج تنسيق محرك الأقراص الثابتة التابع لجهة خارجية أكثر ملاءمة من الحل المضمن. واحد من هؤلاء هو Acronis Disk Director.
- افتح البرنامج ، ثم ابحث عن محرك الأقراص المطلوب في مساحة العمل الخاصة به.
- حدد القسم الذي تريد تنسيقه.
انتباه! لا تحدد محرك أقراص النظام والقرص حيث تم تثبيت برنامج أكرونيس!
- ثم استخدم العنصر "شكل" على القائمة "عمليات".
- غيّر خيارات التنسيق أو اتركها كخيار افتراضي ، ثم انقر فوق "حسنا".
- انقر فوق الزر تطبيق العمليات المعلقة.
![ابدأ العملية المطلوبة في Acronis Disk Director لتهيئة الكمبيوتر دون إزالة Windows 10]()
تحقق من البيانات المحددة ، ثم أكد رغبتك.
- انتظر حتى ينتهي البرنامج ، ثم كرر الإجراء للأقسام الأخرى ، إذا لزم الأمر.
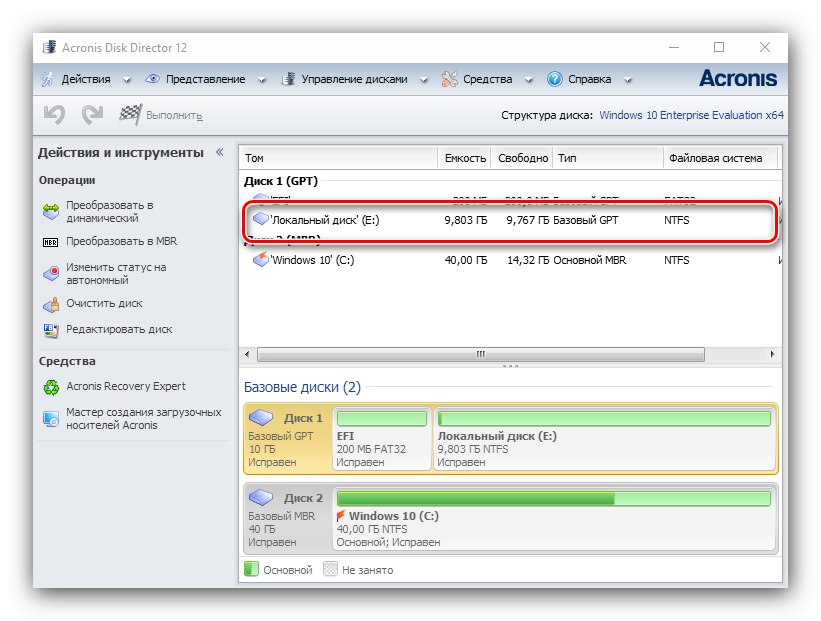
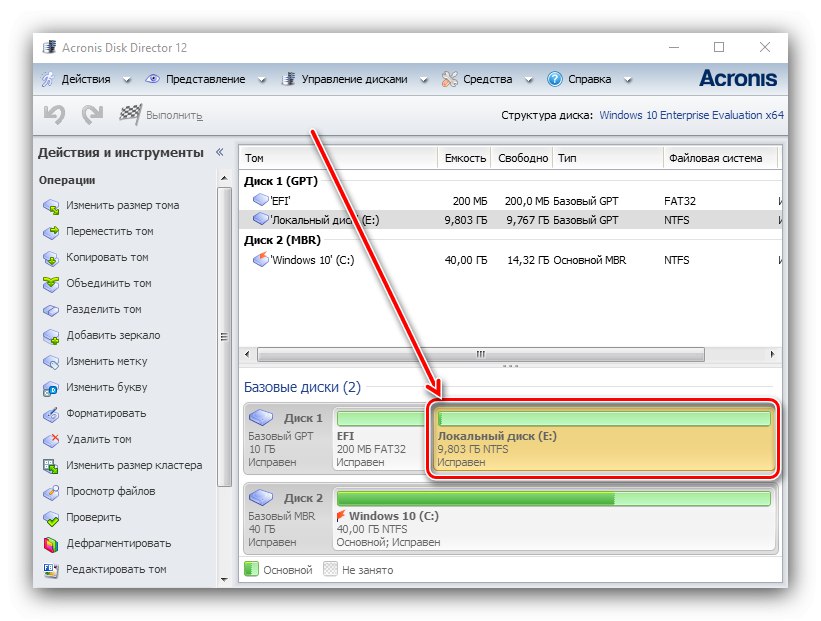
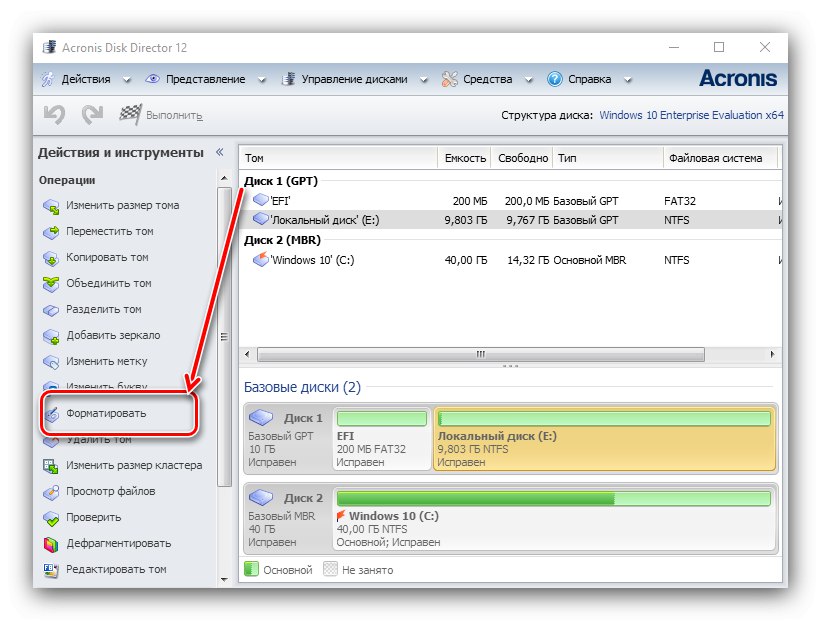
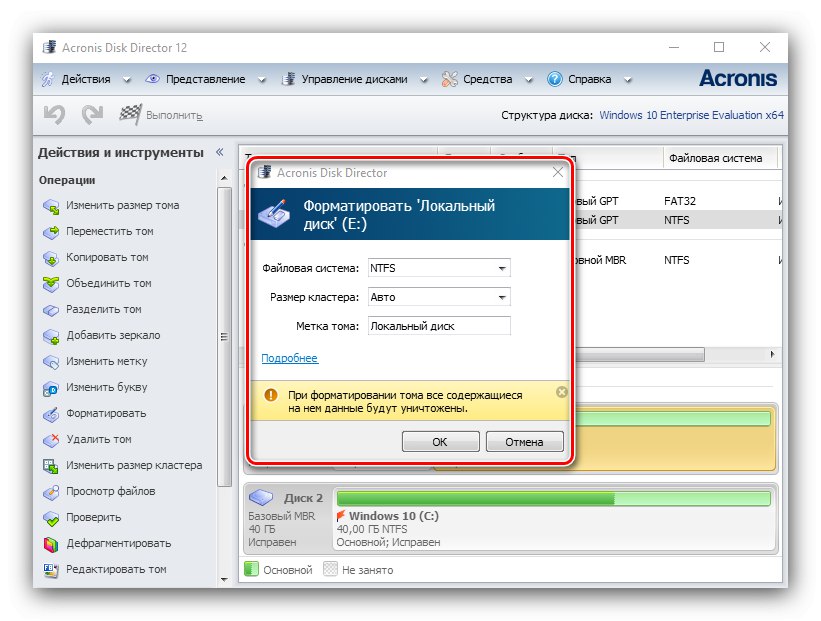
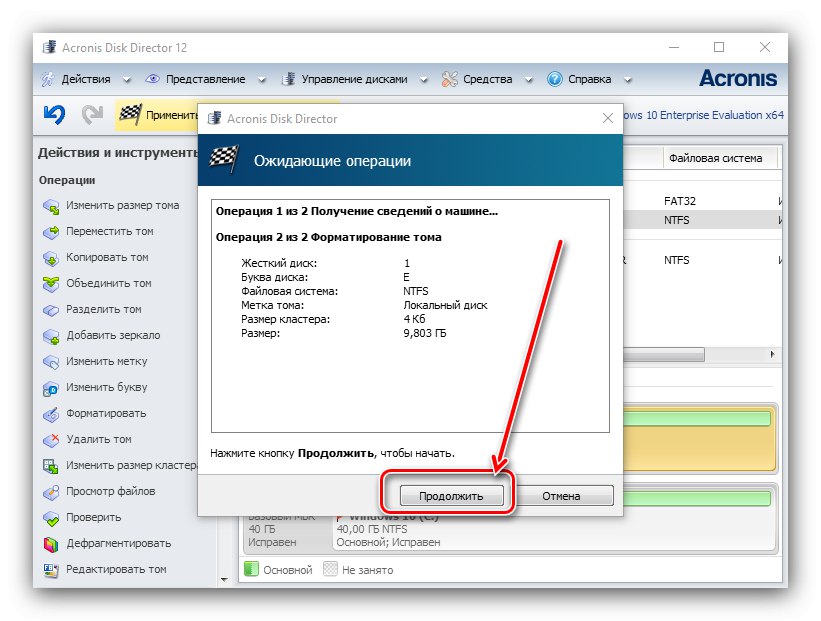
بالإضافة إلى Acronis Disk Director ، هناك العديد من البرامج المماثلة ، لذلك إذا كان الحل المقدم لا يناسبك ، فاستخدم أي حل آخر مناسب.
اقرأ أيضا: برنامج تنسيق القرص الصلب
الخيار 2: أدوات النظام
لتهيئة محرك الأقراص ، يمكنك القيام بذلك باستخدام أدوات النظام. خوارزمية الإجراءات هي كما يلي:
- اكتشف "هذا الحاسوب"... بعد ذلك ، ابحث عن الأقراص أو وحدات التخزين التي تريد تنظيفها في القائمة ، وحدد الأول ، وانقر بزر الماوس الأيمن وحدد "شكل".
- للحصول على عملية أفضل ، يوصى بإلغاء تحديد المربع "تنسيق سريع"... يمكنك بدء الإجراء بالنقر فوق الزر "لتبدأ".
![تحديد الخيارات في File Explorer لتنسيق جهاز الكمبيوتر الخاص بك دون إلغاء تثبيت Windows 10]()
في التحذير ، انقر فوق "حسنا".
- يمكنك تتبع العملية عن طريق ملء شريط التقدم. عندما يمتلئ ، ستظهر رسالة "اكتمل التنسيق بنجاح"، انقر فيه "حسنا".
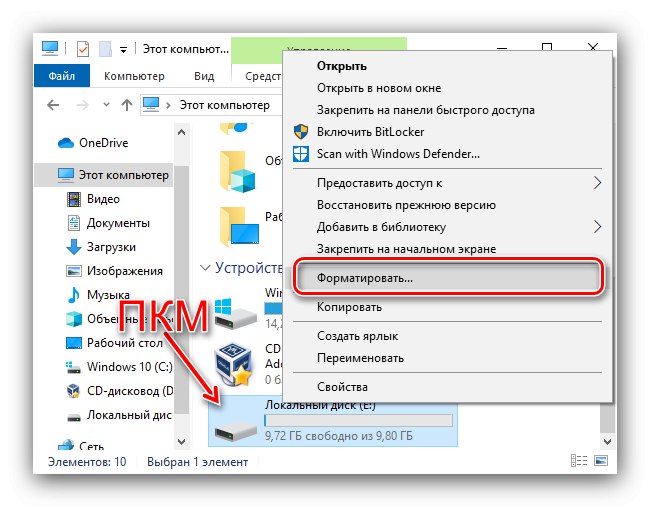
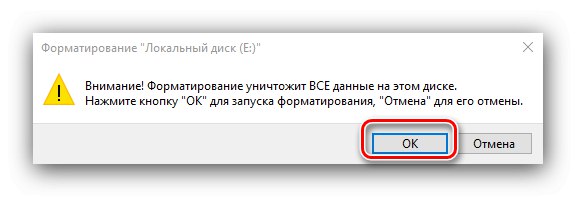
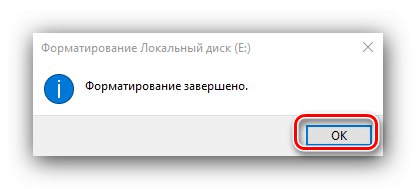
يؤثر حذف البيانات من وحدة التخزين الداخلية بشكل إيجابي على أداء الكمبيوتر.
حل المشاكل المحتملة
عند تنفيذ أي من التعليمات ، قد تواجه بعض المشاكل. لنفكر في أكثرها شيوعًا.
لن يتم تنشيط إعادة تعيين Windows 10
إذا كان النقر فوق عنصر إعادة تعيين نظام التشغيل لإعدادات المصنع لا يؤدي إلى أي شيء ، فقد يعني ذلك أن الملفات المسؤولة عن هذه العملية تالفة. الحل في هذه الحالة هو استعادة المكونات التالفة.
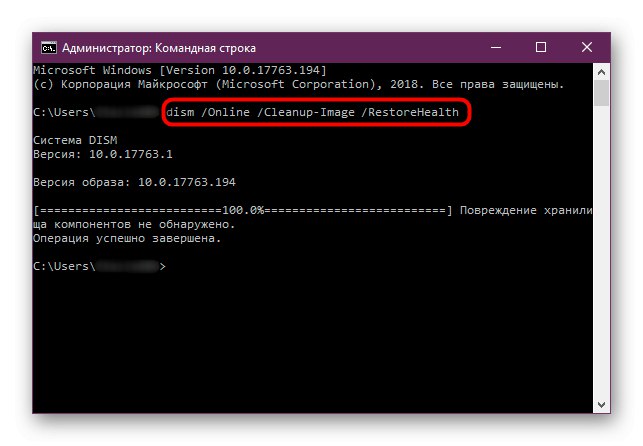
درس: استعادة ملفات نظام Windows 10
القرص الصلب غير مهيأ
في بعض الحالات ، لا يمكن إكمال تهيئة محرك الأقراص نظرًا لحقيقة أن أحد البرامج أو أداة النظام التابعة لجهة خارجية تعطي خطأ. راجع أحد مؤلفينا الأسباب المحتملة وأشار إلى طرق التخلص منها في مقالة منفصلة على الرابط أدناه.
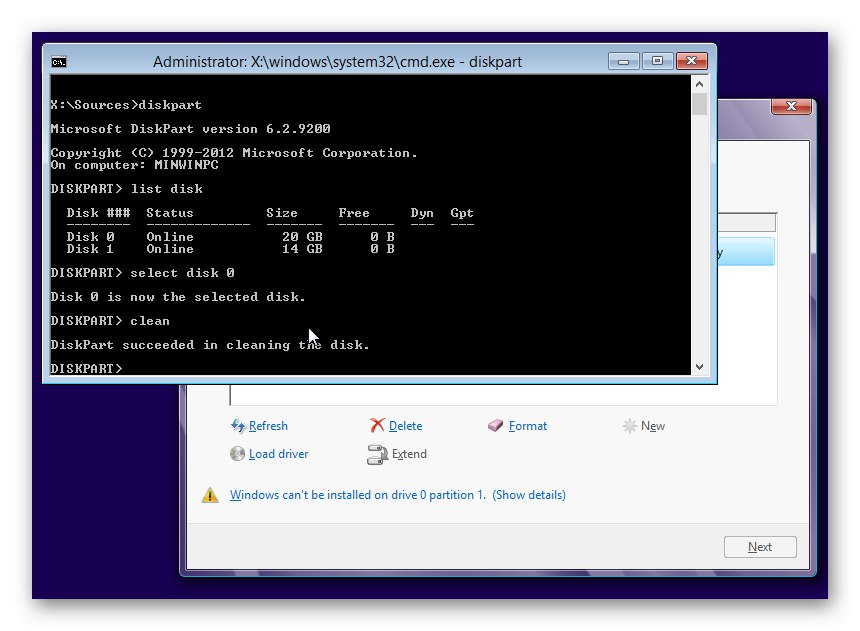
المزيد من التفاصيل: ما يجب القيام به عند عدم تهيئة القرص الصلب
بهذه الطريقة ، يمكنك تهيئة جهاز الكمبيوتر الخاص بك دون الحاجة إلى إعادة تثبيت Windows 10.