المراقبة الأبوية في Windows 10 هي تقنية متقدمة تسمح للمسؤول بإضافة ومراقبة وتعيين قيود على حساب الطفل. ومع ذلك ، بمرور الوقت ، قد تختفي الحاجة إلى مثل هذه الخيارات ، لذلك يواجه بعض المستخدمين مهمة تعطيل معلمات التحكم. هناك طريقتان لإنجاز هذه المهمة ، والتي تتضمن تنفيذ إجراءات مختلفة تمامًا.
الطريقة الأولى: تعطيل المعلمات يدويًا
تتضمن هذه الطريقة التعطيل اليدوي لكل إعداد من إعدادات الرقابة الأبوية. تكمن ميزته في حقيقة أنه يمكن للمستخدم اختيار القيود التي يجب تركها والتي يمكن إيقاف تشغيلها بشكل مستقل. قبل البدء في هذه الطريقة ، تأكد من أن لديك حق الوصول إلى حساب المسؤول وستقوم بتسجيل تسجيل دخول ناجح بدقة من خلال الموقع الرسمي.
- هناك خيار للانتقال إلى صفحة التحكم الضرورية مباشرة من خلال المتصفح ، لكن هذا ليس مناسبًا لجميع المستخدمين ، لذلك نقترح استخدام بديل وأكثر ملاءمة. أولا ، افتح "بداية" ومن هناك نذهب إلى القسم "خيارات".
- حدد فئة هنا "حسابات"، حيث يتم تنفيذ جميع عمليات إدارة ملفات تعريف المستخدمين.
- انتقل من خلال اللوحة اليمنى إلى الفئة "العائلة والمستخدمون الآخرون".
- تحقق من قائمة الحسابات. إذا كان هناك ملف تعريف هنا مع توقيع "الطفل"، مما يعني أنه يمكنك إيقاف تشغيل المراقبة الأبوية له.
- تحت قائمة المستخدمين ، انقر فوق النقش "إدارة الإعدادات العائلية عبر الإنترنت".
- سيتم تشغيل المتصفح الافتراضي ، حيث ستحتاج إلى تسجيل الدخول إلى حساب المسؤول ، كما ذكرنا أعلاه.
- في الصفحة التي تظهر ، ابحث عن الطفل وانتقل إلى القسم "فعل" أو "وقت استخدام الجهاز"إذا كنت تريد التعامل أولاً مع إعدادات الوصول إلى الكمبيوتر.
- أولاً ، دعنا نلقي نظرة على علامة التبويب الأولى المسماة "النشاط الأخير"... هنا يمكنك تحريك أشرطة التمرير إلى الحالة "إيقاف"لعدم تلقي إشعارات وتقارير البريد الإلكتروني بعد الآن إذا اتخذ الطفل إجراءات مختلفة في نظام التشغيل.
- بعد ذلك ، انتقل إلى علامة التبويب "مؤقت للعمل مع الأجهزة"... توجد هنا جميع أجهزة الكمبيوتر ووحدات التحكم والأجهزة المحمولة المتصلة. قم بتعطيل الحدود الزمنية إذا لزم الأمر.
- علامة التبويب التالية "قيود التطبيق والألعاب" لا يقيد الوصول إلى الجهاز ، ولكن على برامج وألعاب محددة. يتبع تعطيل هذا الخيار مبدأ مشابهًا.
- في قيود المحتوى المعلمات مسؤولة عن الحجب التلقائي للمحتوى غير المناسب.
- في علامة التبويب هذه ، يجب أن تنخفض قليلاً للتعطيل والقيود المفروضة على مواقع الويب غير الصالحة ، إذا لزم الأمر.
- بعد ذلك يأتي القسم "التكاليف"... إذا تم تنشيط الخيارات المناسبة ، فسيتم التفاوض على أي مشتريات مع البالغين ، وسيتم إرسال إشعار بالبريد الإلكتروني عند الشراء. قم بتعطيل هذه الخيارات لإزالة هذه القيود.

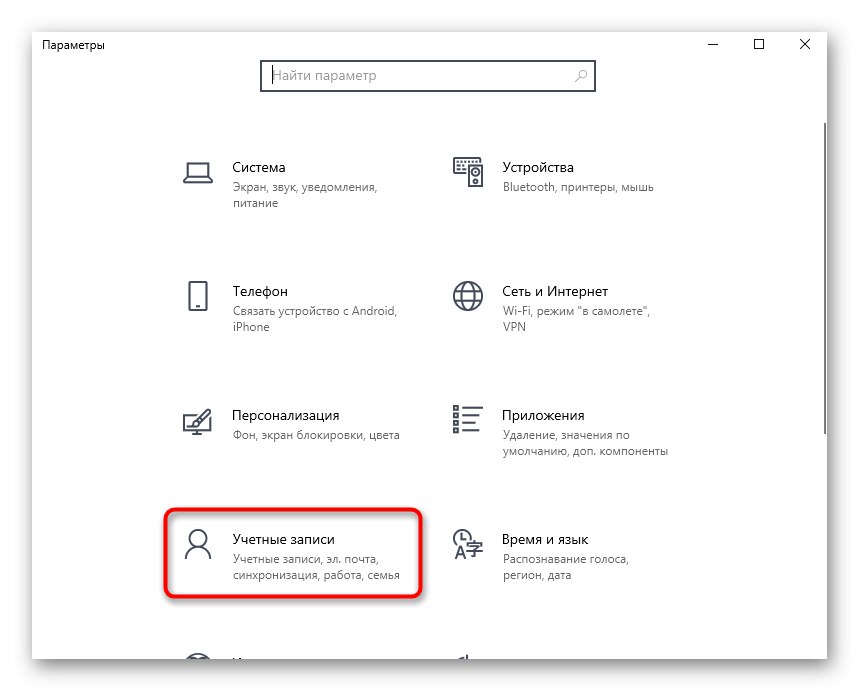
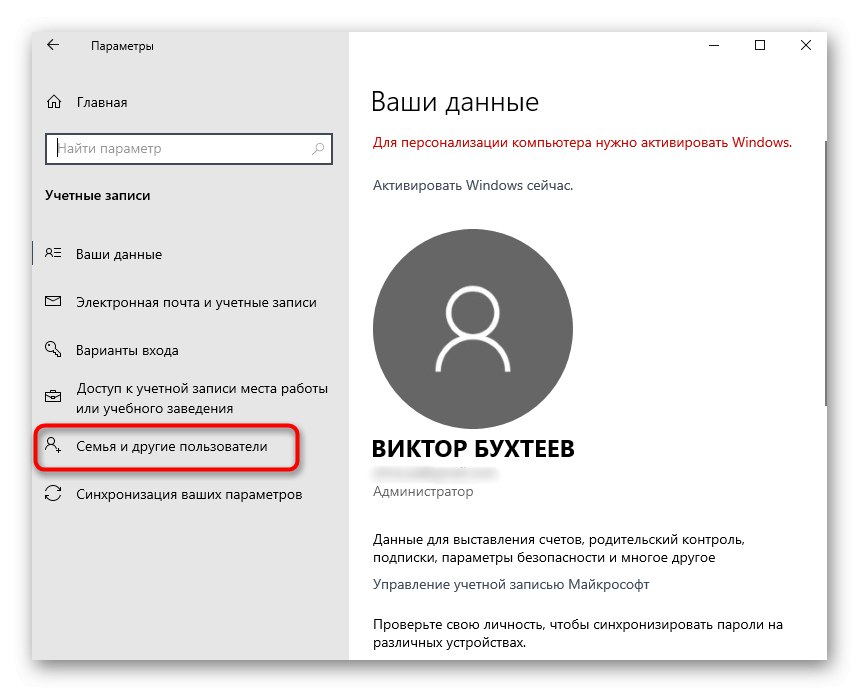
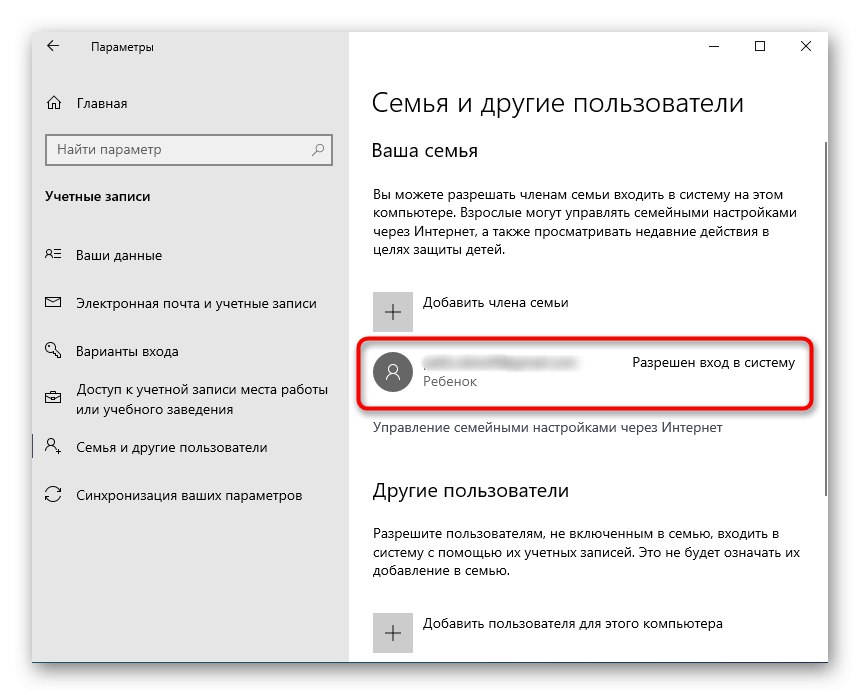
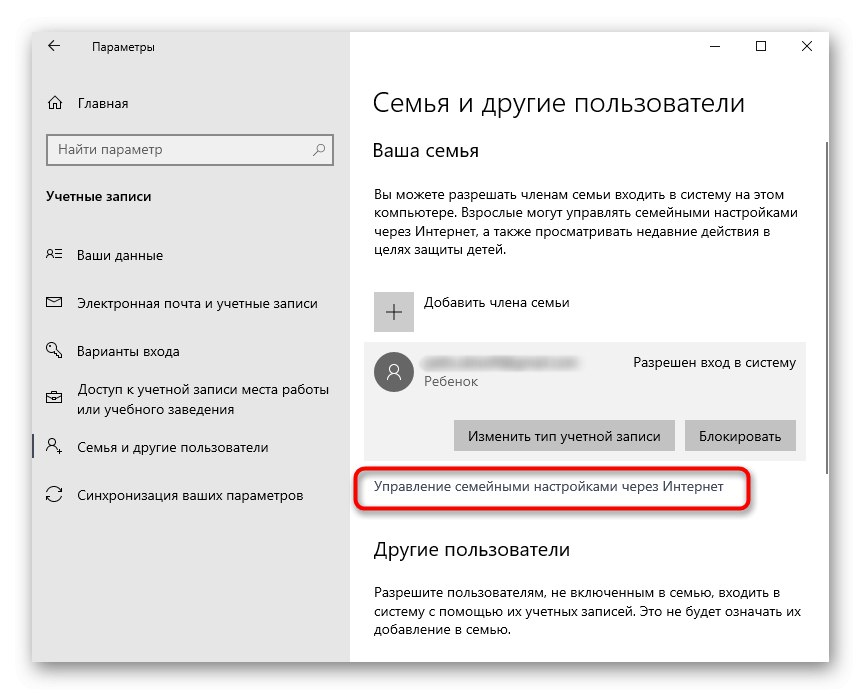
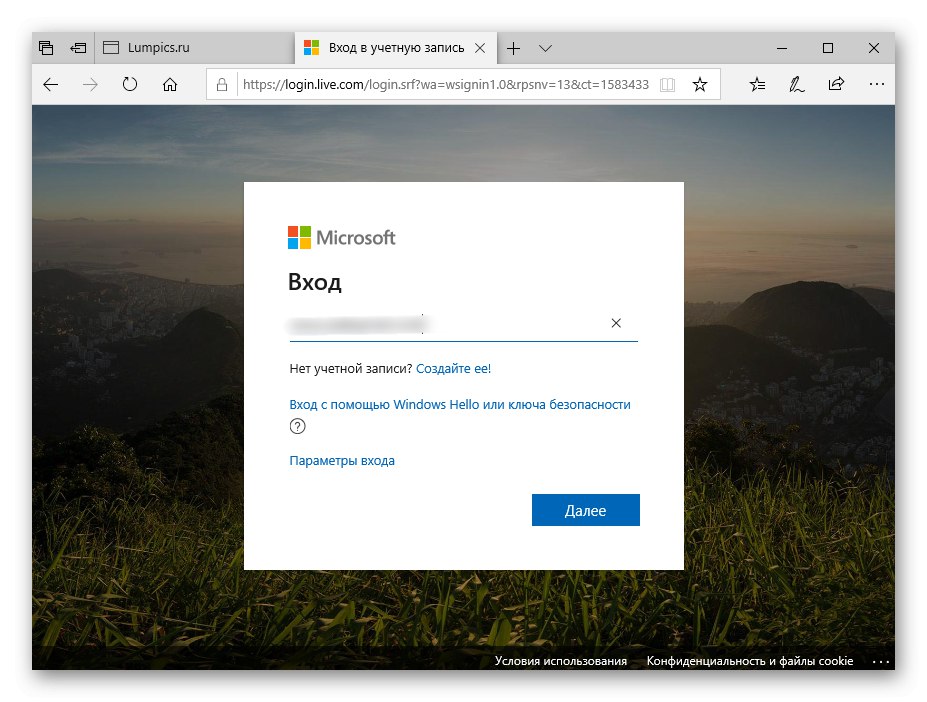
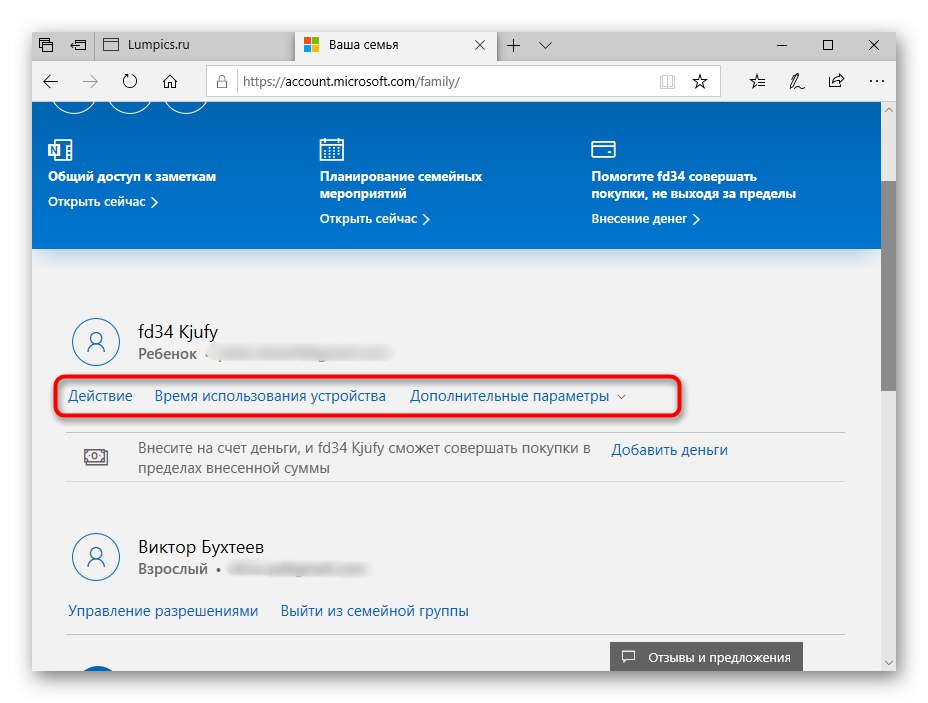
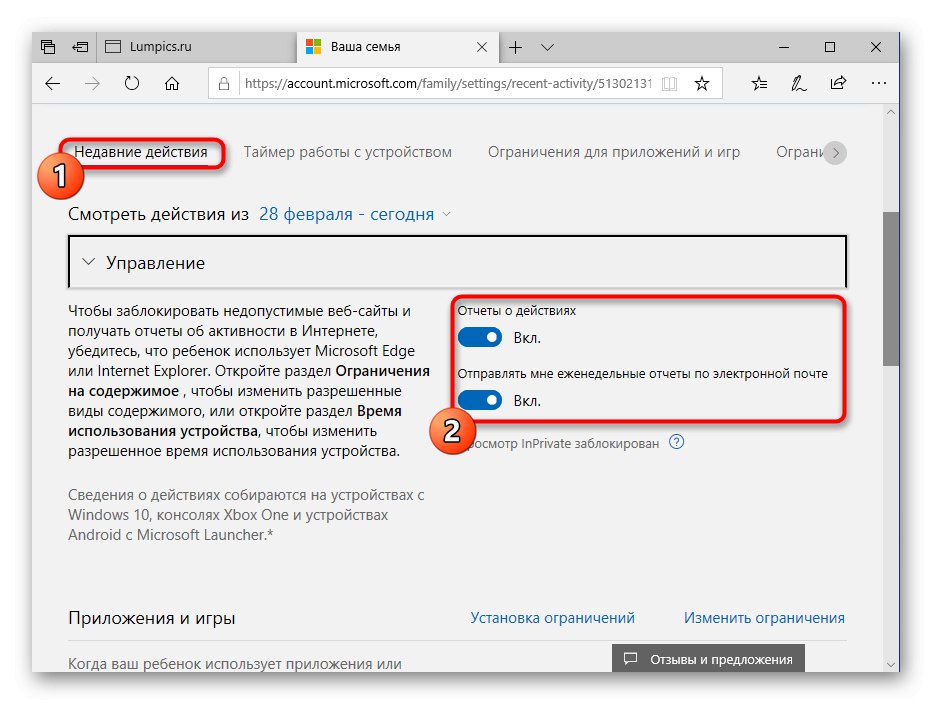
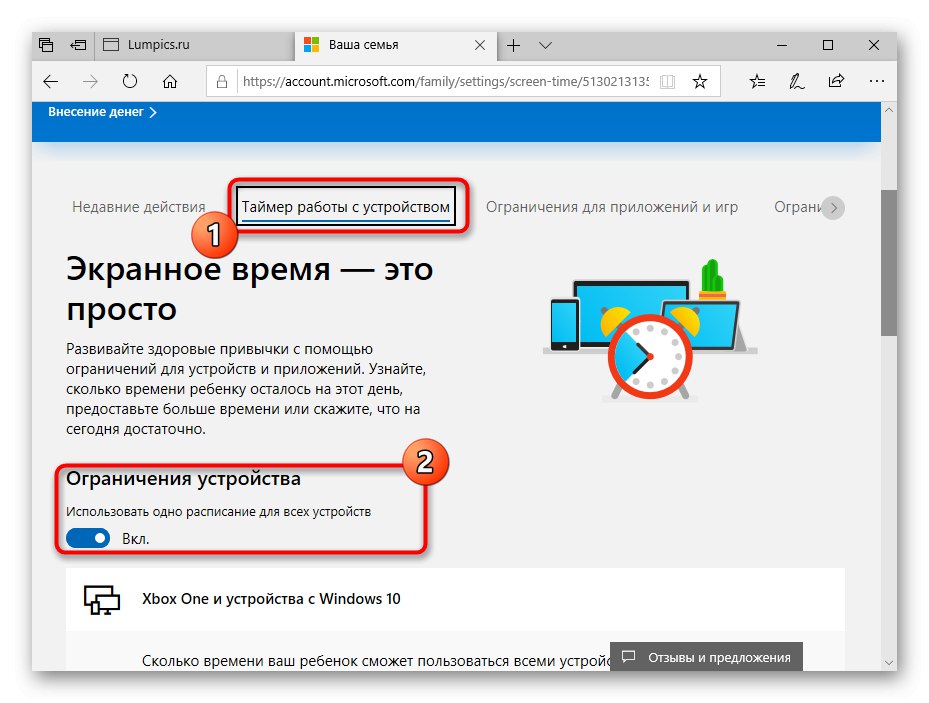
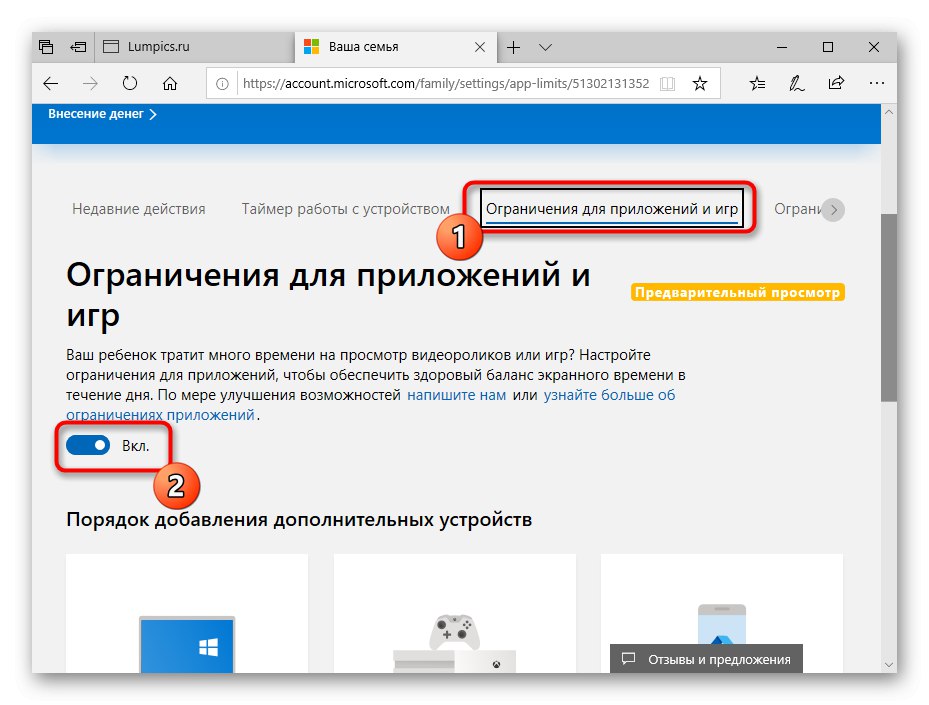

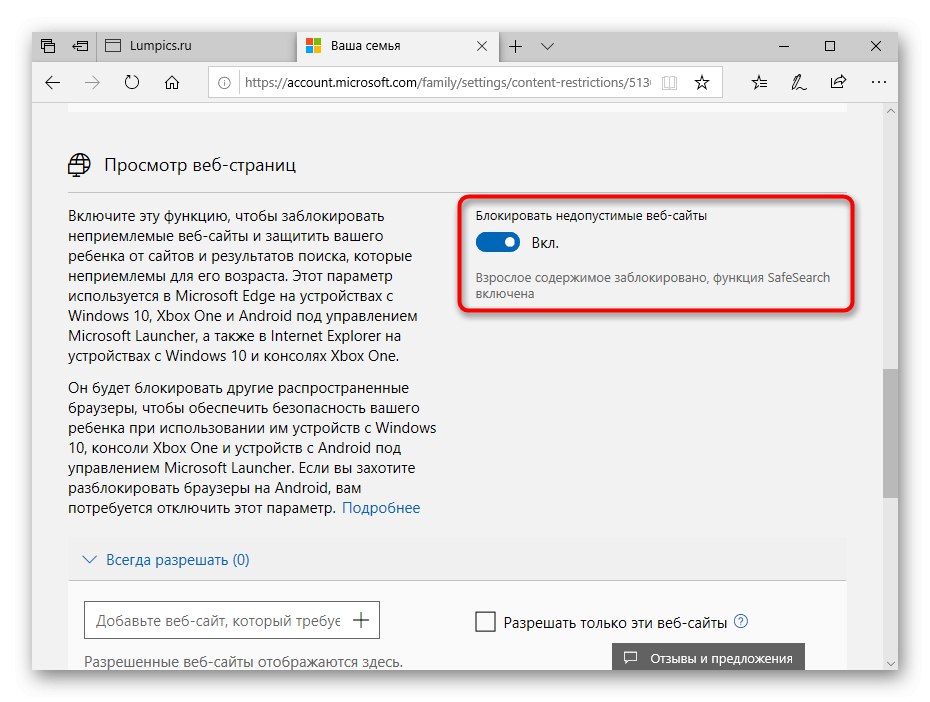
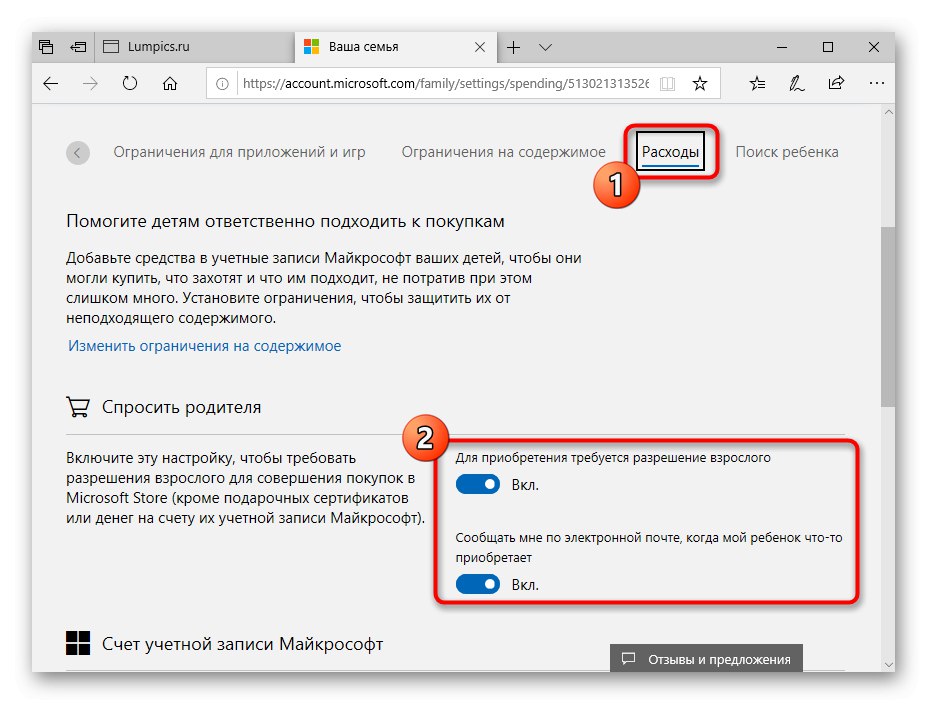
تحدثنا فقط بإيجاز عن جميع الخيارات الحالية المتعلقة بالرقابة الأبوية في Windows 10. بالإضافة إلى ذلك ، اقرأ الأوصاف من المطورين لاستكشاف جميع الفروق الدقيقة لمثل هذه التكوينات. بعد ذلك ، يمكنك أن تقرر بشكل مستقل العناصر التي تريد تعطيلها وأي العناصر يجب تركها نشطة من أجل الاستمرار في مراقبة أنشطة الطفل أو تقييد إقامته على الكمبيوتر.
الطريقة الثانية: حذف الحساب بالكامل مع إعادة الإضافة
الحقيقة هي أنه لا يمكن تحويل حساب الطفل المضاف بسهولة إلى شخص بالغ ، لأن كل شيء يعتمد على العمر المحدد أثناء التسجيل.لهذا السبب ، يبقى فقط حذفه وإعادة إضافته ، ولكن بالفعل كملف تعريف عادي ، لن يتم تطبيق أي قيود عليه بشكل افتراضي. يتم تنفيذ هذا الإجراء حرفيًا ببضع نقرات ويبدو كالتالي:
- في نفس القائمة "حسابات" اضغط على النقش "إدارة الإعدادات العائلية عبر الإنترنت"لفتح صفحة الخيارات.
- بعد ذلك ، بالقرب من الحساب المطلوب ، قم بتوسيع القائمة "خيارات إضافية".
- في القائمة التي تظهر ، ابحث عن "إزالة من مجموعة العائلة".
- أغلق المتصفح وارجع إلى النافذة "خيارات"... كما ترى ، لم يعد ملف تعريف الطفل معروضًا هنا. الآن تحتاج إلى النقر فوق "إضافة مستخدم لهذا الكمبيوتر".
- املأ النموذج الذي يظهر على الشاشة عن طريق إدخال عنوان بريد إلكتروني أو إنشاء بيانات جديدة.
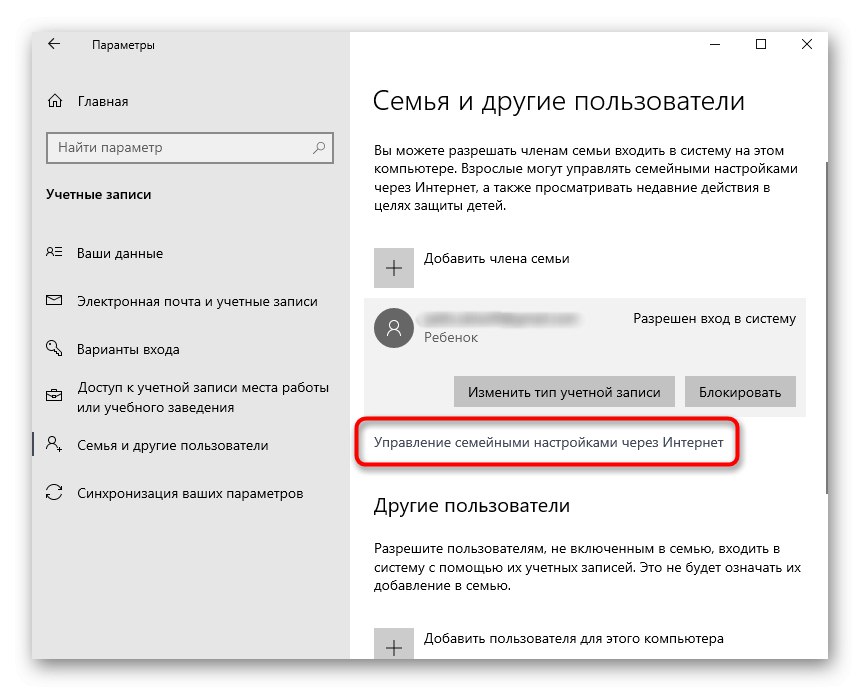
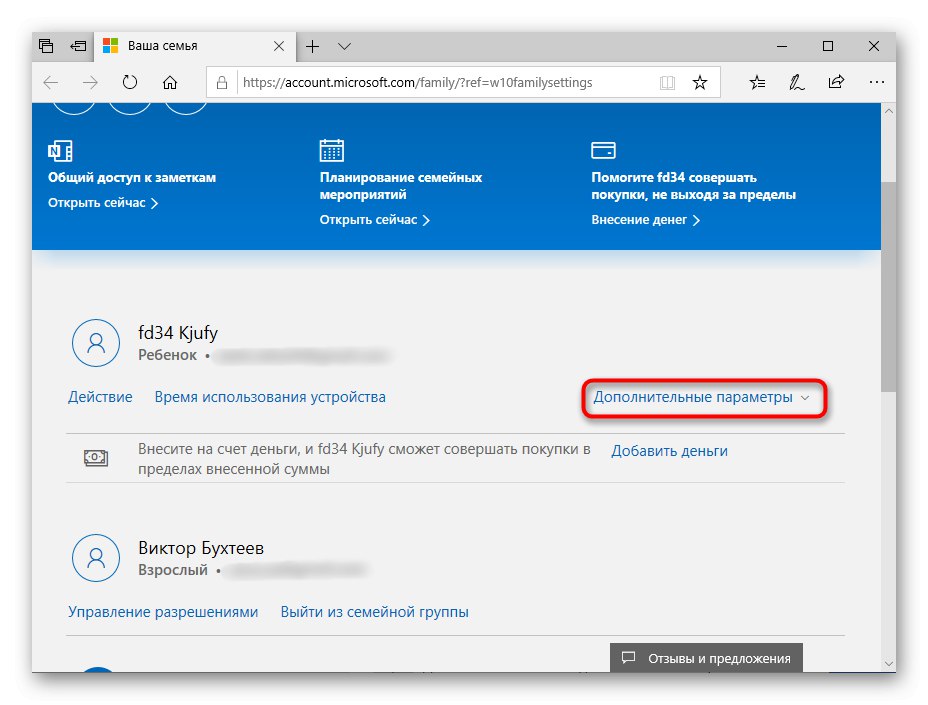
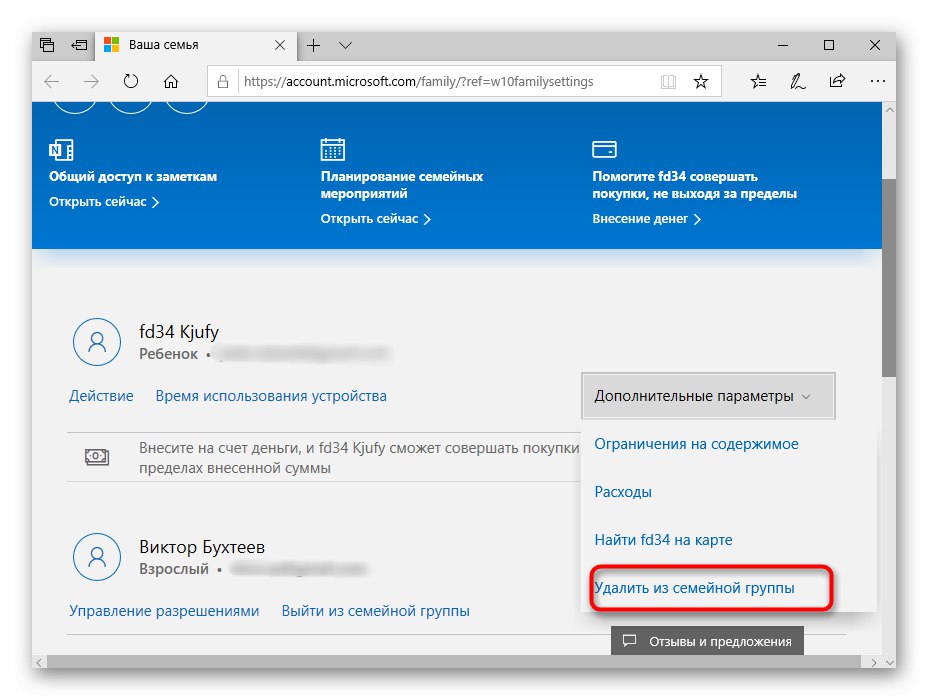
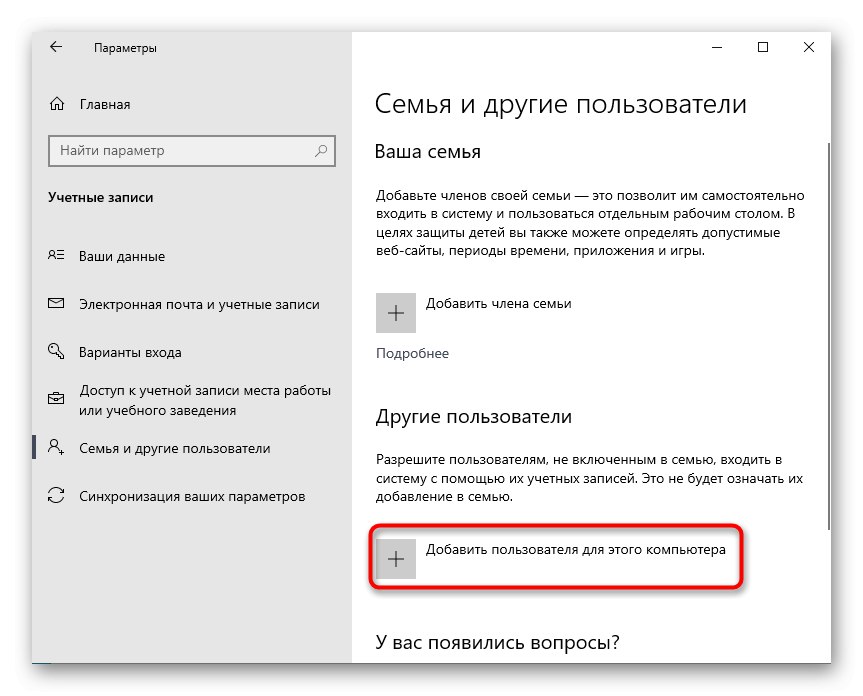
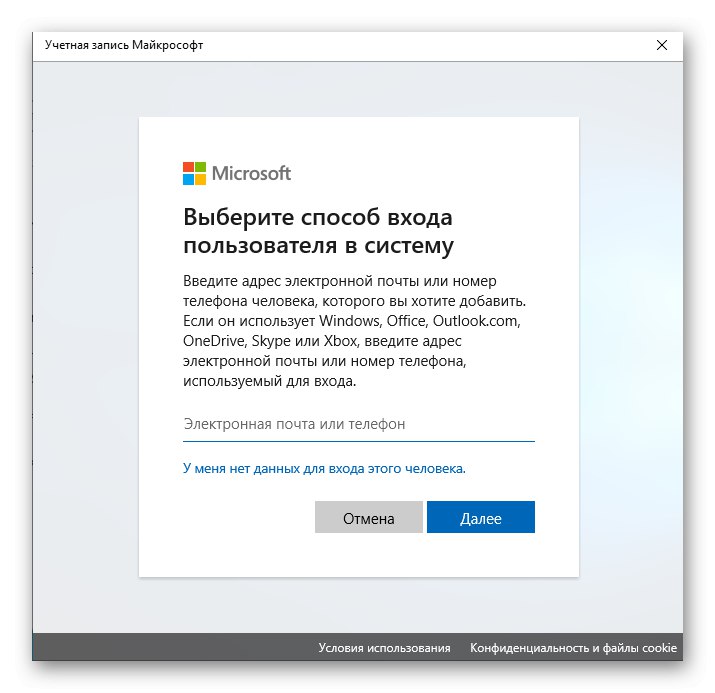
بعد إضافة مستخدم جديد بنجاح ، سيتمكن من تسجيل الدخول إلى النظام في وقت التمهيد وإدارة جميع الملفات والبرامج الضرورية. لن يتم تضمين مثل هذا الملف الشخصي في مجموعة العائلة ، لذلك لن يكون من الممكن وضع قيود عليه من خلال الموقع. في هذه الحالة ، يتم إجراء ذلك بواسطة المسؤول عن طريق تحرير سياسات المجموعة المحلية.
لقد توصلنا للتو إلى موضوع تعطيل الرقابة الأبوية في Windows 10. إذا كنت بحاجة إلى إعادة تنشيطه لحساب ما ، فننصحك بقراءة الإرشادات التفصيلية على موقعنا على الإنترنت لمراعاة جميع الفروق الدقيقة تمامًا عند تنفيذ هذه المهمة.
المزيد من التفاصيل: ميزات "الرقابة الأبوية" في Windows 10