ميزات الرقابة الأبوية في نظام التشغيل Windows 10
يجب أن يتحمل أي والد مسؤولية كيفية استخدام طفلك للكمبيوتر. بطبيعة الحال ، ليس من الممكن دائمًا التحكم في الجلسة خلف الجهاز. هذا ينطبق بشكل خاص على الآباء والأمهات الذين هم في الغالب في العمل ويتركون أطفالهم في المنزل وحدهم. لذلك ، فإن الأدوات التي تسمح لك بتصفية جميع المعلومات التي يتلقاها مستخدم صغير تحظى بشعبية كبيرة. ما يطلق عليه "الرقابة الأبوية" .
محتوى
الرقابة الأبوية في نظام التشغيل Windows 10
لحفظ المستخدمين من تثبيت برامج إضافية مرهقة على أجهزة الكمبيوتر الخاصة بهم ، قرر مطورو نظام التشغيل Windows تطبيق هذه الأداة في منتجاتهم. لكل إصدار من نظام التشغيل ، يتم تنفيذه بطريقته الخاصة ، وفي هذه المقالة سننظر في "المراقبة الأبوية" في Windows 10.
اقرأ أيضا: الرقابة الأبوية في ويندوز 7
الرقابة الأبوية في نظام التشغيل Windows 10
قبل الشروع في استخدام هذه الوظيفة ، ستكون فكرة جيدة لفهمها. يتم تنفيذه عن طريق إضافة مستخدم جديد لنظام التشغيل ، وهو عضو جديد في العائلة. بمعنى آخر ، سيكون لطفلك حسابه الخاص ، والذي سيتم تطبيق جميع قدرات التحكم عليه ، وهي:
- رصد النشاط ، الذي ينطوي على جمع وتجميع كامل لتقرير عن أعمال الطفل.
- واحدة من أهم الميزات هي تصفية مواقع الويب التي يمكنك زيارتها. يوصى بملء قائمة بالمواقع غير المسموح لها بالزيارة. إذا كان هناك الكثير من هذه العناوين ، يمكنك ، على العكس ، ملء "القائمة البيضاء" . سيتمكن الطفل من زيارة المواقع فقط من هذه القائمة.
- تصنيف العمر للحساب لجميع الألعاب والتطبيقات وتقييد الوصول إلى الموضوعات التي تتجاوز عمر طفلك.
- يعمل المؤقت على جهاز الكمبيوتر - سيتمكن الطفل من الجلوس على الكمبيوتر لمدة محددة تمامًا كما يحدده الوالد.
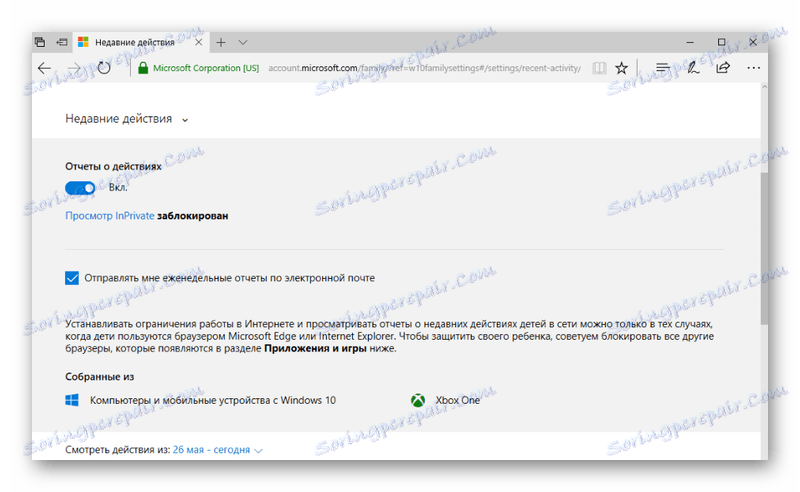
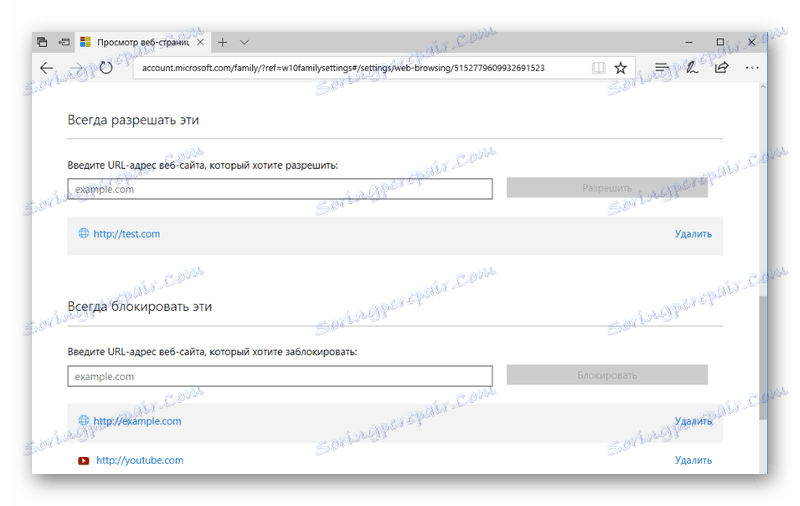
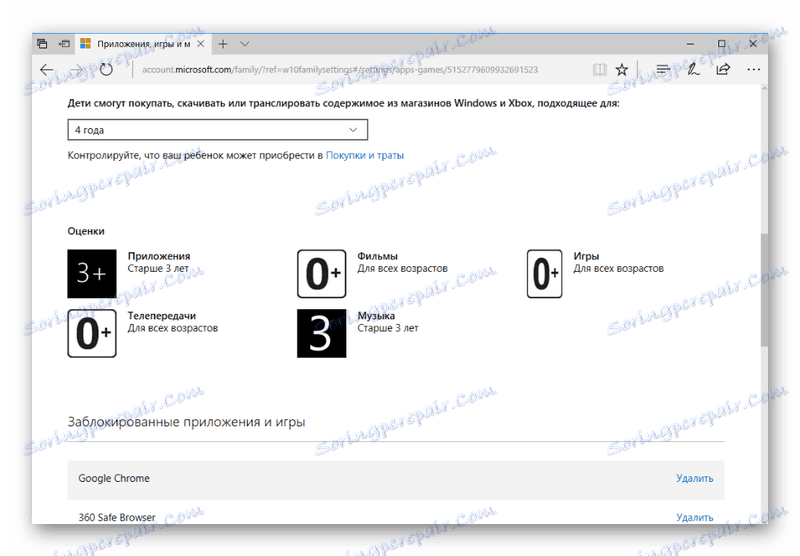
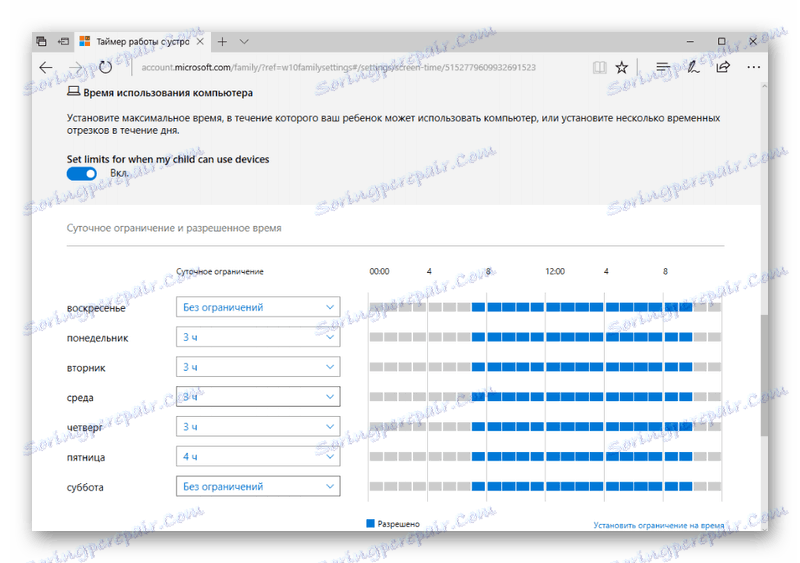
اقرأ أيضا: كيفية تمكين الرقابة الأبوية في Yandex.Browser
تمكين وتكوين المراقبة الأبوية في Windows 10
بعد معرفة ما تمثله هذه الأداة ، حان الوقت لفهم كيفية تمكينها وتكوينها بشكل صحيح.
- أول شيء تحتاج إلى الذهاب إلى "خيارات" التطبيق (تسمى مفاتيح الفوز + أنا أو عن طريق النقر على "ترس" في قائمة ابدأ ) واختر " قسم الحسابات" .
- بعد ذلك ، انتقل إلى علامة التبويب "العائلة والأشخاص الآخرين" وانقر على العنصر "إضافة أحد أفراد العائلة" .
- يتم فتح القائمة لإنشاء مستخدم جديد ، حيث تتم إضافة أحد أفراد العائلة بسهولة تامة عن طريق الخطوات. يجب عليك إنشاء أو استخدام عنوان بريد إلكتروني حالي لطفلك ، وتعيين كلمة مرور ، وتحديد البلد وسنة الميلاد.
- بعد ذلك ، سيتم إنشاء حساب طفلك بنجاح. يمكنك التبديل إلى إعداداته باستخدام الزر "إدارة إعدادات العائلة عبر الإنترنت" .
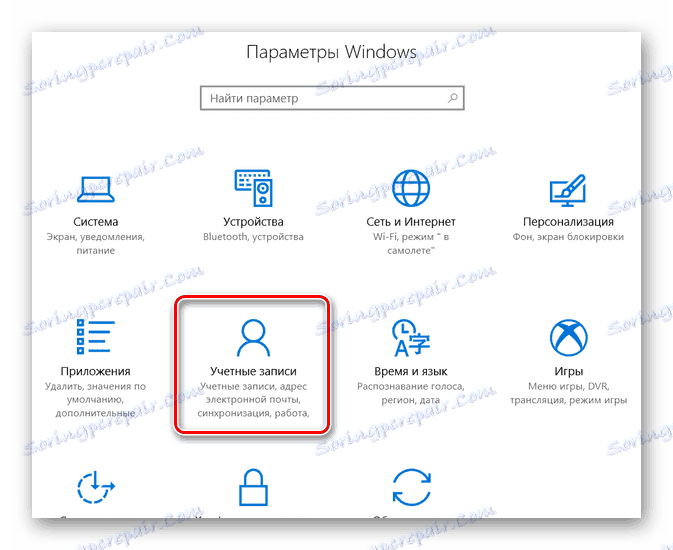
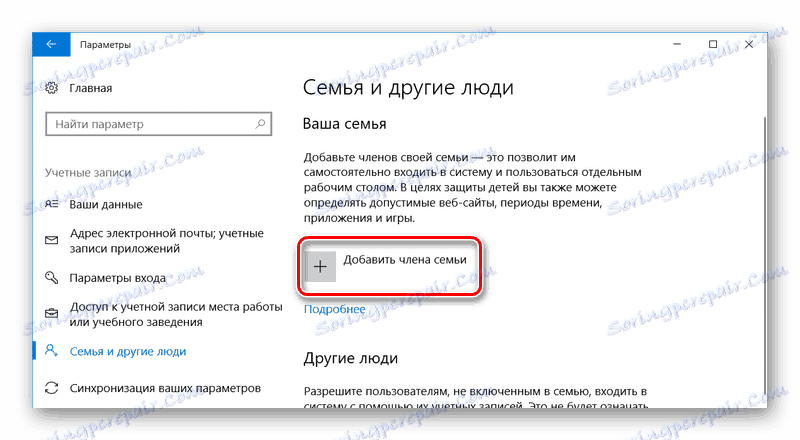
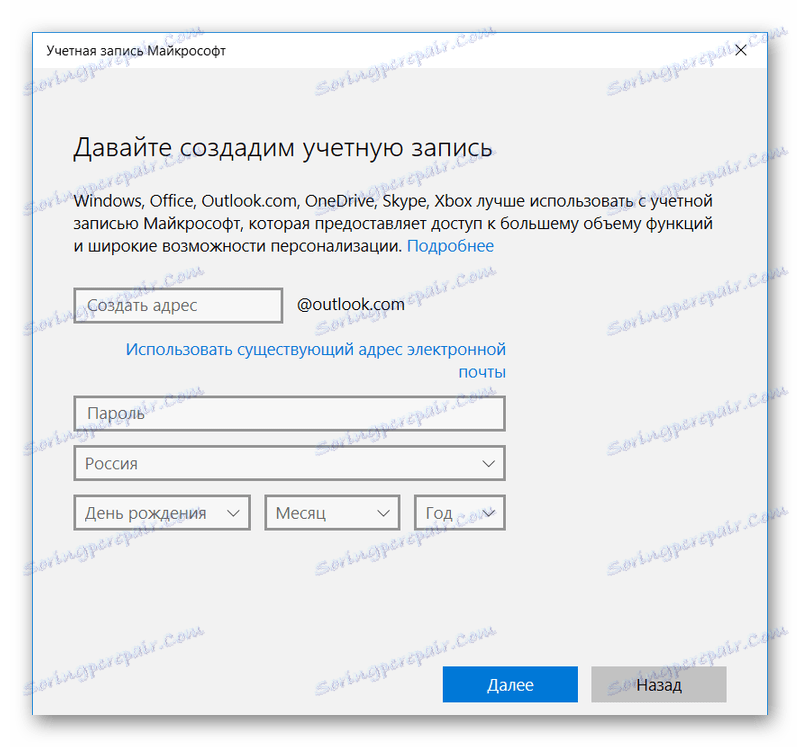
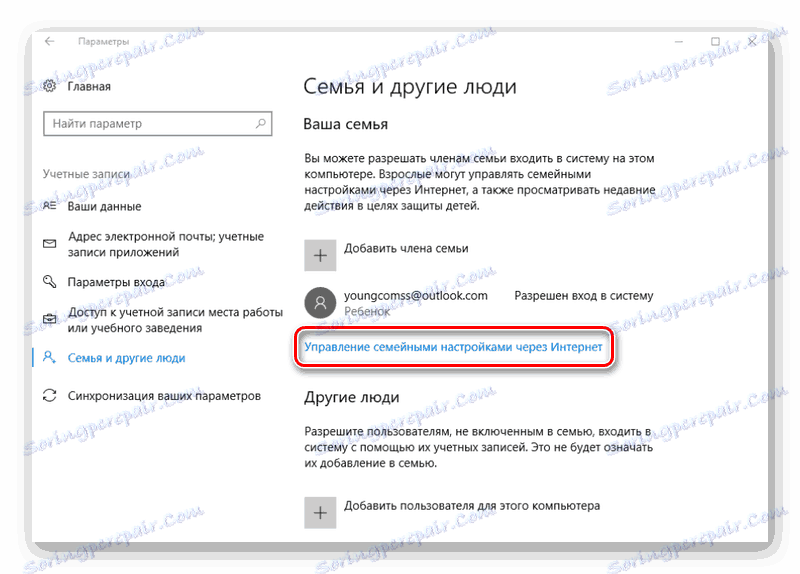
عند تنشيط هذه الوظيفة ، يتم فتح موقع Microsoft على ويب ، حيث يتم منح المستخدم الفرصة لتغيير الإعدادات لعائلته. يتم تنفيذ كل شيء في نمط Windows القياسي مع وصف تفصيلي لكل وظيفة. يمكن رؤية صور هذه الإعدادات أعلاه في القسم الذي يصف قدرات الأداة.
برامج الطرف الثالث
إذا كنت لا تستطيع أو لا تريد ، لسبب ما ، استخدام " المراقبة الأبوية" المضمنة في نظام التشغيل ، فيمكنك محاولة الوصول إلى برنامج متخصص مصمم خصيصًا لنفس المهمة. وهذا يشمل برامج مثل:
توفر هذه البرامج فرصة لحظر الزيارات إلى المواقع المدرجة في قائمة تجديد الموارد الخاصة. من الممكن أيضًا استكمال هذه القائمة بعنوان الموقع. بالإضافة إلى ذلك ، في بعض منها ، يتم تنفيذ الحماية من أي إعلان. ومع ذلك ، هذا البرنامج هو أقل شأنا من أداة "الرقابة الأبوية" الوظيفية ، التي نوقشت أعلاه.
استنتاج
في الختام ، أود أن أقول إن أداة الرقابة الأبوية مهمة جدًا للعائلات التي يصل فيها الطفل إلى الكمبيوتر وشبكة الويب العالمية على وجه الخصوص. بعد كل شيء ، هناك دائما خطر معين ، في حالة عدم السيطرة على أحد الوالدين ، يمكن لابن أو ابنة استيعاب المعلومات التي تؤثر سلبا على التنمية في المستقبل.
