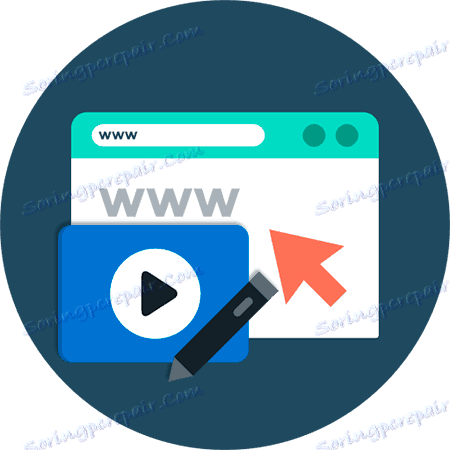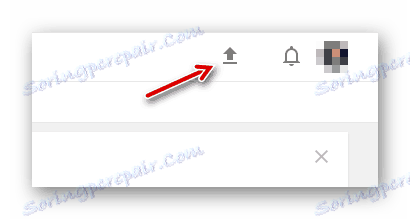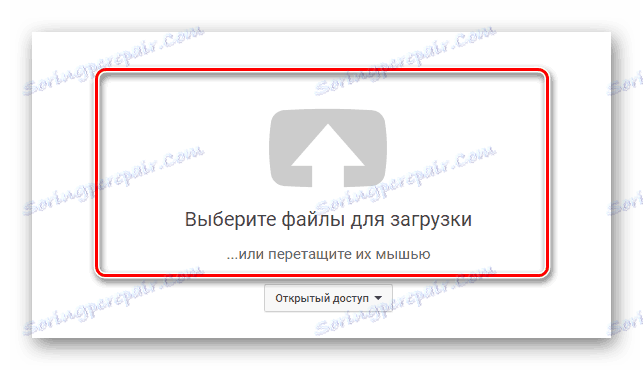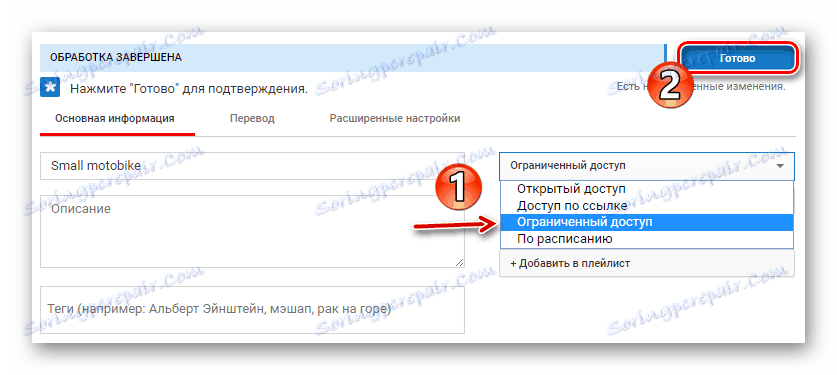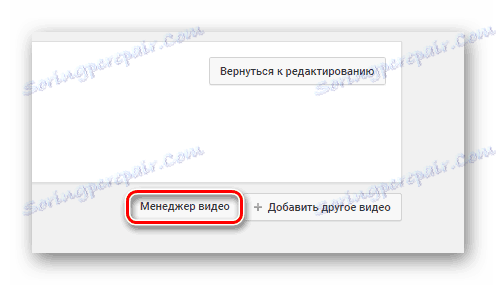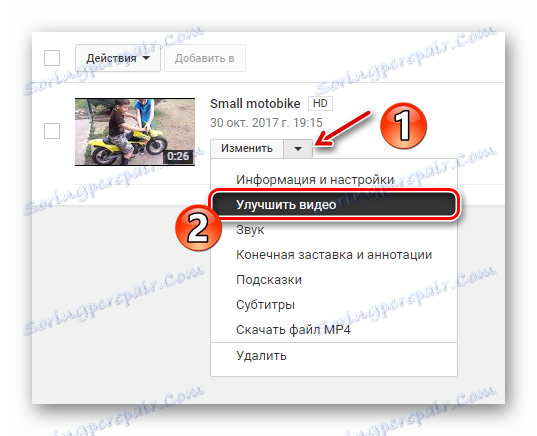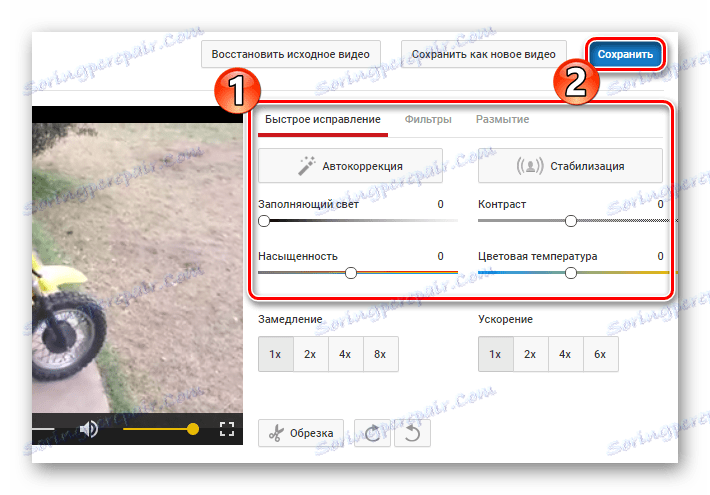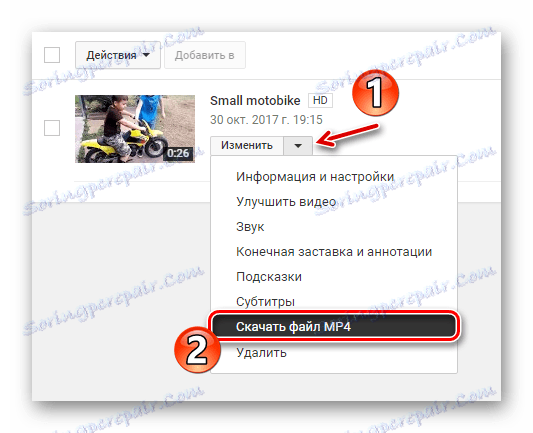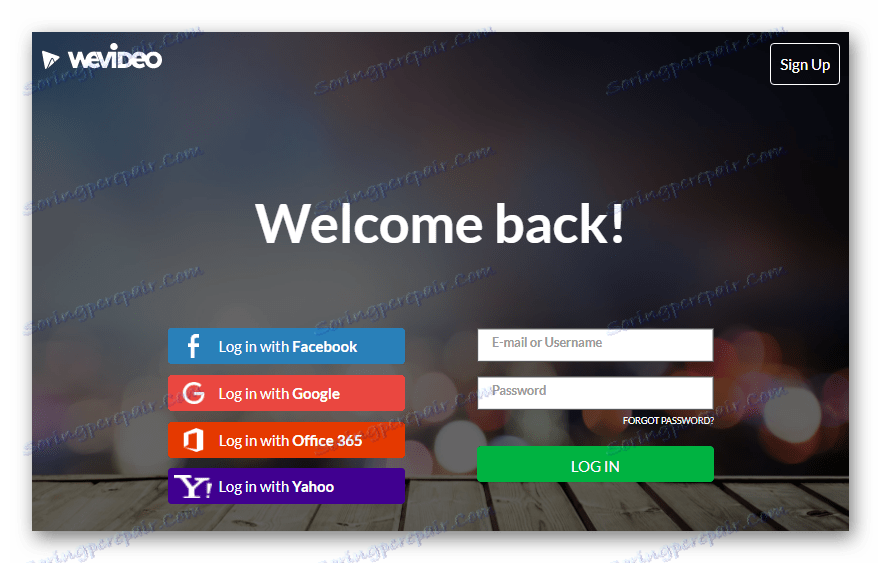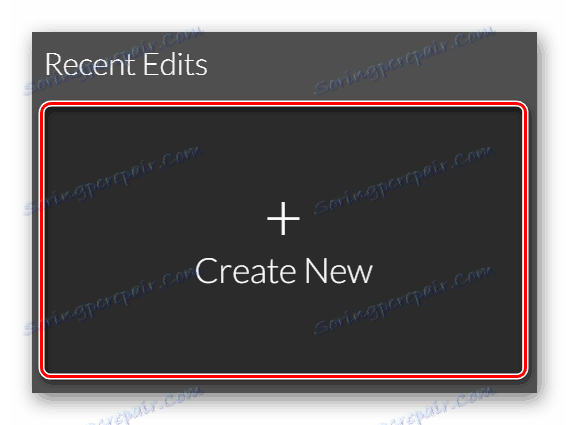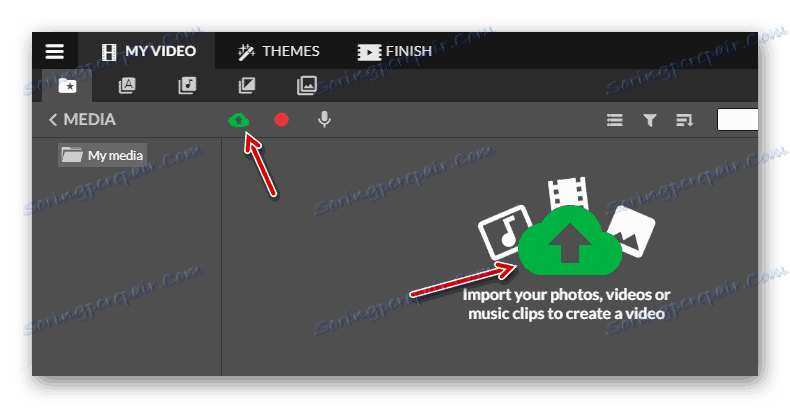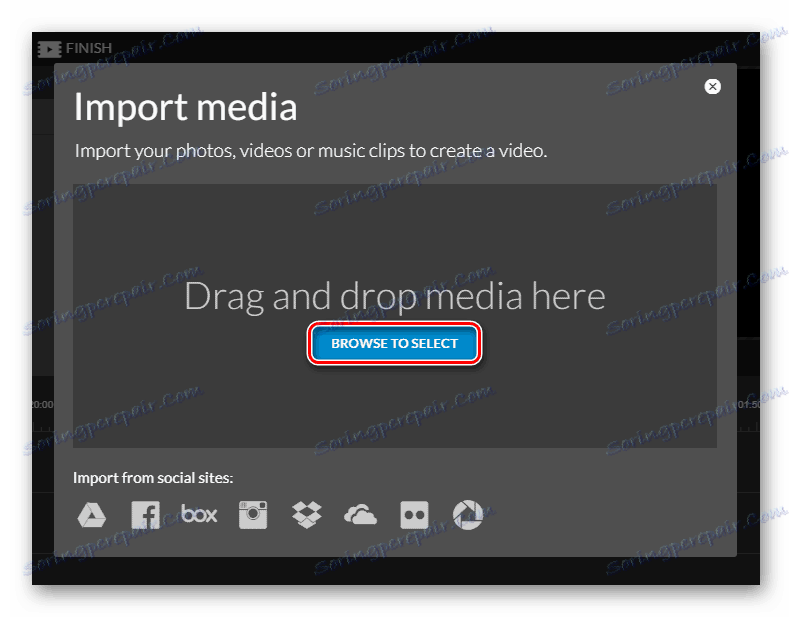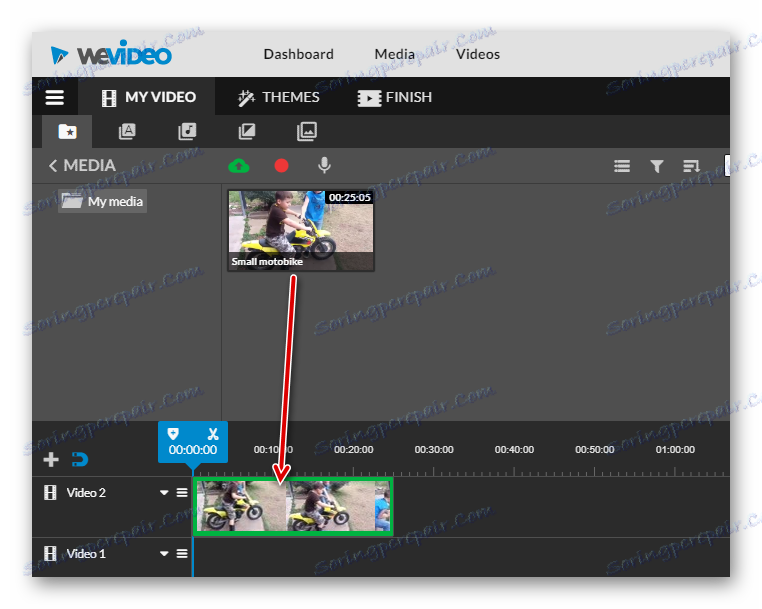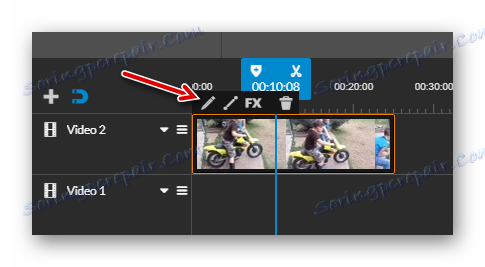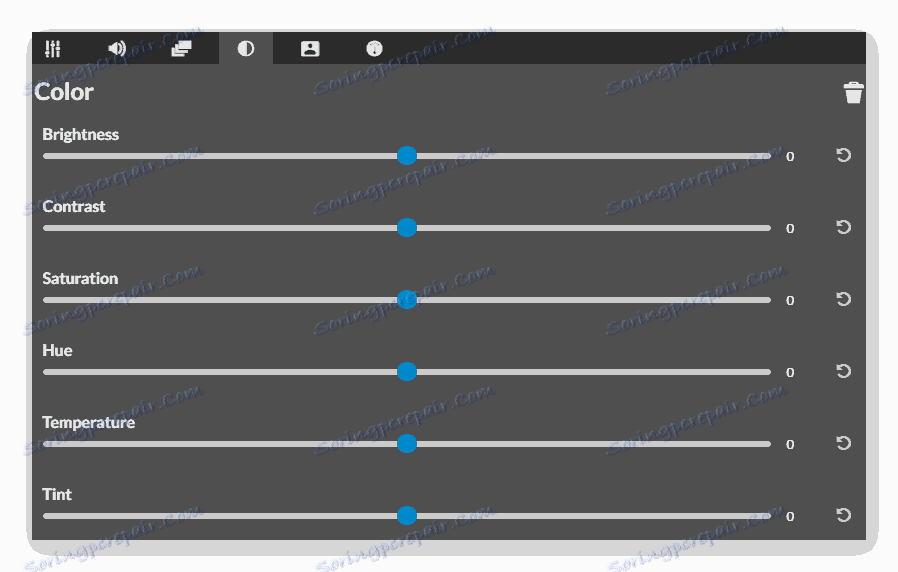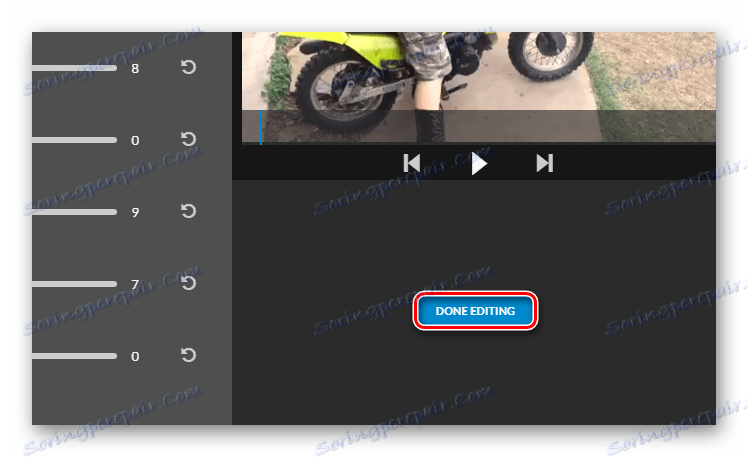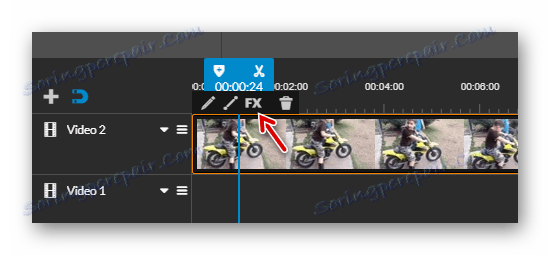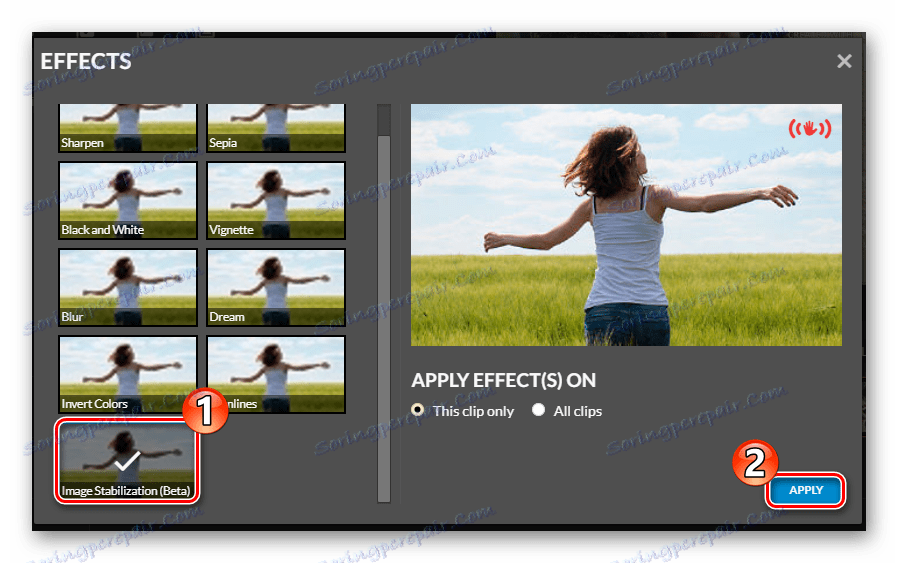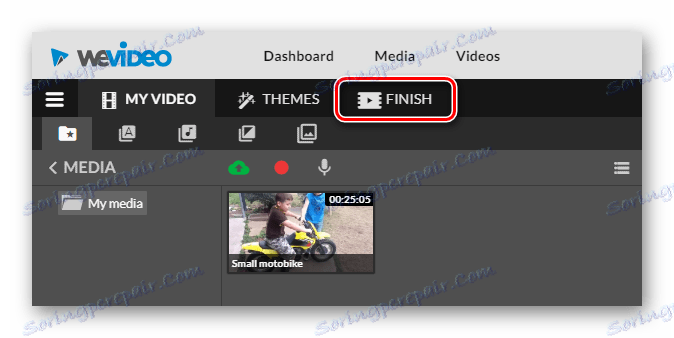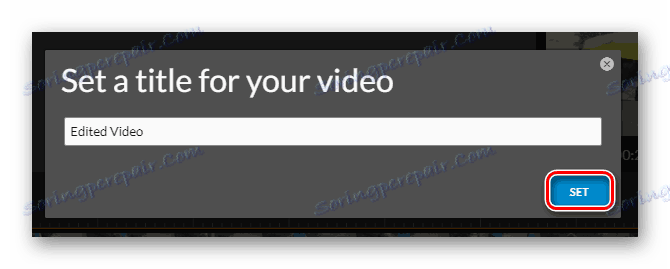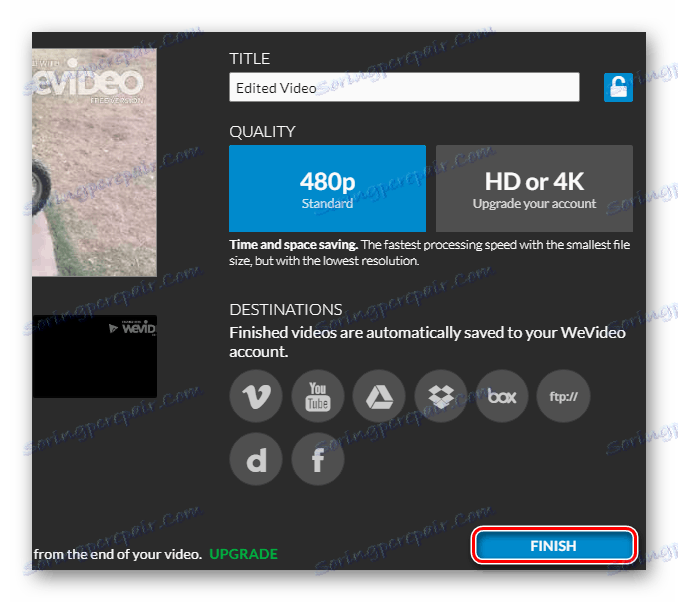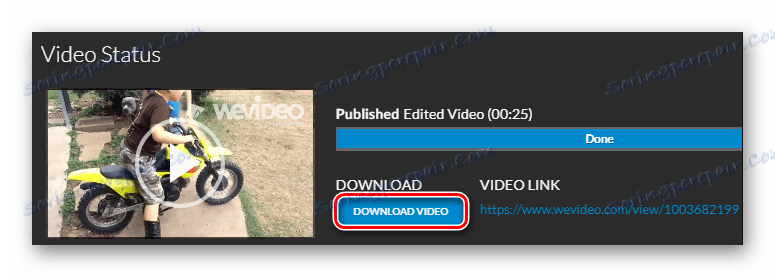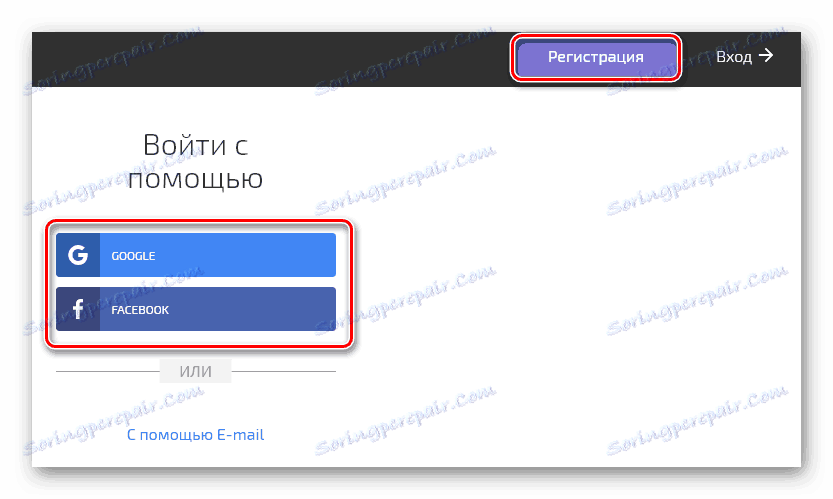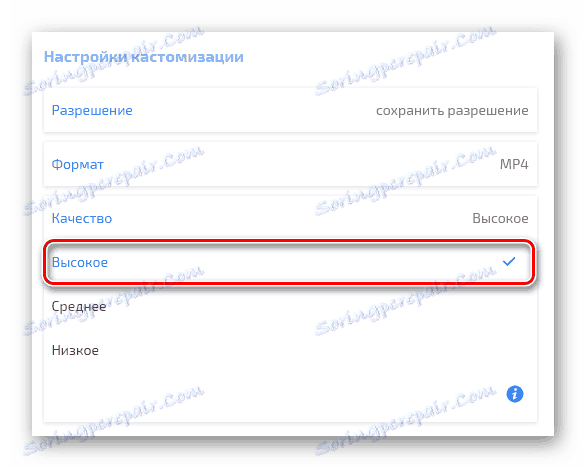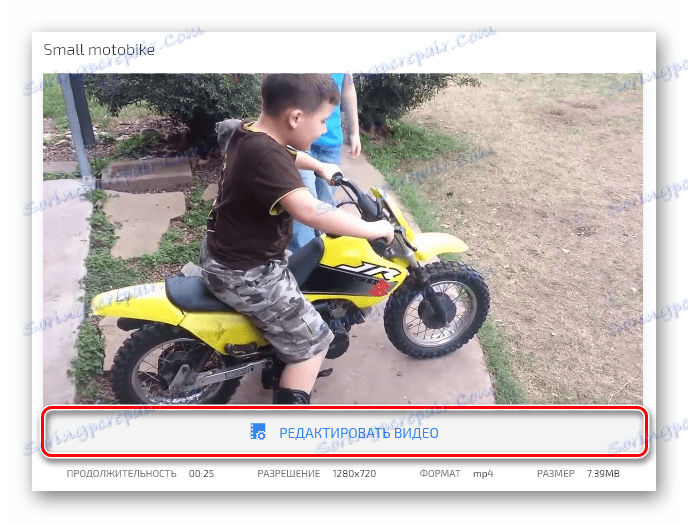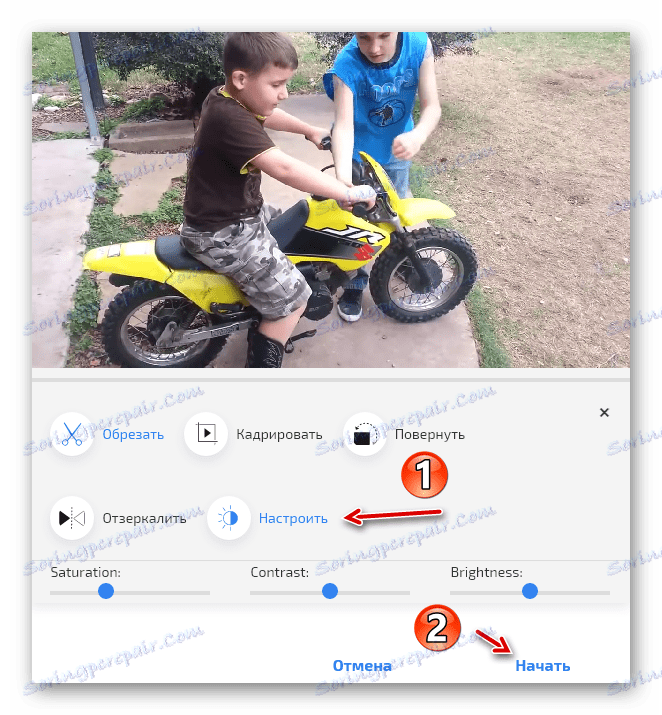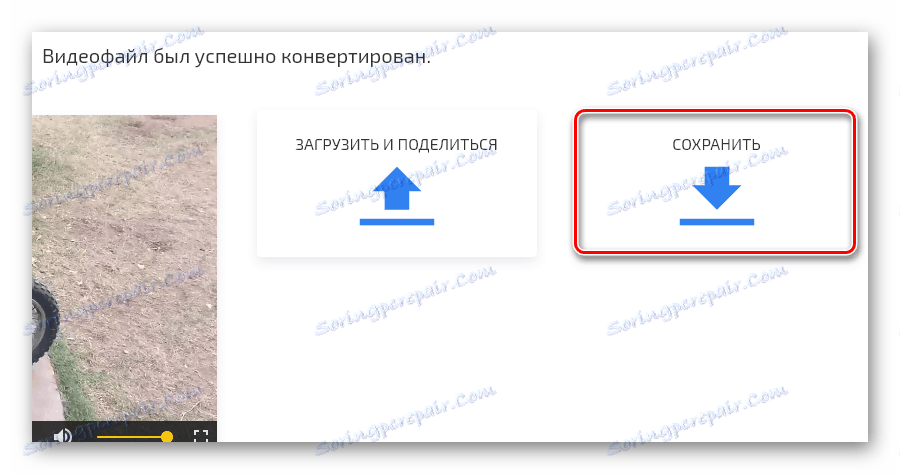تحسين جودة الفيديو عبر الإنترنت
في كثير من الأحيان ، يتطلب أي فيديو تقريبًا تقريبًا بعض التحسين. ونحن لا نتحدث حتى عن التحرير ، بل عن تحسين جودته. عادة لهذا الغرض ، والحلول البرمجية الكاملة مثل سوني فيجاس . أدوبي بريميير أو حتى After Effects - يتم تنفيذ تصحيح الألوان ويتم التخلص من الضوضاء. ومع ذلك ، ماذا لو كنت بحاجة إلى معالجة الفيديو بسرعة ، والبرنامج المقابل على الكمبيوتر مفقود؟
في هذه الحالة ، يمكنك التعامل مع وبدون برامج خاصة. يكفي أن يكون لديك متصفح وإنترنت فقط. بعد ذلك ، ستتعلم كيفية تحسين جودة الفيديو عبر الإنترنت والخدمات التي يجب استخدامه لها.
محتوى
تحسين جودة الفيديو عبر الإنترنت
موارد الإنترنت لمعالجة الفيديو عالية الجودة ليست كثيرة ، لكنها موجودة بالفعل. معظم هذه الخدمات - المدفوعة ، ولكن لا يوجد أدنى من لهم من حيث نظائرها. أدناه سننظر في هذا الأخير.
الطريقة 1: محرر فيديو YouTube
غريب كما قد يبدو ، ولكن بالضبط استضافة الفيديو من جوجل هو الحل الأفضل لتحسين جودة الفيديو بسرعة. على وجه التحديد ، سيساعدك هذا في تحرير الفيديو ، وهو أحد عناصر YouTube "Creative Studio" . أولًا ، سيكون مطلوبًا منه التصريح على الموقع بمفرده حساب جوجل .
- لبدء معالجة الفيديو في Youtube ، قم أولاً بتحميل ملف الفيديو إلى الخادم.
![زر لتحميل مقاطع الفيديو إلى خادم YouTube]()
انقر فوق رمز السهم الموجود على الجانب الأيمن من رأس الموقع. - استخدم المنطقة لتنزيل الملف لاستيراد الفيلم من الكمبيوتر.
![مساحة لتحميل مقاطع الفيديو إلى استضافة الفيديو على YouTube]()
- بعد تنزيل الفيديو على الموقع ، من المستحسن تقييد الوصول إلى المستخدمين الآخرين.
![ننتهي من استيراد الفيديو على YouTube]()
للقيام بذلك ، حدد العنصر "الوصول المقيد" في القائمة المنسدلة في الصفحة. ثم انقر فوق "إنهاء" . - ثم انتقل إلى "مدير الفيديو" .
![انتقل إلى مدير الفيديو لمزيد من المعالجة على YouTube]()
- انقر على السهم بجوار الزر "تعديل" أسفل الفيديو الذي تم تحميله مؤخرًا.
![دعنا ننتقل إلى تحسين الفيديو في محرر YouTube]()
في القائمة المنسدلة ، انقر على "تحسين الفيديو" . - حدد معلمات المعالجة الخاصة بتسجيل الفيديو على الصفحة المفتوحة.
![قم بإعداد إعدادات معالجة الفيديو في محرر YouTube]()
تطبيق التصحيح التلقائي للألوان والضوء الأسطواني ، أو القيام بذلك يدويا. إذا كنت بحاجة إلى التخلص من اهتزاز الكاميرا على الفيديو ، فقم بتطبيق التثبيت.بعد الانتهاء من الإجراءات الضرورية ، انقر فوق الزر "حفظ" ، ثم أكد قرارك مرة أخرى في النافذة المنبثقة.
- قد تستغرق عملية معالجة مقطع الفيديو ، حتى وإن كانت قصيرة جدًا ، وقتًا طويلاً.
![قم بتنزيل الفيديو النهائي من YouTube]()
بعد أن يكون الفيديو جاهزًا ، في نفس القائمة المنسدلة للزر "تغيير" ، انقر على "تنزيل ملف MP4" .
ونتيجة لذلك ، سيتم حفظ الفيديو النهائي مع التحسينات المطبقة في ذاكرة الكمبيوتر.
الطريقة 2: WeVideo
أداة تحرير فيديو عبر الإنترنت قوية جدًا وسهلة الاستخدام. تكرر وظيفة الخدمة القدرات الأساسية للحلول البرمجية الكاملة ، ولكن يمكنك العمل معها مجانًا مع بعض القيود فقط.
ومع ذلك ، يمكنك إجراء الحد الأدنى من معالجة الفيديو في WeVideo وبمساعدة الوظائف المتاحة دون اشتراك. ولكن هذه هي الحالة إذا كنت مستعدًا لوضع علامة مائية ذات حجم رائع على الفيديو النهائي.
- لبدء استخدام الخدمة ، قم بتسجيل الدخول إليها باستخدام إحدى الشبكات الاجتماعية التي تستخدمها.
![صفحة تخويل المستخدم في خدمة WeVideo]()
أو انقر فوق "تسجيل" وإنشاء حساب جديد على الموقع. - بعد إكمال الإدخال ، انقر على الزر "إنشاء جديد" في قسم "التعديلات الحديثة" على اليسار.
![قم بإنشاء مشروع جديد في الخدمة عبر الإنترنت WeVideo]()
سيتم إنشاء مشروع جديد. - انقر على رمز السحابة مع السهم في وسط واجهة محرر الفيديو.
![نقوم باستيراد فيديو من كمبيوتر إلى محرر الفيديو عبر الإنترنت WeVideo]()
- في النافذة المنبثقة ، انقر فوق "استعراض لتحديد" وقم باستيراد الفيديو المطلوب من الكمبيوتر.
![تحميل الفيديو على WeVideo]()
- بعد تنزيل ملف الفيديو ، اسحبه إلى الخط الزمني الموجود في الجزء السفلي من واجهة المحرر.
![اسحب الفيديو إلى المخطط الزمني في WeVideo]()
- انقر على المقطع في المخطط الزمني ثم اضغط على المفتاح "E" ، أو انقر على رمز القلم الرصاص أعلاه.
![دعنا ننتقل إلى تحرير الفيديو في WeVideo]()
سينقلك هذا إلى إعداد الفيديو اليدوي. - انتقل إلى علامة التبويب "اللون" وقم بتعيين إعدادات اللون وخفة القصاصة حسب حاجتك.
![ضبط إعدادات اللون والإضاءة للفيديو في خدمة WeVideo]()
- بعد ذلك ، انقر على الزر "تم التعديل" في الركن السفلي الأيسر من الصفحة.
![نؤكد تغيير إعدادات الألوان في WeVideo]()
- ثم ، إذا لزم الأمر ، يمكنك تثبيت الفيديو باستخدام الأداة المدمجة.
![انتقل إلى الأداة لتثبيت الفيلم في WeVideo]()
للانتقال إليها ، انقر فوق رمز "FX" على الخط الزمني. - بعد ذلك ، في قائمة المؤثرات المتاحة ، حدد "تثبيت الصورة" وانقر فوق "تطبيق" .
![تطبيق تأثير الاستقرار في WeVideo]()
- عند الانتهاء من تحرير الفيلم ، في اللوحة العلوية ، انقر فوق "إنهاء" .
![ننتهي من تحرير الفيديو في WeVideo]()
- في النافذة المنبثقة ، حدد اسم ملف الفيديو النهائي وانقر على زر "Set" .
![نمنح اسم الفيديو في WeVideo]()
- على الصفحة التي تفتح ، ببساطة انقر فوق " إنهاء" وانتظر حتى اكتمال معالجة معالجة الفيلم.
![إعداد الفيديو للتصدير إلى WeVideo]()
- الآن كل ما عليك القيام به هو النقر على زر "تنزيل الفيديو" وحفظ ملف الفيديو النهائي على جهاز الكمبيوتر الخاص بك.
![قم بتنزيل ملف الفيديو النهائي مع WeVideo]()
استخدام الخدمة مريح للغاية والنتيجة النهائية يمكن أن تسمى ممتازة ، إن لم يكن لواحد "لكن". وهذه ليست العلامة المائية المذكورة في الفيديو. والحقيقة هي أن تصدير مقطع فيديو دون شراء اشتراك ممكن فقط بجودة "قياسية" - 480 بكسل.
الطريقة الثالثة: ClipChamp
إذا لم تكن بحاجة إلى تثبيت الفيديو ، ولا يلزم سوى تصحيح الألوان الأساسي ، فيمكنك استخدام الحل المعقد من المطورين الألمان - ClipChamp. علاوة على ذلك ، ستسمح لك هذه الخدمة بتحسين ملف الفيديو لتحميله على الشبكة أو إعادة إنتاجه على جهاز كمبيوتر أو شاشة تلفزيون.
- لبدء استخدام هذه الأداة ، انقر فوق الارتباط أعلاه وانقر فوق الزر "تحرير الفيديو" في الصفحة المفتوحة.
![الذهاب إلى إذن في ClipChamp]()
- ثم سجل الدخول بحسابك جوجل أو الفيسبوك أو إنشاء حساب جديد.
![نحن نمر إذن في محرر الفيديو عبر الإنترنت ClipChamp]()
- انقر فوق المنطقة المسماة "تحويل الفيديو الخاص بي" وحدد ملف الفيديو المراد استيراده إلى ClipChamp.
![قم بتنزيل ملف الفيديو إلى خدمة ClipChamp عبر الإنترنت]()
- في قسم "إعدادات التخصيص" ، عيّن جودة الفيديو النهائي كـ "مرتفع" .
![اضبط الجودة العالية للمقطع النهائي في ClipChamp]()
ثم ، تحت غلاف الفيديو ، انقر فوق تحرير الفيديو .![دعنا ننتقل إلى تحرير ملف الفيديو في ClipChamp]()
- انتقل إلى العنصر "تخصيص" واضبط معلمات الإضاءة والتباين والإضاءة حسب رغبتك.
![قم بتخصيص الصورة في ClipChamp]()
بعد ذلك ، لتصدير الفيلم ، انقر فوق الزر "ابدأ" أدناه. - انتظر حتى انتهاء معالجة ملف الفيديو وانقر فوق "حفظ" لتنزيله على الكمبيوتر الشخصي.
![قم بحفظ المقطع إلى الكمبيوتر باستخدام خدمة ClipChamp عبر الإنترنت]()
اقرأ أيضا: قائمة البرامج لتحسين جودة الفيديو
بشكل عام ، كل من الخدمات التي تعتبرها لنا لديها سيناريوهات الاستخدام الخاصة بها وخصائصها الخاصة. وبناءً على ذلك ، يجب أن يستند اختيارك فقط إلى تفضيلاتك الخاصة وتوفر بعض الوظائف للعمل مع الفيديو في المحررين عبر الإنترنت.