زيادة سرعة الانترنت على ويندوز 7
يرغب كل مستخدم تقريبًا في أن تكون سرعة اتصال جهاز الكمبيوتر الخاص به مع شبكة الويب العالمية عالية قدر الإمكان. هذه المسألة ذات أهمية خاصة لشبكات نقل البيانات منخفضة السرعة ، والتي ، كما يقولون ، كل KB / s على الحساب. لنكتشف كيفية زيادة هذا الرقم على جهاز كمبيوتر يعمل بنظام التشغيل Windows 7.
محتوى
طرق لزيادة
في وقت واحد من الضروري ملاحظة أنه من المستحيل ببساطة زيادة سرعة الإنترنت على تلك التي يمكن أن توفر النطاق الترددي للشبكة. أي أن الحد الأقصى لمعدل البيانات المعلن عنه من قبل المزود هو الحد الذي لا يمكن تجاوزه بعد ذلك. لذلك لا نعتقد في "الوصفات المعجزة" المختلفة التي يفترض أنها قادرة على تسريع نقل المعلومات في بعض الأحيان. هذا ممكن فقط عند تغيير مزود أو التحول إلى خطة أخرى للتعريفات. ولكن في الوقت نفسه ، يمكن للنظام نفسه أن يعمل كمحدد محدد. أي أن إعداداته يمكن أن تقلل من عرض النطاق الترددي حتى أسفل الشريط الذي يحدده مشغل الإنترنت.
في هذا المقال ، سنشرح كيفية تكوين الكمبيوتر على Windows 7 حتى يمكنه الحفاظ على اتصال بـ World Wide Web بأعلى سرعة ممكنة. يمكن القيام بذلك عن طريق تغيير بعض المعلمات داخل نظام التشغيل نفسه ، ومن خلال تطبيق بعض برامج الجهات الخارجية.
الطريقة 1: مُحسّن TCP
هناك عدد من البرامج المصممة لتحسين إعدادات توصيل الكمبيوتر بشبكة الويب العالمية ، مما يؤدي بدوره إلى زيادة في سرعة الإنترنت. هناك الكثير من هذه التطبيقات ، لكننا سنصف الإجراءات في أحدها ، وهو ما يُعرف بـ TCP Optimizer.
- لا يتطلب "مُحسِّن TCP" التثبيت ، لذا قم بتنزيله وتشغيل الملف الذي تم تنزيله ، ولكن تأكد من القيام بذلك باستخدام حقوق إدارية ، وإلا لن يتمكن البرنامج من إجراء التغييرات الضرورية على النظام. للقيام بذلك ، في Explorer ، انقر بزر الماوس الأيمن فوق الملف واختر "تشغيل كمسؤول" في القائمة التي تظهر.
- سيتم فتح نافذة تطبيق مُحسِّن TCP. لإكمال المهمة ، تكون الإعدادات الموجودة في علامة التبويب "الإعدادات العامة" كافية. أولاً وقبل كل شيء ، في الحقل "تحديد محول الشبكة" من القائمة المنسدلة ، حدد اسم بطاقة الشبكة التي تتصل من خلالها بشبكة ويب العالمية. ثم في كتلة "سرعة الاتصال" عن طريق تحريك شريط التمرير ، قم بتعيين سرعة الإنترنت التي يوفرها لك الموفر ، على الرغم من أن البرنامج نفسه يحدد في معظم الحالات هذه المعلمة ، ويتم وضع شريط التمرير بالفعل في الموضع المطلوب. ثم في مجموعة "اختيار الإعدادات" ، اضبط زر الاختيار على الوضع "الأمثل" . انقر فوق "تطبيق التغييرات" .
- ثم يقوم البرنامج بإعداد إعدادات النظام المثالية لعرض النطاق الترددي الحالي لقناة الإنترنت الخاصة بـ ISP. ونتيجة لذلك ، زادت سرعة الإنترنت قليلاً.
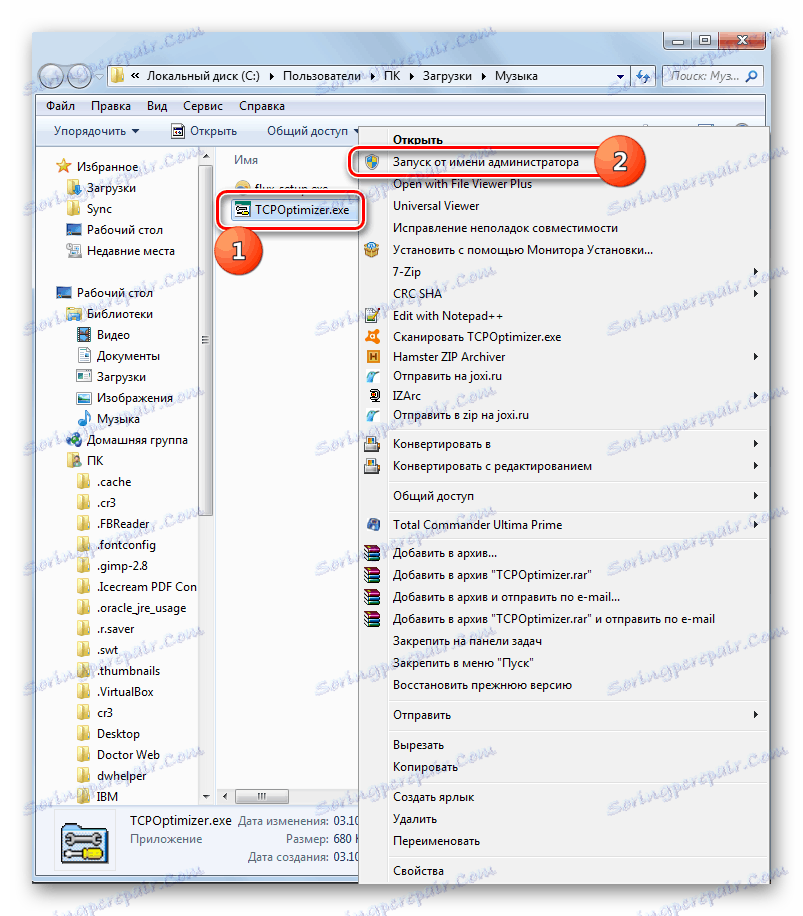
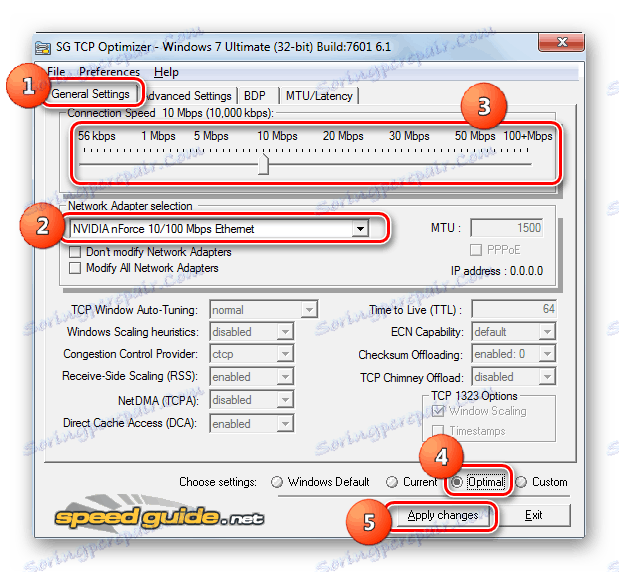
الطريقة 2: NameBench
هناك تطبيق آخر لتسريع سرعة الحصول على البيانات من الشبكة - NameBench. ولكن ، على عكس البرنامج السابق ، فإنه لا يعمل على تحسين إعدادات الكمبيوتر ، ولكن يبحث عن خوادم نظام أسماء النطاقات من خلاله سيكون التواصل في أسرع وقت ممكن. من خلال استبدال خوادم DNS الموجودة بتلك التي أوصى بها البرنامج ، من الممكن زيادة سرعة تنزيل المواقع.
- بعد تحميل NameBench ، قم بتشغيل ملف التثبيت. ليس من الضروري أن يكون لديك حقوق إدارية. اضغط على "استخراج" . بعد ذلك ، سيتم تفكيك التطبيق.
- في حقل "مصدر بيانات الاستعلام" ، يحدد البرنامج المتصفح الأكثر ملاءمة لرأيه ، والذي تم تثبيته على هذا الكمبيوتر ، للتحقق منه. ولكن إذا كنت تريد ، من خلال النقر على هذا الحقل ، يمكنك تحديد أي متصفح ويب آخر من القائمة. لبدء البحث عن خادم DNS ، انقر فوق "ابدأ Benchmark" .
- إجراء البحث قيد التقدم. يمكن أن يستغرق الأمر فترة طويلة (حتى ساعة واحدة).
- بعد انتهاء الاختبار ، سيتم فتح المتصفح المثبت على جهاز الكمبيوتر بشكل افتراضي. على صفحته ، يعرض برنامج NameBench في كتلة "التكوين الموصى به" عناوين ثلاثة خوادم DNS موصى بها.
- بدون إغلاق المتصفح ، قم بإجراء التلاعبات التالية. انقر فوق "ابدأ" ، أدخل "لوحة التحكم" .
- في كتلة "الشبكة والإنترنت" ، انقر فوق عنصر "عرض حالة الشبكة والمهام" .
- في النافذة "مركز إدارة الشبكة" التي تظهر ، في مجموعة خيارات "الاتصال أو قطع الاتصال" ، انقر فوق اسم الشبكة الحالية المسردة بعد المعلمة "الاتصال" .
- في نافذة ظهرت انقر فوق "خصائص" .
- بعد تشغيل الإطار في مربع المكون ، حدد العنصر "TCP / IPv4" . انقر فوق خصائص .
- في نافذة ظهرت في قسم "العامة" انتقل إلى الجزء السفلي من المعلمات. اضبط زر الاختيار على عنصر "استخدام عناوين خادم DNS التالي" . سوف يصبح الحقلان السفليان نشطين. إذا كان لديهم بالفعل بعض القيم ، فاحرص على إعادة كتابتها ، حيث إن بعض المشغلين يعملون فقط مع خوادم DNS معينة. لذلك ، إذا تم فقدان الاتصال بشبكة ويب العالمية ، بسبب تغييرات إضافية ، فستضطر إلى إعادة العناوين القديمة. في حقل "خادم DNS المفضل" ، أدخل العنوان المعروض في منطقة "الخادم الأساسي" في المتصفح. في حقل "خادم DNS البديل" ، أدخل العنوان المعروض في منطقة "الخادم الثانوي" في المستعرض. انقر فوق "موافق" .
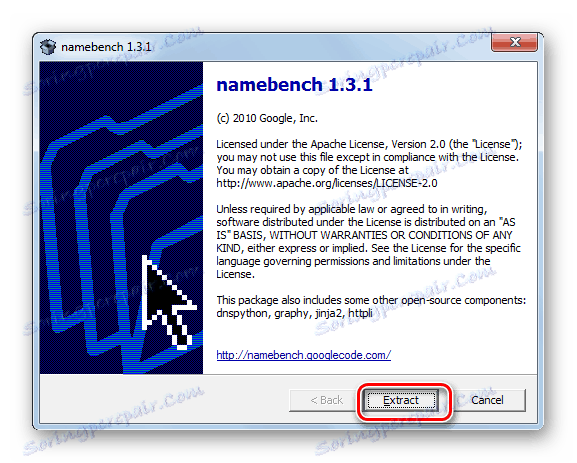
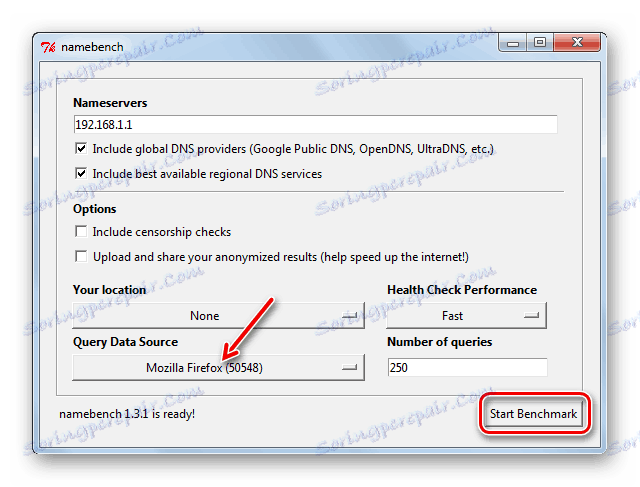
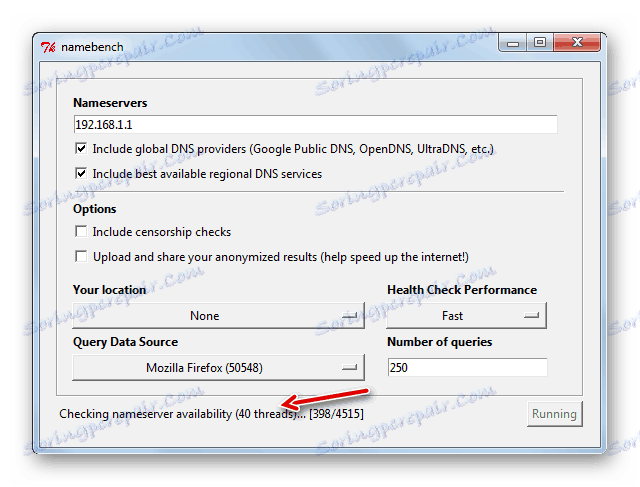
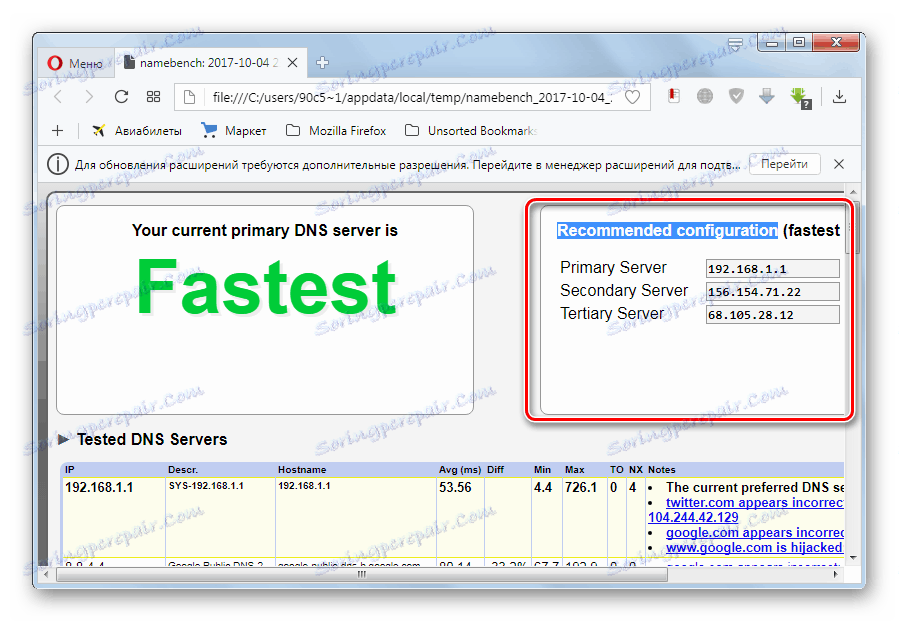
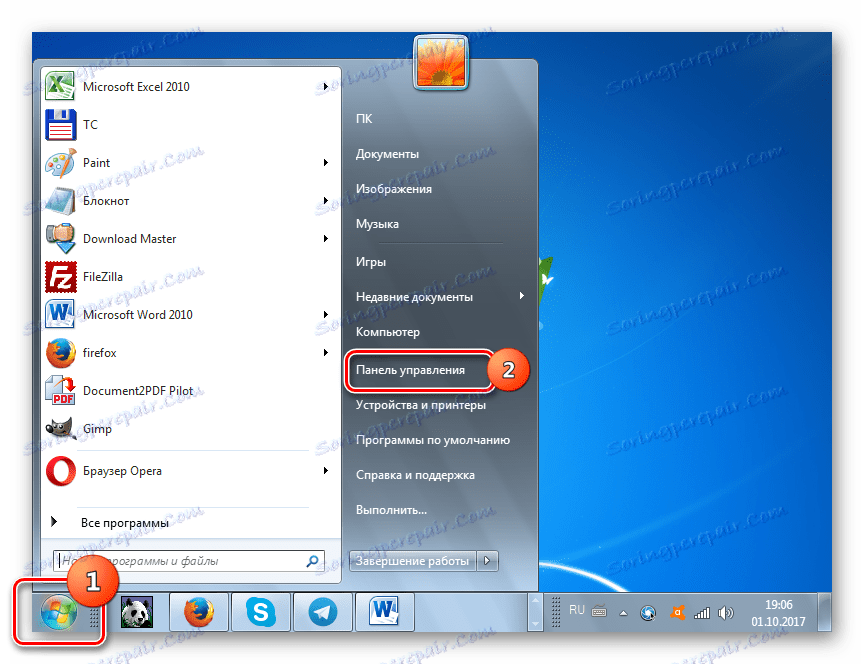
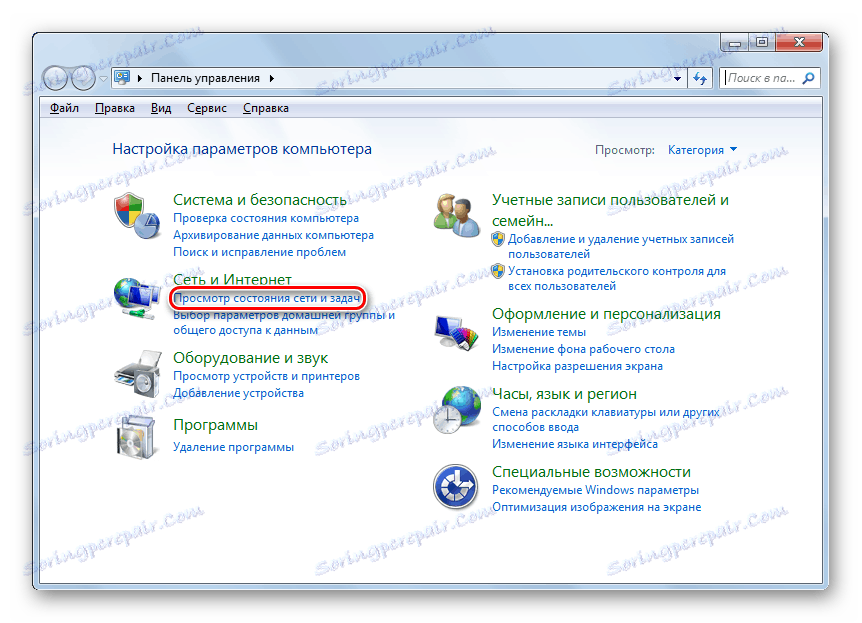
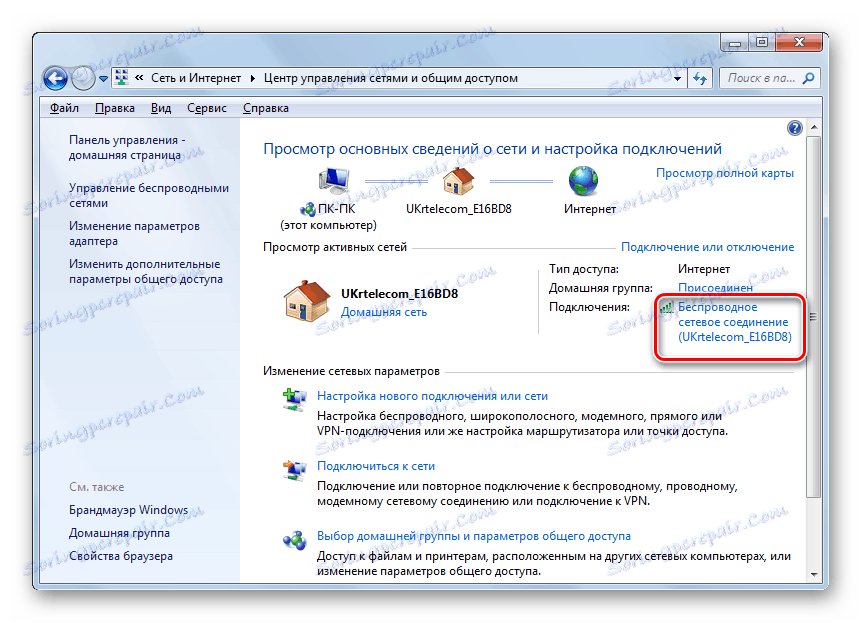

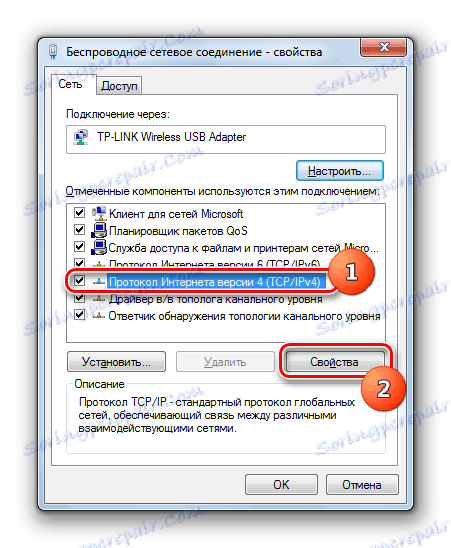

بعد ذلك ، ينبغي زيادة سرعة الإنترنت إلى حد ما. في حالة عدم تمكنك من الوصول إلى الشبكة على الإطلاق ، قم بإرجاع إعدادات خادم DNS السابقة.
الطريقة الثالثة: تكوين "جدولة الحزمة"
يمكن زيادة قيمة المعلمة المدروسة عن طريق تغيير تكوين جدولة الحزمة.
- اتصل بأداة Run ، باستخدام Win + R. المطرقة في:
gpedit.mscانقر فوق موافق .
- تظهر نافذة "محرر نهج المجموعة المحلية" . في المنطقة اليسرى من shell لهذه الأداة ، افتح كتلة "تكوين الكمبيوتر" وانقر فوق اسم مجلد "قوالب الإدارة" .
- ثم انتقل إلى الجانب الأيمن من الواجهة ، انقر فوق هناك على مجلد "الشبكة" .
- الآن أدخل "QoS Packet Scheduler" .
- أخيرًا ، بعد الانتقال إلى المجلد المحدد ، انقر على العنصر "تحديد النطاق الترددي المحجوز" .
- يتم إطلاق نافذة تحمل الاسم نفسه للعنصر الذي تم نقله مسبقًا. في الجزء العلوي الأيسر ، ضع زر الاختيار في موضع "تمكين" . في الحقل "حد النطاق الترددي" ، قم بتعيين القيمة إلى "0" ، وإلا فإنك لا تخاطر بزيادة سرعة استقبال البيانات ونقلها عبر الشبكة ، بل على العكس ، قم بخفضها. ثم انقر فوق "تطبيق" و "موافق" .
- الآن تحتاج إلى التحقق مما إذا كان جدولة الحزمة متصلة بخصائص الشبكة التي تستخدمها. للقيام بذلك ، افتح نافذة "الحالة" للشبكة الحالية. تم اعتبار كيفية القيام بذلك في الطريقة الثانية . انقر فوق "خصائص" زر.
- يتم فتح نافذة خصائص الاتصال. تأكد من تحديد خانة الاختيار المجاورة لـ QoS Packet Scheduler . إذا كان الأمر كذلك ، فسيكون كل شيء جاهزًا ويمكنك فقط إغلاق النافذة. في حالة عدم وجود خانة الاختيار ، قم بتثبيتها ، ثم انقر فوق "موافق" .
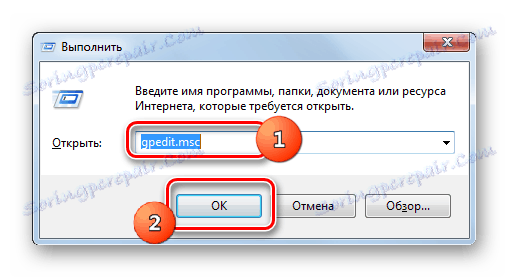
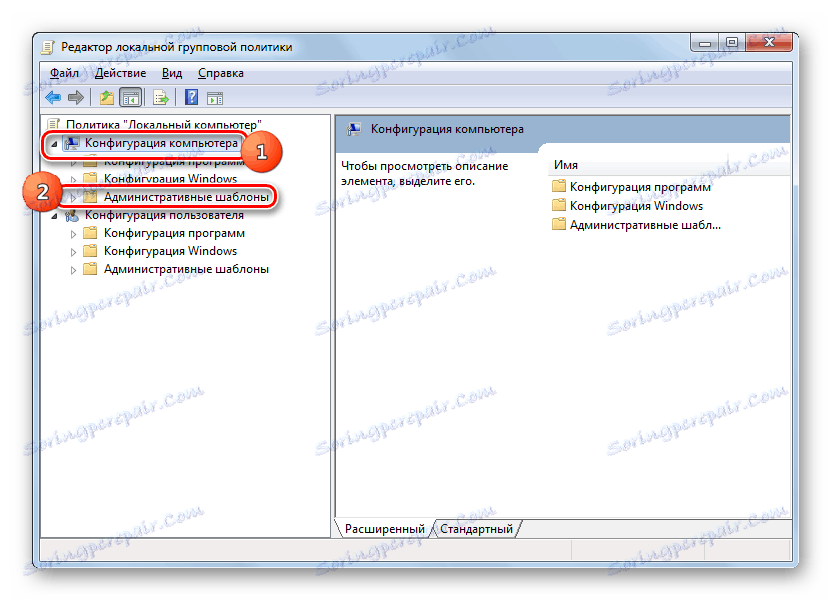
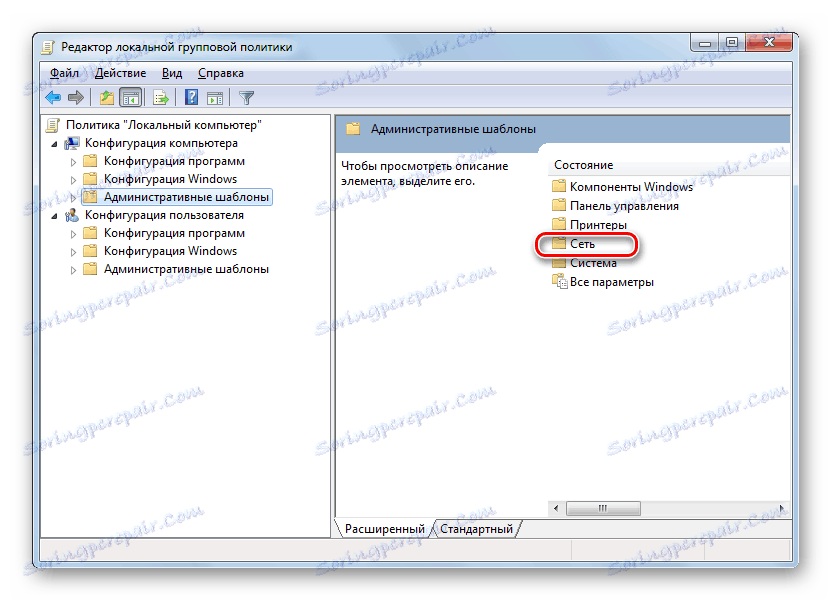
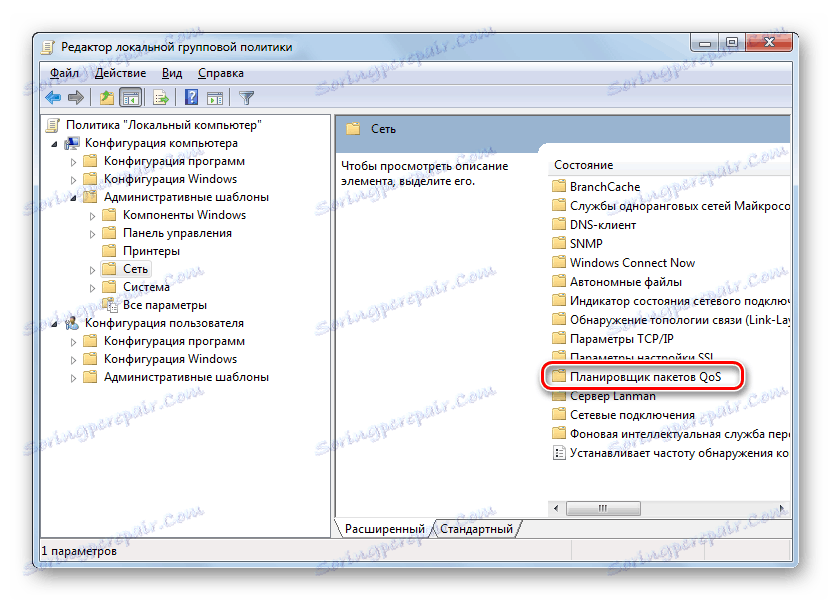
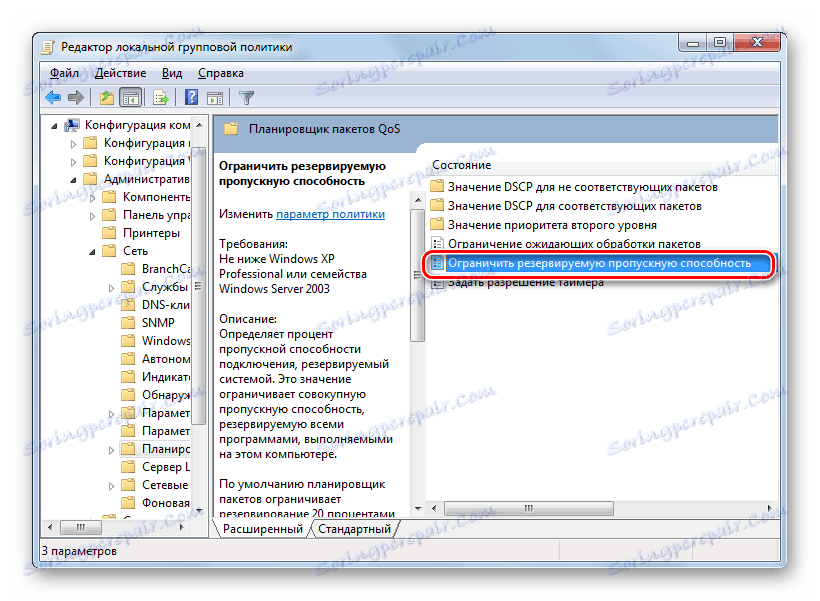
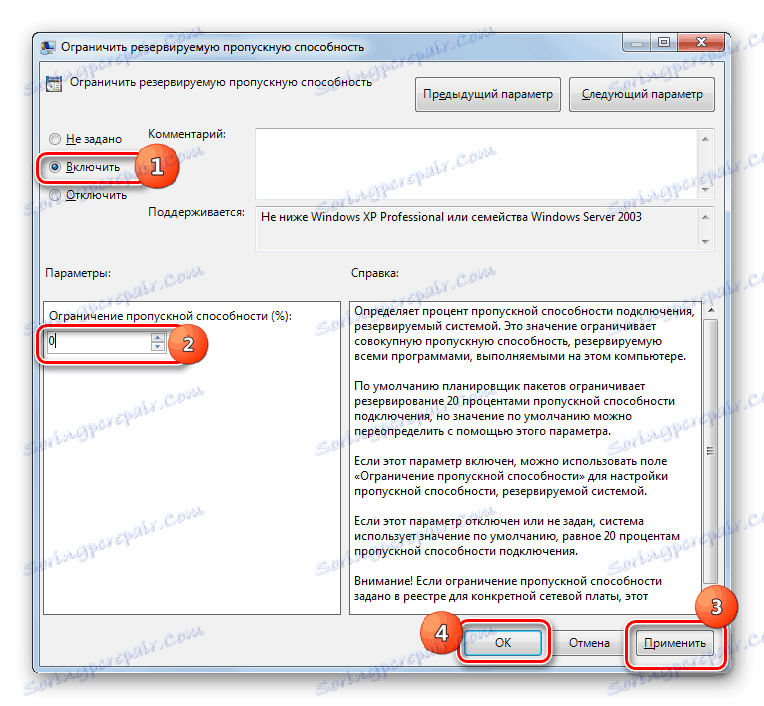
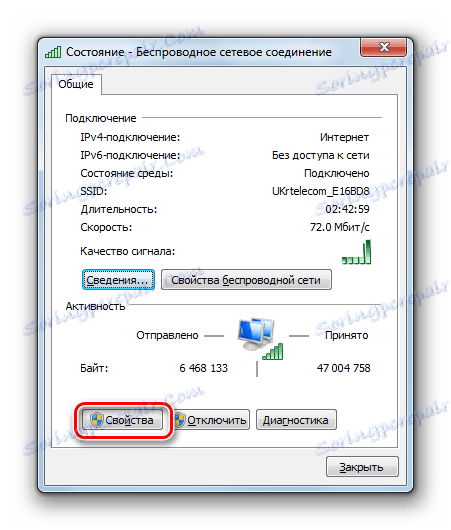
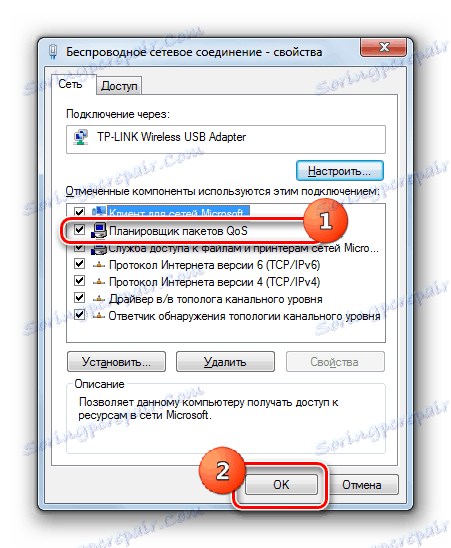
بعد ذلك ، من المحتمل أن تحصل على بعض الزيادة إلى المستوى الحالي لسرعة الإنترنت.
الطريقة الرابعة: تكوين بطاقة الشبكة
يمكنك أيضًا زيادة سرعة اتصال الشبكة من خلال ضبط مصدر طاقة بطاقة شبكة الكمبيوتر.
- انتقل إلى قائمة "ابدأ" في "لوحة التحكم" بالطريقة نفسها كما فعلنا أعلاه. انتقل إلى قسم "النظام والأمن" .
- المقبل ، في مجموعة "النظام" مجموعة الإعدادات انتقل إلى البند "إدارة الأجهزة" .
- تفتح نافذة "مدير الأجهزة" . في الجزء الأيسر من النافذة ، انقر فوق العنصر "محولات الشبكة" .
- يتم عرض قائمة من محولات الشبكة المثبتة على الكمبيوتر. في هذه القائمة يمكن أن يكون هناك عنصر واحد ، والعديد. في الحالة الأخيرة ، ستحتاج إلى تنفيذ العمليات التالية مع كل محول بدوره. لذا ، انقر فوق اسم بطاقة الشبكة.
- يفتح نافذة الخصائص. انتقل إلى علامة التبويب إدارة الطاقة .
- بعد فتح علامة التبويب المقابلة ، حدد مربع الاختيار بجوار "السماح لهذا الجهاز بإيقاف التشغيل" . إذا كانت هناك ملاحظة ، فيجب إزالتها. أيضًا ، إذا كان متاحًا ، قم بإلغاء تحديد المربع "السماح لهذا الجهاز بتنبيه الكمبيوتر" ، إذا كان هذا العنصر نشطًا على الإطلاق. انقر فوق موافق .
- كما ذكر أعلاه ، قم بإجراء هذه العملية مع كافة العناصر الموجودة في مجموعة "محولات الشبكة" في "إدارة الأجهزة" .
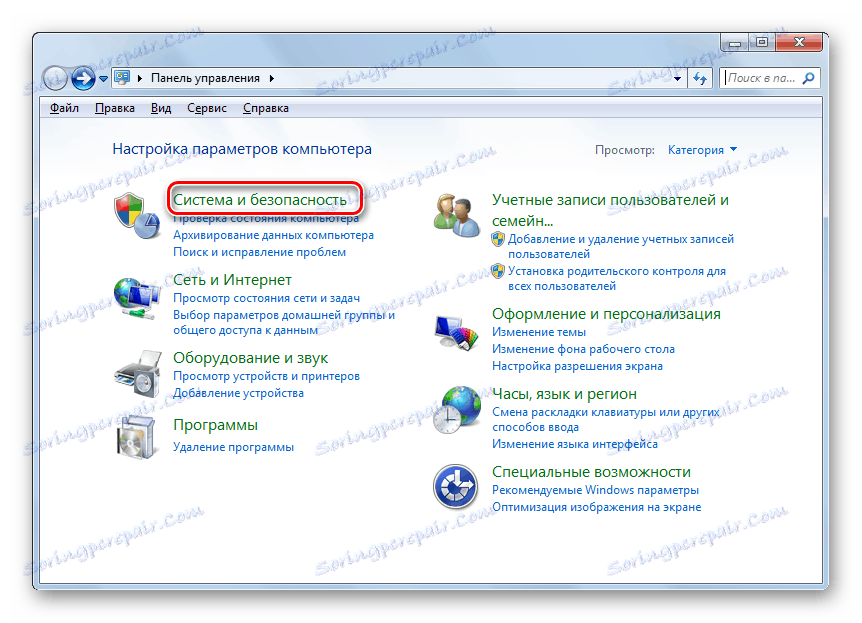
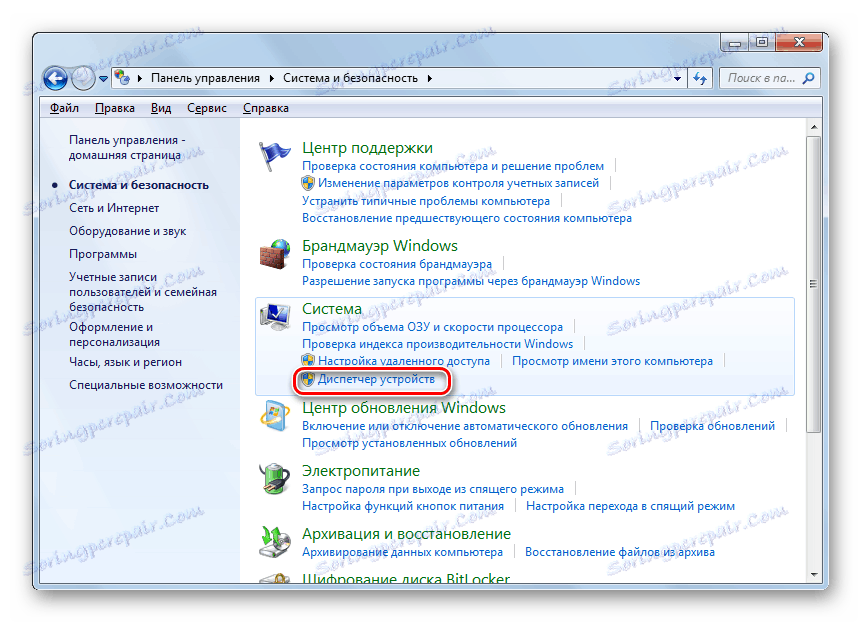
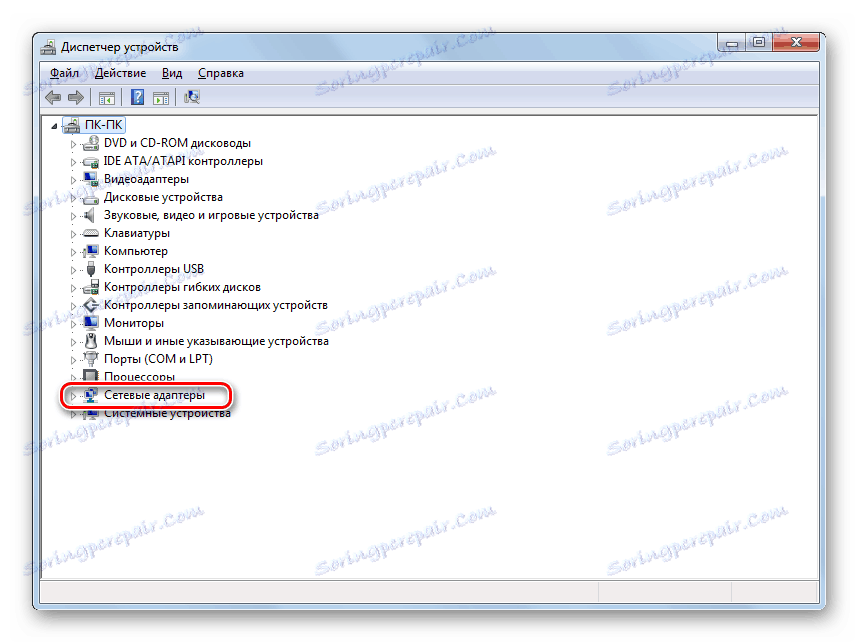
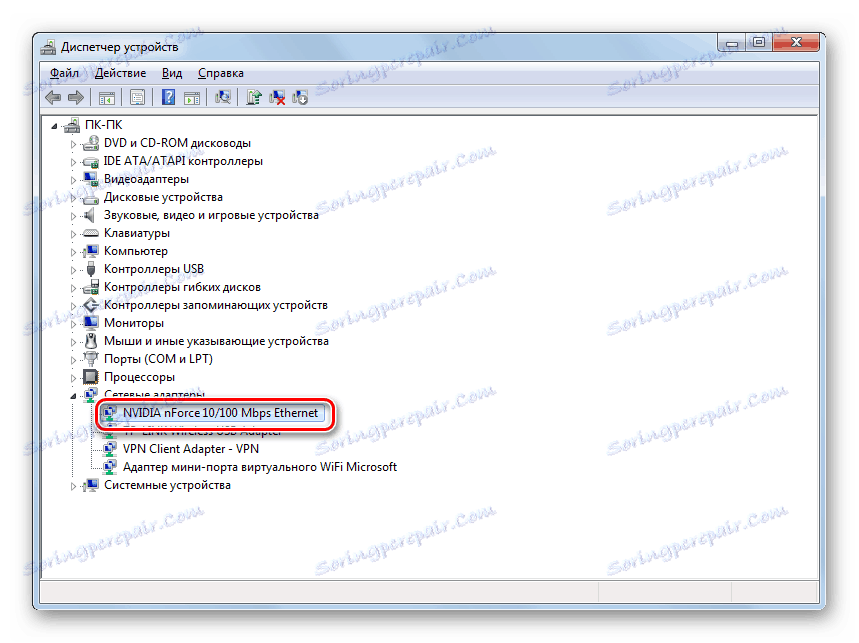
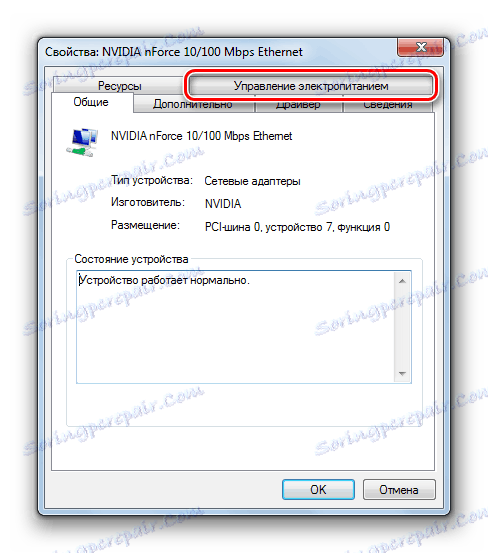
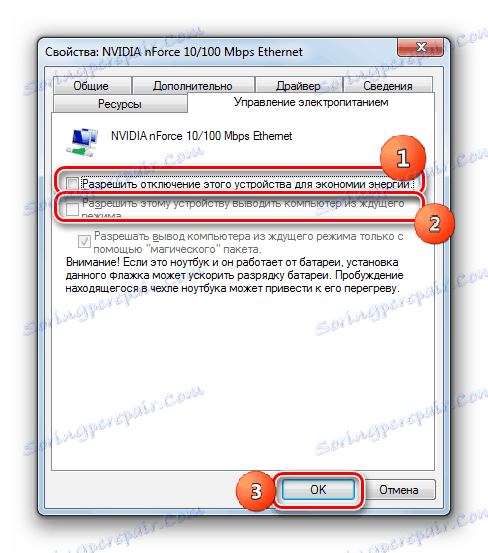
إذا كنت تستخدم جهاز كمبيوتر مكتبي ، فلن تكون هناك أي عواقب سلبية بعد تطبيق هذه الخطوات. نادراً ما يتم استخدام وظيفة إخراج الكمبيوتر من وضع السكون بواسطة بطاقة الشبكة ، إذا كنت بحاجة ، على سبيل المثال ، للاتصال بجهاز كمبيوتر مغلق عن بعد. وبطبيعة الحال ، عند إلغاء إمكانية فصل بطاقة الشبكة ، عندما لا يتم استخدامها ، يزداد استهلاك الطاقة قليلاً ، ولكن في الواقع ستكون هذه الزيادة ضئيلة ولن تؤثر على مستوى استهلاك الطاقة على الإطلاق.
هام: بالنسبة لأجهزة الكمبيوتر المحمولة ، يمكن أن يكون تعطيل هذه الوظيفة مهمًا جدًا ، نظرًا لأن تصريف البطارية سيزداد ، مما يعني أن فترة تشغيل الجهاز ستنخفض بدون إعادة الشحن. هنا سوف تحتاج إلى تحديد ما هو أكثر أهمية بالنسبة لك: زيادة بسيطة في سرعة الإنترنت أو لفترة أطول من الكمبيوتر المحمول دون إعادة الشحن.
الطريقة الخامسة: تغيير خطة الطاقة
يمكنك أيضًا تحقيق زيادة معينة في سرعة تبادل البيانات مع شبكة الويب العالمية عن طريق تغيير خطة الطاقة الحالية.
- مرة أخرى ، انتقل إلى قسم "لوحة التحكم" ، والذي يسمى "النظام والأمن" . انقر على اسم " التيار الكهربائي" .
- تذهب إلى نافذة اختيار خطة الطاقة. إيلاء الاهتمام لكتلة "الخطط الأساسية" . إذا تم ضبط زر الاختيار على "أداء عالي" ، فلا يلزم تغيير أي شيء. إذا كان الأمر يتعلق بعنصر آخر ، فما عليك سوى نقله إلى الوضع المذكور أعلاه.
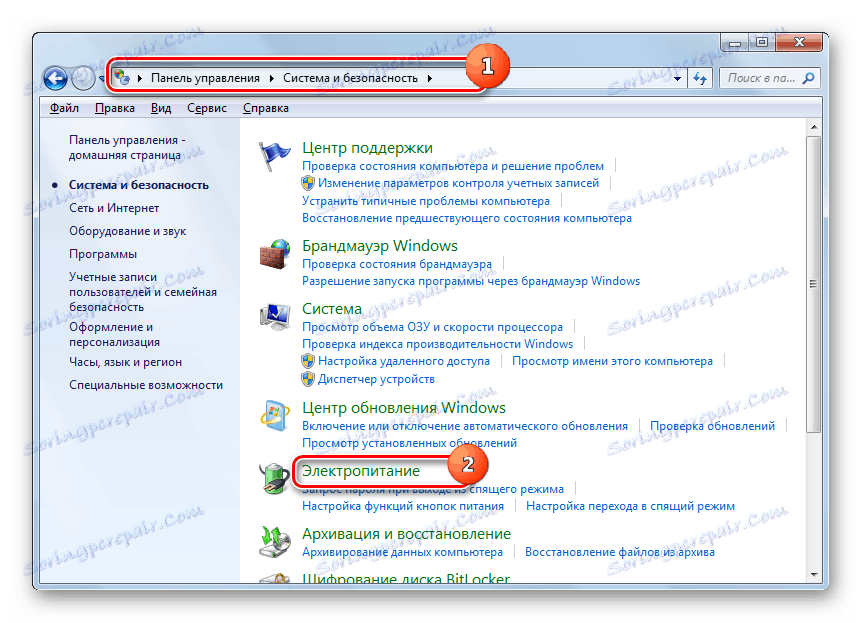
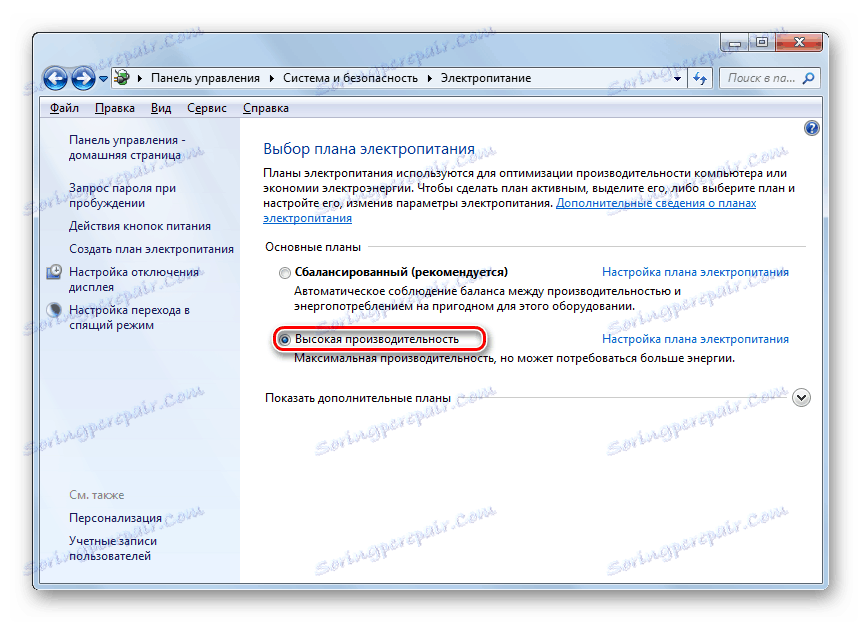
والحقيقة هي أنه في وضع الاقتصاد أو في وضع التشغيل المتوازن ، يكون عرض الكهرباء لبطاقة الشبكة ، وكذلك المكونات الأخرى للنظام ، محدودًا. من خلال تنفيذ الإجراءات المذكورة أعلاه ، فإننا نقوم بإزالة هذه القيود وزيادة أداء المحول. ولكن ، مرة أخرى ، تجدر الإشارة إلى أنه بالنسبة لأجهزة الكمبيوتر المحمولة ، فإن هذه الإجراءات مشحونة بزيادة في معدل تفريغ البطارية. كخيار ، من أجل تقليل هذه النتائج السلبية عند استخدام جهاز كمبيوتر محمول ، من الممكن التبديل إلى وضع أداء أعلى فقط مع الاستخدام المباشر للإنترنت أو عندما يكون الجهاز متصلاً بشبكة كهربائية.
الطريقة 6: ملحق منفذ COM
يمكنك أيضًا زيادة سرعة الاتصال على Windows 7 عن طريق إنشاء ملحق منفذ COM.
- انتقل إلى "إدارة الأجهزة" . تمت مناقشة كيفية القيام بذلك بالتفصيل في وصف الطريقة الرابعة . انقر فوق اسم المجموعة "منافذ (COM و LPT)" .
- في النافذة التي تفتح ، تنقل باسم "Serial Port" .
- تفتح نافذة خصائص المنفذ التسلسلي. انتقل إلى علامة التبويب إعدادات المنفذ .
- في علامة التبويب المفتوحة ، قم بتوسيع القائمة المنسدلة بجانب المعلمة "Bit per second" . من أجل زيادة عرض النطاق الترددي ، حدد الخيار الأقصى من جميع المقدمة - "128000" . ثم انقر فوق "موافق" .
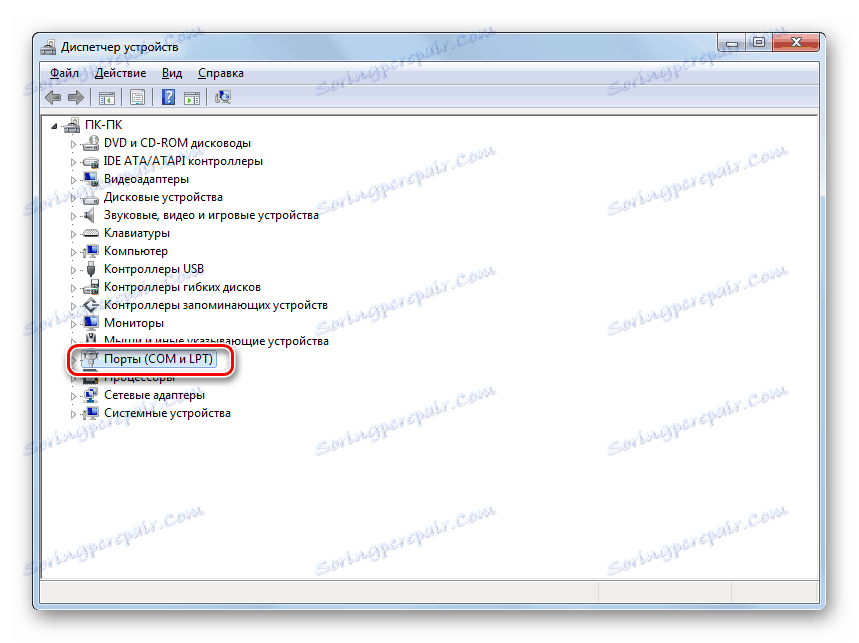
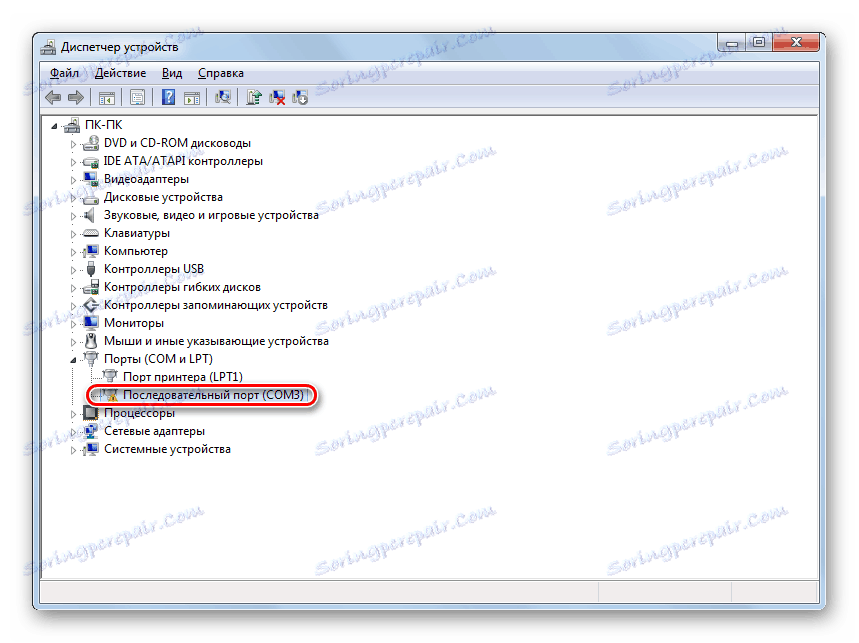
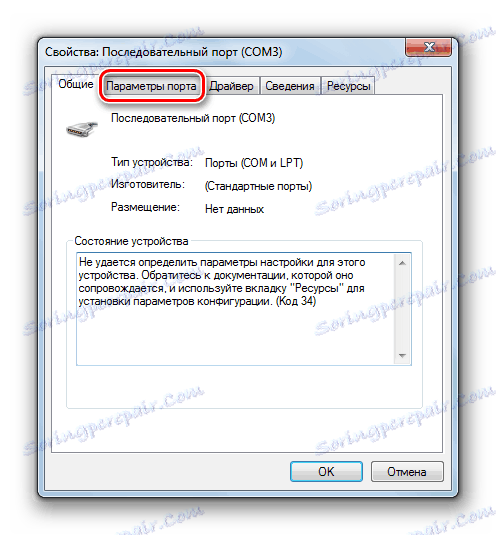

وبالتالي ، سيتم زيادة إنتاجية الميناء ، مما يعني أنه سيتم زيادة سرعة الإنترنت أيضًا. مفيدة بشكل خاص هذه الطريقة عند استخدام شبكات عالية السرعة ، عندما يوفر الموفر سرعة اتصال أسرع من ذلك الذي تم تكوين منفذ COM للكمبيوتر.
نصائح عامة لزيادة سرعة الإنترنت
يمكنك أيضًا تقديم بعض النصائح العامة التي من شأنها زيادة سرعة الإنترنت. لذا ، إذا كان لديك الخيار بين الاتصال السلكي والواي فاي ، في هذه الحالة ، اختر أول واحد ، لأن وظائف الاتصال السلكية بخسارة أقل من الشبكة اللاسلكية.
إذا لم تكن هناك إمكانية لاستخدام اتصال سلكي ، فحاول وضع جهاز توجيه Wi-Fi أقرب ما يمكن إلى الكمبيوتر. إذا كنت تستخدم جهاز كمبيوتر محمول غير متصل بالتيار الكهربائي ، فبإمكانك ، على العكس ، وضعه أقرب إلى الموجه. وبالتالي ، يمكنك تقليل فقدان الإرسال وزيادة سرعة الإنترنت. عند استخدام أجهزة مودم 3G ، ضع الكمبيوتر بالقرب من النافذة قدر الإمكان. هذا سوف يسمح للإشارة لتمرير بحرية قدر الإمكان. أيضا ، يمكنك التفاف مودم 3G مع الأسلاك النحاسية ، مما يعطيها شكل الهوائي. سيوفر هذا أيضًا زيادة معينة في سرعة نقل البيانات.
عند استخدام Wi-Fi ، تأكد من تعيين كلمة مرور الاتصال. بدون كلمة مرور ، يمكن لأي شخص الاتصال بنقطة ، وبالتالي "أخذ" جزء من السرعة نفسها.
مطلوب دوريا فحص جهاز الكمبيوتر الخاص بك بحثًا عن الفيروسات ، في حين لا تستخدم مكافحة الفيروسات العادية ، ولكن المرافق المتخصصة ، على سبيل المثال برنامج Dr.Web CureIt . والحقيقة هي أن العديد من البرامج الخبيثة تستخدم جهاز كمبيوتر لنقل البيانات إلى "الرئيسي" وغيرها من التلاعبات من خلال الشبكة ، وبالتالي تقليل سرعة الاتصال. وللسبب نفسه ، يوصى بتعطيل جميع أشرطة الأدوات والمكونات الإضافية غير المستخدمة في المتصفحات ، حيث أنها أيضًا تنقل المعلومات وتتلقاها من خلال قناة الشبكة التي تكون غالبًا غير مفيدة للمستخدم.
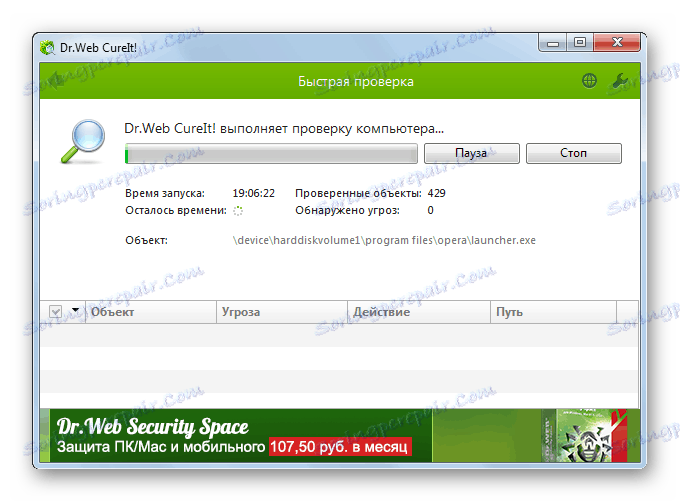
خيار آخر لزيادة الهدف هو تعطيل مكافحة الفيروسات وجدار الحماية. لكننا لا نوصي بهذه الطريقة. بطبيعة الحال ، تقلل برامج مكافحة الفيروسات نوعًا ما من سرعة استقبال البيانات ، وتمريرها عبر نفسك. ولكن من خلال تعطيل أدوات الحماية ، فإنك بذلك تخاطر بالكشف عن الفيروسات ، الأمر الذي سيؤدي بدوره إلى عكس التأثير المرغوب - حيث ستنخفض سرعة الإنترنت أكثر من سرعة تشغيل برنامج مكافحة الفيروسات.
كما ترى ، هناك مجموعة واسعة من الخيارات لزيادة سرعة الإنترنت دون تغيير خطة التعريفة والمزود. صحيح ، لا تخدع نفسك. كل هذه الخيارات يمكن أن تعطي فقط زيادة صغيرة نسبيا في قيمة هذا المؤشر. في الوقت نفسه ، إذا كنت تستخدمها في مجمع ، ولا تقتصر على استخدام طريقة واحدة ، يمكنك تحقيق نتائج مهمة.