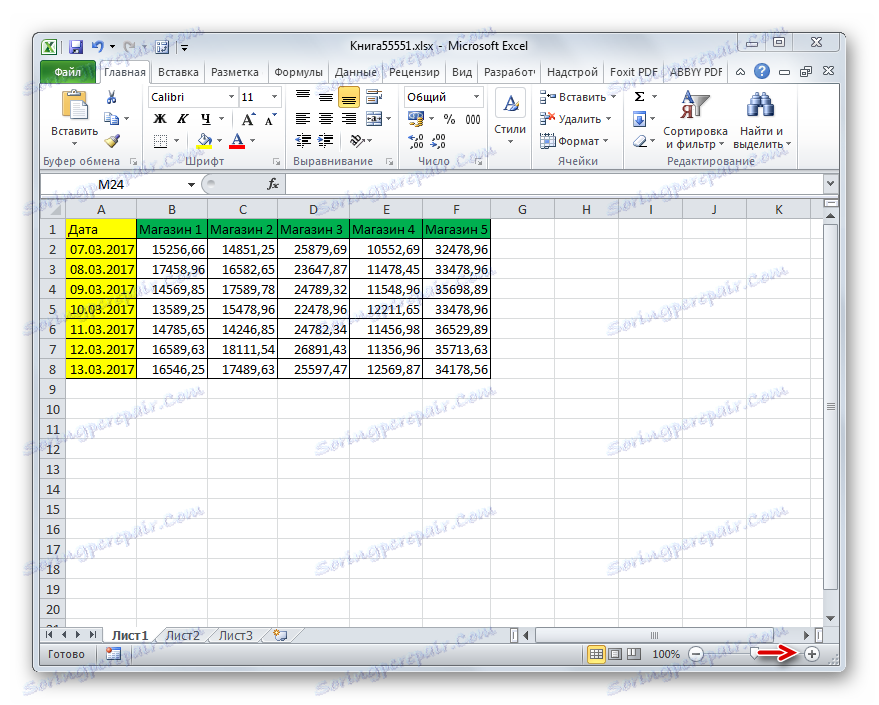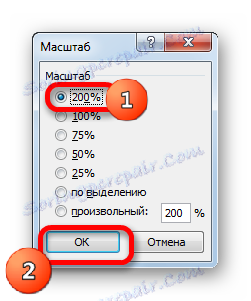زيادة الجدول في مايكروسوفت اكسل
عند العمل مع جداول البيانات ، تحتاج في بعض الأحيان إلى زيادة حجمها ، لأن البيانات الموجودة في النتيجة الناتجة صغيرة جدًا ، مما يجعل من الصعب قراءتها. بطبيعة الحال ، كل معالج كلمات أكثر أو أقل في أدوات ترسانته لزيادة نطاق الجدول. لذلك ليس من المستغرب على الإطلاق أن يكون لديهم برنامج متعدد الوظائف مثل Excel. دعونا معرفة كيفية زيادة الجدول في هذا التطبيق.
محتوى
زيادة الجداول
ما عليك سوى أن تقول إنه يمكنك زيادة الجدول بطريقتين رئيسيتين: زيادة حجم عناصره الفردية (الصفوف والأعمدة) وتطبيق مقياس القياس. في الحالة الأخيرة ، سيتم زيادة نطاق الجدول بالتناسب. ينقسم هذا الخيار إلى طريقتين منفصلتين: التدرج على الشاشة والطباعة. الآن النظر في كل من هذه الأساليب بمزيد من التفصيل.
الطريقة 1: زيادة العناصر الفردية
أولاً ، فكِّر في كيفية زيادة العناصر الفردية في جدول ، أي الصفوف والأعمدة.
لنبدأ بزيادة الخطوط.
- قم بتعيين المؤشر على شريط الإحداثيات الرأسي على الحد السفلي من الخط الذي نخطط لتوسيعه. يجب تحويل المؤشر إلى سهم ثنائي الاتجاه. قم بربط زر الماوس الأيسر واسحبه لأسفل حتى يصل حجم الخط المحدد لنا. الشيء الرئيسي هو عدم الخلط بين الاتجاه ، لأنه إذا قمت بسحبه ، يتم تضييق الخط.
- كما ترى ، توسع الخط ، ومعه توسع الجدول ككل.
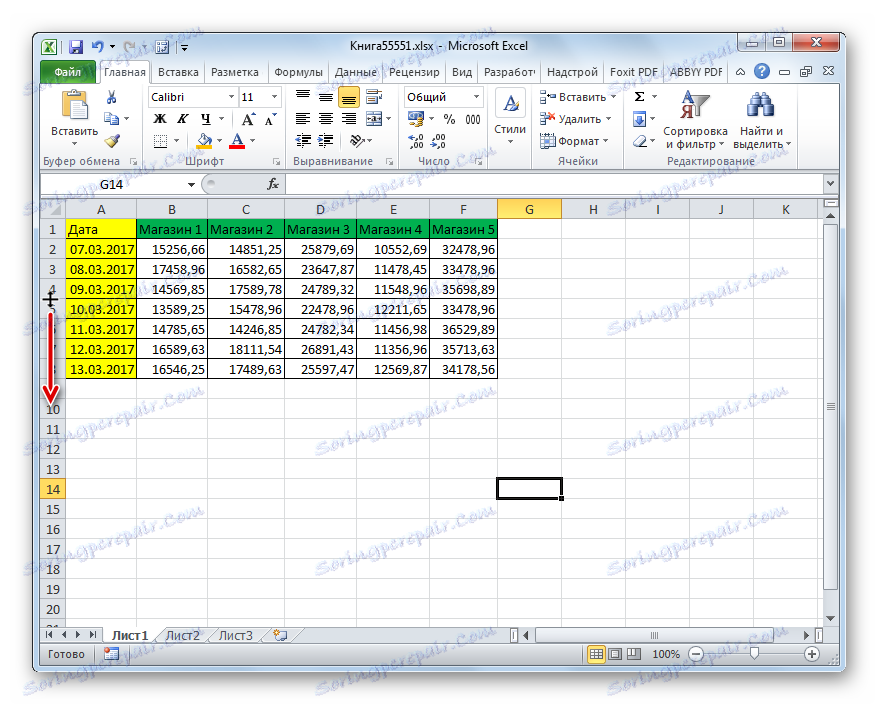
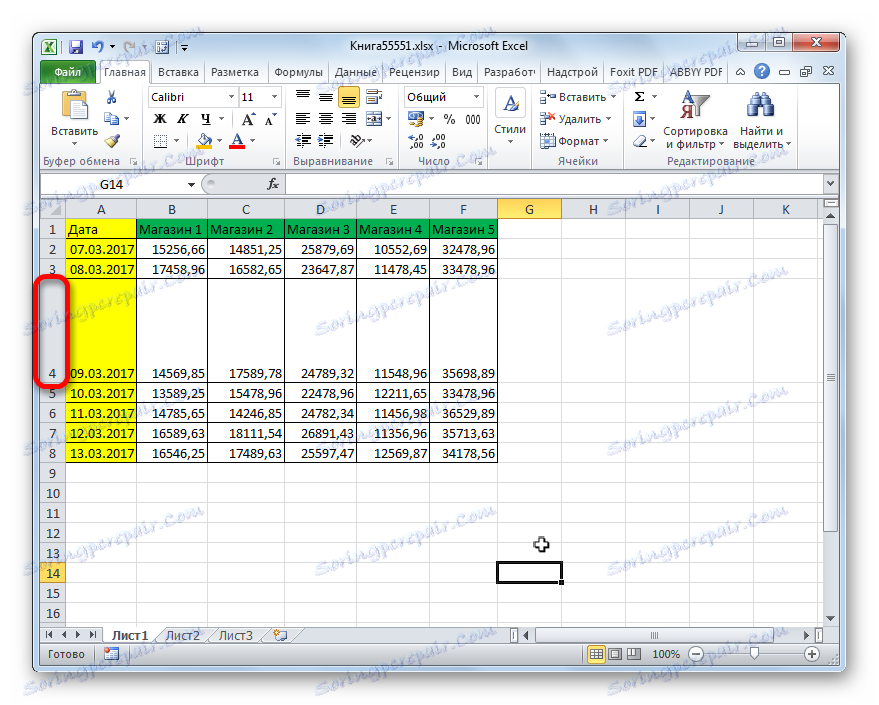
في بعض الأحيان يكون مطلوبًا أن يمتد أكثر من سطر واحد ، ولكن عدة أسطر أو حتى جميع صفوف صفيف بيانات الجدول ، لذلك نقوم بتنفيذ الإجراءات التالية.
- ثبت زر الماوس الأيسر وحدد شريط الإحداثيات الرأسي لقطاع تلك الخطوط التي نريد توسيعها.
- عيّن المؤشر على الحد السفلي لأي من الصفوف المحددة ، واضغط على زر الماوس الأيسر ، واسحبه لأسفل.
- كما ترون ، في الوقت نفسه ، ليس فقط الخط الذي جرنا في الخارج ، ولكن أيضا توسعت جميع الخطوط المختارة الأخرى. في حالتنا ، كل خطوط نطاق الجدول.
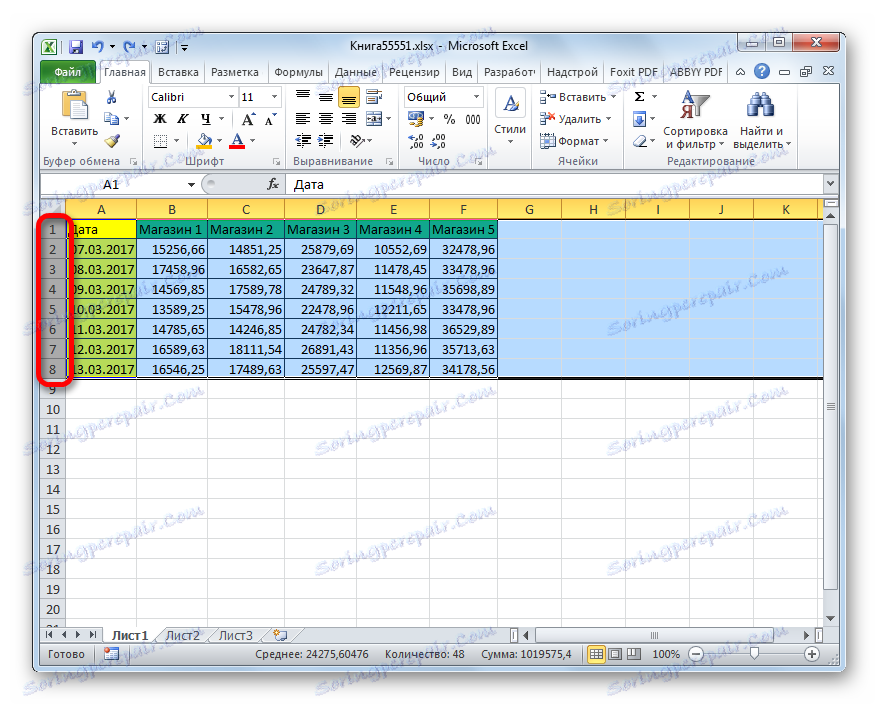
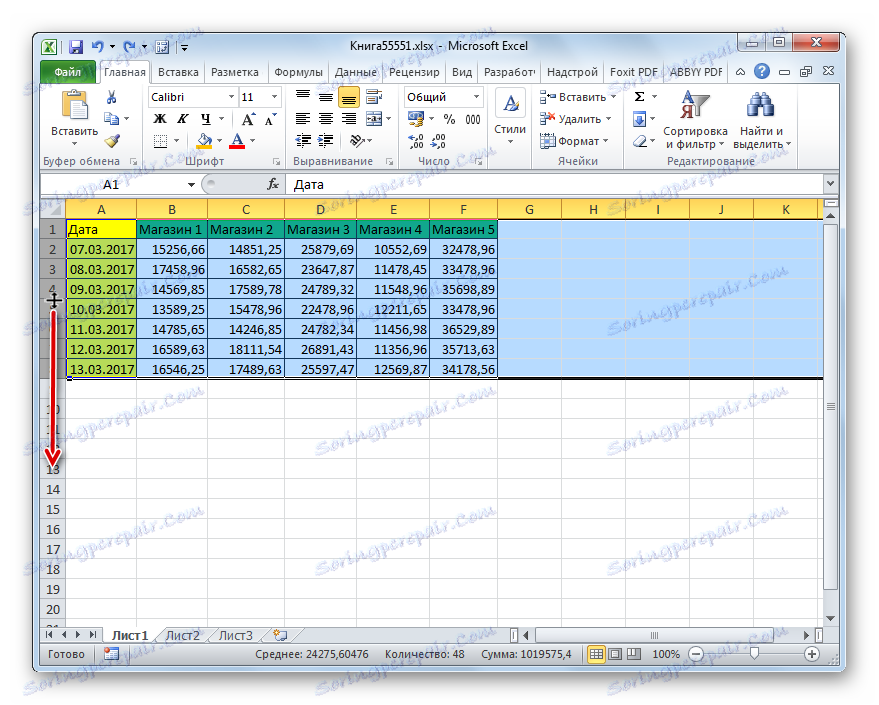
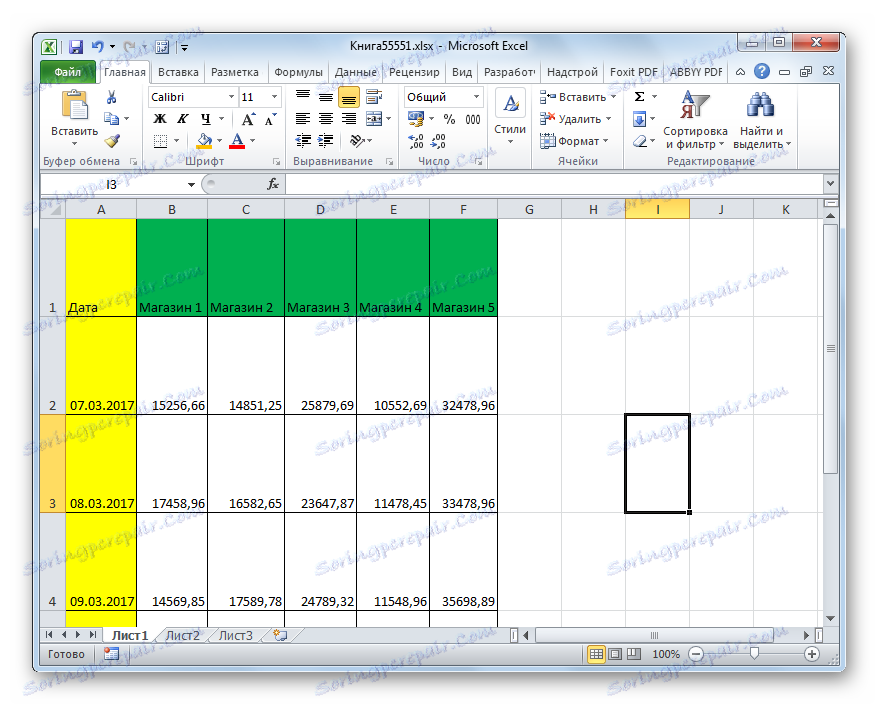
هناك أيضا خيار آخر لتوسيع السلاسل.
- حدد على شريط الإحداثيات الرأسي لقطاع الصف أو مجموعة الأسطر التي تريد توسيعها. انقر فوق التحديد باستخدام زر الماوس الأيمن. يتم إطلاق قائمة السياق. حدد العنصر "ارتفاع الصف ..." فيه .
- بعد ذلك ، يتم تشغيل نافذة صغيرة تشير إلى الارتفاع الحالي للعناصر المحددة. من أجل زيادة ارتفاع الصفوف ، وبالتالي حجم نطاق الجدول ، من الضروري تعيين أي مبلغ أكبر من الحجم الحالي في الحقل. إذا كنت لا تعرف بالضبط مقدار الزيادة في الجدول ، فحاول في هذه الحالة تعيين حجم تعسفي ، ثم انظر ماذا يحدث. إذا لم ترضيك النتيجة ، فيمكن تغيير الحجم. لذلك ، قم بتعيين القيمة وانقر فوق الزر "موافق" .
- كما ترى ، تم زيادة حجم جميع الصفوف المحددة بمقدار معين.
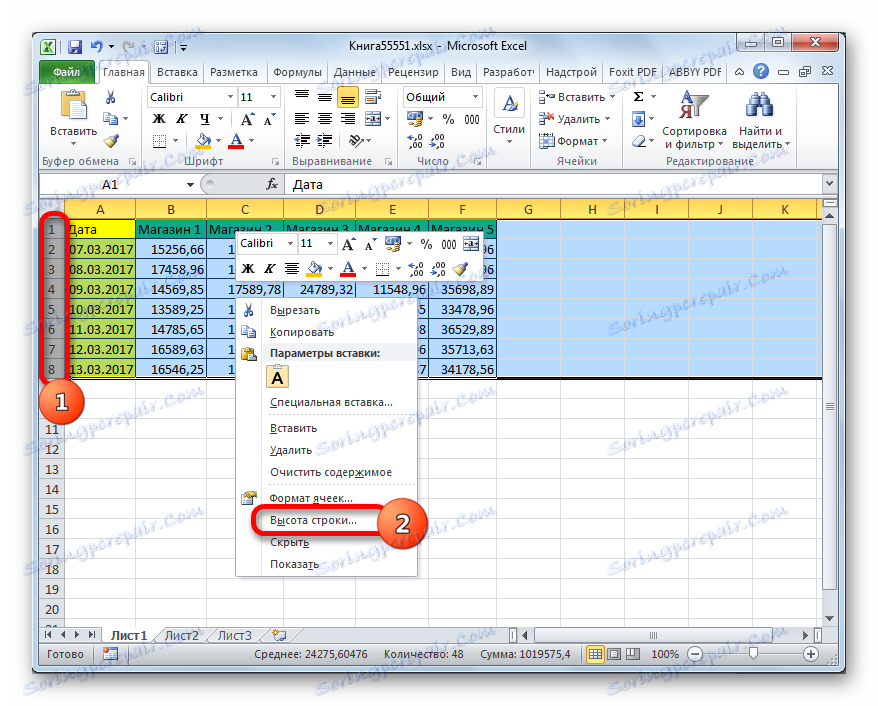

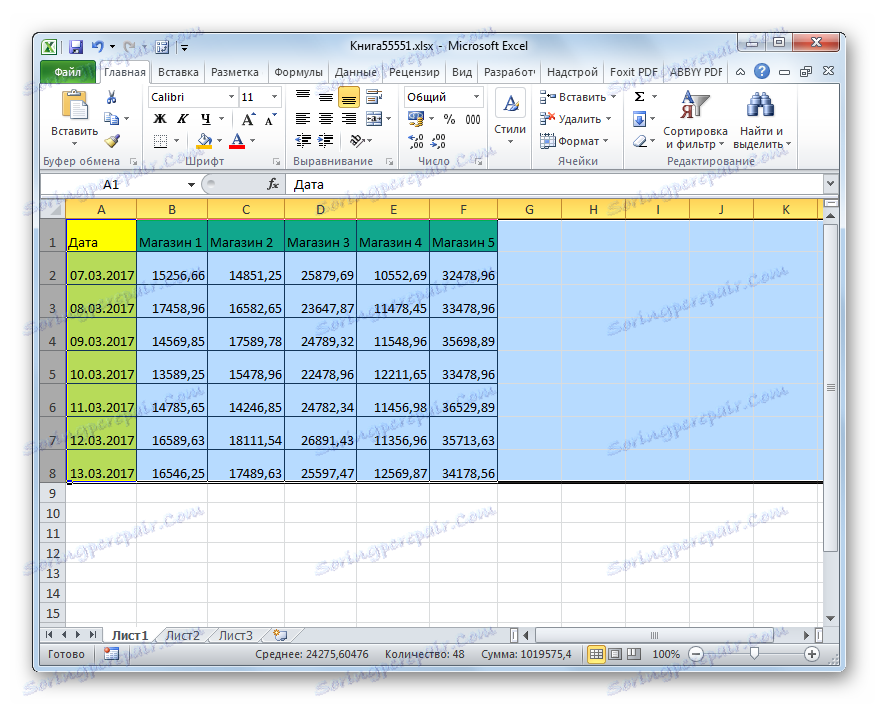
الآن دعنا ننتقل لتوسيع مصفوفة الجدول بتوسيع الأعمدة. كما قد يتبادر إلى ذهنك ، تتشابه هذه الخيارات مع تلك التي قمنا بزيادة ارتفاع الخطوط قليلاً في وقت سابق.
- اضبط المؤشر على الحد الأيمن لقطاع العمود الذي سنقوم بتوسيعه ، على لوحة القيادة الأفقية. يجب تحويل المؤشر إلى سهم ثنائي الاتجاه. نقوم بتثبيت زر الماوس الأيسر وسحبه إلى اليمين حتى يتناسب حجم العمود معك.
- بعد ذلك ، نطلق سراح الماوس. كما ترى ، تم زيادة عرض العمود ، ومعه ازداد حجم نطاق الجدول أيضًا.
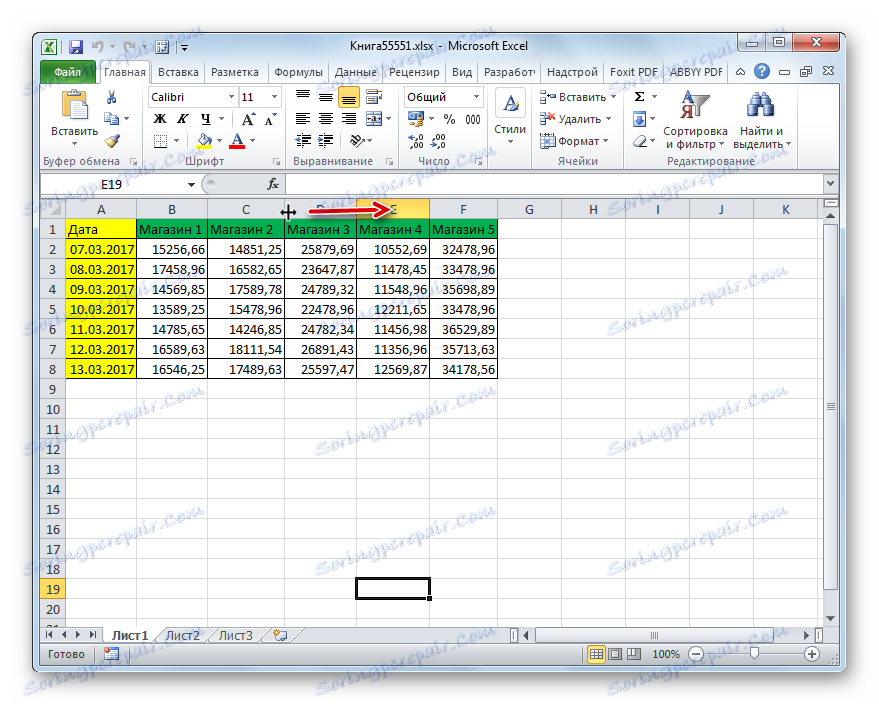
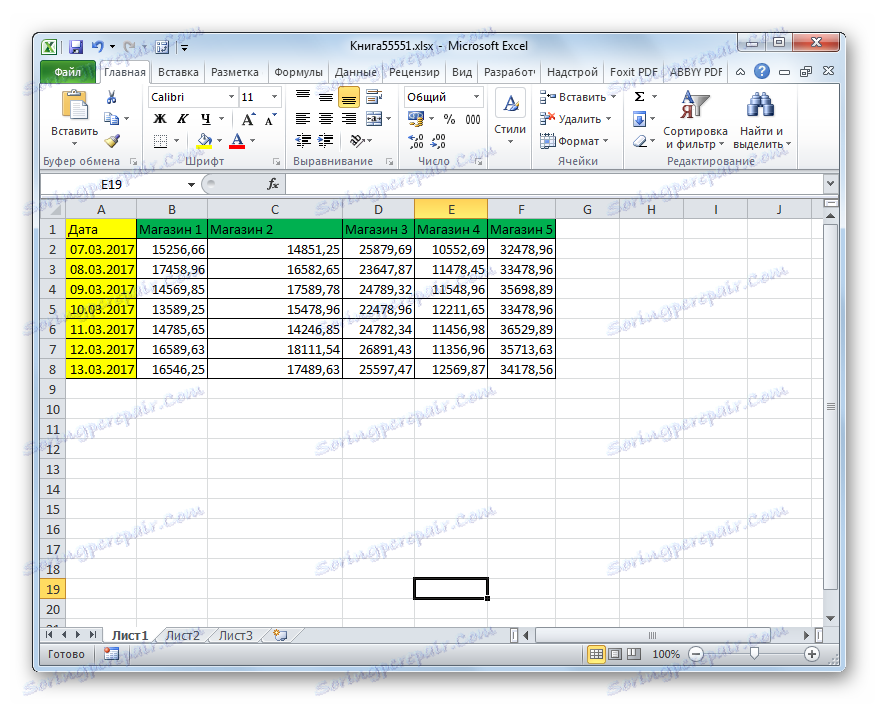
كما في حالة السلاسل ، يوجد خيار المجموعة بزيادة عرض الأعمدة.
- ثبت زر الماوس الأيسر وحدد شريط الإحداث الأفقي مؤشر قطاع تلك الأعمدة التي نريد توسيعها. إذا لزم الأمر ، يمكنك تحديد جميع الأعمدة في الجدول.
- بعد ذلك ، نصبح على الحدود اليمنى لأي من الأعمدة المحددة. نضغط على زر الماوس الأيسر وسحب الحدود إلى اليمين إلى الحد المرغوب.
- كما ترون ، بعد ذلك ، تم زيادة عرض ليس فقط العمود مع الحد الذي تم تنفيذ العملية ، ولكن أيضا جميع الأعمدة المحددة الأخرى.
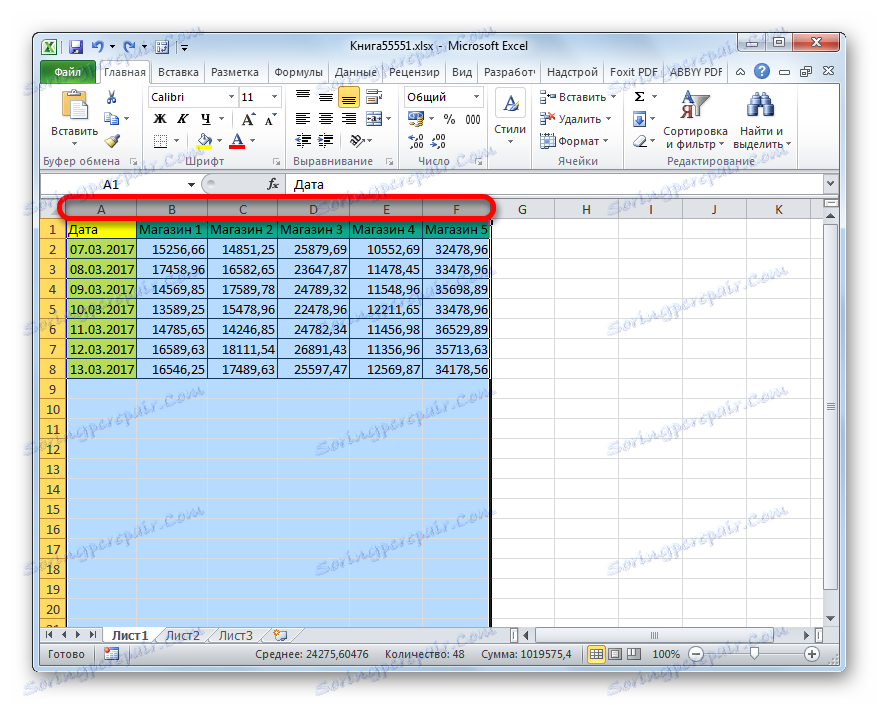

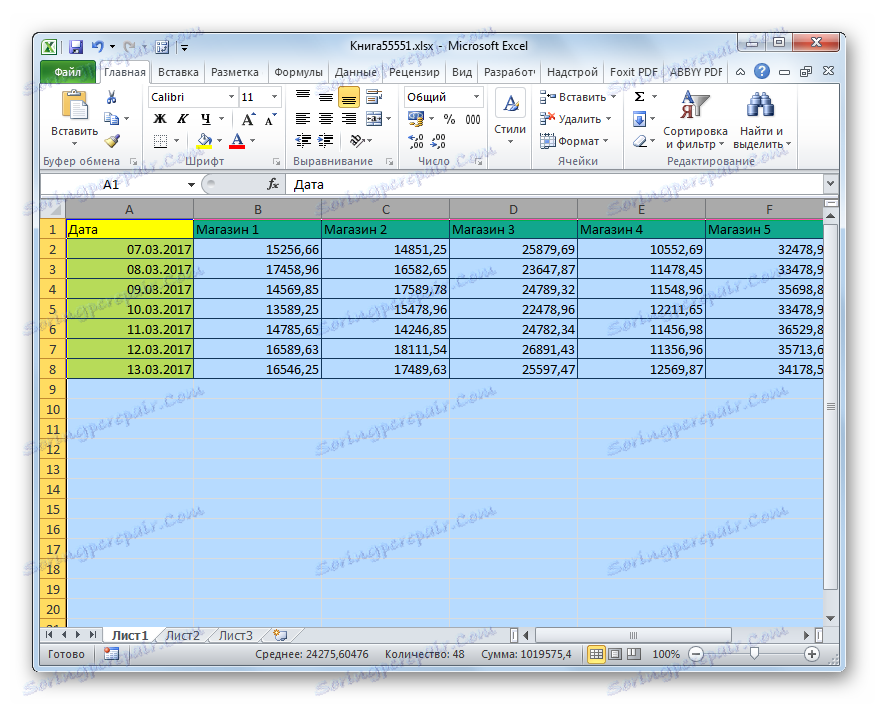
بالإضافة إلى ذلك ، هناك خيار زيادة الأعمدة عن طريق إدخال قيمتها المحددة.
- حدد العمود أو مجموعة الأعمدة التي تريد تكبيرها. يتم إجراء التحديد بنفس الطريقة كما في الإصدار السابق من الإجراء. ثم انقر فوق التحديد باستخدام زر الماوس الأيمن. يتم إطلاق قائمة السياق. اضغط عليها تحت بند "Column Width ..." .
- يفتح تقريبًا نفس النافذة التي تم إطلاقها عند تغيير ارتفاع الخط. في ذلك ، تحتاج إلى تحديد العرض المطلوب من الأعمدة المحددة.
وبطبيعة الحال ، إذا أردنا توسيع الجدول ، يجب تحديد العرض أكبر من العرض الحالي. بعد تحديد القيمة المطلوبة ، انقر فوق الزر "موافق" .
- كما ترى ، تم توسيع الأعمدة المحددة إلى القيمة المحددة ، ومعها ازداد حجم الجدول أيضًا.
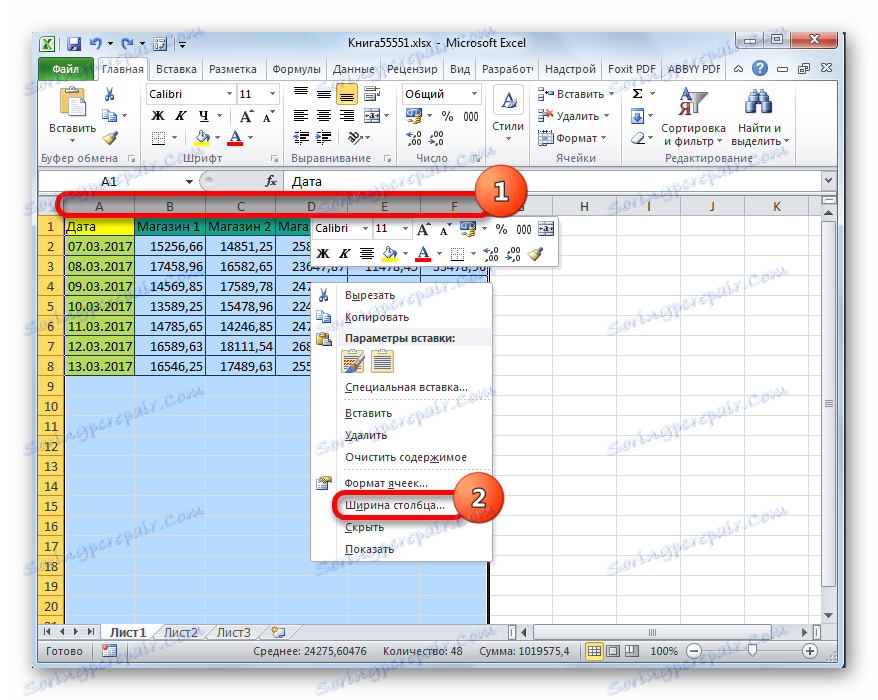
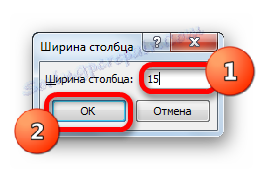
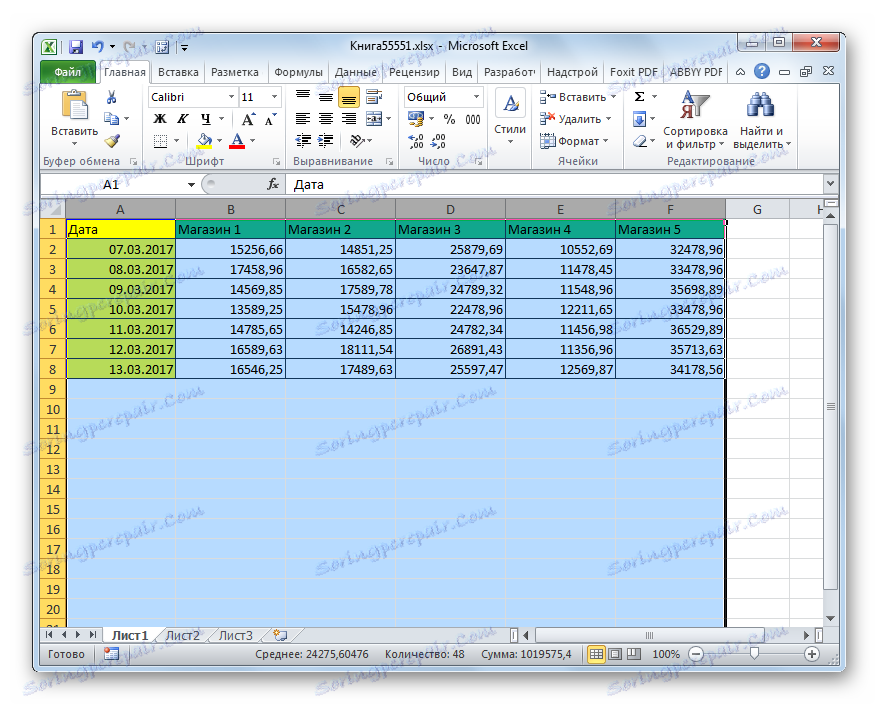
الطريقة 2: القياس على الشاشة
الآن نتعلم كيفية زيادة حجم الجدول من خلال القياس.
في وقت واحد من الضروري ملاحظة ، أنه من الممكن توسيع نطاق الجدول فقط على الشاشة ، وأنه من الممكن على ورقة مطبوعة. أولا ، النظر في أول هذه الخيارات.
- لتكبير الصفحة على الشاشة ، تحتاج إلى تحريك شريط التمرير إلى اليمين ، الموجود في الزاوية السفلية اليمنى من سطر حالة Excel.
![سحب شريط التمرير التحجيم في Microsoft Excel]()
أو انقر فوق الزر في شكل علامة "+" على يمين شريط التمرير هذا.
- سيؤدي ذلك إلى زيادة حجم الجدول وليس فقط ، بل جميع العناصر الأخرى على الورقة بشكل متناسب. ولكن تجدر الإشارة إلى أن هذه التغييرات مخصصة فقط للعرض على الشاشة. عند الطباعة على حجم الجدول ، ليس لها أي تأثير.
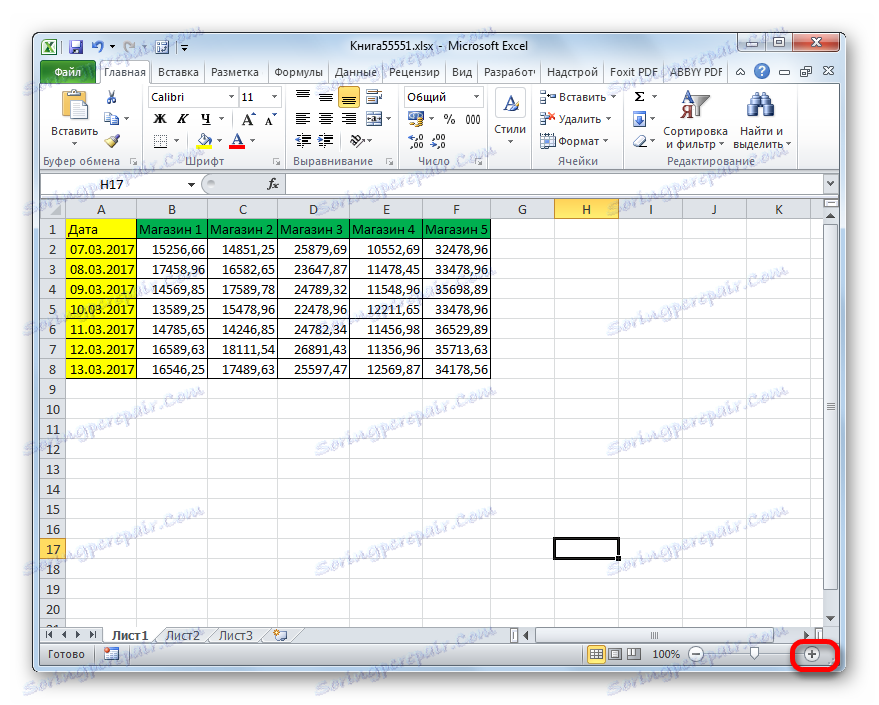
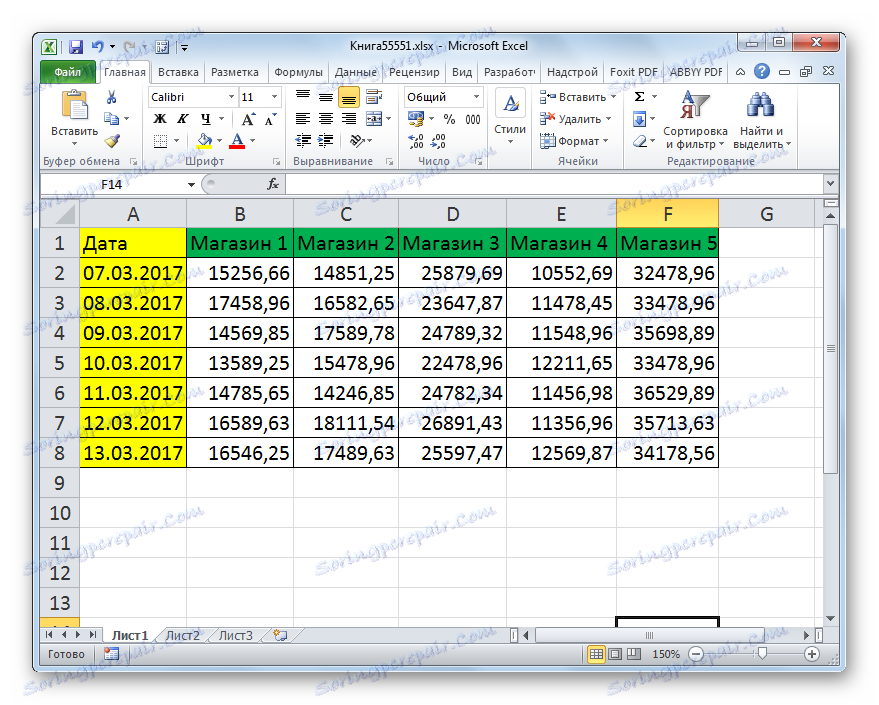
بالإضافة إلى ذلك ، يمكن تغيير المقياس المعروض على الشاشة كما يلي.
- ننتقل إلى علامة التبويب "عرض" على شريط Excel. نضغط على زر "مقياس" في مجموعة الأدوات بنفس الاسم.
- يتم فتح نافذة تتوفر فيها خيارات قياس الإعداد المسبق. لكن واحد منهم فقط هو أكثر من 100٪ ، أي القيمة الافتراضية. وبالتالي ، اختيار الخيار "200٪" فقط ، يمكننا زيادة حجم الجدول على الشاشة. بعد التحديد ، اضغط على زر "موافق" .
![ضبط مقياس مسبق في نافذة التحجيم في Microsoft Excel]()
ولكن في نفس النافذة ، من الممكن وضع مقياسك الخاص والمخصص. للقيام بذلك ، ضع المفتاح في الوضع "مجاني" وفي الحقل المقابل لهذه المعلمة أدخل تلك القيمة العددية في النسبة المئوية التي ستعرض مقياس نطاق الجدول والورقة ككل. بطبيعة الحال ، لتحقيق زيادة ، يجب إدخال رقم أكبر من 100٪. الحد الأقصى للزيادة البصرية للجدول هو 400٪. كما هو الحال مع الخيارات المثبتة مسبقًا ، بعد إجراء الإعدادات ، انقر فوق الزر "موافق" .
- كما ترى ، تم زيادة حجم الجدول والورقة ككل إلى القيمة المحددة في إعدادات القياس.
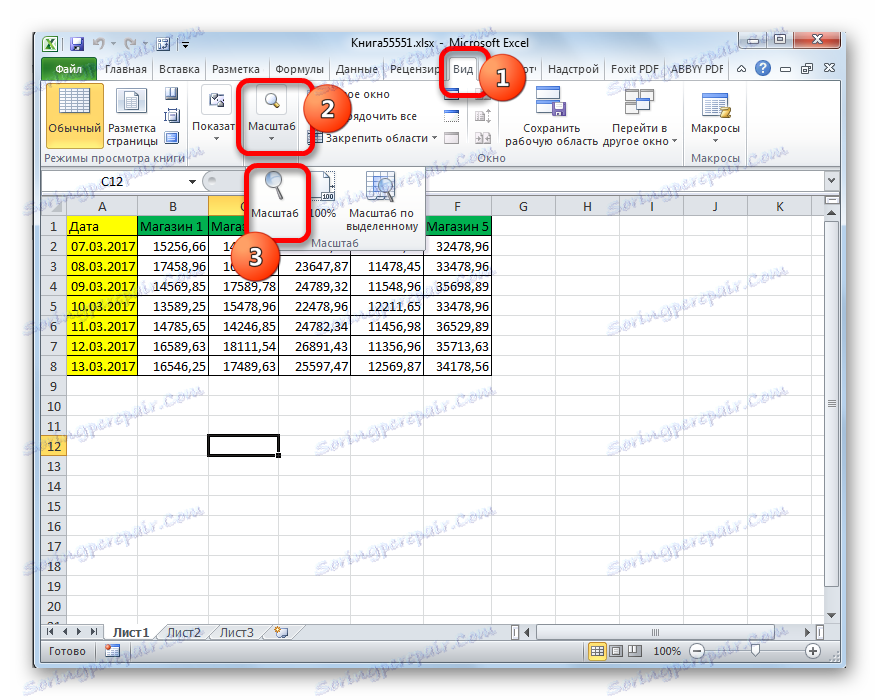
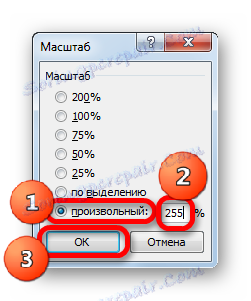
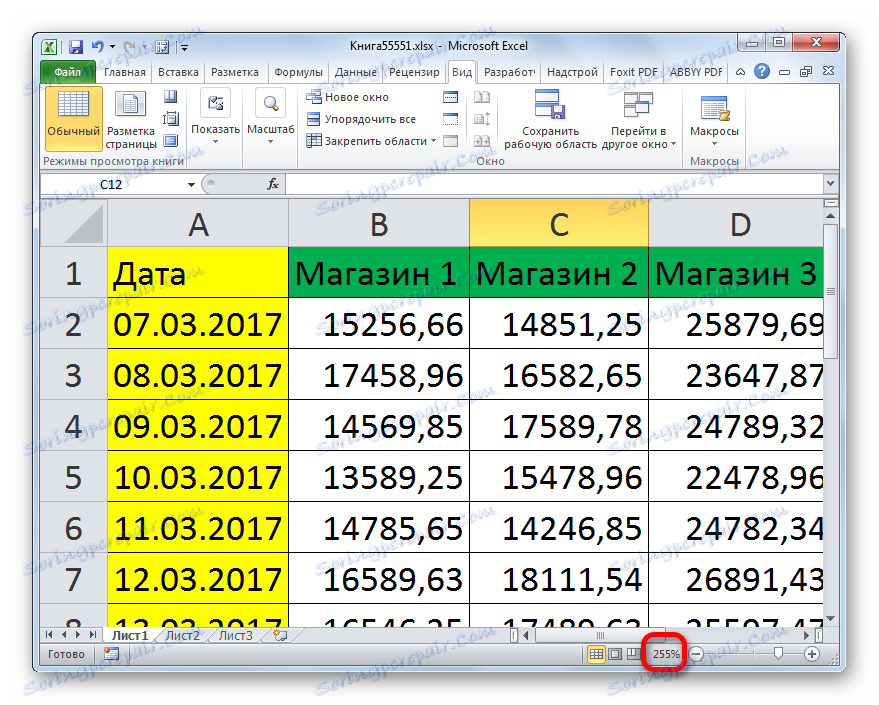
من المفيد جدًا استخدام الأداة "Scale by Dedicated" ، والتي تتيح لك تكبير الجدول بما يكفي بحيث يتلاءم تمامًا مع منطقة نافذة Excel.
- حدد نطاق الجدول الذي تريد زيادته.
- ننتقل إلى علامة التبويب "عرض" . في مجموعة الأدوات "Scale" ، انقر فوق الزر "Scale by Selection" .
- كما ترون ، بعد هذا الإجراء تم زيادة الجدول فقط بما يكفي لتناسب نافذة البرنامج. الآن ، في حالتنا الخاصة ، وصل الحجم إلى 171٪ .
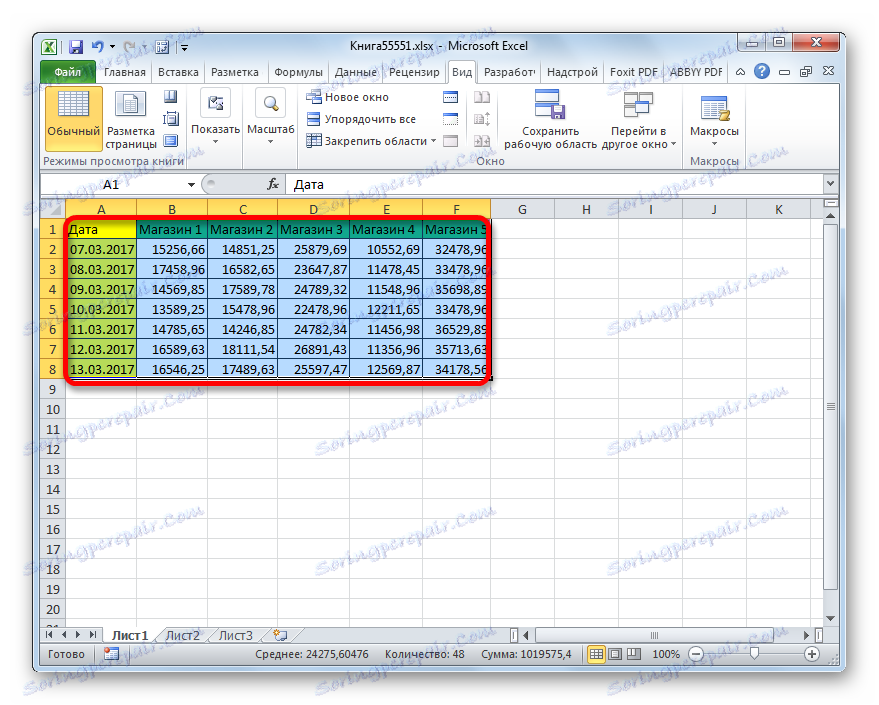
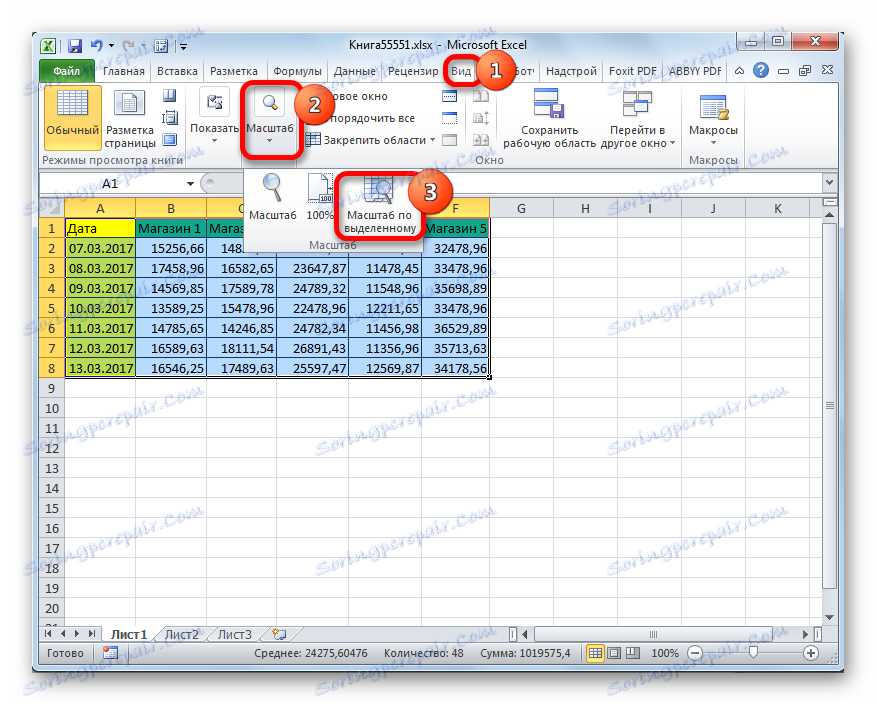
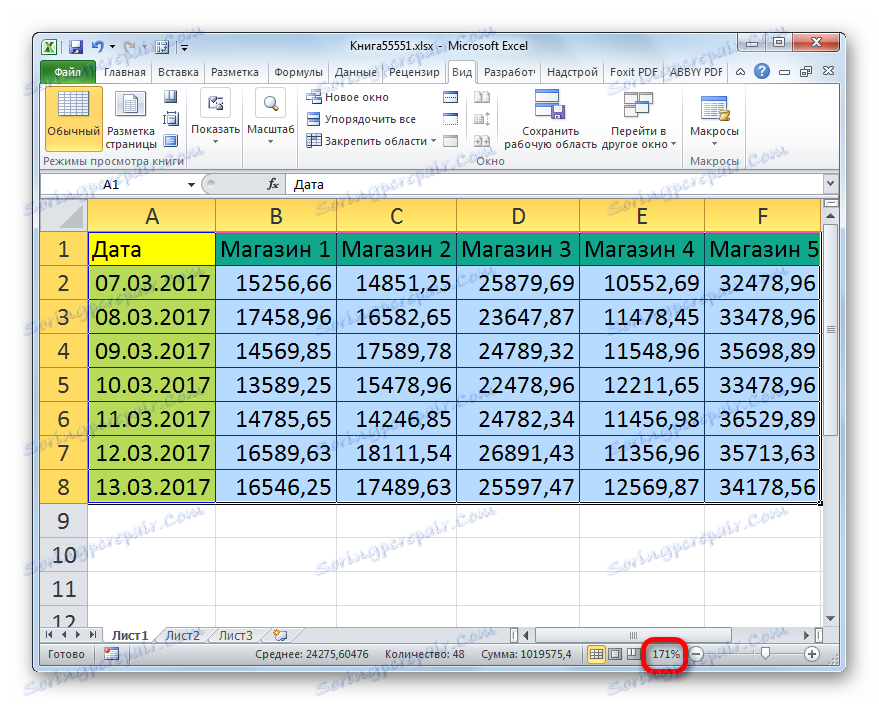
بالإضافة إلى ذلك ، يمكن زيادة نطاق النطاق الجدولي والورقة بأكملها عن طريق الضغط باستمرار على مفتاح Ctrl والتمرير عجلة الماوس إلى الأمام ("من نفسه").
الطريقة الثالثة: تغيير مقياس الجدول في الطباعة
الآن لنرى كيف نغير الحجم الفعلي لنطاق الجدول ، أي حجمه على الطباعة.
- ننتقل إلى علامة التبويب "ملف" .
- بعد ذلك ، انتقل إلى قسم "الطباعة" .
- في الجزء المركزي من النافذة التي تفتح ، هناك إعدادات الطباعة. أقلها مسؤول عن تغيير حجم الطباعة. بشكل افتراضي ، يجب تعيين المعلمة "الحالية" هناك. نحن نضغط على هذا الاسم.
- يتم عرض قائمة من الخيارات. حدد العنصر "معلمات القياس المخصصة ..." داخله .
- يبدأ نافذة إعدادات الصفحة. بشكل افتراضي ، يجب أن تكون علامة التبويب "الصفحة" مفتوحة. نحن في حاجة إليها. في كتلة الإعدادات "Scale" ، يجب تعيين مفتاح التبديل على الوضع "Set" . في الحقل المقابل لها ، أدخل قيمة المقياس المرغوب. افتراضيا هو 100 ٪. لذلك ، لزيادة نطاق الجدول ، نحتاج إلى تحديد رقم أكبر. الحد الأقصى ، كما هو الحال في الطريقة السابقة ، هو 400٪. عيّن قيمة المقياس وانقر على زر "موافق" في الجزء السفلي من نافذة "إعداد الصفحة" .
- بعد ذلك ، تعود الطابعة إلى صفحة إعدادات الطباعة تلقائيًا. كيف يمكن عرض الجدول المتوسع في الطباعة في منطقة المعاينة ، التي تقع في نفس النافذة على يمين إعدادات الطباعة.
- إذا كنت راضيًا ، يمكنك إرسال الجدول إلى الطابعة بالنقر فوق الزر "طباعة" أعلى إعدادات الطباعة.
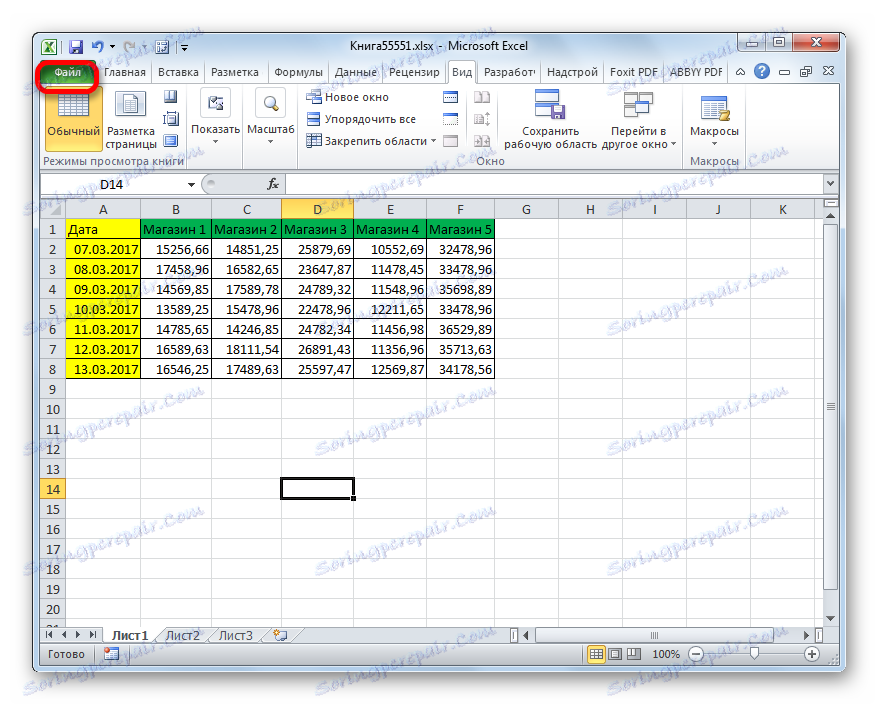
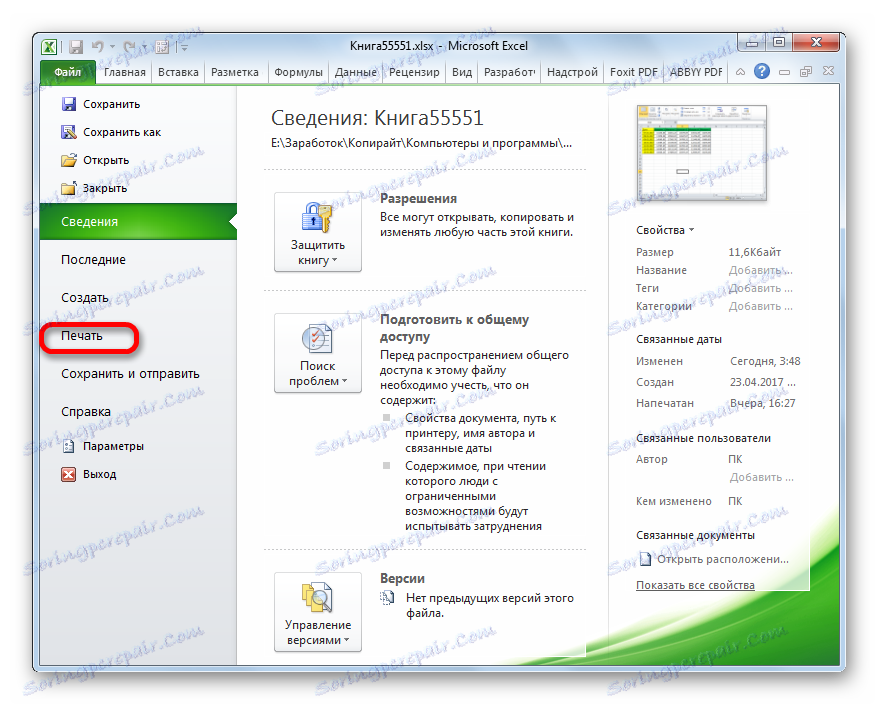

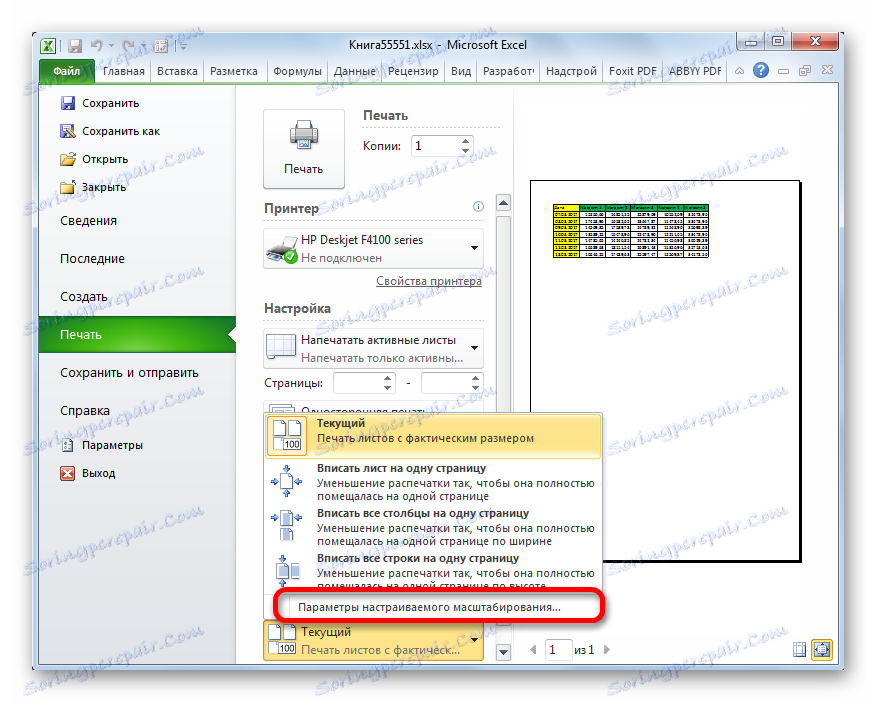
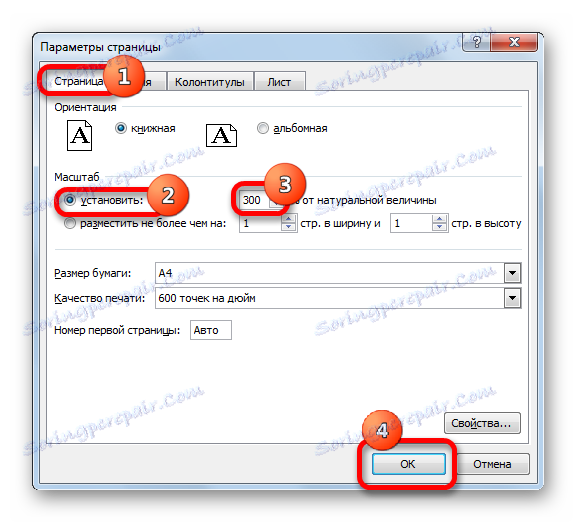
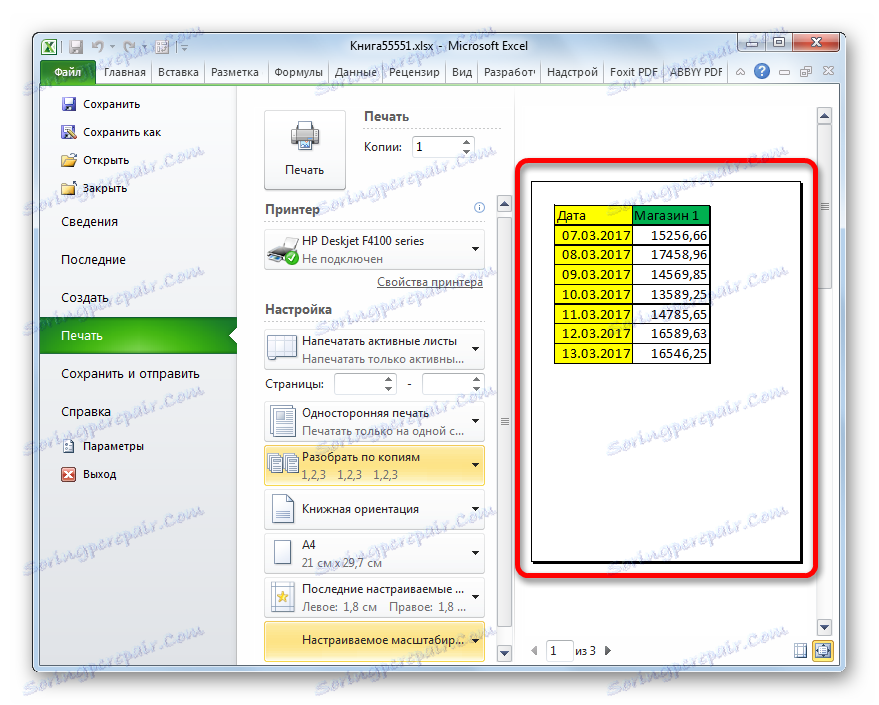
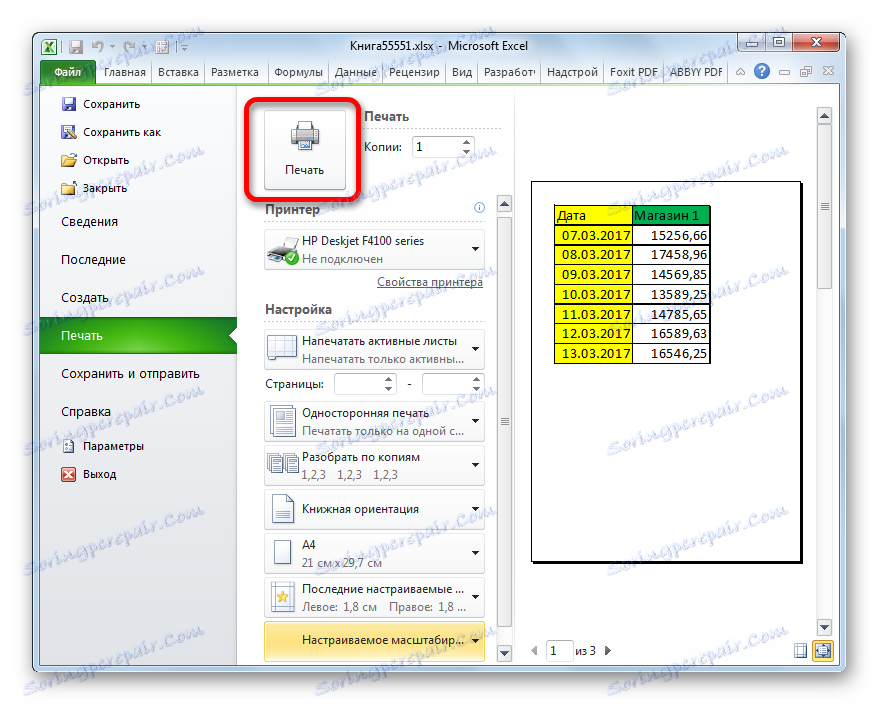
يمكنك تغيير حجم الجدول أثناء الطباعة بطريقة أخرى.
- ننتقل إلى علامة التبويب "الترميز" . في مربع الأداة "احتواء" على الشريط ، يوجد حقل "مقياس" . القيمة الافتراضية هي "100٪" . لزيادة حجم الجدول عند الطباعة ، تحتاج إلى إدخال معلمة من 100٪ إلى 400٪ في هذا الحقل.
- بعد أن قمنا بذلك ، تم زيادة أبعاد نطاق الجدول والورقة إلى المقياس المحدد. يمكنك الآن الانتقال إلى علامة التبويب "ملف" والبدء في الطباعة بنفس الطريقة المذكورة سابقًا.
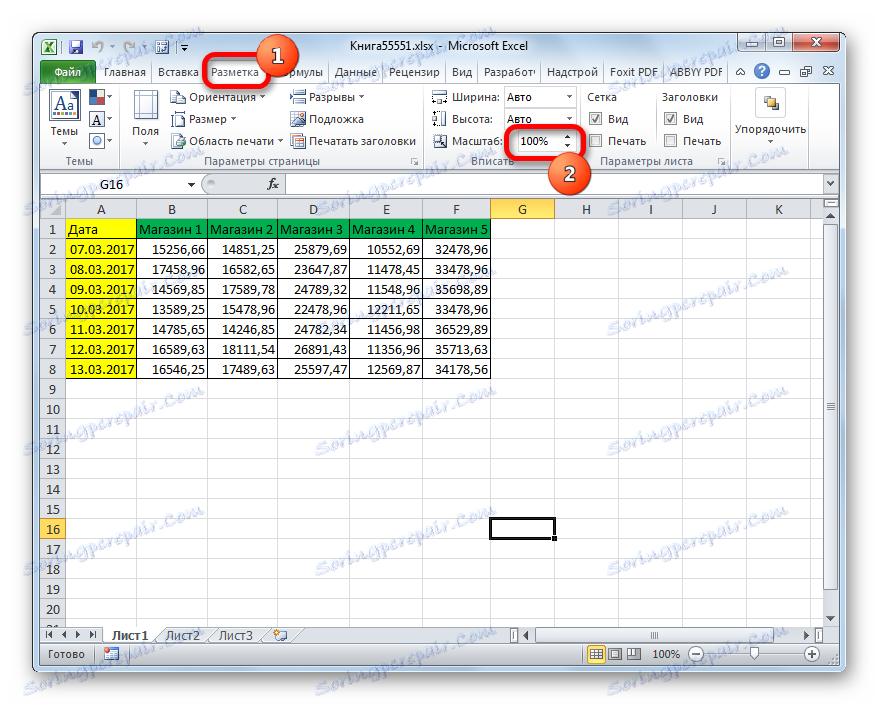
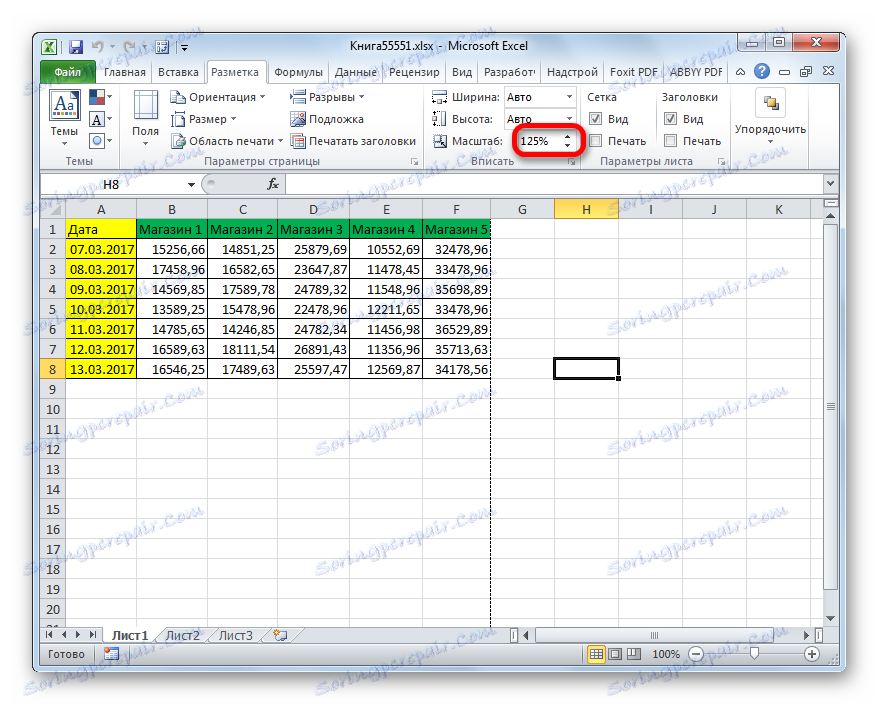
الدرس: كيفية طباعة صفحة في إكسل
كما ترى ، يمكنك زيادة الجدول في Excel بطرق مختلفة. وتحت مفهوم زيادة نطاق الجدول ، يمكن أن يكون هناك أمور مختلفة تمامًا: توسيع حجم عناصرها ، وزيادة المقياس على الشاشة ، وزيادة المقياس على الطباعة. اعتمادًا على ما يحتاجه المستخدم حاليًا ، يجب عليه اختيار خيار إجراء محدد.