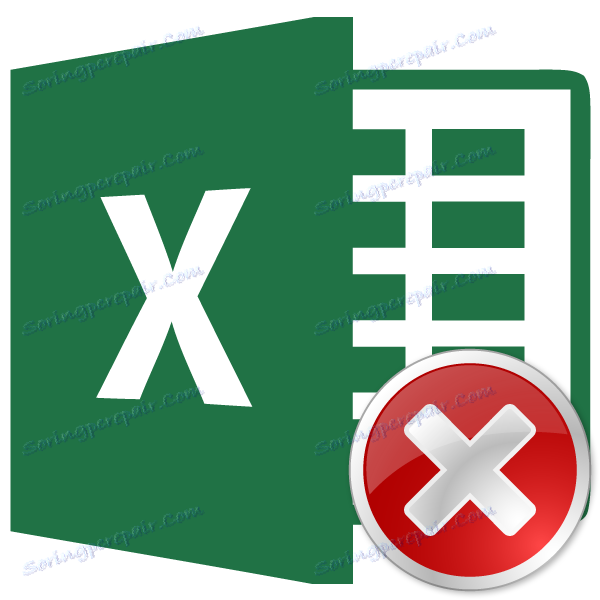حذف الخلايا في Microsoft Excel
عند العمل مع جداول بيانات Excel ، من الضروري في كثير من الأحيان ليس فقط لإدخال الخلايا ، ولكن أيضا لحذفها. يكون إجراء الإزالة بشكل عام أمرًا بديهيًا ، ولكن هناك العديد من الخيارات لإجراء هذه العملية ، والتي لم يسمع عنها جميع المستخدمين. دعونا نتعلم المزيد عن كل الطرق لإزالة خلايا معينة من جدول Excel.
اقرأ أيضا: كيفية حذف صف في اكسل
محتوى
إجراء إزالة الخلية
في الواقع ، يكون الإجراء الخاص بحذف الخلايا في Excel هو عكس عملية إضافتها. يمكن تقسيمها إلى مجموعتين كبيرتين: إزالة الخلايا المملوءة والفارغة. بالإضافة إلى ذلك ، يمكن أن يكون النوع الأخير آليًا.
من المهم معرفة أنه عند قيامك بحذف الخلايا أو مجموعاتها ، بدلاً من الصفوف والأعمدة بأكملها ، يتم إزاحة البيانات الموجودة في الجدول. لذلك ، يجب أن يكون تنفيذ هذا الإجراء واعيًا.
الطريقة 1: قائمة السياق
بادئ ذي بدء ، دعونا ننظر في تنفيذ هذا الإجراء من خلال قائمة السياق. هذا هو واحد من الأنواع الأكثر شعبية من هذه العملية. يمكن استخدامه لكل من العناصر المملوءة والأخرى الفارغة.
- حدد عنصرًا واحدًا أو مجموعة واحدة تريد حذفها. انقر بزر الماوس الأيمن على التحديد. يتم إطلاق قائمة السياق. في ذلك ، حدد العنصر "حذف ..." .
- يتم فتح نافذة صغيرة لإزالة الخلايا. في ذلك تحتاج إلى اختيار ما نريد بالضبط حذفه. تتوفر الخيارات التالية:
- الخلايا ، انتقلت إلى اليسار .
- خلايا مع تحول لأعلى .
- سلسلة
- العمود .
بما أننا نحتاج إلى حذف الخلايا ، وليس الصفوف أو الأعمدة بأكملها ، فإننا لا نهتم بالخيارين الأخيرين. اختر الإجراء الذي يناسبك من أول خيارين ، واضبط المفتاح في الموضع المناسب. ثم انقر على زر "موافق" .
- كما ترى ، بعد هذا الإجراء ، سيتم حذف جميع العناصر المحددة ، إذا كان العنصر الأول من القائمة المذكورة أعلاه محددًا ، ثم مع تغيير.
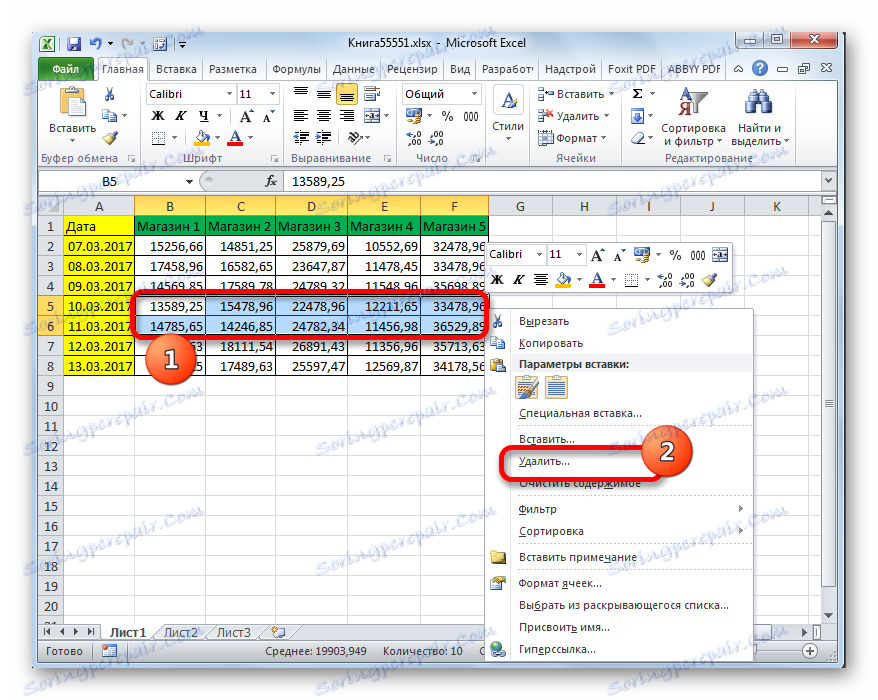

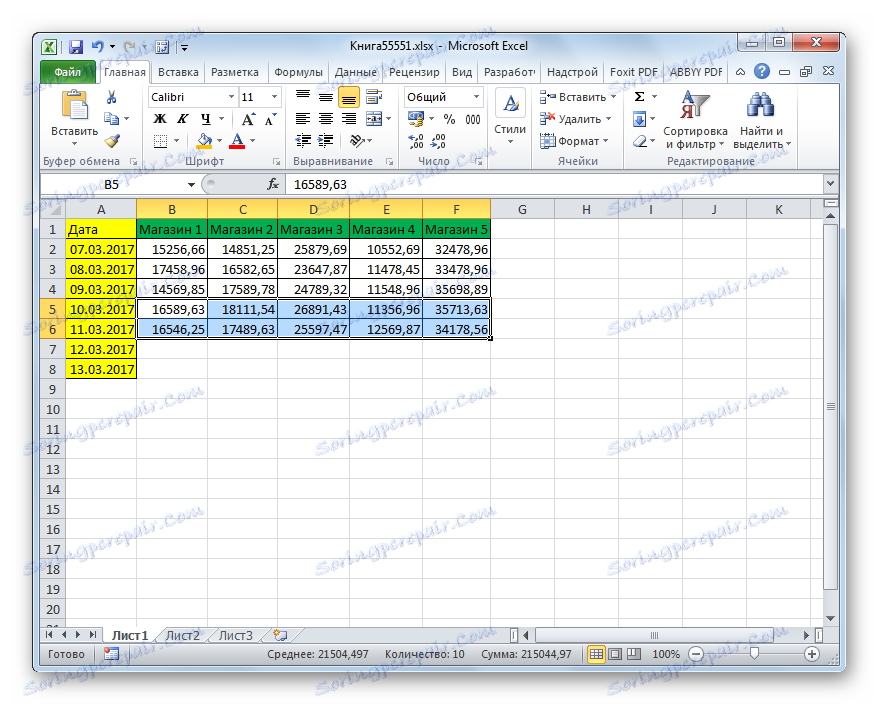
وإذا تم اختيار العنصر الثاني ، ثم مع التحول إلى اليسار.
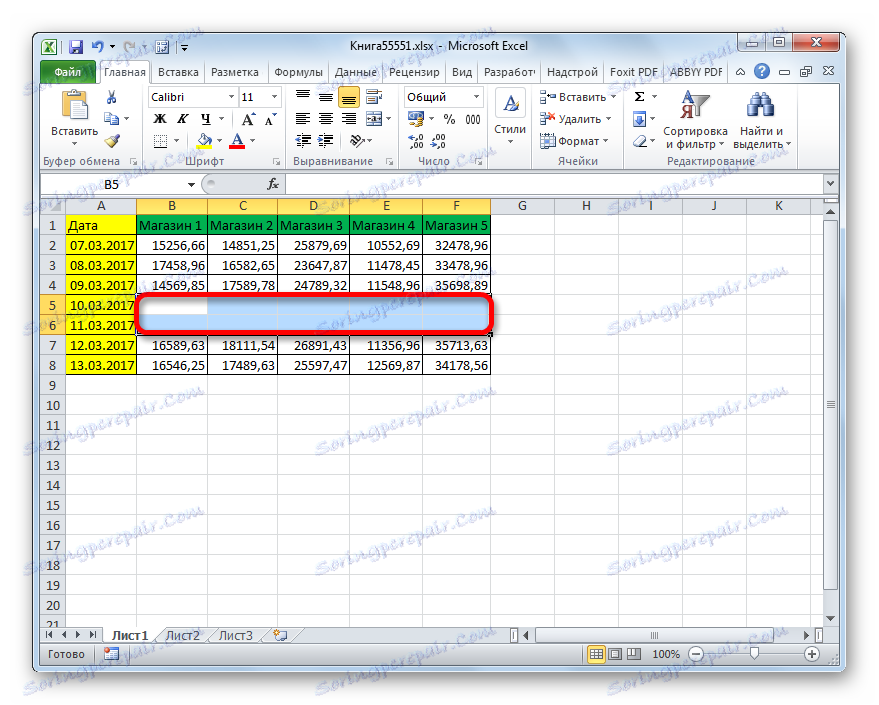
الطريقة 2: أدوات على الشريط
يمكن أيضًا تنفيذ حذف الخلايا في Excel باستخدام الأدوات المعروضة على الشريط.
- حدد العنصر الذي تريد حذفه. ننتقل إلى علامة التبويب "الصفحة الرئيسية" ، ثم نضغط على الزر "حذف" الموجود على الشريط الموجود في مربع الأدوات "خلايا" .
- بعد ذلك ، سيتم حذف العنصر المحدد مع التحول العالي. وبالتالي ، لا يوفر هذا الإصدار من هذه الطريقة للمستخدم تحديد اتجاه التحول.
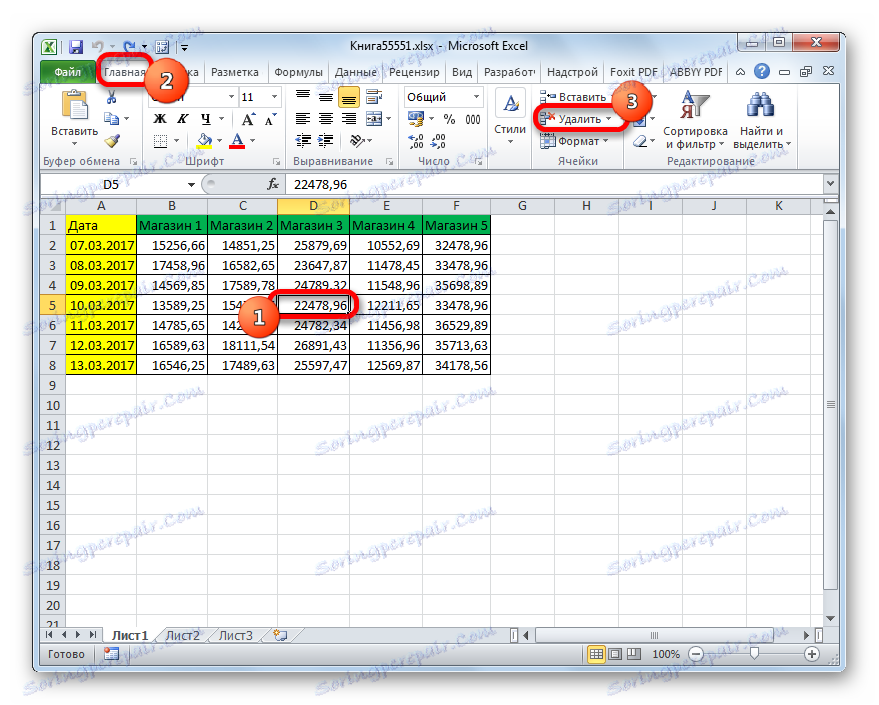
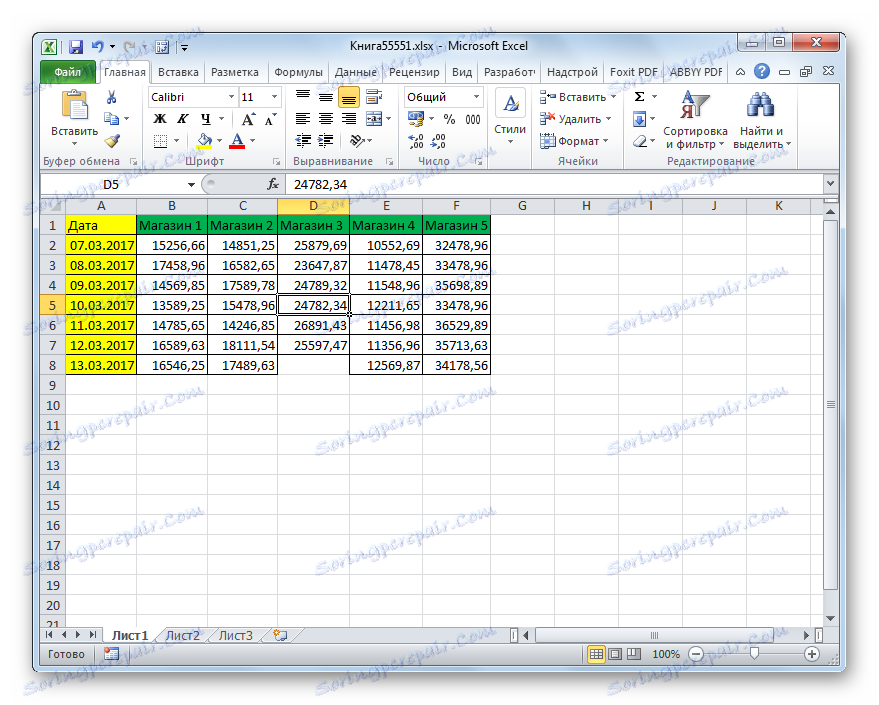
إذا كنت تريد حذف مجموعة أفقية من الخلايا بالطريقة المحددة ، فسيتم تطبيق القواعد التالية.
- نختار هذه المجموعة من عناصر الاتجاه الأفقي. انقر فوق الزر "حذف" الموجود في علامة التبويب "الصفحة الرئيسية" .
- كما هو الحال في الإصدار السابق ، يتم حذف العناصر المحددة مع التحول إلى الأعلى.
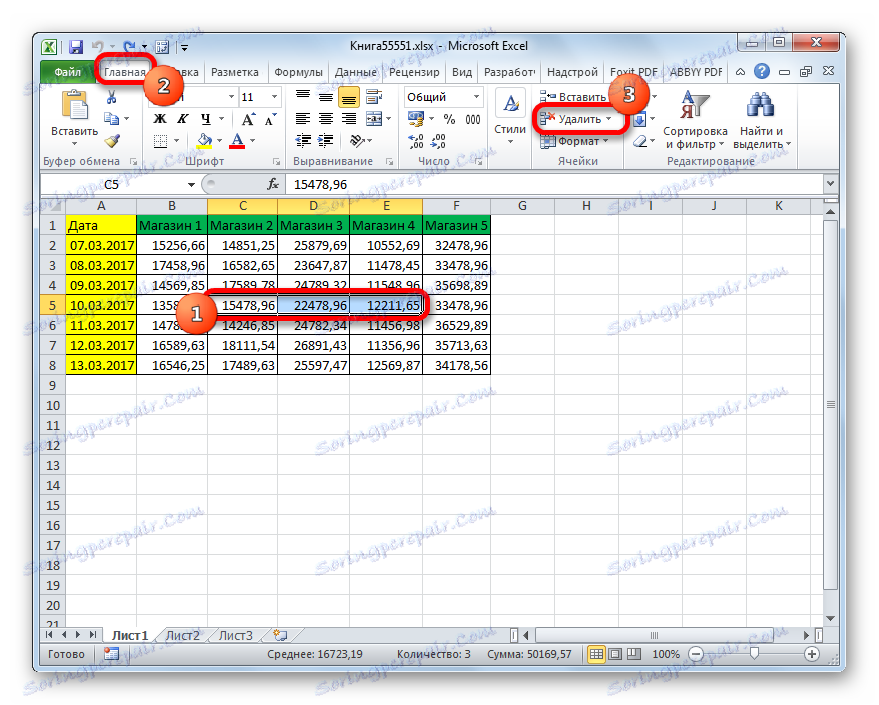
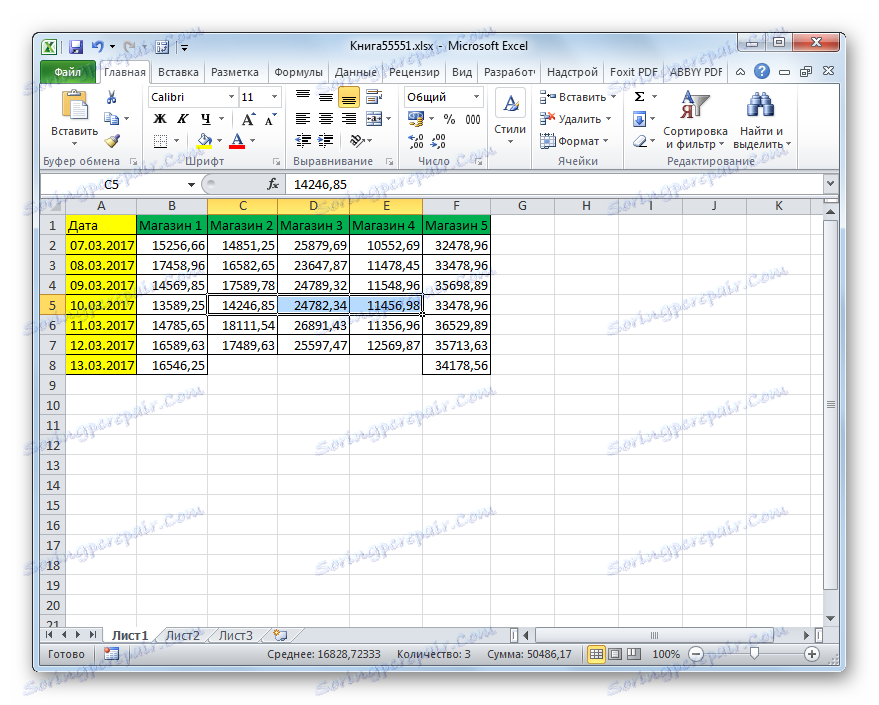
إذا حاولنا حذف مجموعة العناصر العمودية ، فسيحدث التغيير في الاتجاه الآخر.
- نختار مجموعة من عناصر الاتجاه العمودي. انقر على زر "حذف" على الشريط.
- كما ترى ، بعد الانتهاء من هذا الإجراء ، تم حذف العناصر المحددة مع الانتقال إلى اليسار.
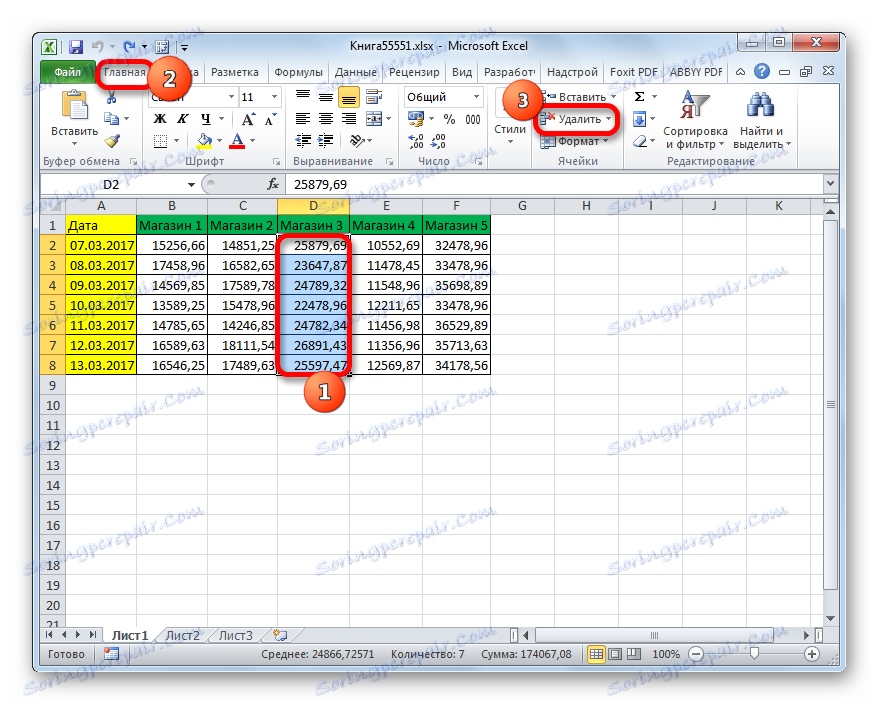
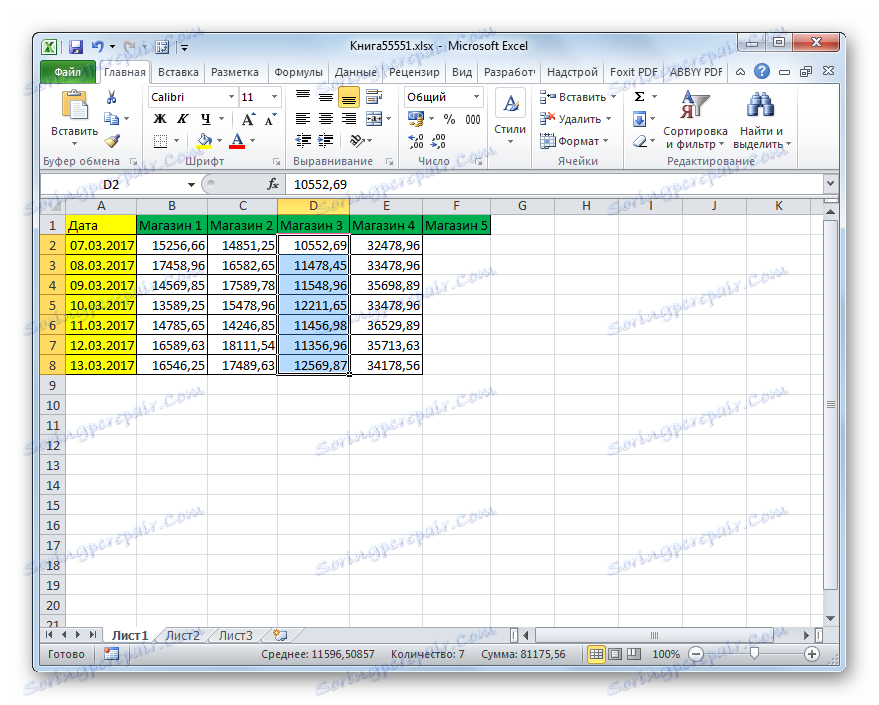
والآن سنحاول إزالة بهذه الطريقة مصفوفة متعددة الأبعاد تحتوي على عناصر من الاتجاهين الأفقي والرأسي.
- حدد هذا الصفيف وانقر على زر "حذف" على الشريط.
- كما ترى ، في هذه الحالة تم حذف جميع العناصر المحددة مع تحول إلى اليسار.
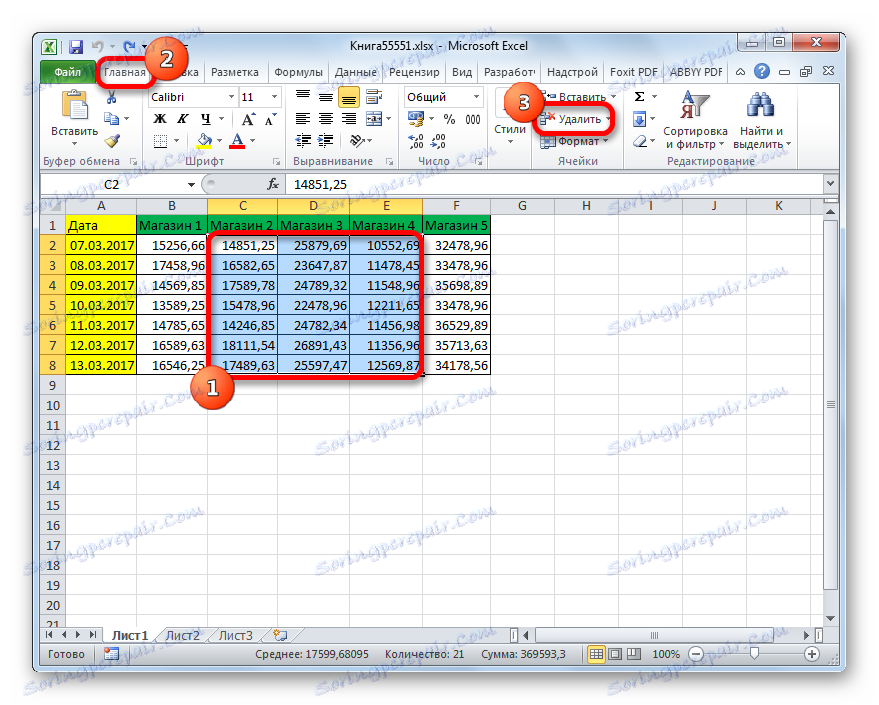
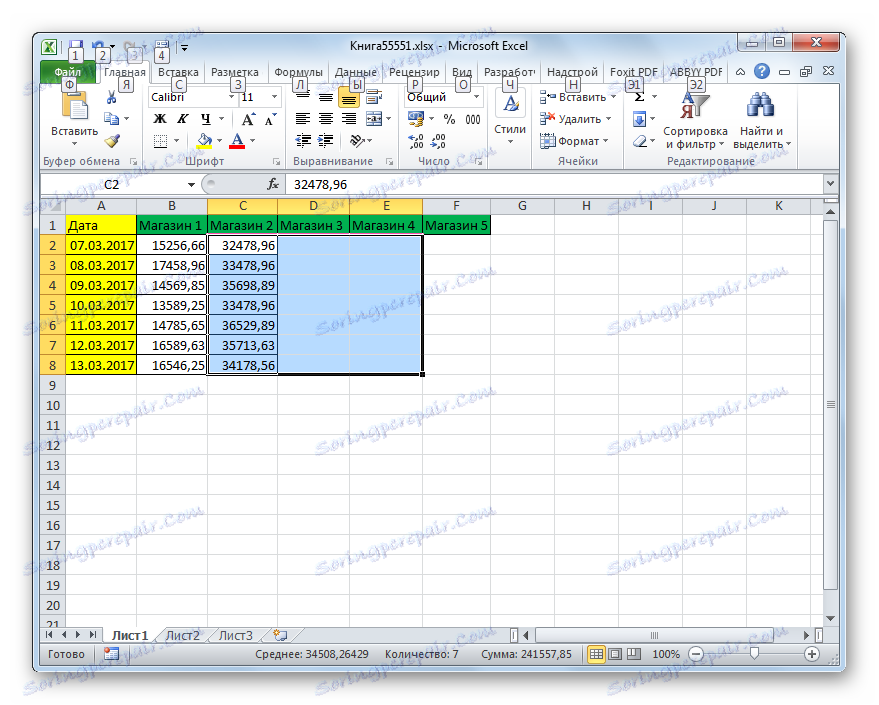
يُعتقد أن استخدام الأدوات على الشريط يكون أقل فاعلية من الحذف عبر قائمة السياق ، حيث إن هذا الخيار لا يوفر للمستخدم خيارًا من اتجاه النوبة. لكن هذا ليس كذلك. باستخدام الأدوات الموجودة على الشريط ، يمكنك أيضًا حذف الخلايا عن طريق تحديد اتجاه التغيير بنفسك. دعونا نرى كيف سيبدو على سبيل المثال من نفس الصفيف في الجدول.
- حدد الصفيف متعدد الأبعاد ليتم حذفه. بعد ذلك ، لا ننقر على زر "حذف" ، ولكن على المثلث ، الذي يتم وضعه على يمينه مباشرة. يتم تنشيط قائمة الإجراءات المتاحة. في ذلك ، حدد الخيار "Delete cells ..." .
- بعد ذلك ، تبدأ نافذة الحذف ، والتي نعرفها بالفعل من خلال الخيار الأول. إذا احتجنا إلى إزالة مصفوفة متعددة الأبعاد مع تحول مختلف عن ذلك الذي يحدث عندما يتم ببساطة الضغط على الزر "حذف" الموجود على الشريط ، فيجب نقل المفتاح إلى موضع "الخلايا مع التحول لأعلى" . ثم انقر على زر "موافق" .
- كما ترون ، بعد ذلك تم حذف المصفوفة بالطريقة التي تم بها تعيين الإعدادات في نافذة الحذف ، وهذا هو ، مع التحول إلى الأعلى.
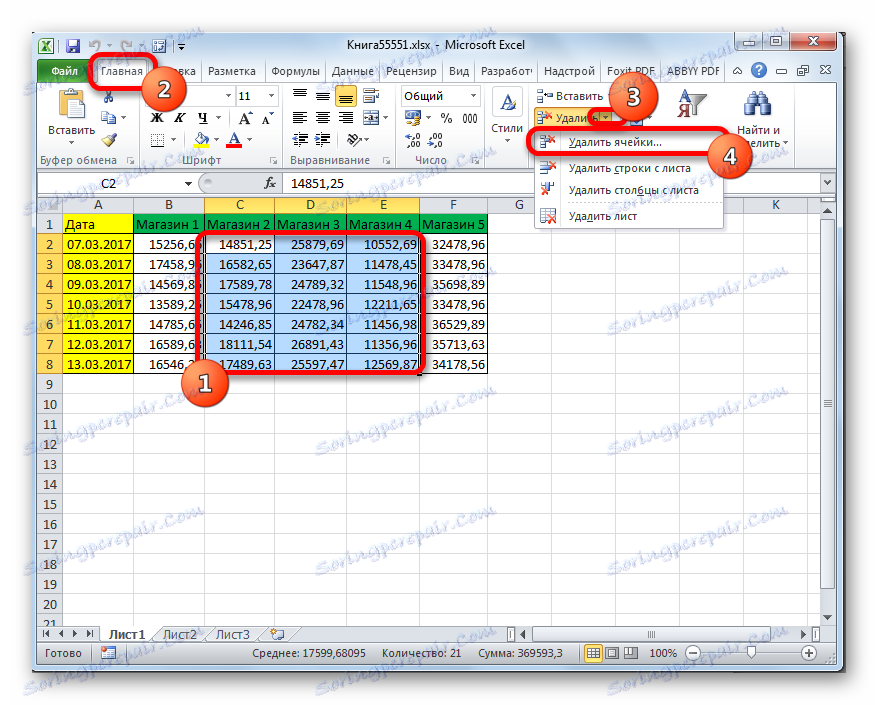

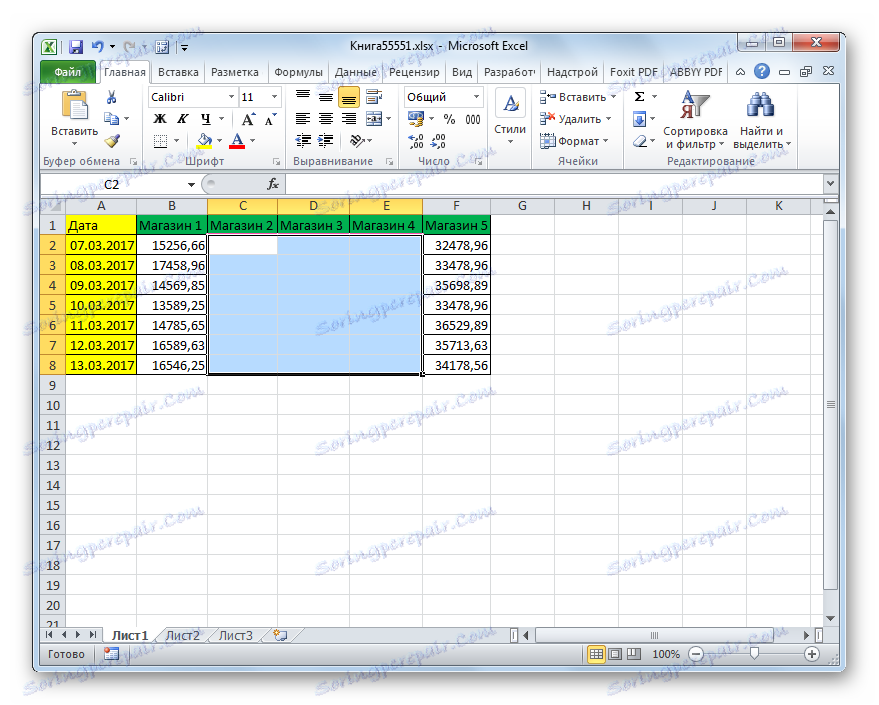
الطريقة الثالثة: استخدام مفاتيح التشغيل السريع
ولكن أسرع طريقة لتنفيذ الإجراء هي استخدام مزيج من مفاتيح الاختصار.
- نختار النطاق على الورقة التي نرغب في إزالتها. بعد ذلك ، اضغط على مجموعة المفاتيح "Ctrl" + "-" على لوحة المفاتيح.
- بالفعل نافذة مألوفة بالفعل لإزالة العناصر قيد التشغيل بالفعل. حدد اتجاه التحول المطلوب وانقر على زر "موافق" .
- كما ترى ، بعد إزالة العناصر المحددة مع اتجاه shift ، والذي تم الإشارة إليه في الفقرة السابقة.
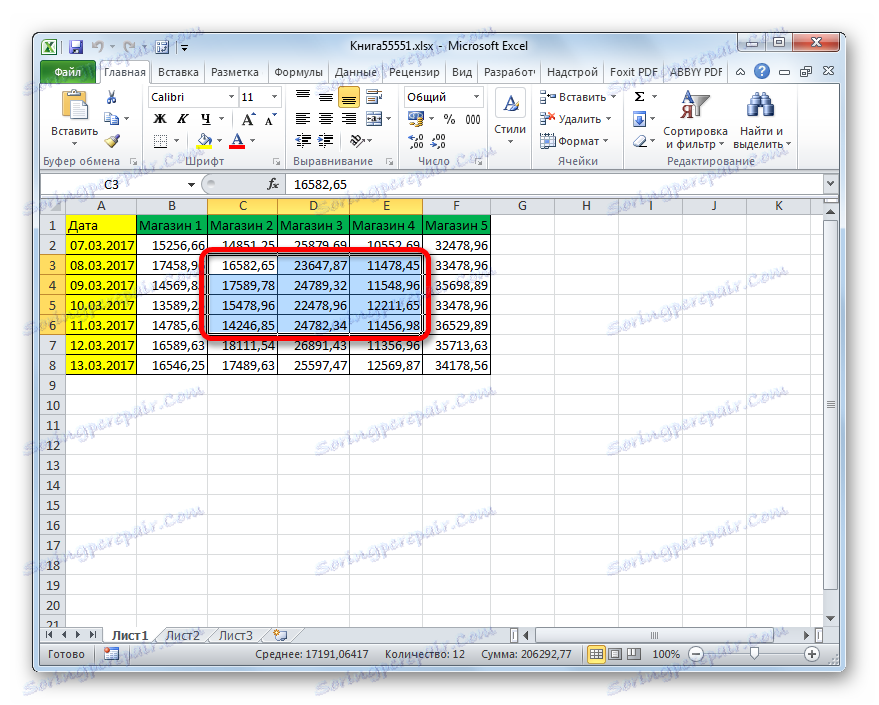

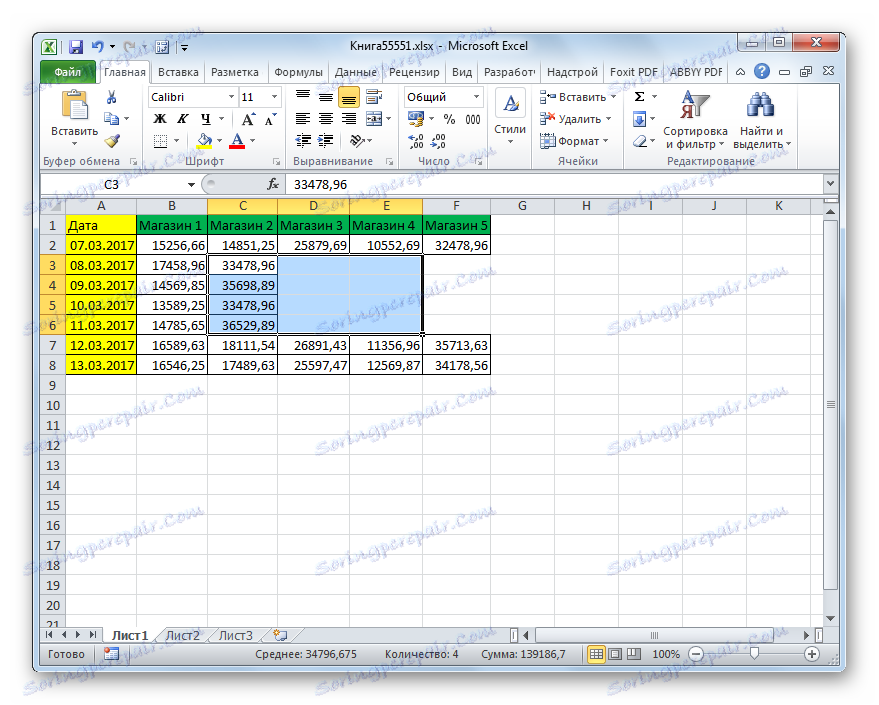
الدرس: مفاتيح الاختصار في Excel
الطريقة الرابعة: إزالة العناصر المتباينة
هناك أوقات عندما تحتاج إلى حذف عدة نطاقات غير متجاورة ، أي أنها في مناطق مختلفة من الجدول. بالطبع ، يمكن إزالتها بأي من الطرق المذكورة أعلاه ، مع تنفيذ الإجراء بشكل منفصل مع كل عنصر. ولكن يمكن أن يستغرق الكثير من الوقت. من الممكن إزالة عناصر متباينة من ورقة أسرع بكثير. ولكن لهذا يجب عليهم ، أولاً وقبل كل شيء ، أن يكونوا متميزين.
- يتم تحديد العنصر الأول بالطريقة المعتادة ، مع تثبيت زر الماوس الأيسر وتحريكه مع المؤشر. ثم ، اضغط باستمرار على مفتاح Ctrl وانقر على الخلايا المتباينة الأخرى أو ضع دائرة حول النطاقات مع المؤشر بالزر الأيسر للنقر.
- بعد الانتهاء من التحديد ، يمكنك الحذف بأي طريقة من الطرق الثلاث المذكورة أعلاه. سيتم حذف جميع العناصر المحددة.
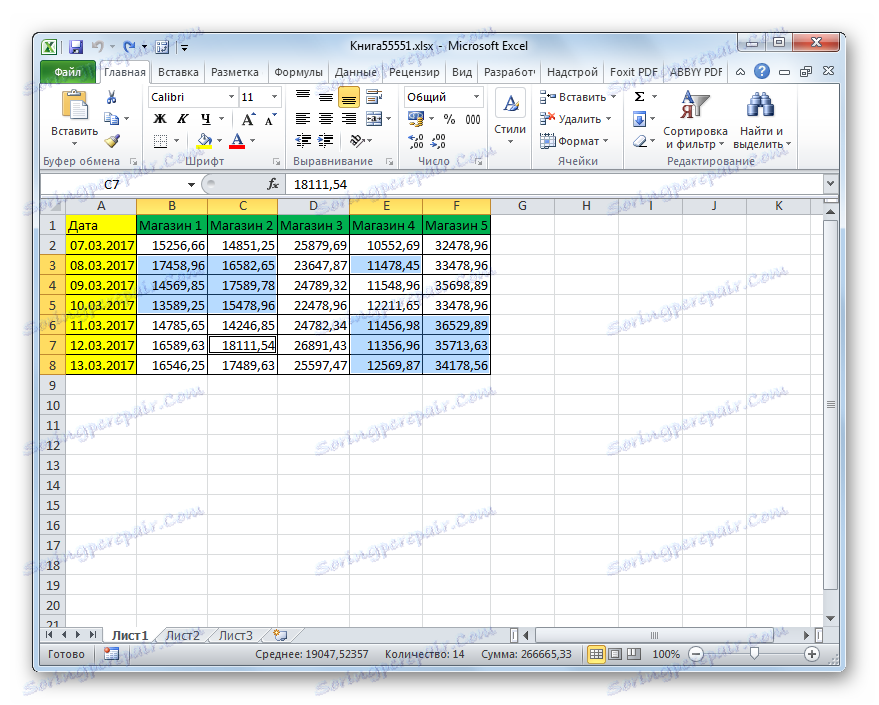
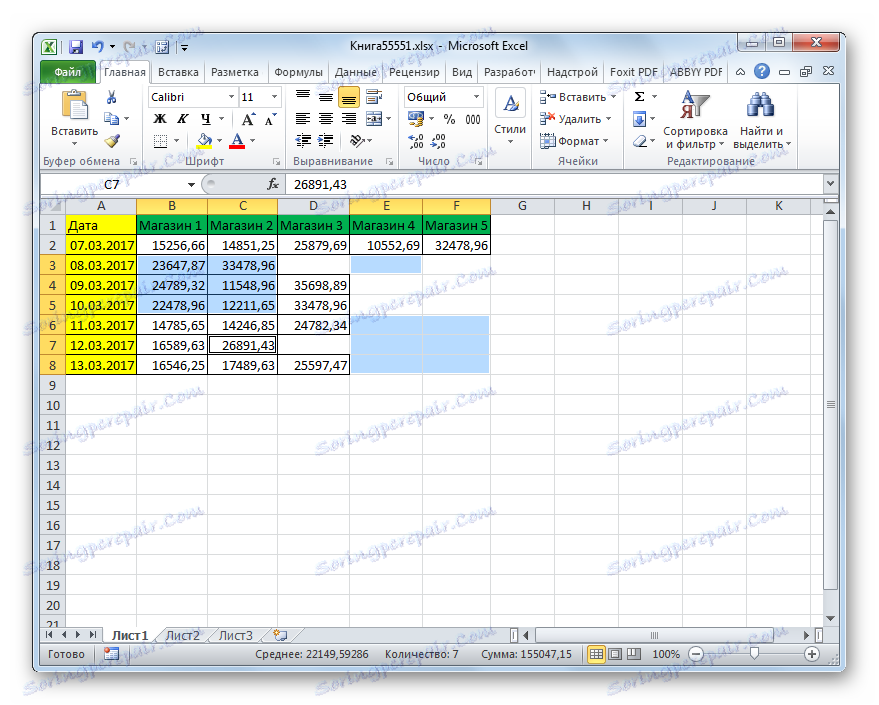
الطريقة الخامسة: حذف الخلايا الفارغة
إذا كنت تريد إزالة عناصر فارغة في جدول ، فيمكنك تنفيذ هذا الإجراء تلقائيًا وعدم تحديد كل منها بشكل منفصل. هناك عدة طرق لحل هذه المشكلة ، ولكن أسهل طريقة هي القيام بذلك باستخدام أداة تحديد مجموعة الخلايا.
- حدد الجدول أو أي نطاق آخر في الورقة التي تريد حذفها. ثم انقر فوق لوحة المفاتيح على المفتاح الوظيفي F5 .
- يتم تشغيل نافذة النقل. في ذلك ، انقر على الزر "تحديد ..." الموجود في الركن السفلي الأيسر.
- بعد ذلك ، يتم فتح نافذة اختيار مجموعات من الخلايا. في ذلك ، عيّن المفتاح إلى وضع "الخاليّات الفارغة" ، ثم انقر على الزر "موافق" في الركن السفلي الأيسر من هذه النافذة.
- كما ترى ، بعد الإجراء الأخير ، تم تحديد جميع العناصر الفارغة في النطاق المحدد.
- الآن ، يجب علينا فقط إزالة هذه العناصر بأي من الخيارات المدرجة في الطرق الثلاث الأولى لهذا الدرس.
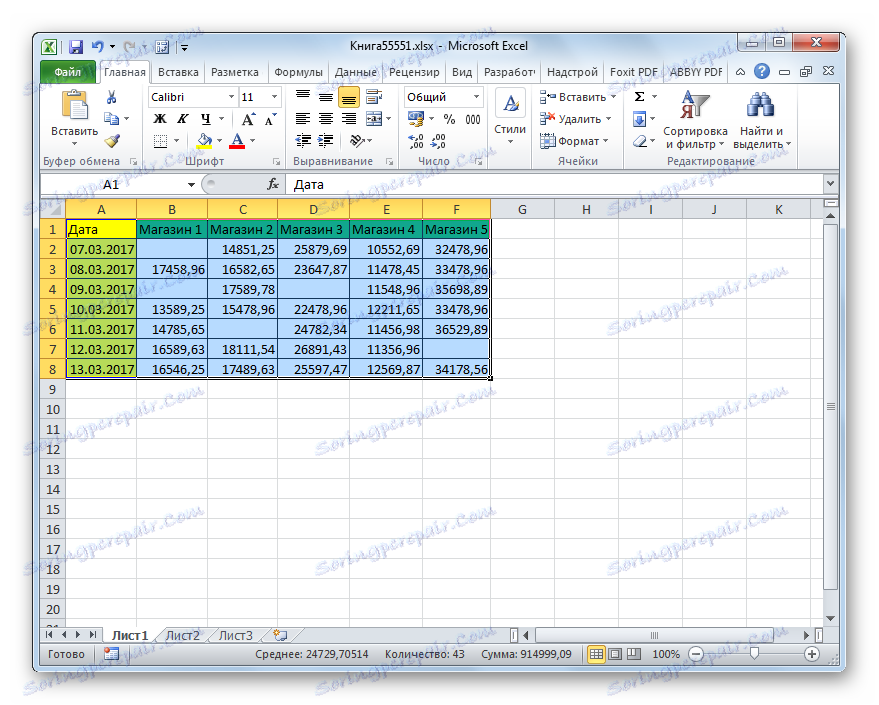
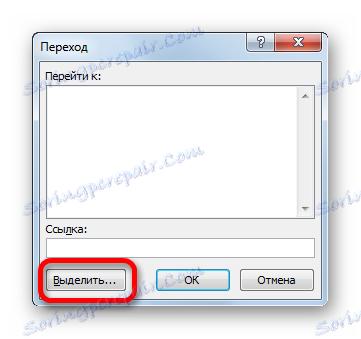
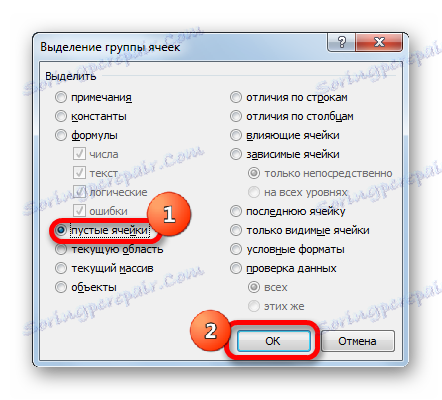
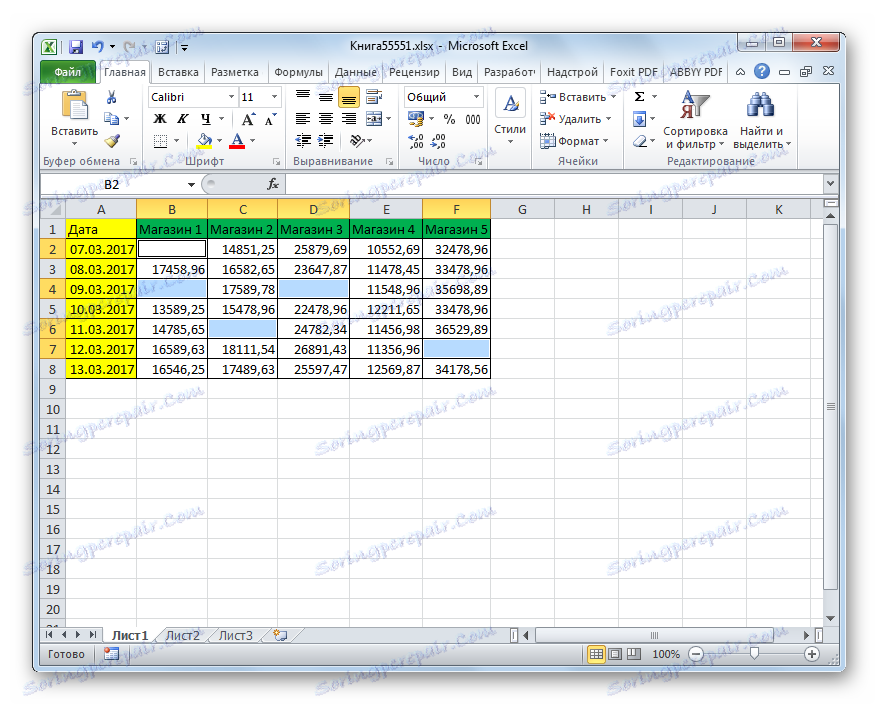
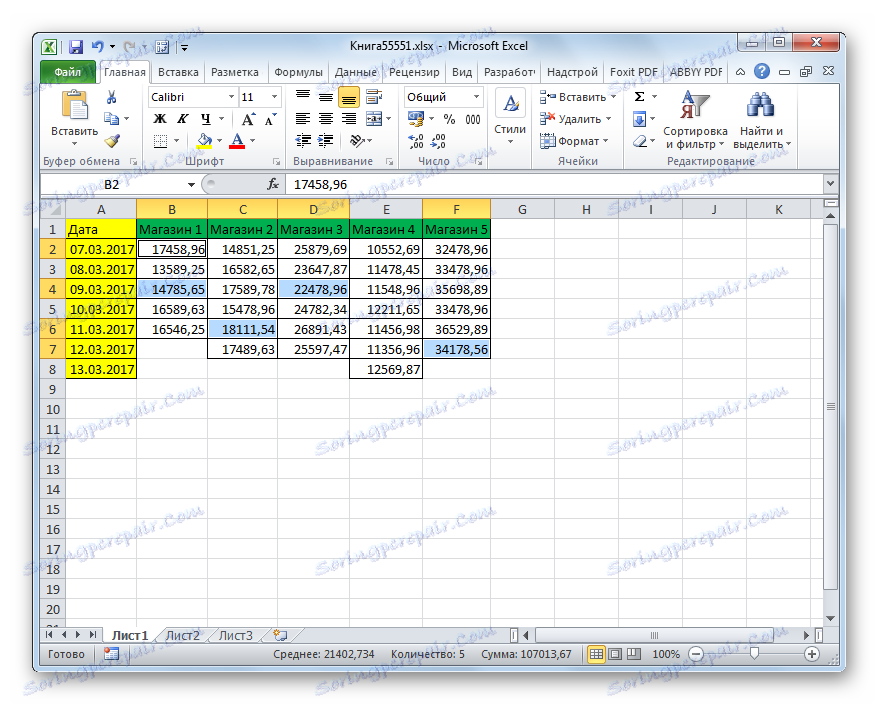
هناك خيارات أخرى لإزالة العناصر الفارغة ، والتي تتم مناقشتها بمزيد من التفصيل في مقالة منفصلة.
الدرس: كيفية ازالة الخلايا الفارغة في اكسل
كما ترى ، هناك عدة طرق لحذف الخلايا في Excel. آلية معظمهم متطابقة ، لذلك ، عند اختيار خيار معين ، يتم توجيه المستخدم من خلال تفضيلاته الشخصية. ولكن من الجدير بالذكر أن أسرع طريقة لتنفيذ هذا الإجراء هو استخدام مزيج من مفاتيح الاختصار. إزالة العناصر الفارغة أمر منفصل. يمكنك أتمتة هذه المهمة باستخدام أداة تحديد الخلية ، ولكن بعد ذلك سيظل عليك استخدام أحد الخيارات القياسية للإزالة المباشرة.