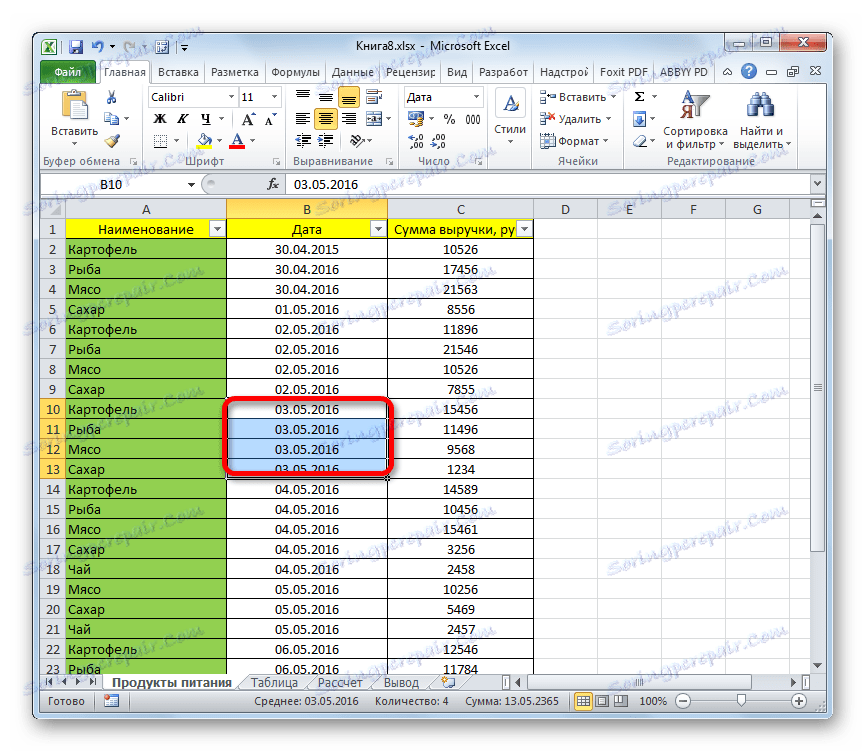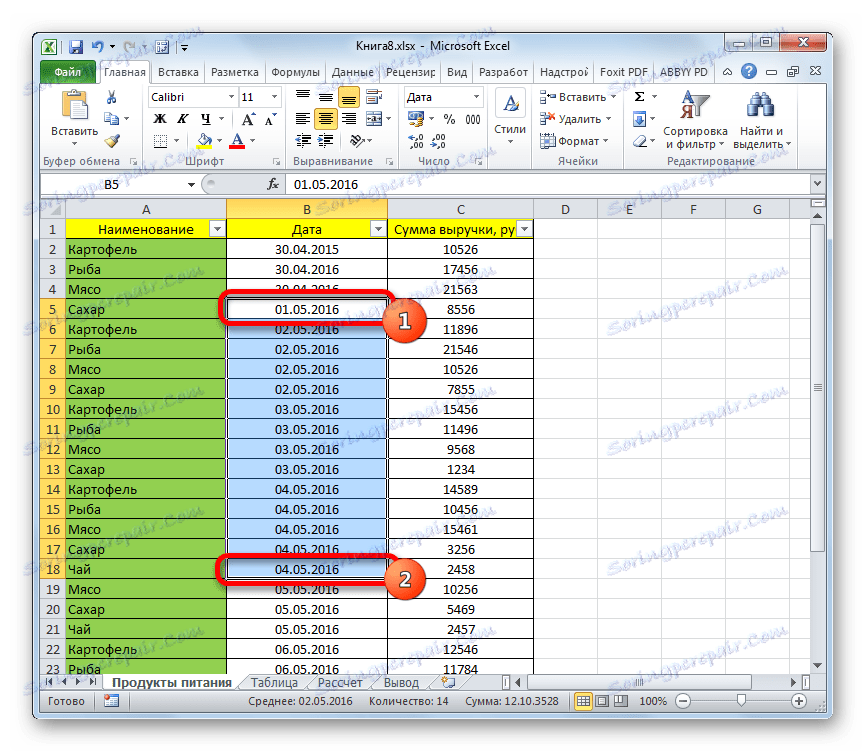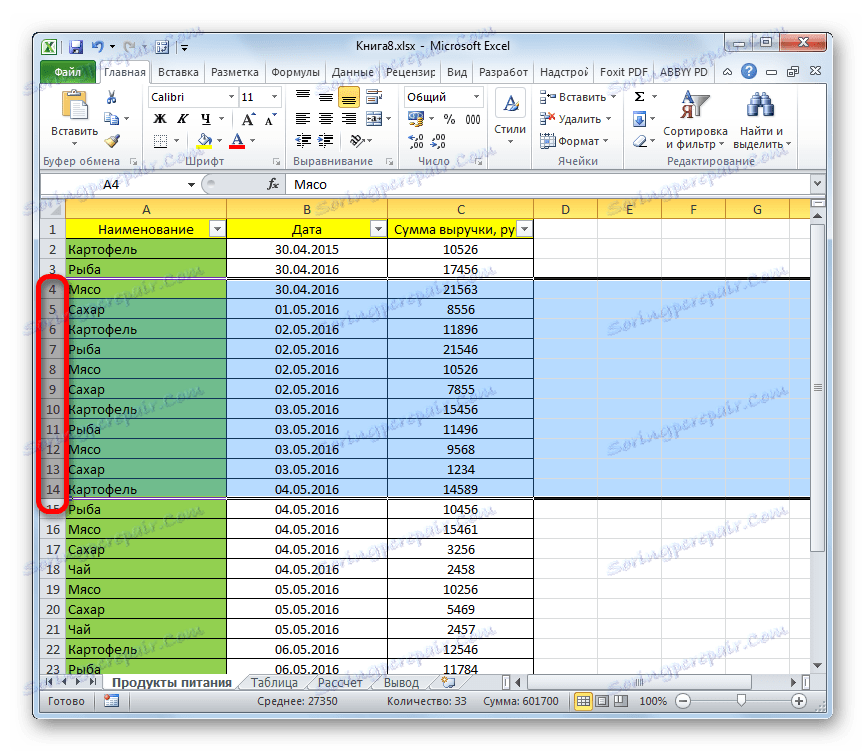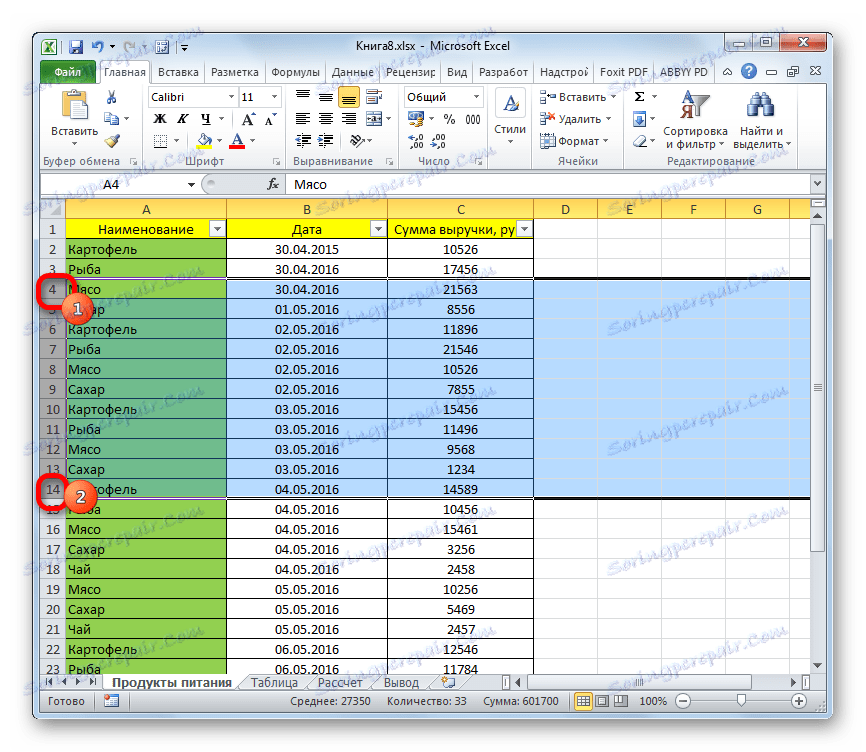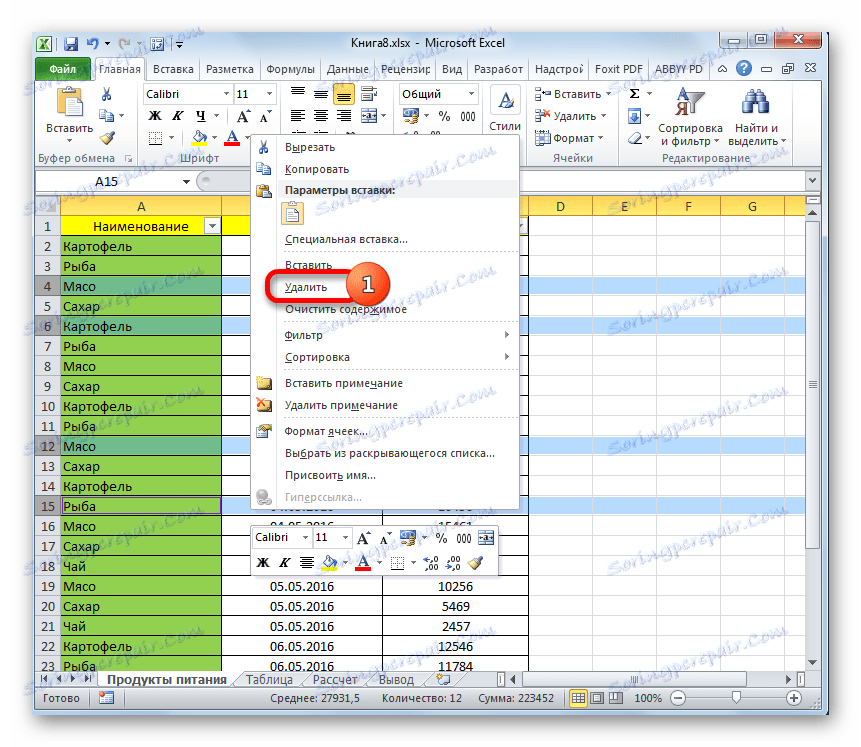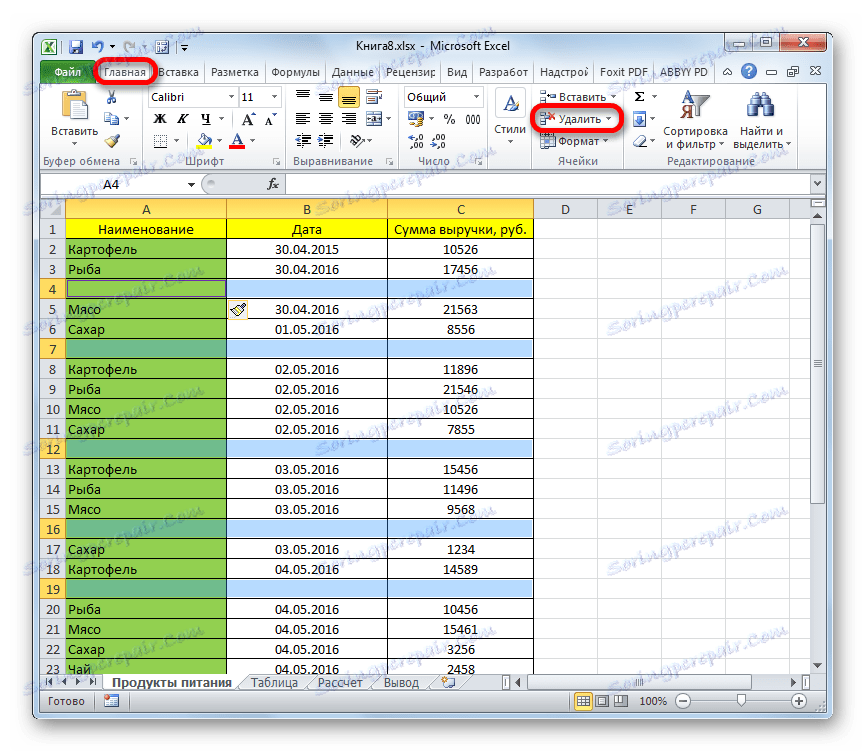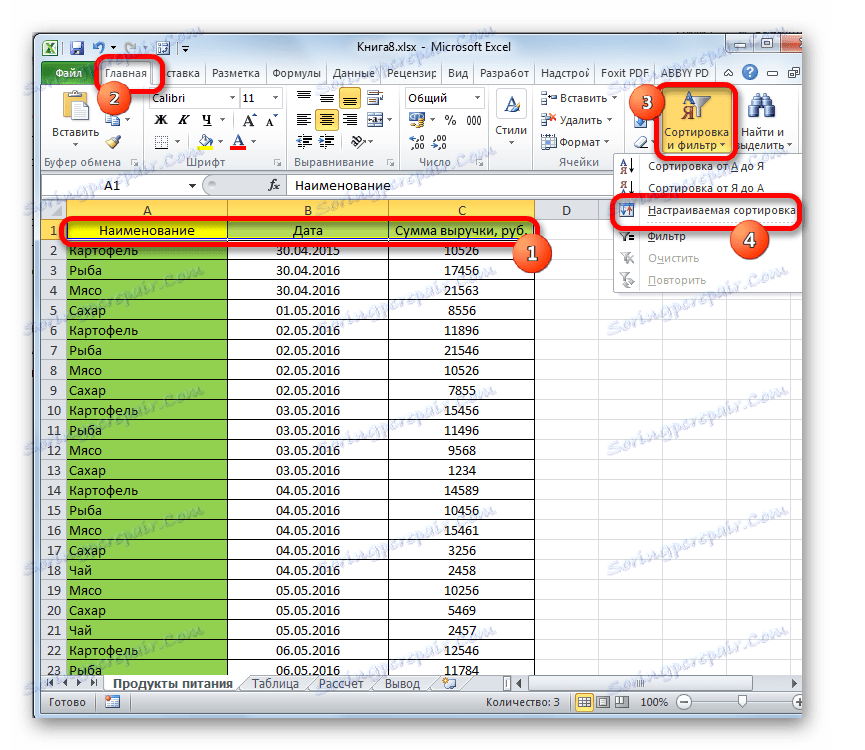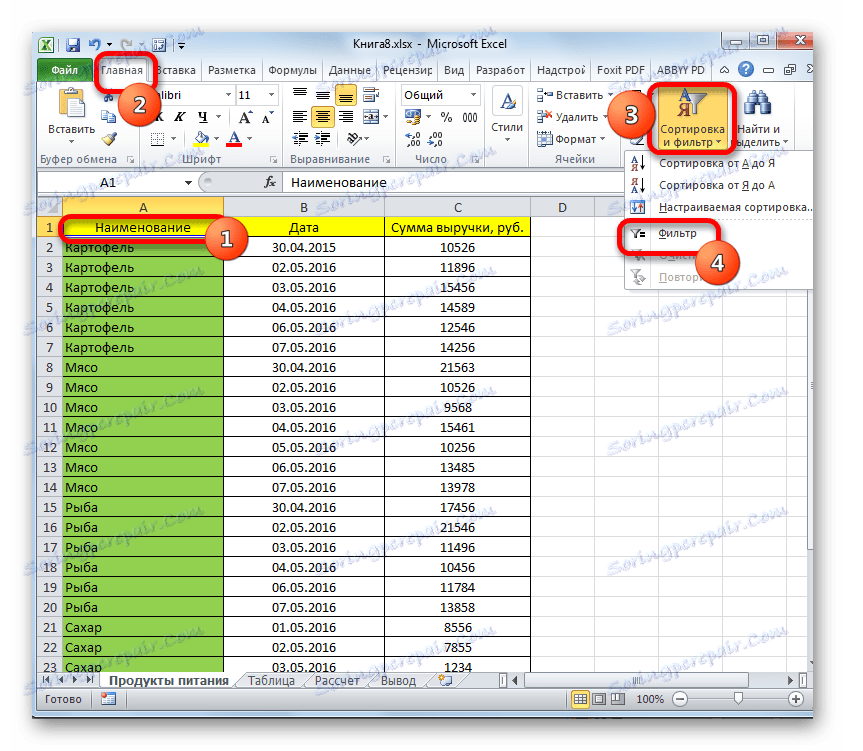حذف خط في Microsoft Excel
عند العمل مع Excel ، يجب عليك غالباً اللجوء إلى إجراء حذف السلاسل. يمكن أن تكون هذه العملية إما مفردة أو مجموعة ، وفقًا للمهام المعينة. من الأهمية بمكان في هذا الصدد هو إزالة الشرط. دعونا ننظر في مختلف الخيارات لهذا الإجراء.
محتوى
عملية حذف الصفوف
يمكن إزالة الخطوط بطرق مختلفة تمامًا. يعتمد اختيار حل معين على المهام التي يضعها المستخدم بنفسه. ضع في اعتبارك خيارات مختلفة ، تتراوح بين الأبسط والأساليب المعقدة نسبيًا.
الطريقة الأولى: الحذف الفردي من خلال قائمة السياق
أسهل طريقة لحذف الخطوط هي استخدام إصدار واحد من هذا الإجراء. يمكنك تشغيله باستخدام قائمة السياق.
- انقر بزر الماوس الأيمن على أي من خلايا السطر الذي تريد حذفه. في قائمة السياق الناتجة حدد "حذف ..." .
- تفتح نافذة صغيرة تحتاج فيها إلى تحديد ما تحتاج إلى حذفه. انقل المفتاح إلى وضع "الخط" .
![تحديد كائن الحذف في Microsoft Excel]()
بعد ذلك ، سيتم حذف العنصر المحدد.
يمكنك أيضًا النقر على زر الماوس الأيسر على رقم السطر في لوحة التحكم الرأسية. بعد ذلك ، انقر فوق التحديد باستخدام زر الماوس الأيمن. في القائمة التي يتم تنشيطها ، حدد "حذف" .
![حذف خط من خلال شريط الإحداثيات في Microsoft Excel]()
في هذه الحالة ، يتم تشغيل إجراء الفك مباشرة ولا تحتاج إلى تنفيذ إجراءات إضافية في إطار التحديد الخاص بكائن المعالجة.
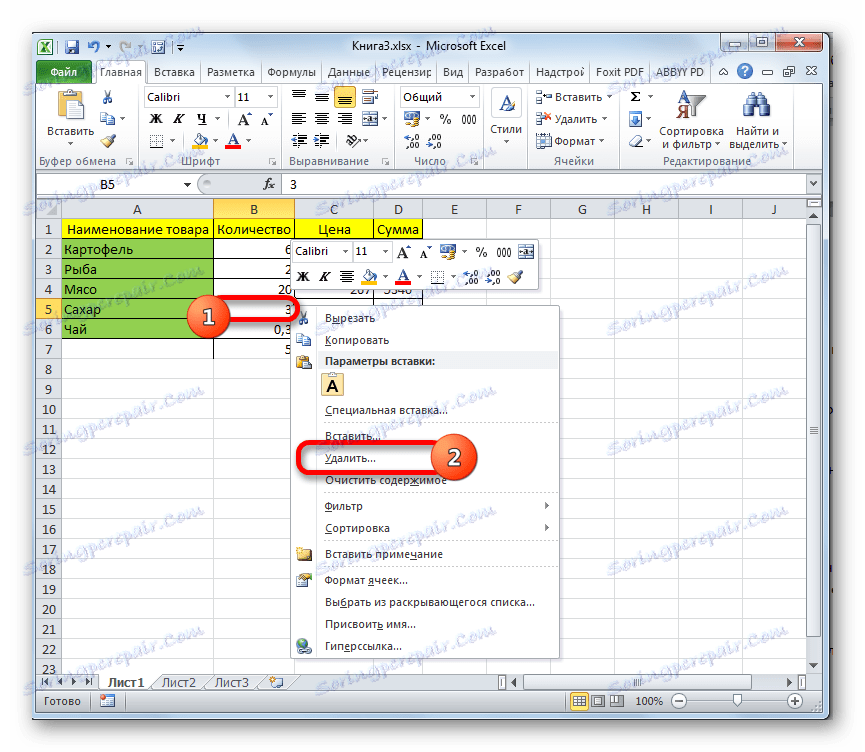
الطريقة 2: إزالة واحدة باستخدام أدوات على الشريط
بالإضافة إلى ذلك ، يمكن تنفيذ هذا الإجراء باستخدام أدوات على الشريط ، والتي يتم وضعها في علامة التبويب "الصفحة الرئيسية" .
- نحن نجعل الاختيار في أي مكان من الخط الذي تريد إزالته. انتقل إلى علامة التبويب "الصفحة الرئيسية" . نضغط على الأيقونة في شكل مثلث صغير ، والذي يقع على يمين أيقونة "Delete" في صندوق الأدوات "Cells" . يسقط القائمة التي تريد تحديد العنصر "حذف خطوط من الورقة" .
- سيتم حذف السطر على الفور.
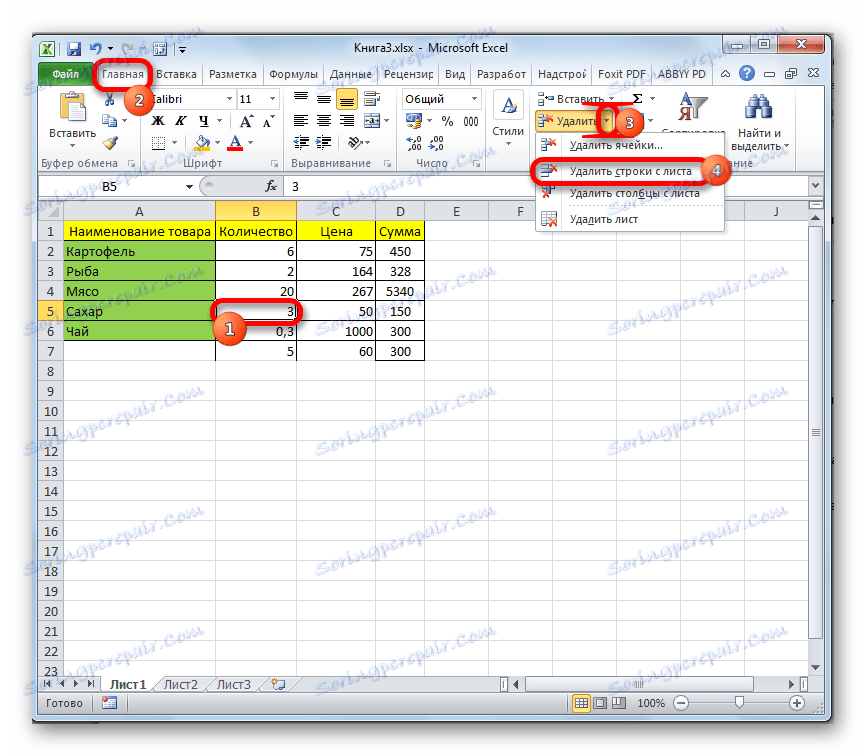
يمكنك أيضًا تحديد سطر بأكمله بالنقر فوق زر الماوس الأيسر على رقمه في شريط الإحداثيات الرأسي. بعد ذلك ، في علامة التبويب "الصفحة الرئيسية" ، انقر فوق رمز "حذف" الموجود في مربع الأداة "خلايا" .
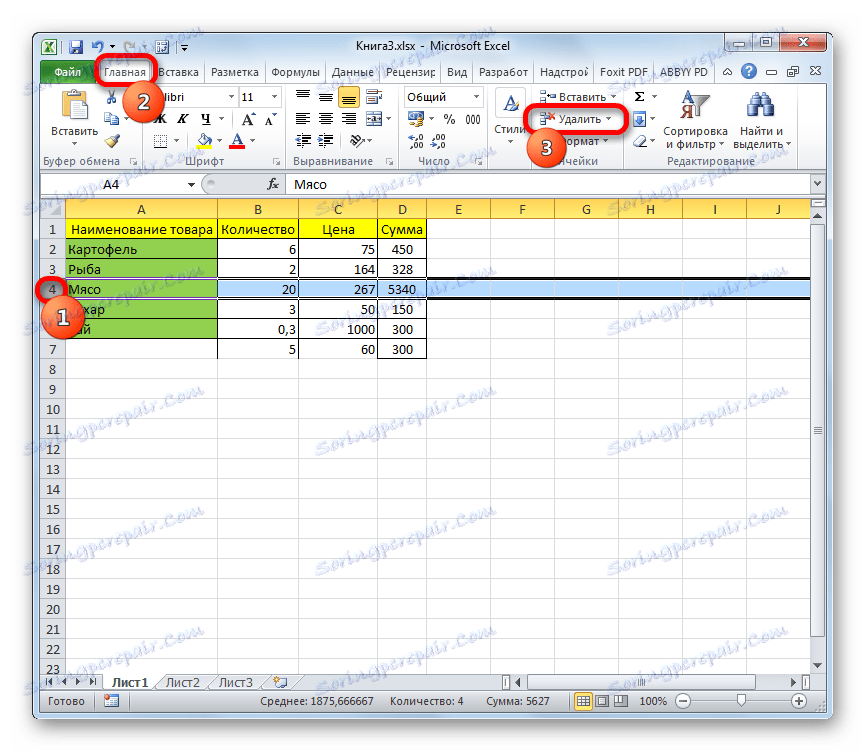
الطريقة الثالثة: حذف المجموعة
لتنفيذ حذف مجموعة من الخطوط ، أولاً وقبل كل شيء ، تحتاج إلى تحديد العناصر الضرورية.
- لحذف عدة أسطر متجاورة ، يمكنك تحديد الخلايا المجاورة لبيانات الصف الموجودة في نفس العمود. للقيام بذلك ، اضغط باستمرار على زر الماوس الأيسر وحرك المؤشر فوق هذه العناصر.
![اختيار عدة خلايا في Microsoft Excel]()
إذا كان النطاق كبيرًا ، فيمكنك تحديد أعلى خلية من خلال النقر عليه بزر الفأرة الأيسر. ثم اضغط باستمرار على مفتاح Shift وانقر على أدنى خلية في النطاق الذي تريد حذفه. ستكون جميع العناصر الموجودة بينهم.
![تحديد نطاق من الخلايا باستخدام مفتاح Shift في Microsoft Excel]()
في حال كنت بحاجة إلى حذف نطاقات الترتيب الأدنى التي تقع على مسافة من بعضها البعض ، ثم لتحديدها ، انقر فوق إحدى الخلايا الموجودة بها ، ثم انقر بزر الماوس الأيسر مع الضغط على مفتاح Ctrl في نفس الوقت. سيتم وضع علامة على كل العناصر المحددة.
- لتنفيذ إجراء مباشر لحذف الخطوط ، نسمي قائمة السياق أو ننتقل إلى الأدوات الموجودة على الشريط ، ثم نتبع التوصيات التي تم تقديمها أثناء وصف الطريقتين الأولى والثانية من هذا الدليل.
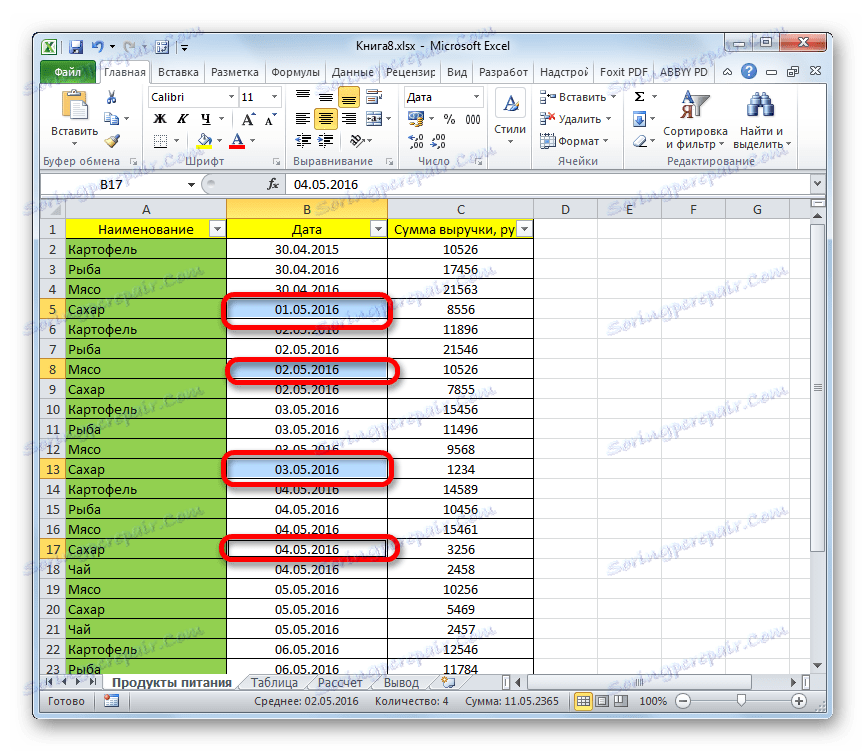
يمكنك أيضًا تحديد العناصر المطلوبة من خلال لوحة الإحداثيات الرأسية. في هذه الحالة ، لن يتم تخصيص الخلايا الفردية ، ولكن الخطوط بالكامل.
- لتحديد مجموعة مجاورة من الصفوف ، اضغط باستمرار على زر الماوس الأيسر وحرك المؤشر على طول شريط الإحداثيات الرأسي من عنصر السطر العلوي المراد حذفه إلى أسفل.
![اختيار مجموعة من الصفوف في Microsoft Excel]()
يمكنك أيضًا استخدام الخيار مع مفتاح Shift . انقر فوق زر الماوس الأيسر على الرقم الأول من سطر النطاق المطلوب حذفه. ثم اضغط باستمرار على مفتاح Shift وانقر فوق الرقم الأخير للمنطقة المحددة. سيتم تمييز مجموعة الخطوط الكاملة بين هذه الأرقام.
![تحديد نطاق من الخطوط باستخدام مفتاح Shift في Microsoft Excel]()
إذا كانت الصفوف المراد حذفها مبعثرة عبر الورقة ولا تتقاطع مع بعضها البعض ، ففي هذه الحالة ، يجب عليك النقر فوق زر الماوس الأيسر على جميع أرقام هذه الخطوط في شريط الإحداثيات مع الضغط على مفتاح Ctrl .
- لإزالة الصفوف المحددة ، انقر فوق أي تحديد بزر الفأرة الأيمن. في قائمة السياق ، نتوقف عند العنصر "حذف" .
![حذف الصفوف المحددة في Microsoft Excel]()
سيتم تنفيذ عملية حذف جميع العناصر المحددة.
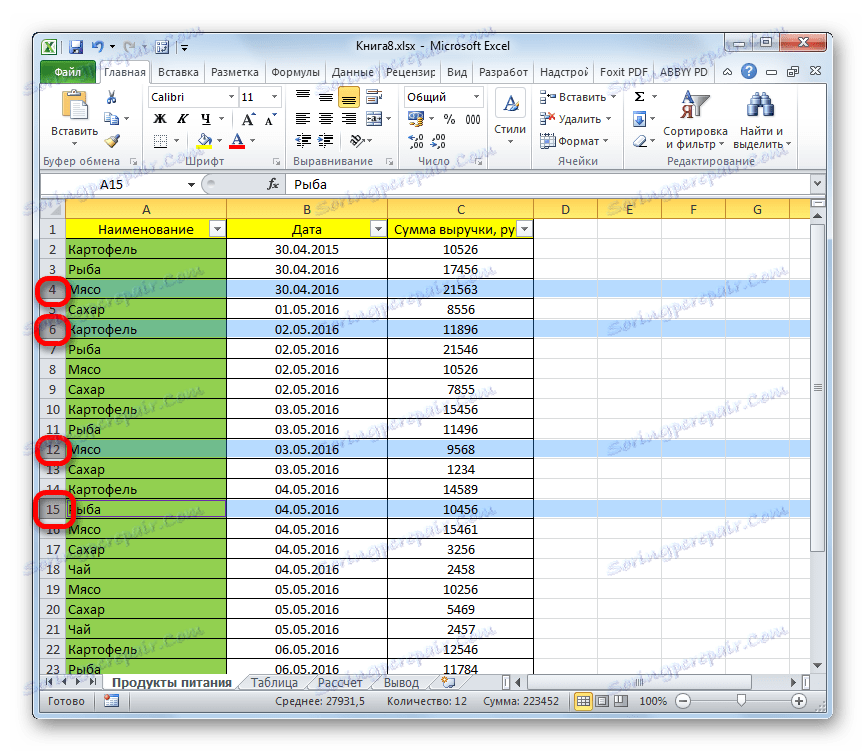
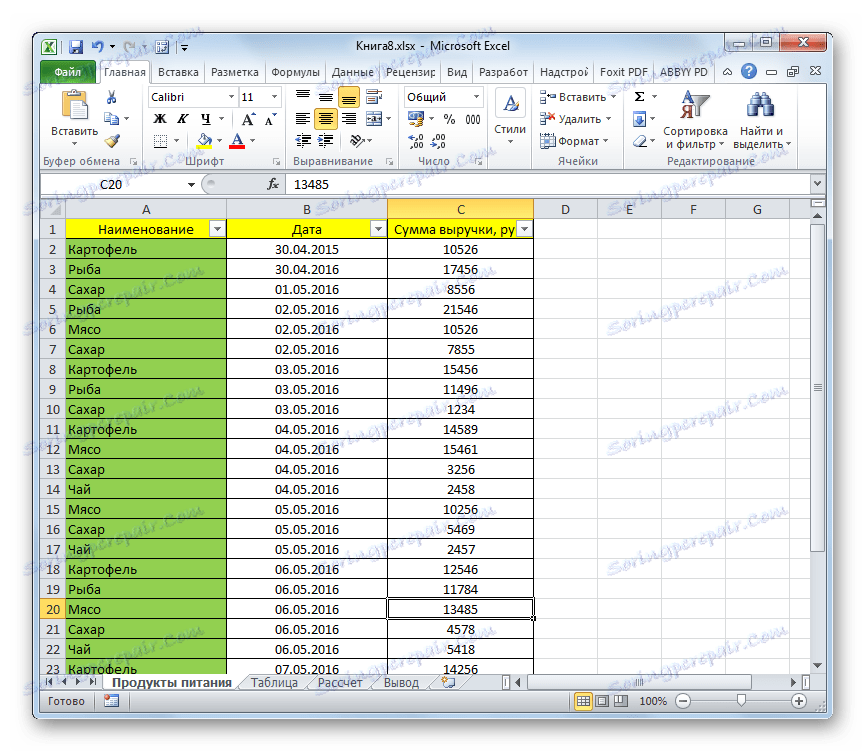
الدرس: كيفية جعل التحديد في إكسل
الطريقة الرابعة: إزالة العناصر الفارغة
في بعض الأحيان قد يكون هناك في الجدول خطوط فارغة ، تم حذف بياناتها مسبقًا. يجب إزالة هذه العناصر من الورقة تمامًا. إذا كانت موجودة بجوار بعضها البعض ، فيمكن للمرء استخدام إحدى الطرق الموضحة أعلاه. ولكن ماذا لو كان هناك الكثير من الخطوط الفارغة وتنتشر في جميع أنحاء مساحة الطاولة الكبيرة؟ بعد كل شيء ، يمكن أن يستغرق الإجراء الخاص بإيجادها وحذفها وقتًا طويلاً. لتسريع حل هذه المشكلة ، يمكننا تطبيق الخوارزمية الموضحة أدناه.
- انتقل إلى علامة التبويب "الصفحة الرئيسية" . على شريط الأدوات ، انقر فوق الرمز "بحث وتمييز " . وهي تقع في مجموعة "تحرير" . في القائمة المفتوحة ، انقر فوق العنصر "تحديد مجموعة من الخلايا" .
- يتم فتح نافذة صغيرة لتحديد مجموعة من الخلايا. ضعه في التبديل إلى موضع "الخلايا الفارغة" . بعد ذلك ، انقر على زر "موافق" .
- كما ترى ، بعد تطبيق هذا الإجراء ، يتم تمييز جميع العناصر الفارغة. يمكنك الآن استخدام أي من الطرق المذكورة أعلاه لإزالتها. على سبيل المثال ، يمكنك النقر فوق الزر "حذف" الموجود على الشريط في نفس علامة التبويب "المنزل" ، حيث نعمل حاليًا.
![حذف الخلايا الفارغة في Microsoft Excel]()
كما ترى ، تم حذف جميع العناصر الفارغة في الجدول.
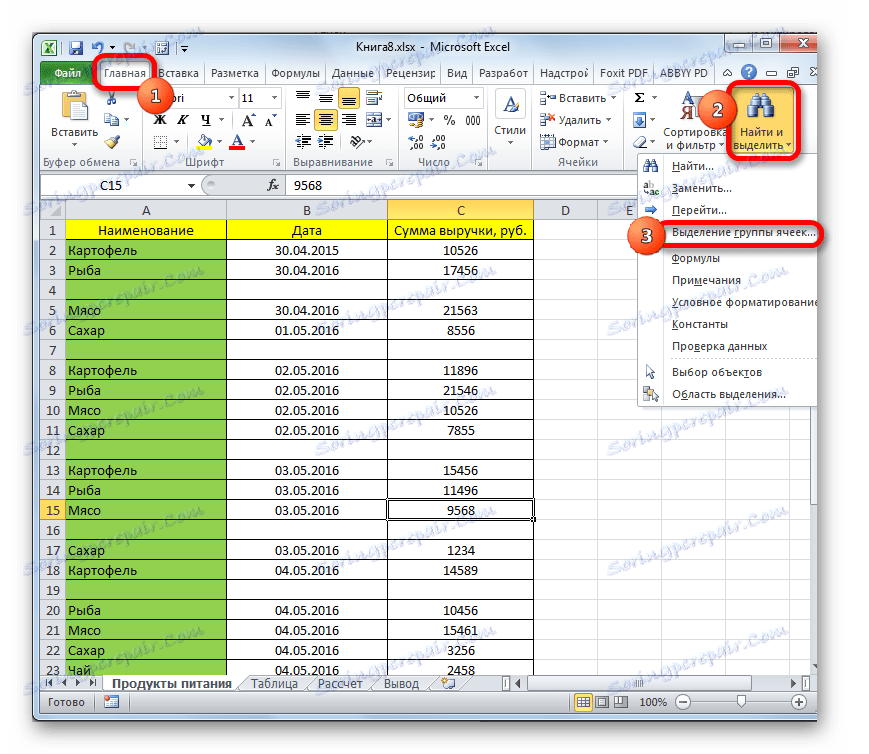
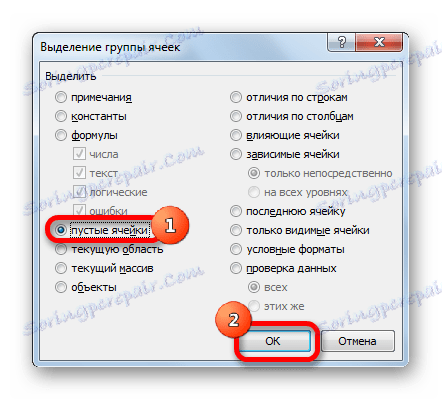
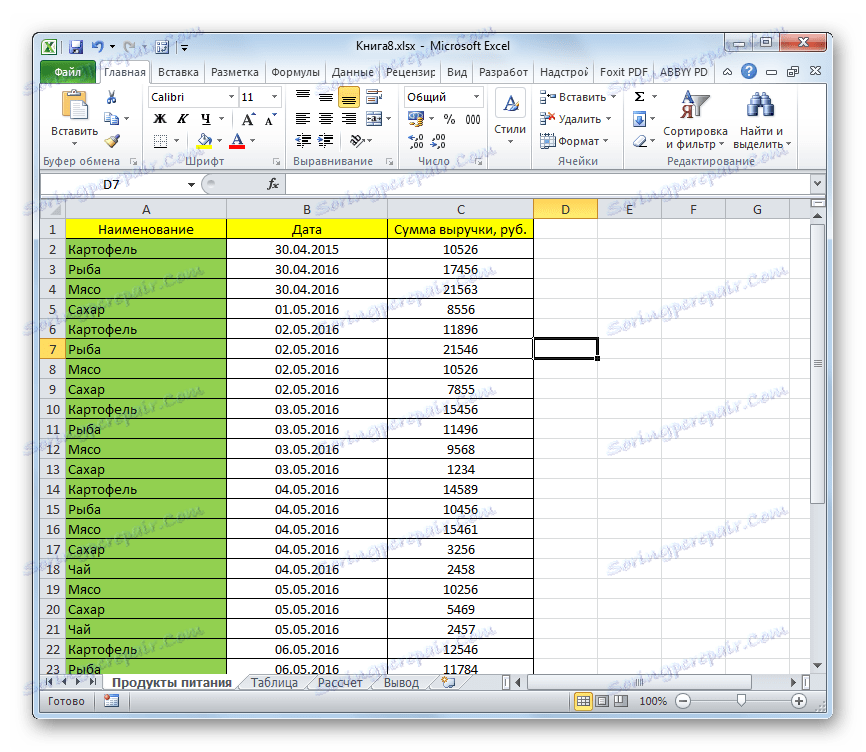
انتبه! عند استخدام هذه الطريقة ، يجب أن يكون السطر فارغًا تمامًا. إذا كان الجدول يحتوي على عناصر فارغة موجودة في صف تحتوي على بعض البيانات ، كما في الصورة أدناه ، لا يمكن استخدام هذه الطريقة. يمكن أن يؤدي استخدامه إلى تغيير في العناصر وانتهاك بنية الجدول.
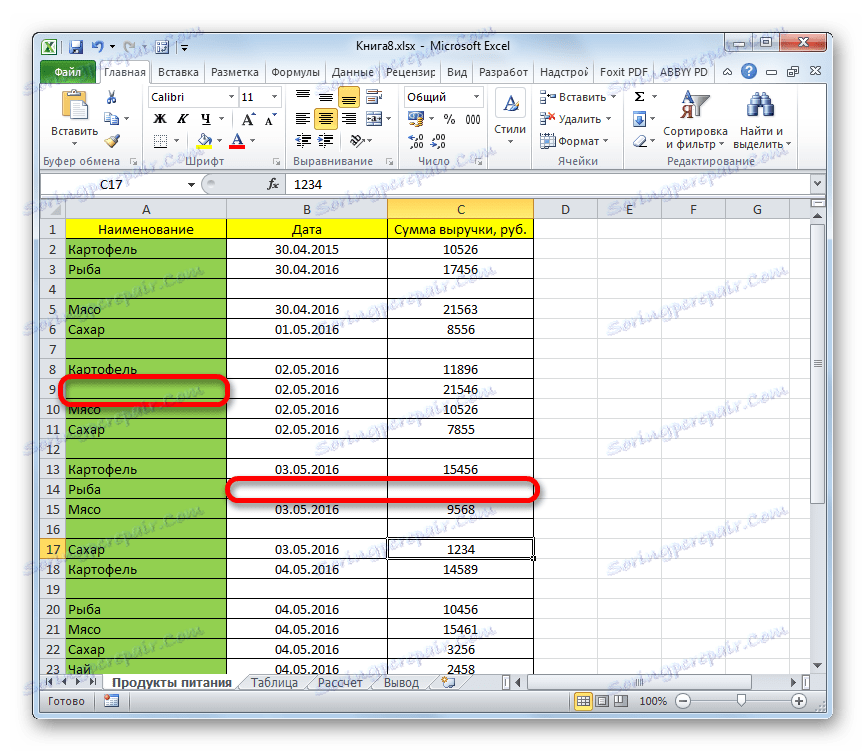
الدرس: كيفية ازالة الصفوف الفارغة في اكسل
الطريقة الخامسة: استخدام الفرز
لإزالة صفوف لحالة معينة ، يمكنك استخدام الفرز. فرز العناصر وفقا للمعايير المعمول بها ، يمكننا جمع جميع الخطوط التي تستوفي الشرط معا ، إذا كانت مبعثرة في جميع أنحاء الجدول ، وإزالتها بسرعة.
- حدد المساحة الكاملة للجدول الذي تريد الفرز فيه ، أو إحدى الخانات الخاصة به. انتقل إلى علامة التبويب "الصفحة الرئيسية" وانقر على رمز "الفرز والتصفية" ، الموجود في مجموعة "تعديل" . في القائمة المفتوحة لخيارات الإجراءات ، حدد العنصر "فرز مخصص" .
![قم بالتبديل إلى فرز مخصص في Microsoft Excel]()
يمكنك أيضًا تنفيذ إجراءات بديلة ، والتي ستؤدي أيضًا إلى فتح نافذة الفرز المخصصة. بعد تحديد أي عنصر في الجدول ، انتقل إلى علامة التبويب "البيانات" . هناك ، في مجموعة إعدادات "الفرز والتصفية" ، انقر فوق الزر "فرز" .
- تفتح نافذة الفرز المخصصة. تأكد من تحديد المربع ، في حالة عدم وجوده ، بالقرب من العنصر "بياناتي تحتوي على رؤوس" ، إذا كان الجدول يحتوي على رأس . في الحقل "فرز حسب" ، يجب تحديد اسم العمود الذي سيتم تحديد قيم الحذف به. في حقل "التصنيف" ، يجب تحديد المعلمة التي سيتم تحديدها:
- القيمة؛
- لون الخلية
- لون الخط
- أيقونة الخلية.
هنا يعتمد كل شيء على الظروف المحددة ، ولكن في معظم الحالات يكون معيار "القيم" مناسبًا. على الرغم من أننا سنتحدث في المستقبل عن استخدام وظيفة أخرى.
في حقل "الطلب" ، يجب تحديد الترتيب الذي سيتم ترتيب البيانات به. يعتمد اختيار المعايير في هذا المجال على تنسيق البيانات للعمود المحدد. على سبيل المثال ، بالنسبة للبيانات النصية ، سيكون الترتيب "من الألف إلى الياء" أو "من أنا إلى أ" ، ولكن بالنسبة للتاريخ "من القديم إلى الجديد" أو "من جديد إلى قديم" . في الواقع ، لا يهم النظام نفسه كثيرًا ، لأنه في أي حال ، سيتم تحديد القيم التي نهتم بها معًا.
بعد اكتمال التكوين في هذه النافذة ، انقر فوق الزر "موافق" . - سيتم فرز جميع بيانات العمود المحدد حسب المعيار المحدد. يمكننا الآن تخصيص عناصر قريبة من أي من هذه الخيارات ، والتي تمت مناقشتها عند النظر في الطرق السابقة ، وأداء حذفها.
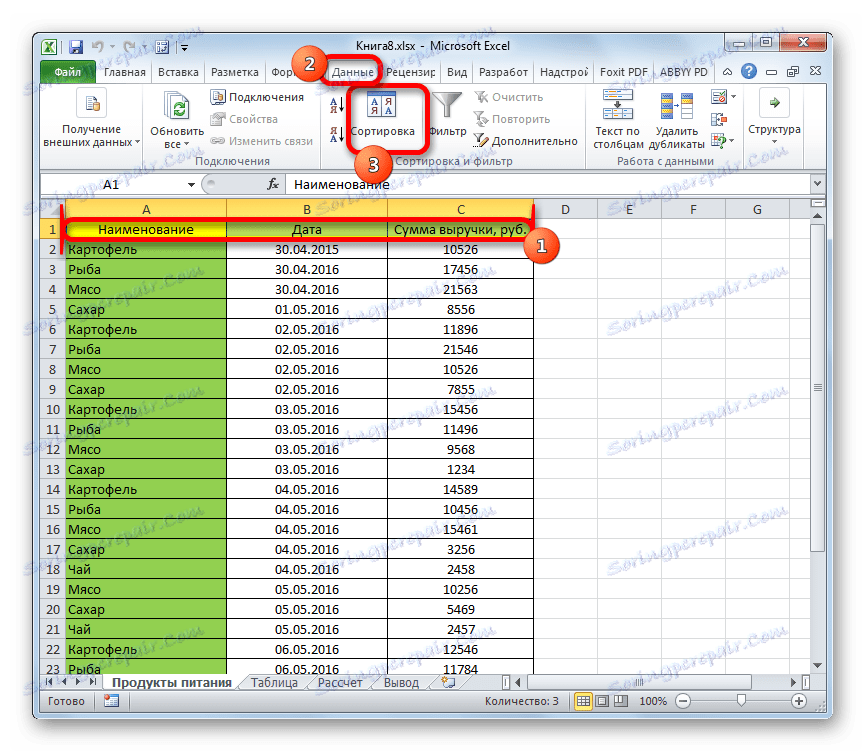
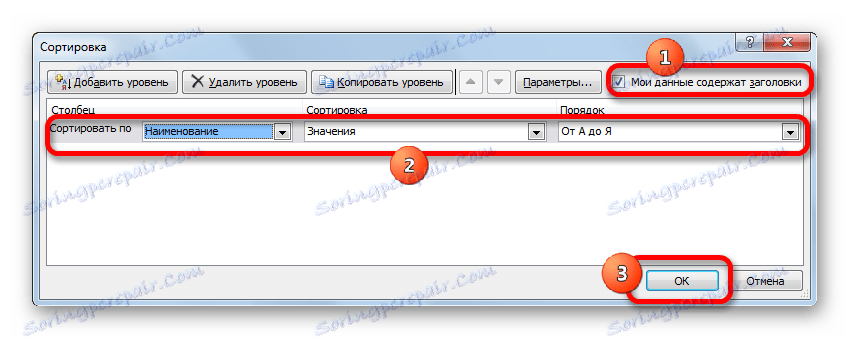
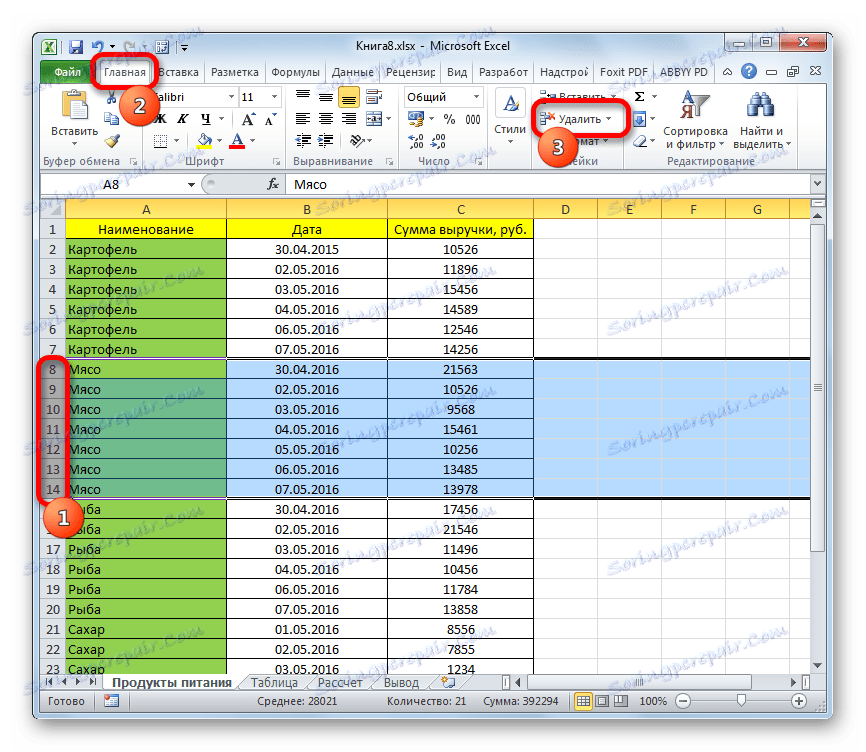
بالمناسبة ، يمكن استخدام نفس الطريقة لتجميع وحذف كميات كبيرة من الخطوط الفارغة.
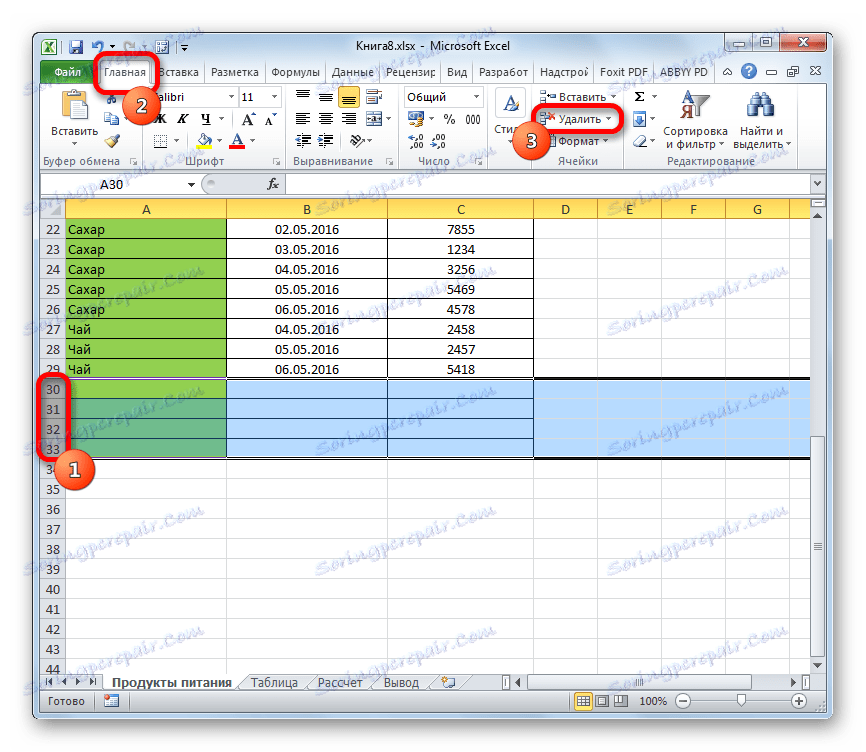
إنتباه من فضلك! تجدر الإشارة إلى أنه عند إجراء هذا النوع من الفرز ، بعد إزالة الخلايا الفارغة ، يختلف موضع الخطوط عن الخط الأصلي. في بعض الحالات هذا ليس مهما. ولكن ، إذا كنت تحتاج بالضرورة إلى إعادة التخطيط الأصلي ، فحينئذٍ ، قبل إجراء الفرز ، يجب إنشاء عمود إضافي ورقم جميع الأسطر الموجودة فيه ، بدءًا من أولها. بعد حذف العناصر غير المرغوب فيها ، يمكنك إعادة الفرز حسب العمود حيث يكون هذا الترقيم من الأصغر إلى الأكبر. في هذه الحالة ، سيحصل الجدول على الطلب الأصلي ، بطبيعة الحال بعد طرح العناصر المحذوفة.
الطريقة 6: استخدام التصفية
لحذف صفوف تحتوي على قيم معينة ، يمكنك أيضًا استخدام أدوات مثل التصفية. ميزة هذه الطريقة هي أنك إذا احتجت فجأة إلى هذه الخطوط يومًا ما ، يمكنك دائمًا إرجاعها.
- حدد الجدول بأكمله أو الحد الأقصى مع المؤشر بالزر الأيسر للنقر. انقر على زر مألوفة لدينا "فرز وتصفية" ، والذي يقع في علامة التبويب "الوطن" . ولكن هذه المرة ، من القائمة المفتوحة ، حدد العنصر "تصفية" .
![تمكين عامل التصفية من خلال علامة التبويب الصفحة الرئيسية في Microsoft Excel]()
كما هو الحال في الطريقة السابقة ، يمكن أيضًا حل المهمة من خلال علامة التبويب "البيانات" . للقيام بذلك ، أثناء وجوده ، انقر فوق الزر "تصفية" ، الموجود في مربع الأداة "فرز وتصفية" .
- بعد تنفيذ أي من الإجراءات المذكورة أعلاه ، سيظهر رمز المرشح في شكل مثلث موجه لأسفل بالقرب من الحد الأيمن لكل خلية رأسية. انقر على هذا الرمز في العمود الذي توجد فيه القيمة ، وسنقوم من خلاله بإزالة الخطوط.
- يتم عرض قائمة التصفية. نقوم بإزالة علامات الاختيار من تلك القيم في السطور التي نريد إزالتها. بعد ذلك ، انقر على زر "موافق" .
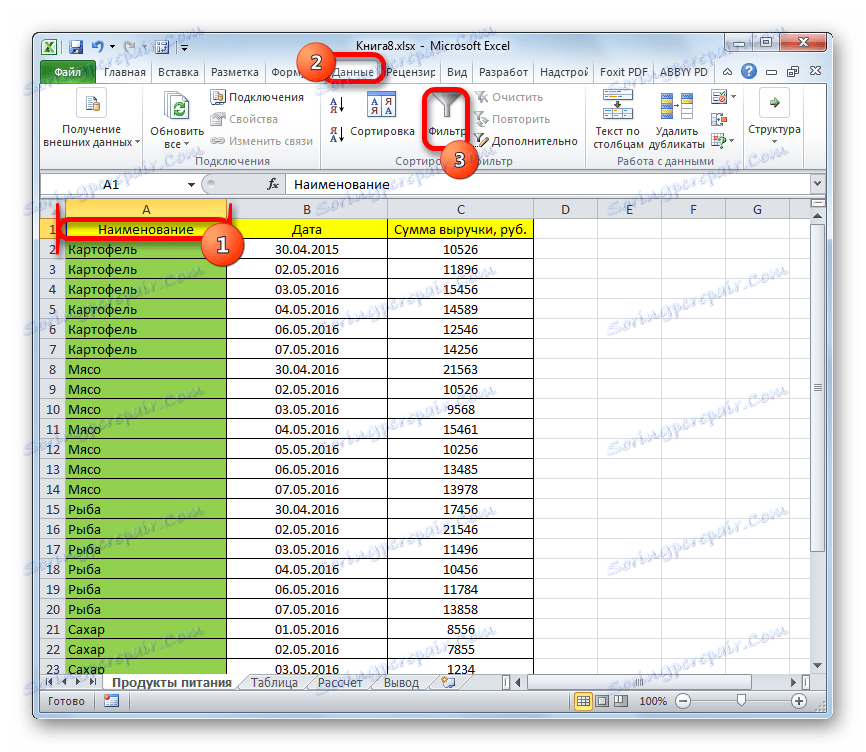
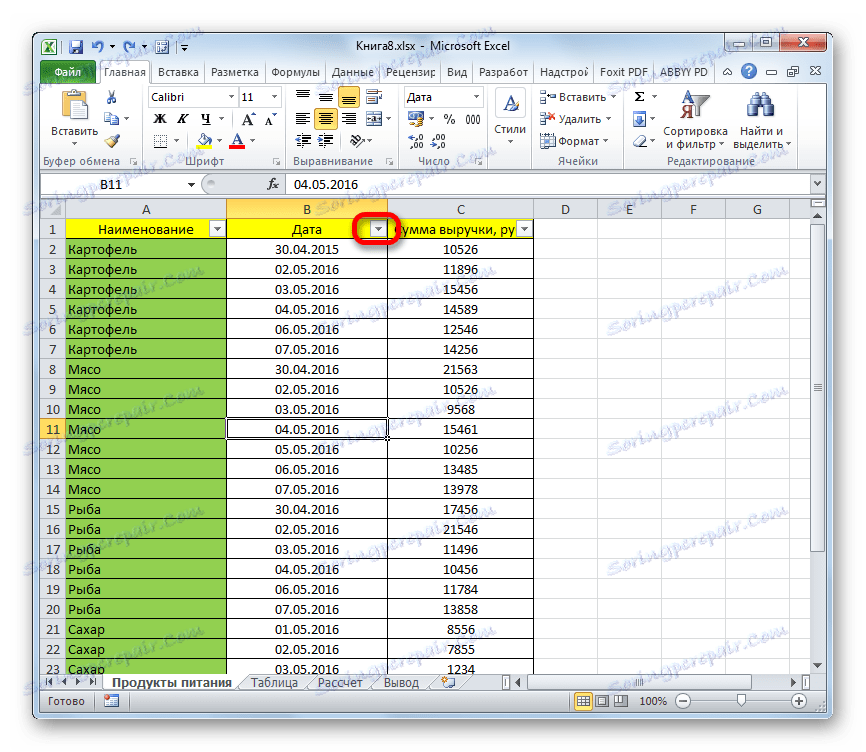
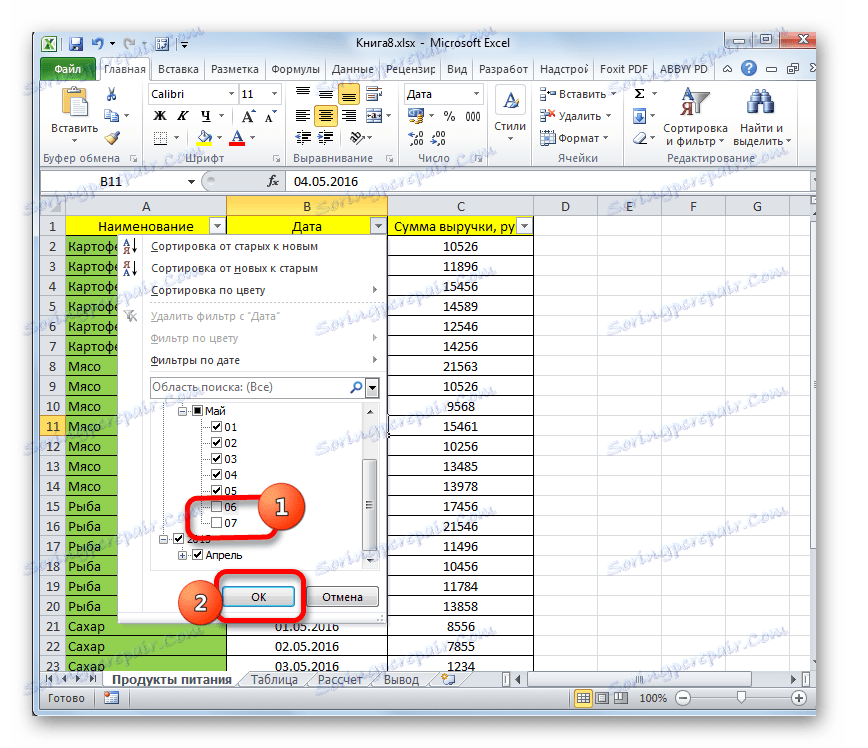
وبالتالي ، سيتم إخفاء الصفوف التي تحتوي على القيم التي أزلت منها العلامة. ولكن يمكن دائمًا استعادتها مرة أخرى عن طريق إزالة التصفية.
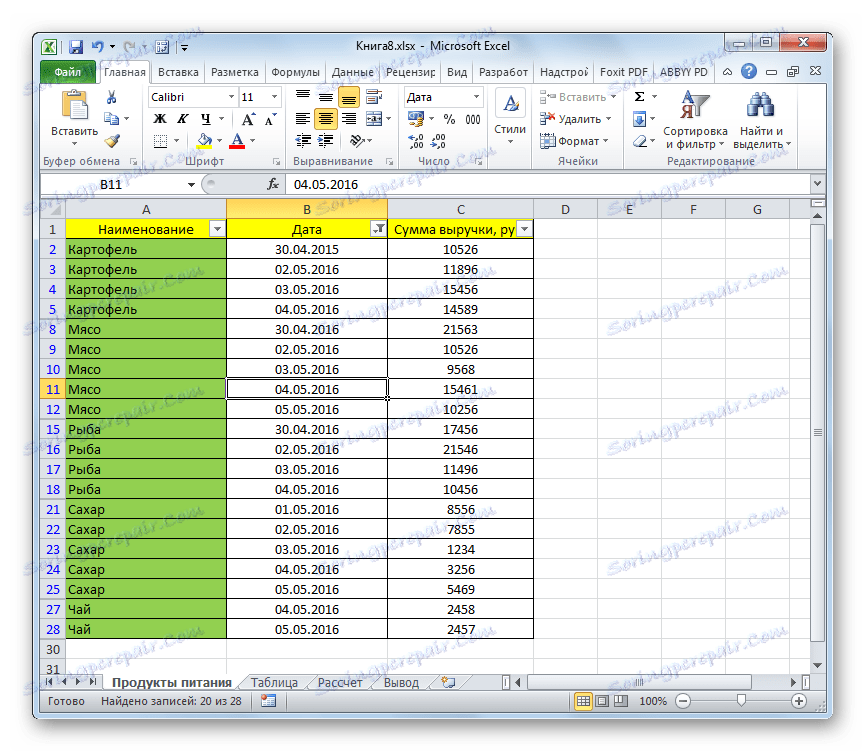
الطريقة 7: التنسيق الشرطي
وبشكل أكثر دقة ، يمكنك تحديد المعلمات لتحديد الصفوف ، إذا كنت تستخدم أدوات التنسيق الشرطي ، إلى جانب الفرز أو التصفية. هناك الكثير من الخيارات لإدخال الشروط ، لذلك سننظر إلى مثال ملموس حتى تفهم آلية استخدام هذا الاحتمال. نحتاج إلى حذف السطور في الجدول ، والتي يقل مبلغ الأرباح عنها عن 11000 روبل.
- نختار العمود "مبلغ الأرباح" الذي نريد تطبيق التنسيق الشرطي عليه. في علامة التبويب "الصفحة الرئيسية" ، انقر فوق رمز "التنسيق الشرطي" ، الموجود على الشريط في كتلة "الأنماط" . بعد ذلك ، يتم فتح قائمة الإجراءات. نختار موضع "قواعد اختيار الخلايا" هناك . ثم يتم إطلاق قائمة أخرى. في ذلك ، تحتاج إلى تحديد جوهر القاعدة بشكل أكثر تحديدًا. يجب أن يكون هناك بالفعل خيار ، استنادا إلى المهمة الفعلية. في حالتنا الفردية ، نحتاج إلى تحديد الموضع "أقل ..." .
- تبدأ نافذة التنسيق الشرطي. في الحقل الأيسر ، عيّن القيمة إلى 11000 . جميع القيم التي تكون أصغر من تنسيقها. في الحقل المناسب ، يمكنك تحديد أي لون من التنسيق ، على الرغم من أنه يمكنك أيضًا ترك القيمة الافتراضية هناك. بعد الانتهاء من الإعدادات ، انقر على زر "موافق" .
- كما ترون ، تم رسم جميع الخلايا التي تكون فيها أرقام الإيرادات أقل من 11000 روبل باللون المختار. إذا احتجنا إلى الحفاظ على الطلب الأصلي ، بعد حذف السطور ، فإننا نجعل ترقيمًا إضافيًا في العمود المجاور للجدول. نبدأ نافذة الفرز المألوفة بالفعل على عمود "مبلغ الإيرادات" بأي من الطرق المذكورة أعلاه.
- تفتح نافذة الفرز. وكالعادة ، نلفت الانتباه إلى العلامة بالقرب من العنصر "بياناتي تحتوي على الرؤوس" . في الحقل "فرز حسب" ، حدد عمود "مبلغ الأرباح" . في الحقل "فرز" ، عيّن القيمة إلى "لون الخلية" . في الحقل التالي ، حدد اللون الذي تريد حذفه ، وفقًا للتنسيق الشرطي. في حالتنا ، هذا لون وردي. في حقل "الطلب" ، نختار المكان الذي سيتم وضع الأجزاء المحددة فيه: من أعلى أو أسفل. ومع ذلك ، هذا ليس له أهمية أساسية. تجدر الإشارة أيضًا إلى أنه يمكن تحويل اسم "الطلب" إلى يسار الحقل نفسه. بعد اكتمال جميع الإعدادات المذكورة أعلاه ، انقر على زر "موافق" .
- كما ترون ، يتم تجميع جميع الخطوط التي توجد بها خلايا مميزة بالحالة معًا. وسيتم وضعها في أعلى الجدول أو أسفله ، اعتمادًا على المعلمات التي حددها المستخدم في نافذة الفرز. الآن نقوم ببساطة بتحديد هذه السطور بالطريقة التي نفضلها ، ونقوم بحذفها باستخدام قائمة السياق أو الأزرار الموجودة على الشريط.
- ثم يمكنك فرز القيم حسب العمود المرقمة بحيث يأخذ الجدول الخاص بنا الترتيب السابق. يمكنك إزالة العمود غير المرقمة بالأرقام عن طريق تحديده والنقر فوق الزر "حذف" على الشريط الذي نعرفه.
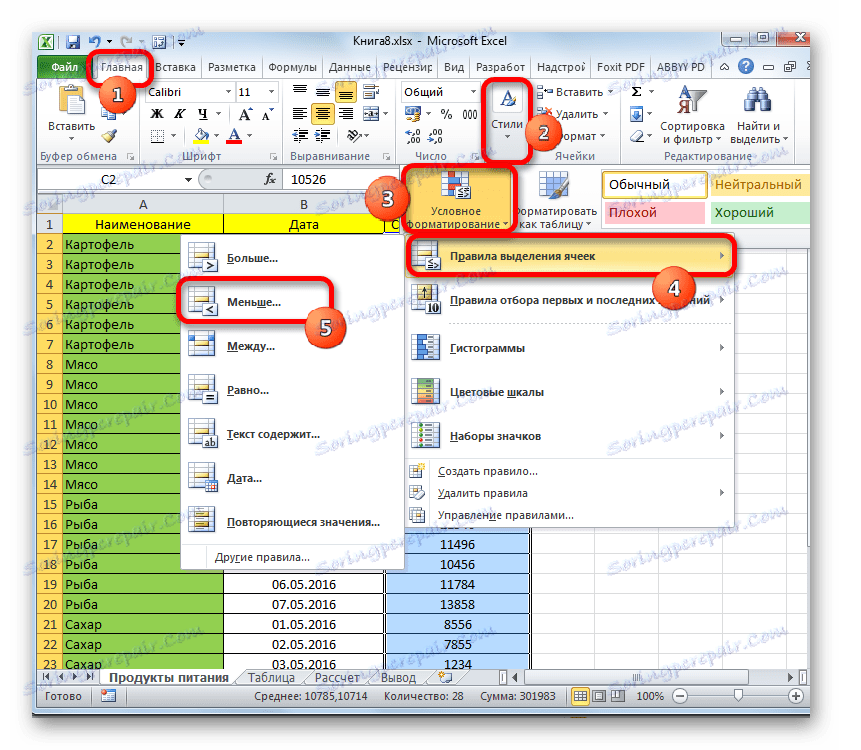

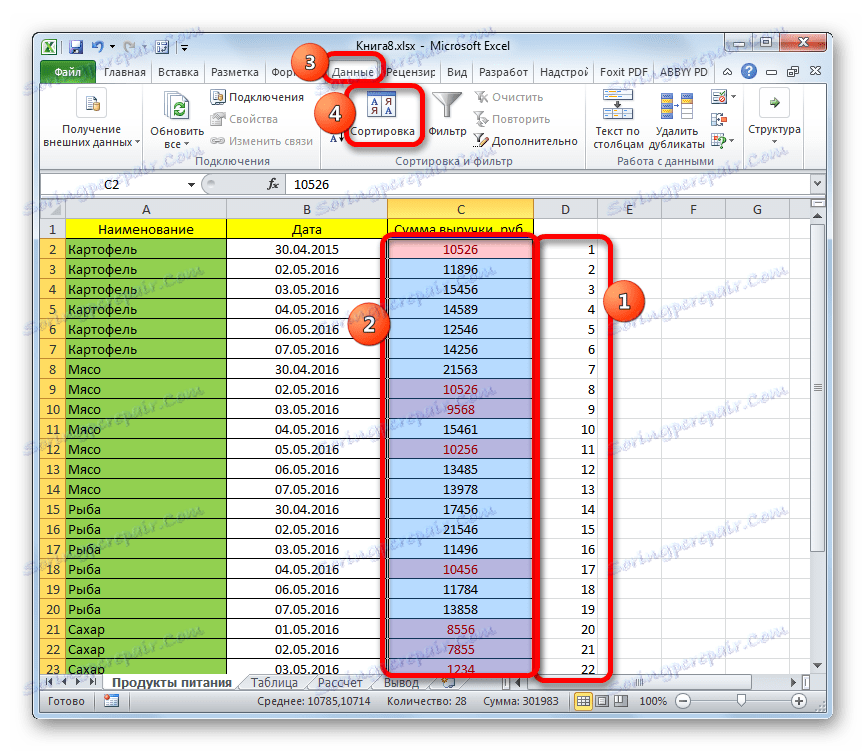
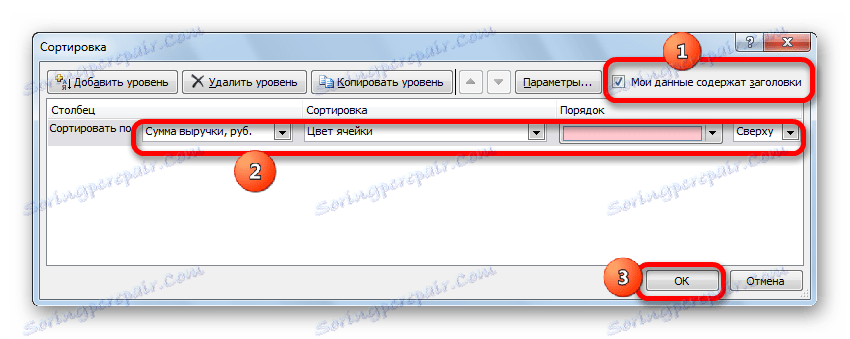
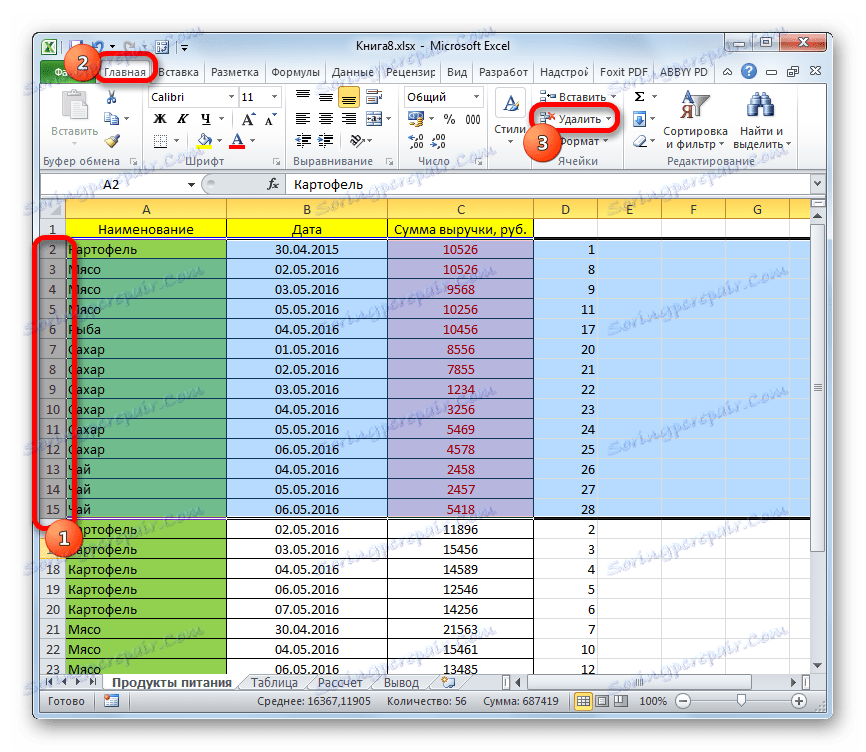
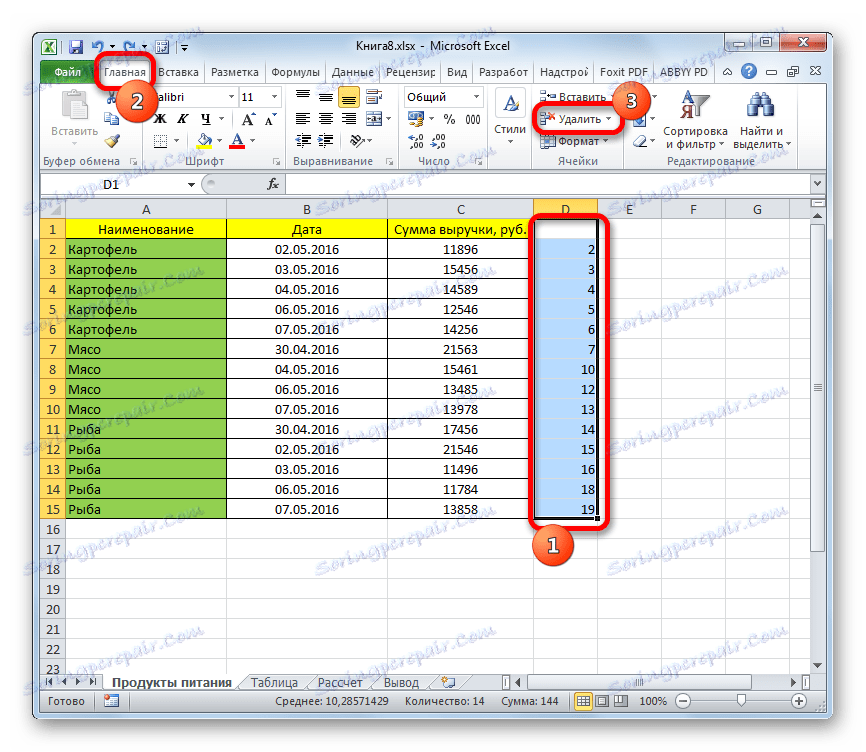
يتم حل المشكلة للشرط المحدد.
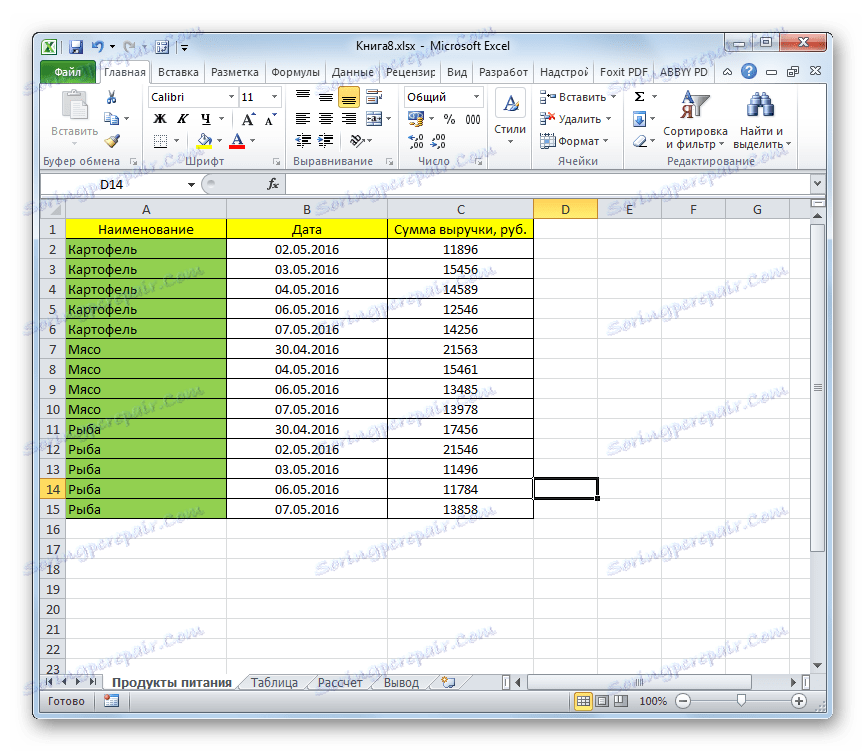
بالإضافة إلى ذلك ، يمكنك إجراء عملية مشابهة مع التنسيق الشرطي ، ولكن بعد ذلك فقط ، من خلال تصفية البيانات.
- لذلك ، قم بتطبيق التنسيق الشرطي على العمود "مبلغ الإيرادات" في سيناريو مماثل تمامًا. نحن نقوم بتضمين الترشيح في الجدول بواحدة من تلك الطرق التي سبق الإعلان عنها أعلاه.
- بعد ظهور الرموز التي ترمز إلى الفلتر في الرأس ، انقر على الرمز الموجود في عمود "مبلغ الأرباح" . في القائمة التي تفتح ، حدد العنصر "تصفية حسب اللون" . في كتلة المعلمة "تصفية حسب لون الخلية" ، حدد "بدون تعبئة" .
- كما ترون ، بعد هذا الإجراء ، اختفت جميع الخطوط التي غمرتها الألوان بالتنسيق الشرطي. يتم إخفاؤها بواسطة عامل التصفية ، ولكن إذا قمت بإزالة عامل التصفية ، فسيتم عرض العناصر المحددة مرة أخرى في المستند.
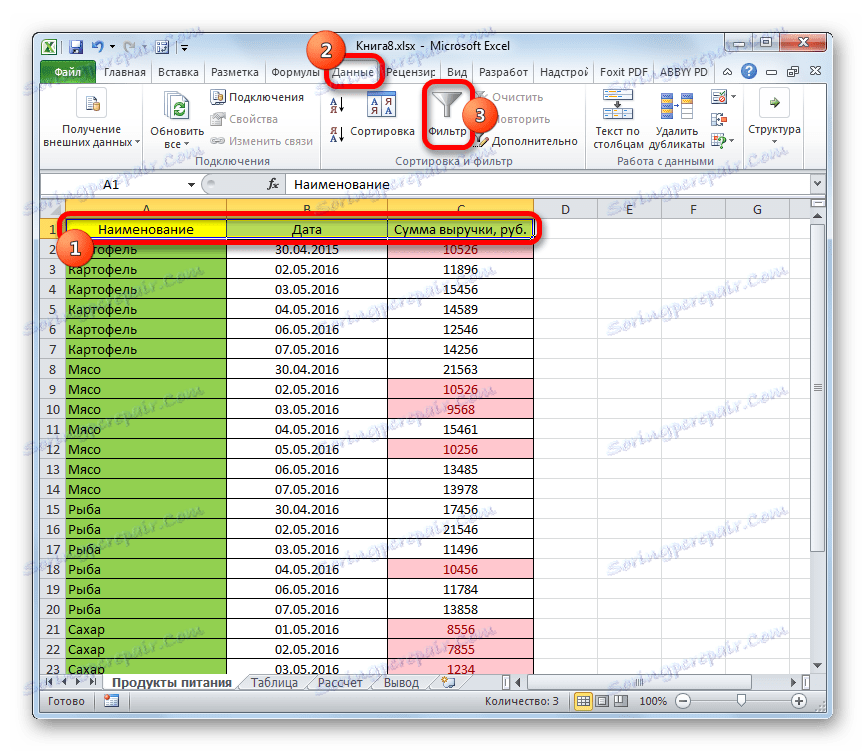
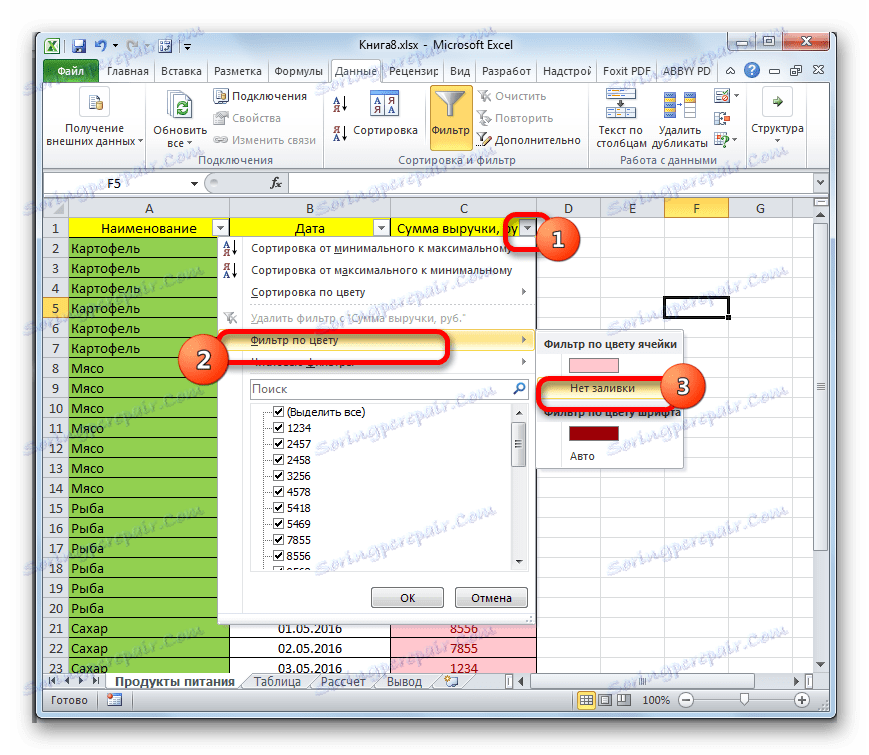
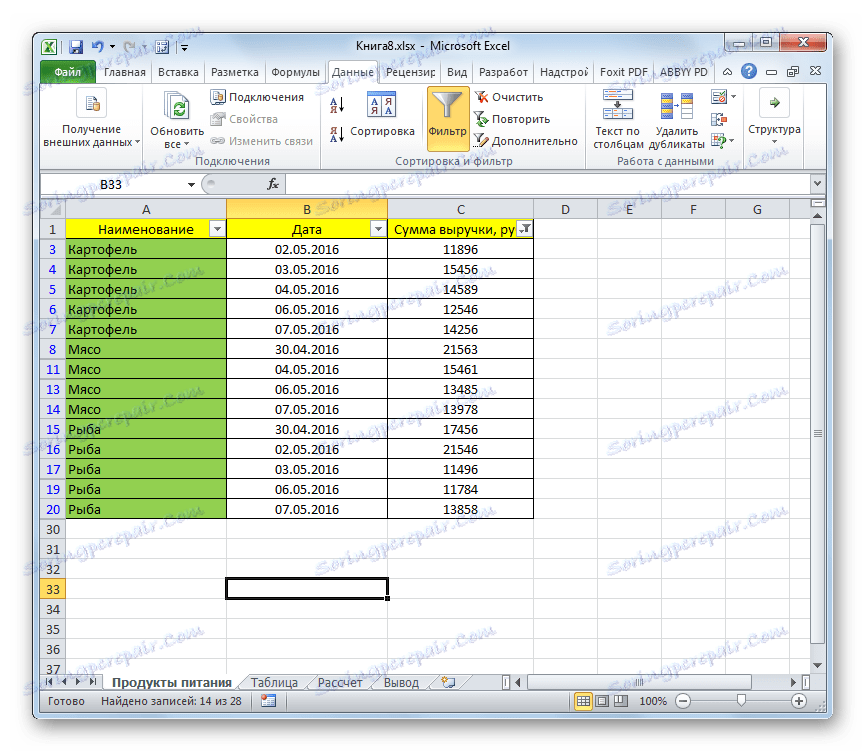
الدرس: التنسيق الشرطي في Excel
كما ترى ، هناك عدد كبير جدًا من الطرق لإزالة الصفوف غير الضرورية. يعتمد خيار الاستخدام على المهمة وعدد العناصر المراد حذفها. على سبيل المثال ، لإزالة سطر واحد أو خطين ، يمكنك القيام بذلك تمامًا مع الأدوات القياسية للإزالة الفردية. ولكن لتحديد العديد من الصفوف والخلايا الفارغة أو العناصر وفقًا لشرط معين ، توجد خوارزميات إجراءات تعمل على تبسيط مهمة المستخدمين إلى حد كبير وحفظ وقتهم. تتضمن هذه الأدوات نافذة لتحديد مجموعة من الخلايا ، والفرز ، والترشيح ، والتنسيق الشرطي ، وما إلى ذلك.