حذف الصفوف الفارغة في جدول بيانات Microsoft Excel
الجداول التي تحتوي على خطوط فارغة لا تبدو جميلة جدا من الناحية الجمالية. بالإضافة إلى ذلك ، وبسبب الخطوط غير الضرورية ، يمكن أن يصبح التنقل عبرها أكثر تعقيدًا ، لأنك تحتاج إلى التمرير عبر نطاق أكبر من الخلايا للانتقال من بداية الجدول حتى النهاية. لنكتشف كيف توجد طرق لإزالة الأسطر الفارغة في Microsoft Excel ، وكيفية إزالتها بشكل أسرع وأسهل.
إزالة القياسية
الطريقة الأكثر شهرة وشعبية لإزالة خطوط فارغة هي استخدام القائمة المختصرة Excel. لإزالة صفوف بهذه الطريقة ، حدد نطاقًا من الخلايا لا يحتوي على بيانات ، وانقر فوق زر الماوس الأيمن. في قائمة السياق التي تفتح ، ننتقل إلى العنصر "حذف ...". لا يمكنك الاتصال بقائمة السياق ، ولكن اكتب "Ctrl + -" على لوحة المفاتيح.
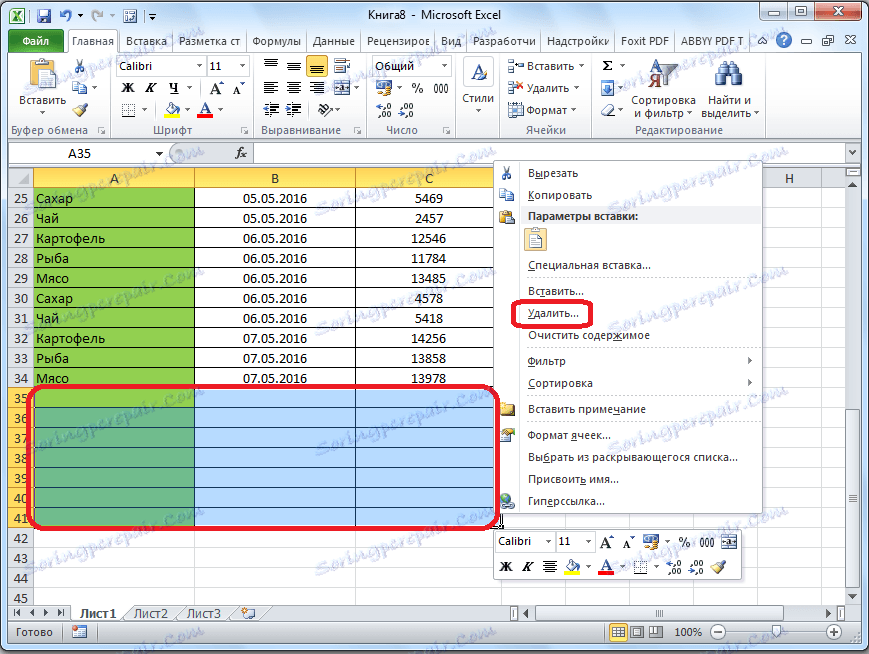
تظهر نافذة صغيرة تحتاج فيها إلى تحديد ما نريد حذفه بالضبط. اضبط المفتاح على وضع "الصف". انقر على زر "موافق".
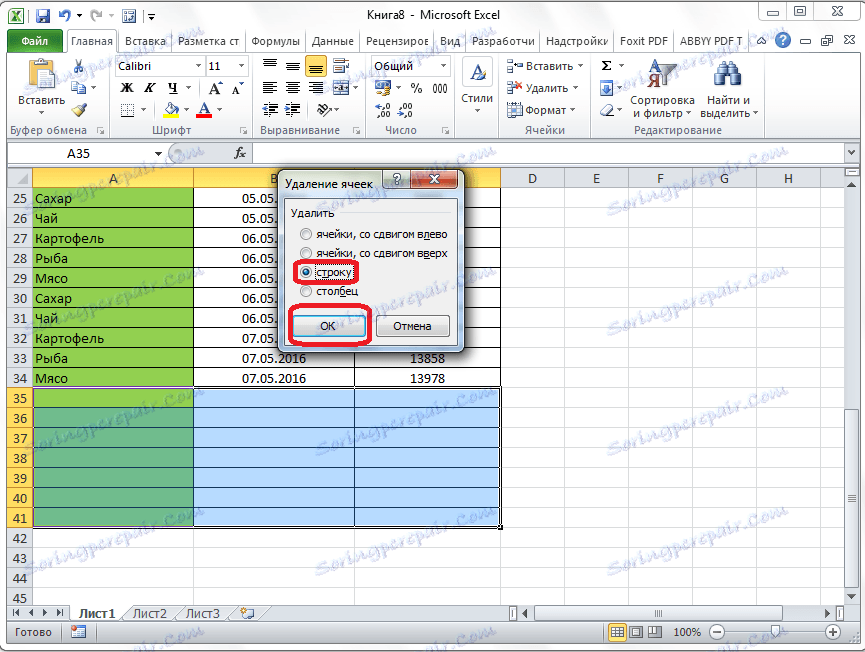
بعد ذلك ، سيتم حذف جميع صفوف النطاق المحدد.
بدلاً من ذلك ، يمكنك تحديد الخلايا في الصفوف المطابقة ، وفي علامة التبويب "الصفحة الرئيسية" ، انقر فوق الزر "حذف" الموجود في مربع أداة "الخلايا" على الشريط. بعد ذلك ، سيحدث الإزالة على الفور بدون مربعات حوار إضافية.
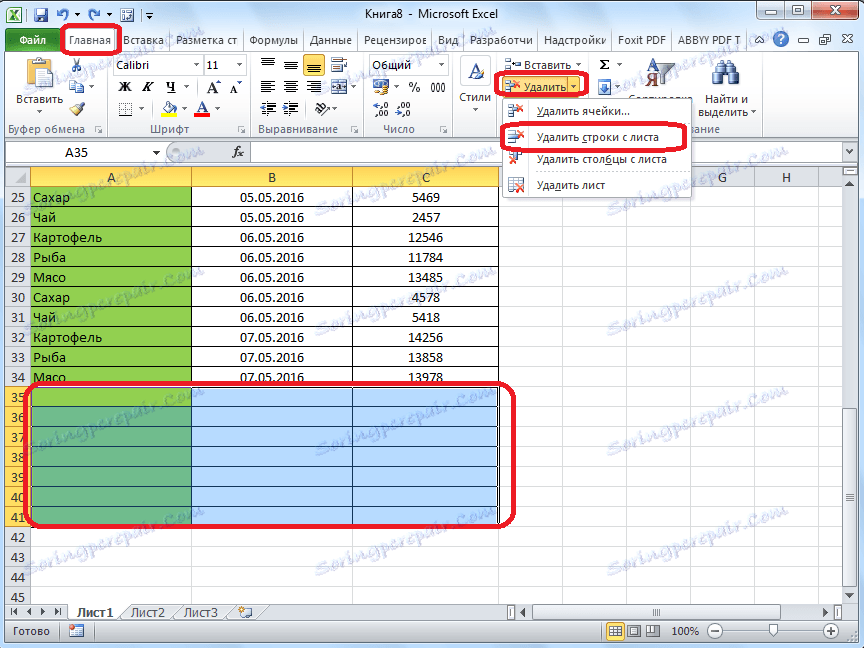
وبطبيعة الحال ، فإن الطريقة بسيطة جدا ومشهورة. ولكن ، هل هو الأكثر ملاءمة وسرعة وآمان؟
فرز
إذا كانت الخطوط الفارغة موجودة في مكان واحد ، فستكون إزالتها سهلة إلى حد ما. ولكن إذا كانت مبعثرة في جميع أنحاء الجدول ، يمكن أن يستغرق البحث وإزالتها وقتًا طويلاً. في هذه الحالة ، يجب أن يساعد الفرز.
حدد منطقة الجدول بالكامل. انقر عليها بزر الفأرة الأيمن ، وفي قائمة السياق اختر "فرز". بعد ذلك ، تظهر قائمة أخرى. في ذلك تحتاج إلى اختيار واحد من العناصر التالية: "فرز من الألف إلى الياء" ، "من الحد الأدنى إلى الحد الأقصى" ، أو "من جديد إلى قديم". يعتمد أي من العناصر المدرجة في القائمة على نوع البيانات التي يتم وضعها في خلايا الجدول.
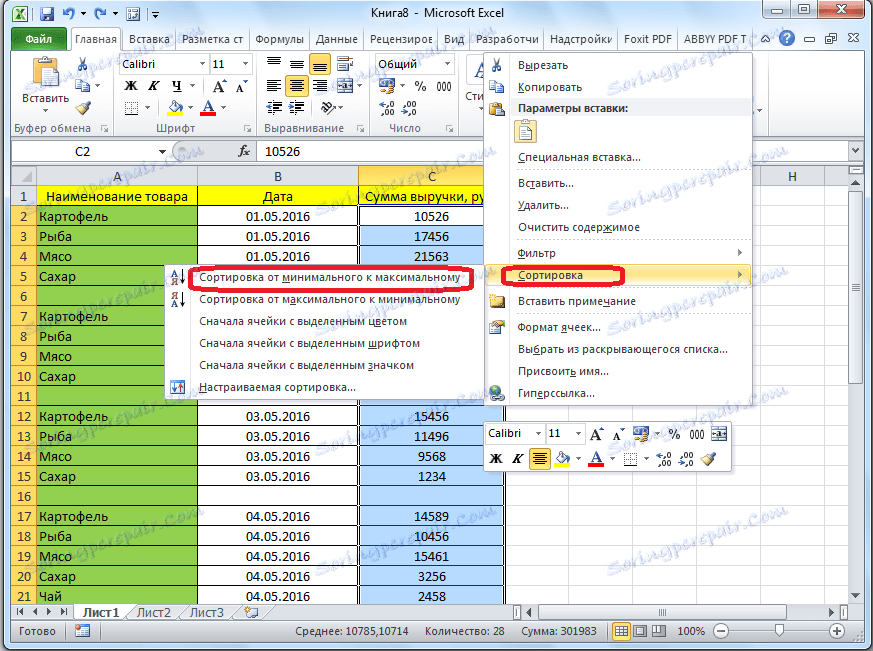
بعد الانتهاء من العملية المذكورة أعلاه ، ستنتقل جميع الخلايا الفارغة إلى الجزء السفلي من الجدول. الآن ، يمكننا إزالة هذه الخلايا بأي من الطرق التي تمت مناقشتها في الجزء الأول من الدرس.
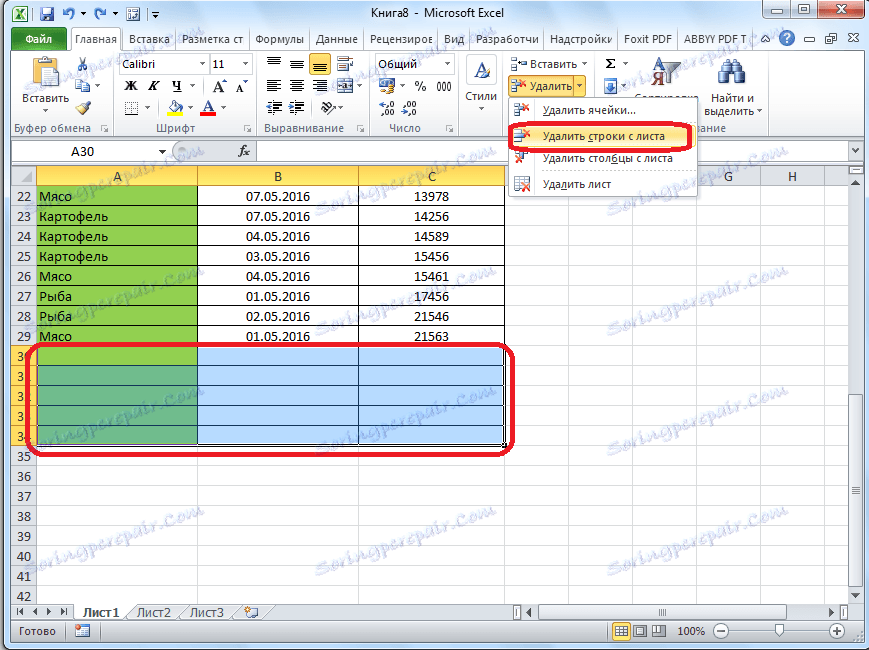
إذا كان ترتيب موضع الخلايا في الجدول أمرًا في غاية الأهمية ، فعند إدخال الفرز ، نضيف عمودًا آخر في منتصف الجدول.
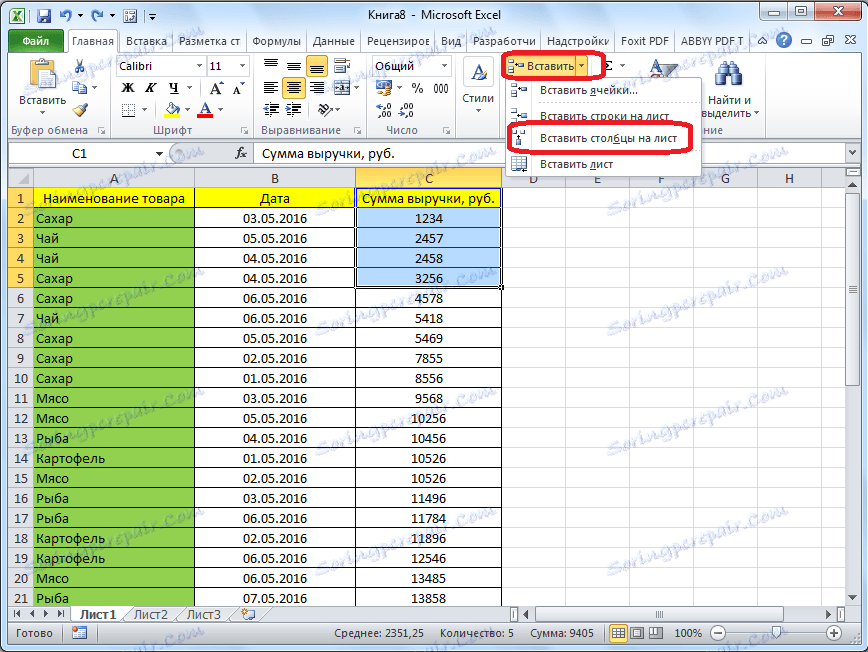
يتم ترقيم جميع خلايا هذا العمود بالترتيب.
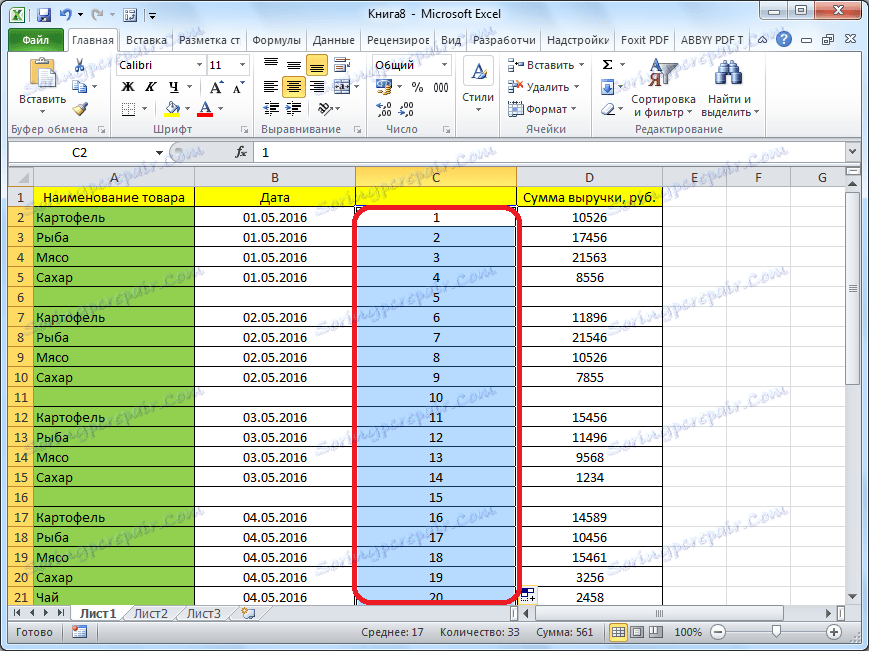
ثم ، قم بالفرز حسب أي عمود آخر ، وحذف الخلايا المنقولة ، كما هو موضح أعلاه.
بعد ذلك ، لإعادة ترتيب الصفوف إلى الصفوف التي كانت موجودة قبل الفرز ، نقوم بتصنيف العمود بأرقام الأسطر "من الحد الأدنى إلى الحد الأقصى".
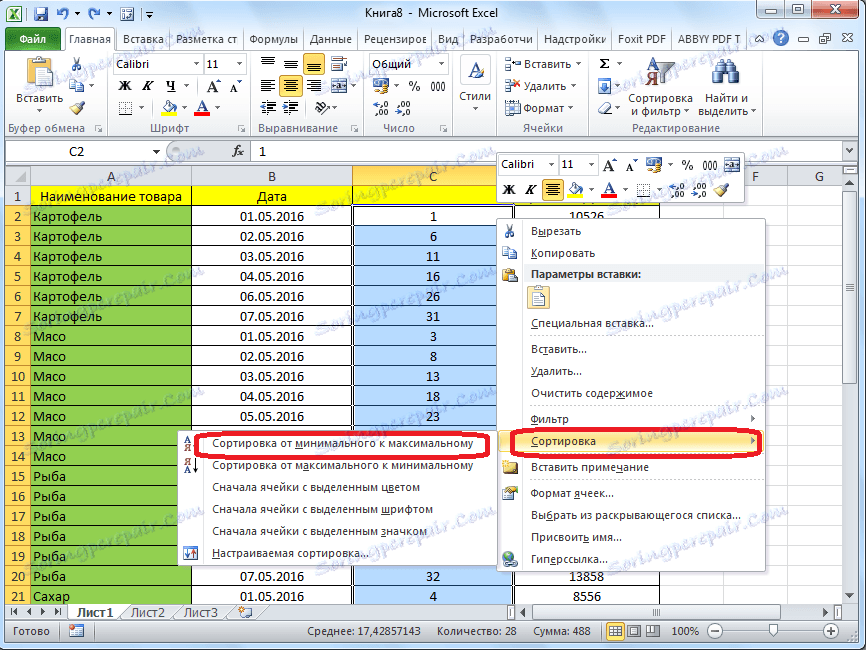
كما ترون ، يتم ترتيب الخطوط بنفس الترتيب ، باستثناء الأسطر الفارغة ، التي يتم حذفها. الآن ، نحتاج فقط إلى حذف العمود المضاف بالأرقام الترتيبية. اختر هذا العمود. ثم انقر فوق الزر "حذف". في القائمة المنسدلة ، حدد "حذف الأعمدة من الورقة". بعد ذلك ، سيتم حذف العمود المطلوب.
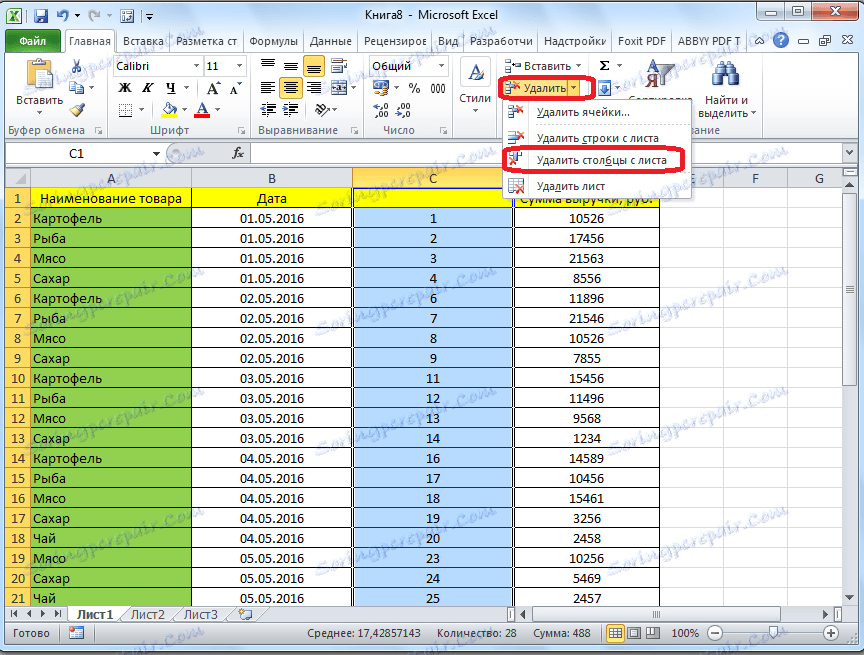
الدرس: الفرز في مايكروسوفت اكسل
تطبيق المرشح
خيار آخر لإخفاء الخلايا الفارغة هو تطبيق مرشح.
حدد المساحة بالكامل من الجدول ، وفي علامة التبويب "الصفحة الرئيسية" ، انقر فوق الزر "فرز وتصفية" الموجود في كتلة إعدادات "تحرير". في القائمة التي تظهر ، انتقل إلى عنصر "الفلتر".
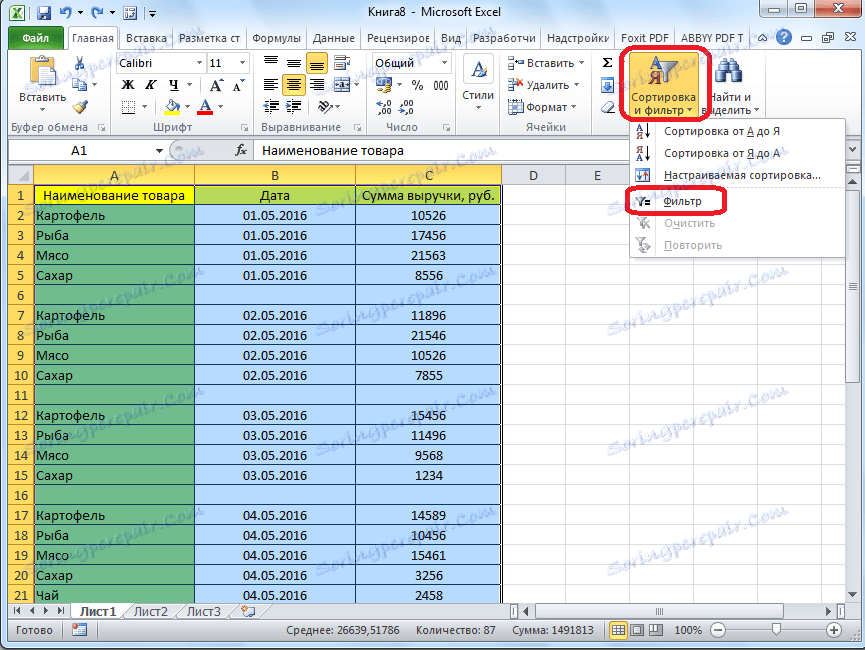
تظهر أيقونة مميزة في خلايا أغطية الطاولات. انقر فوق هذا الرمز في أي عمود من اختيارك.
في القائمة التي تظهر ، ألغِ تحديد "Empty". انقر على زر "موافق".
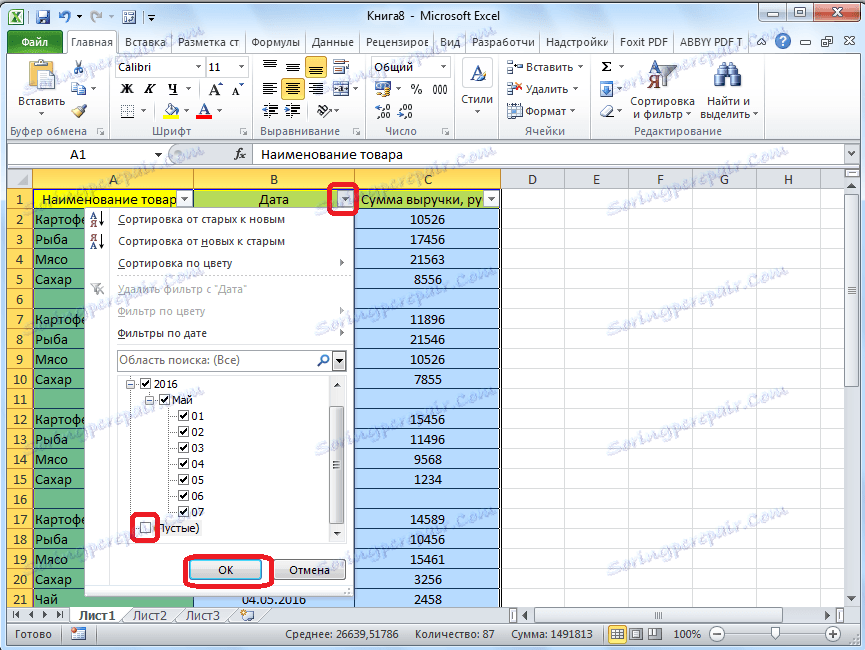
كما ترون ، بعد ذلك ، اختفت جميع الخطوط الفارغة ، حيث تم ترشيحها.
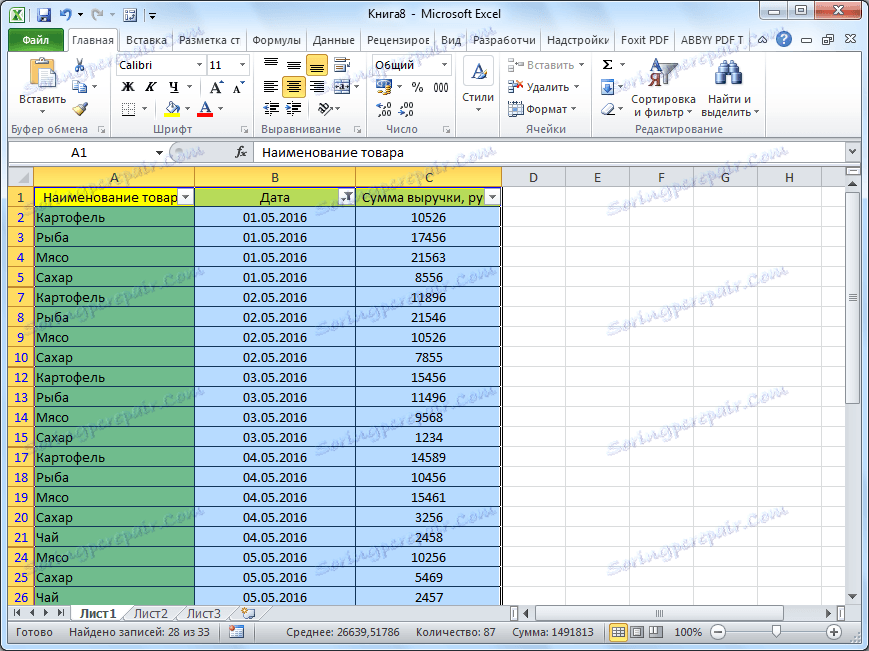
الدرس: كيفية استخدام AutoFilter في Microsoft Excel
حدد الخلايا
تستخدم طريقة أخرى للحذف اختيار مجموعة من الخلايا الفارغة. لاستخدام هذه الطريقة ، قم أولاً بتحديد الجدول بأكمله. بعد ذلك ، في علامة التبويب "الصفحة الرئيسية" ، انقر فوق الزر "بحث وتسليط الضوء" ، الموجود على الشريط في مجموعة أدوات "تحرير". في القائمة التي تظهر ، انقر على العنصر "تحديد مجموعة من الخلايا ...".
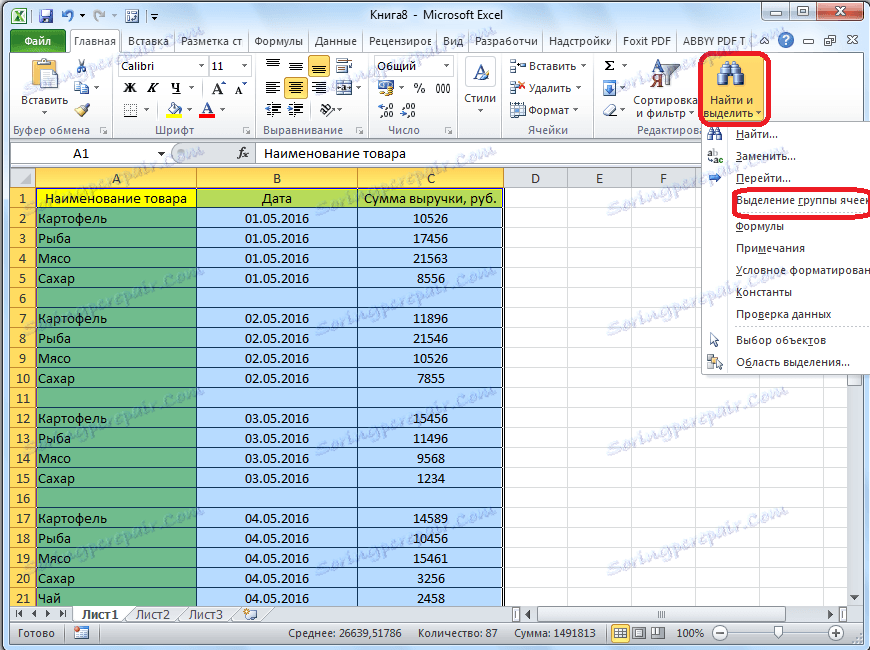
يتم فتح نافذة نحرك فيها المفتاح إلى وضع "الخلايا الفارغة". انقر على زر "موافق".
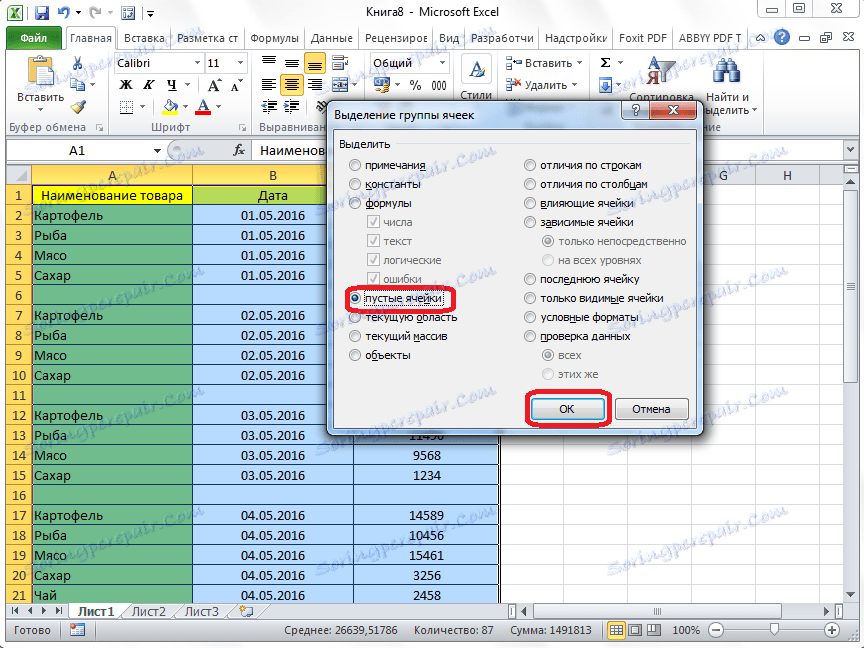
كما ترون ، بعد ذلك ، تم تخصيص جميع الخطوط التي تحتوي على خلايا فارغة. انقر الآن على الزر "حذف" المألوف بالنسبة لنا ، الموجود على الشريط في مجموعة أدوات "الخلايا".
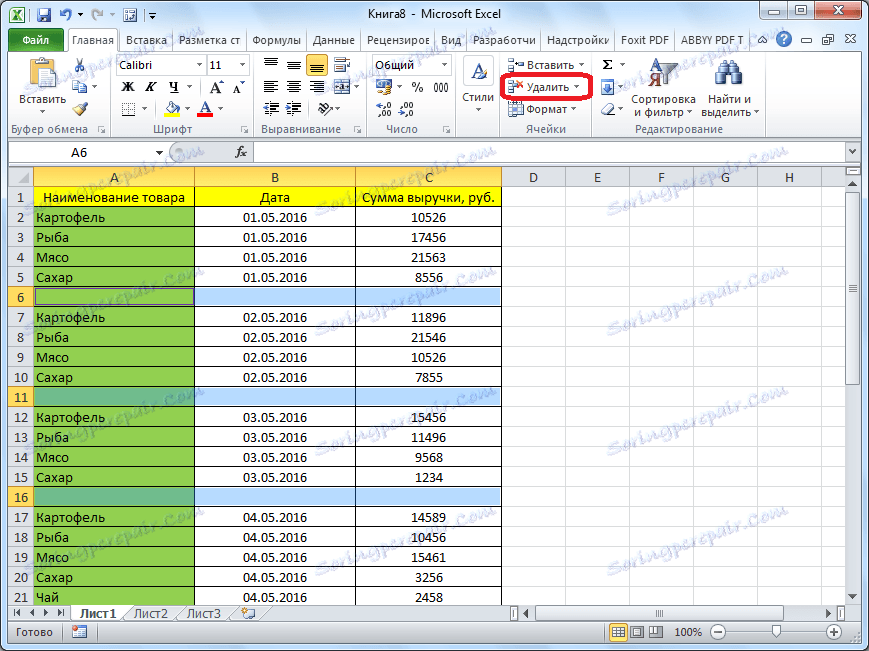
بعد ذلك ، ستتم إزالة جميع الأسطر الفارغة من الجدول.
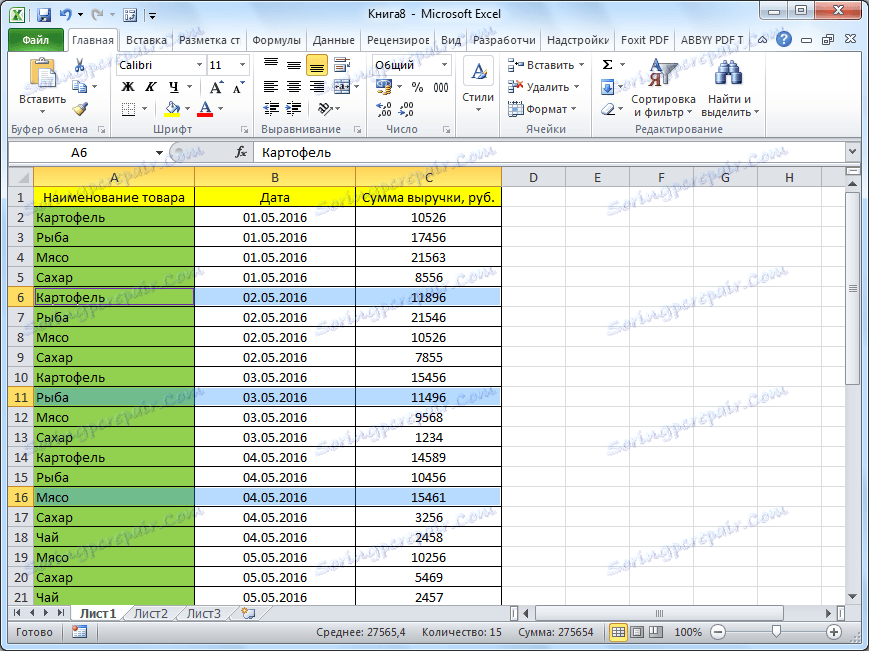
ملاحظة مهمة! لا يمكن استخدام الطريقة الأخيرة في الجداول ذات النطاقات المتراكبة ، والخلايا الفارغة الموجودة في الصفوف حيث تتوفر البيانات. في هذه الحالة ، قد يكون هناك إزاحة للخلايا ، والجدول مكسور.
كما ترى ، هناك عدة طرق لإزالة الخلايا الفارغة من جدول. تعتمد الطريقة المثلى للاستخدام على تعقيد الجدول ، وعلى كيفية تناثر الخطوط الفارغة حوله بالضبط (الموجودة في كتلة واحدة ، أو مختلطة مع صفوف مملوءة بالبيانات).
