تثبيت أوبونتو على فيرتثلبوإكس
في هذه المقالة ، سنلقي نظرة عن قرب على كيفية تثبيت Linux Ubuntu فيرتثلبوإكس - برنامج لإنشاء جهاز ظاهري على جهاز الكمبيوتر.
محتوى
تثبيت لينكس أوبونتو على جهاز افتراضي
يساعد هذا الأسلوب في التثبيت في شكل ملائم لاختبار النظام محل اهتمامك ، مما يلغي عددًا من التلاعبات المعقدة ، بما في ذلك الحاجة إلى إعادة تثبيت نظام التشغيل الرئيسي وتقسيم القرص.
الخطوة 1: التحضير للتثبيت
- أولا ، قم بتشغيل فيرتثلبوإكس. انقر فوق "إنشاء" زر.
- بعد ذلك ، يتم فتح نافذة صغيرة ، حيث ستدخل يدويًا اسم الجهاز الظاهري الذي تقوم بإنشائه. في القوائم المنسدلة ، حدد أفضل الخيارات. تحقق مما إذا كان اختيارك مطابقًا لما هو معروض في الصورة. إذا كان الأمر كذلك ، فإنك فعلت كل شيء بشكل صحيح. انقر فوق التالي .
- سترى نافذة أمامك يجب أن تحدد فيها مقدار ذاكرة الوصول العشوائي التي تكون جاهزًا لتخصيصها لاحتياجات الجهاز الظاهري. يمكن تغيير القيمة باستخدام شريط التمرير أو في النافذة على اليمين. يشير اللون الأخضر إلى نطاق القيم الأكثر تفضيلاً للاختيار. بعد التلاعب ، انقر فوق "التالي" .
- سيطالبك البرنامج بتحديد مكان تخزين بيانات نظام التشغيل الجديد. من المستحسن تخصيص هذه 10 غيغابايت. لأنظمة التشغيل مثل Linux ، هذا أكثر من كاف. اترك التحديد افتراضيًا. انقر فوق "إنشاء" .
- هناك خيار بين ثلاثة أنواع:
- VDI. مناسبة للأغراض البسيطة ، عندما لا تحتاج إلى بعض المهام العالمية ، ولكنك تريد فقط اختبار نظام التشغيل ، فهي مثالية للاستخدام المنزلي.
- VHD. يمكن اعتبار ميزاته تبادل البيانات مع نظام الملفات والأمان والاسترداد والنسخ الاحتياطي (إذا لزم الأمر) ، وكذلك القدرة على تحويل الأقراص الفعلية إلى أقراص افتراضية.
- WMDK. لديها قدرات مماثلة مع النوع الثاني. يتم استخدامه في كثير من الأحيان في الأنشطة المهنية.
جعل اختيارك أو ترك الخيار الافتراضي. انقر فوق "التالي" .
- تقرر على شكل التخزين. إذا كان لديك مساحة كبيرة على القرص الثابت للكمبيوتر الخاص بك ، فلا تتردد في اختيار ديناميكي ، ولكن تذكر أنه سيكون من الصعب عليك التحكم في عملية تخصيص المساحة في المستقبل. في حال كنت تريد أن تعرف بالضبط مقدار الذاكرة التي لديك جهاز ظاهري ولا تريد تغيير هذا المؤشر ، انقر فوق "ثابت" . انقر على زر "التالي" .
- حدد اسم وحجم القرص الثابت الظاهري. يمكنك ترك القيمة الافتراضية. انقر فوق زر جديد .
- يستغرق البرنامج وقتًا لإنشاء قرص ثابت. انتظر حتى تكتمل العملية.
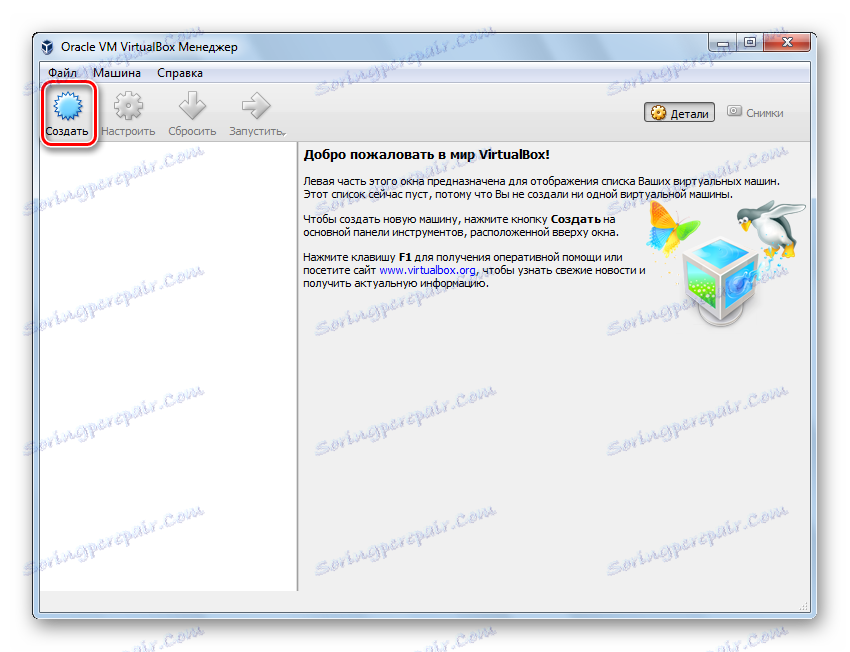
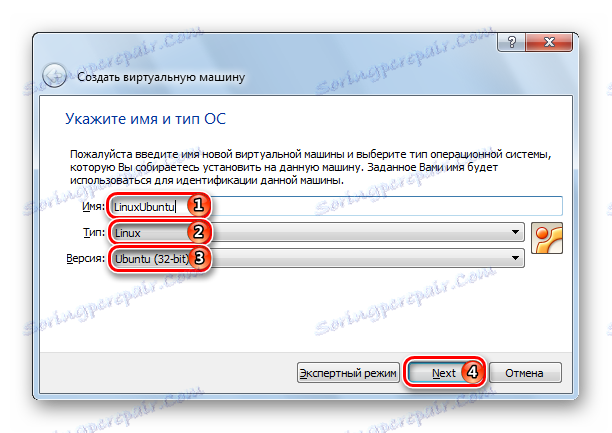
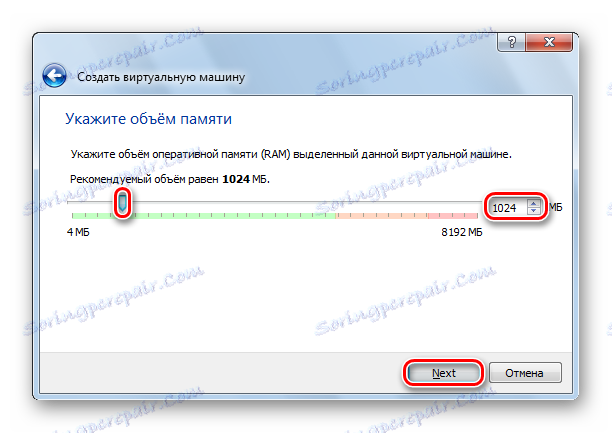
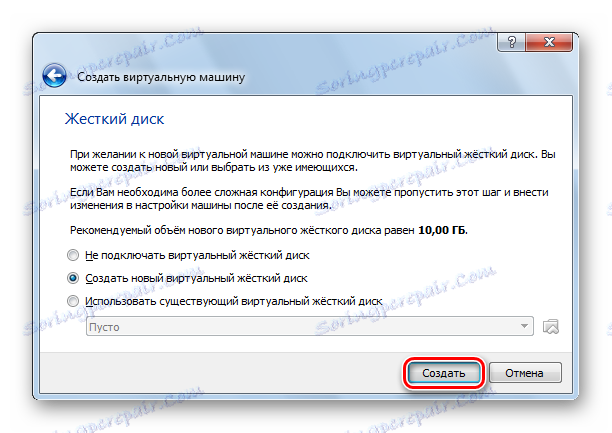
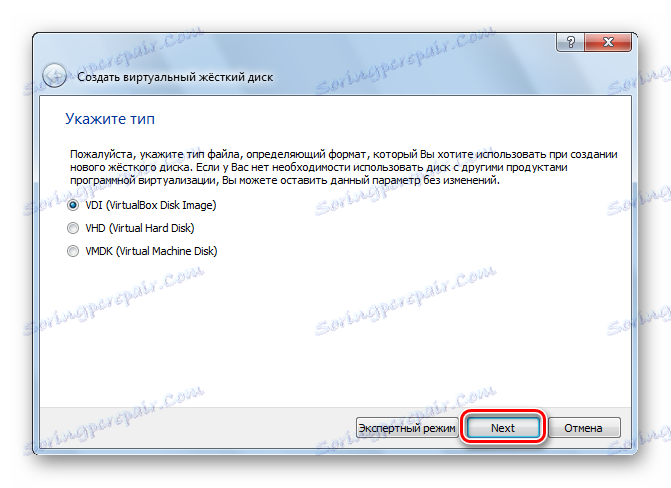
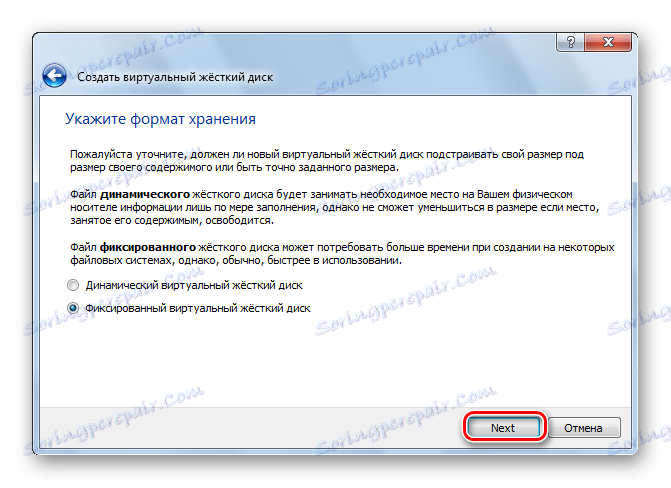
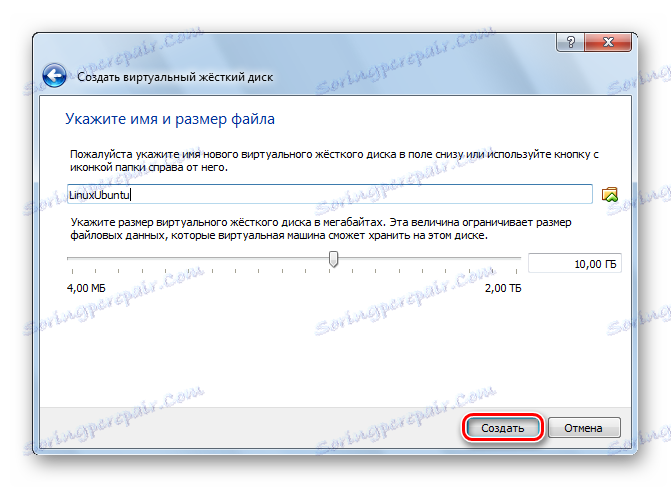
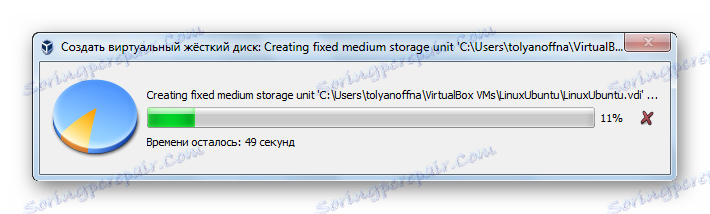
الخطوة 2: العمل مع صورة القرص
- ستعرض النافذة معلومات حول ما قمت بإنشائه للتو. قراءة البيانات المعروضة على الشاشة ، يجب أن تتطابق مع البيانات التي تم إدخالها مسبقًا. للمتابعة ، انقر فوق الزر "تشغيل" .
- سيطلب منك VirtualBox تحديد محرك الأقراص الذي يقع عليه Ubuntu. باستخدام أي من المحاكيات المعروفة ، على سبيل المثال ترايسو ، جبل الصورة.
- لتركيب التوزيع في محرك أقراص افتراضي ، افتحه في برنامج UltraISO وانقر على زر "Mount" .
- في النافذة الصغيرة التي تفتح ، انقر على "Mount" .
- افتح My Computer (جهاز الكمبيوتر) وتأكد من تركيب القرص. تذكر ، تحت أي حرف يتم عرضه.
- حدد حرف محرك الأقراص وانقر فوق متابعة .
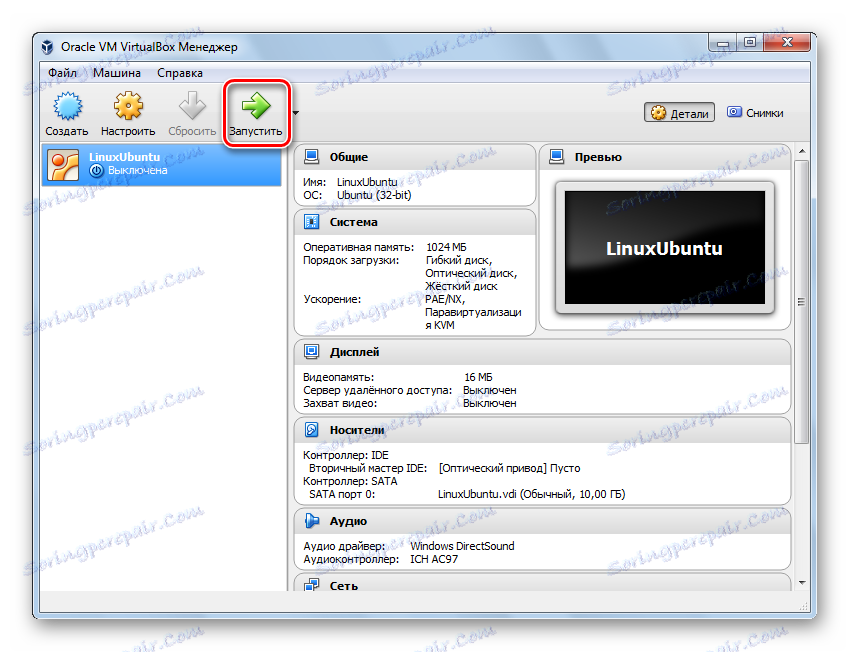
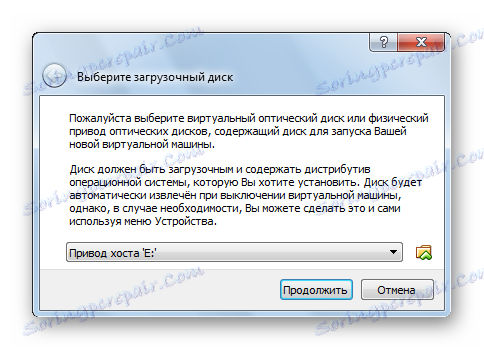
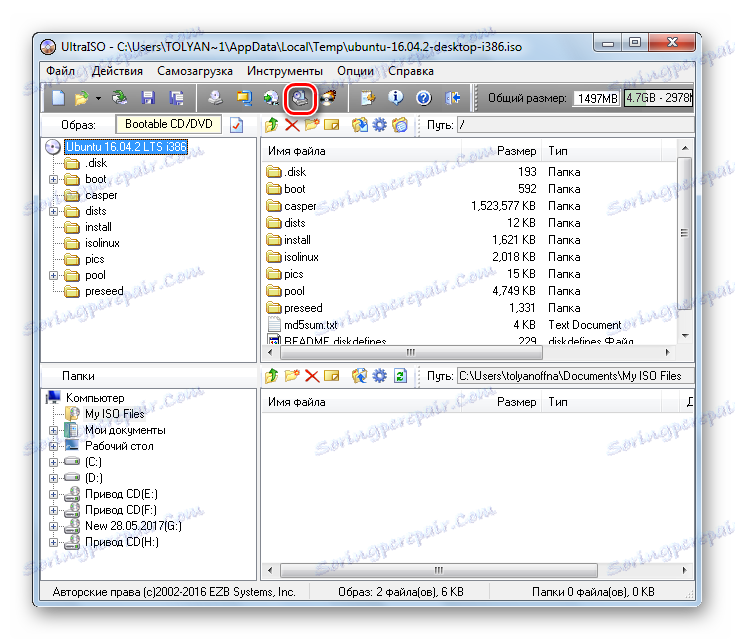
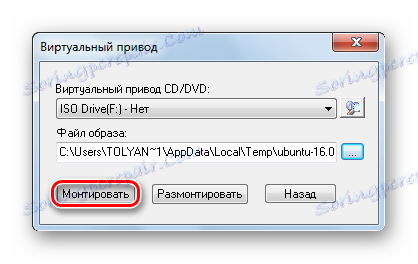
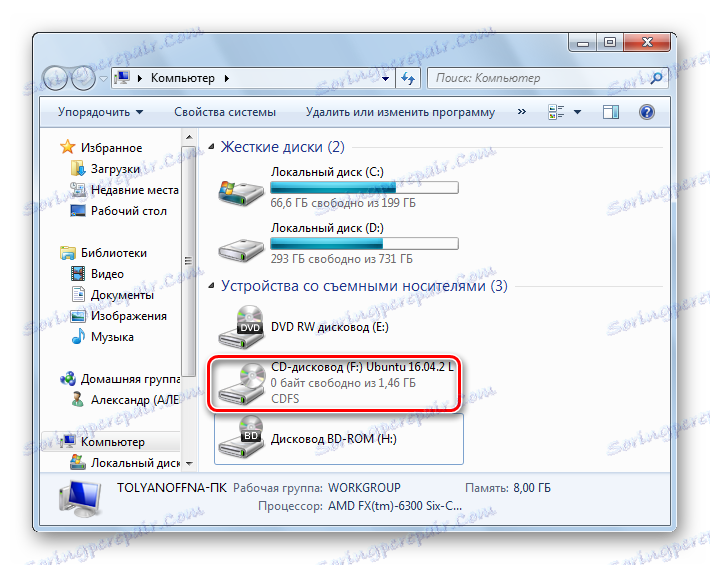
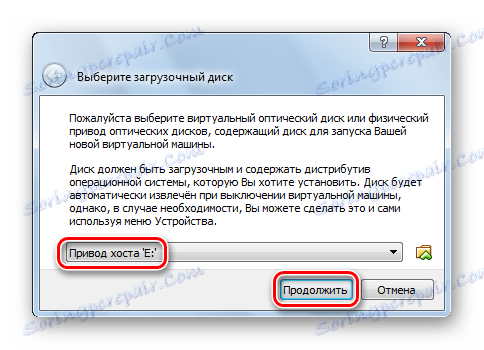
الخطوة 3: التثبيت
- يتم تشغيل مثبّت Ubuntu. انتظر حتى يتم تحميل البيانات المطلوبة.
- اختر اللغة من القائمة على الجانب الأيسر من النافذة. انقر فوق تثبيت أوبونتو .
- حدد ما إذا كنت تريد تثبيت التحديثات أثناء التثبيت أو من الوسائط الخارجية. انقر فوق "متابعة" .
- نظرًا لعدم وجود معلومات حول القرص الثابت الظاهري المنشأ حديثًا ، حدد العنصر الأول ، وانقر فوق "متابعة" .
- يحذرك مثبت Linux من التصرفات الخاطئة. اقرأ المعلومات المقدمة لك ولا تتردد في النقر فوق "متابعة" .
- أشر إلى مكان إقامتك وانقر على "متابعة" . وبالتالي ، سيحدد المثبت المنطقة الزمنية التي تتواجد فيها ويمكنه ضبط الوقت بشكل صحيح.
- حدد اللغة وتخطيط لوحة المفاتيح. متابعة التثبيت.
- املأ جميع الحقول التي تراها على الشاشة. حدد ما إذا كنت تريد إدخال كلمة المرور عند المدخل ، أم سيتم إدخال الإدخال تلقائيًا. انقر على زر "متابعة" .
- انتظر حتى اكتمال التثبيت. قد يستغرق عدة دقائق. في هذه العملية ، ستظهر معلومات مثيرة للاهتمام ومفيدة حول نظام التشغيل المثبت على الشاشة. يمكنك رؤيتها.
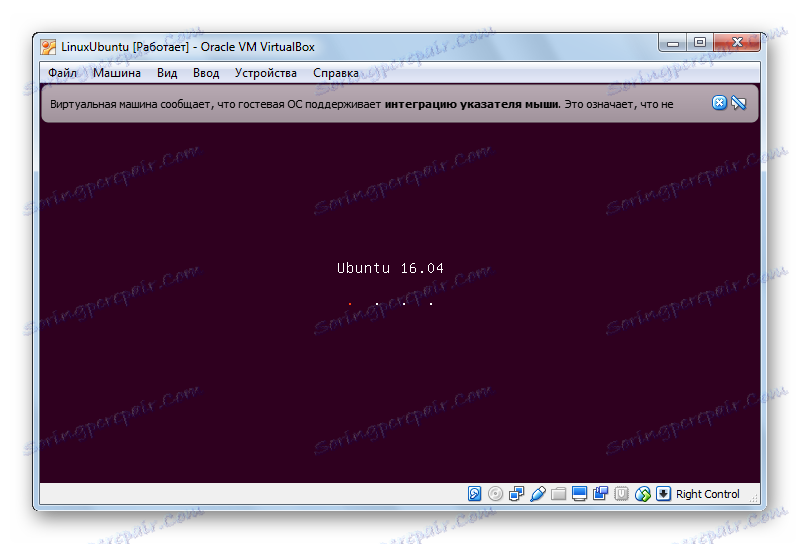
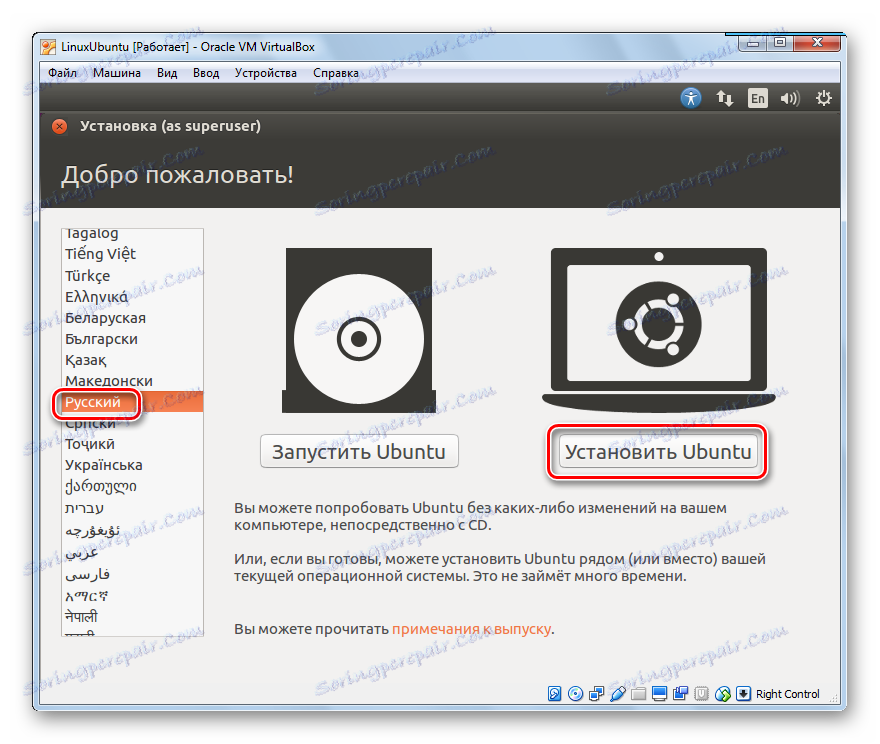
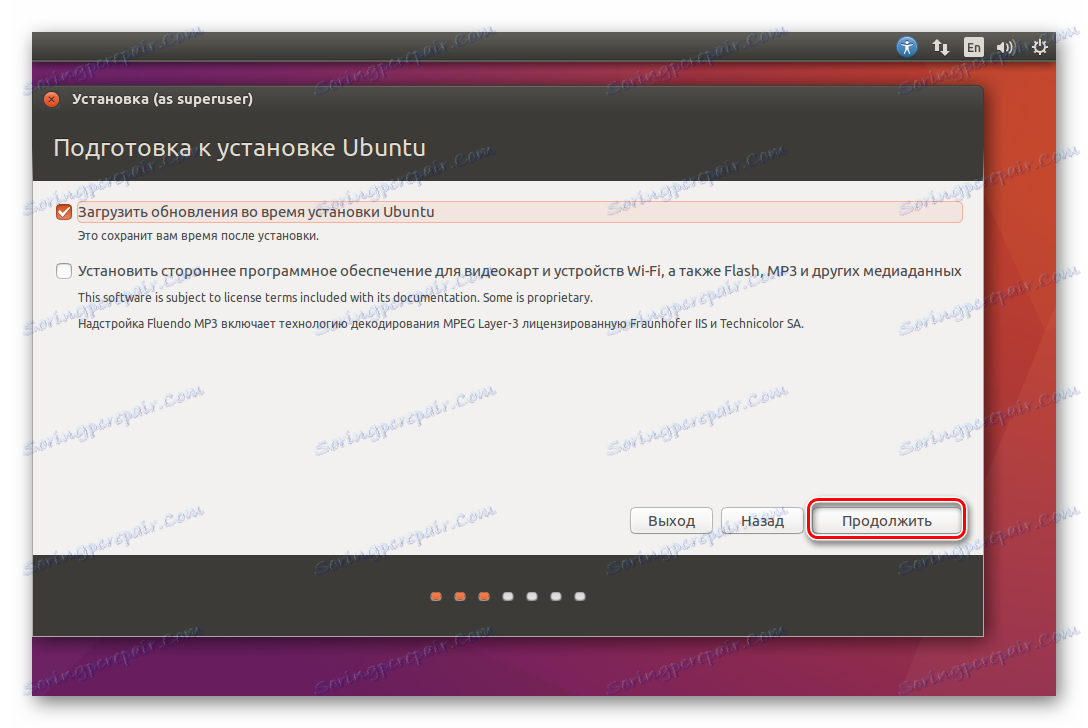
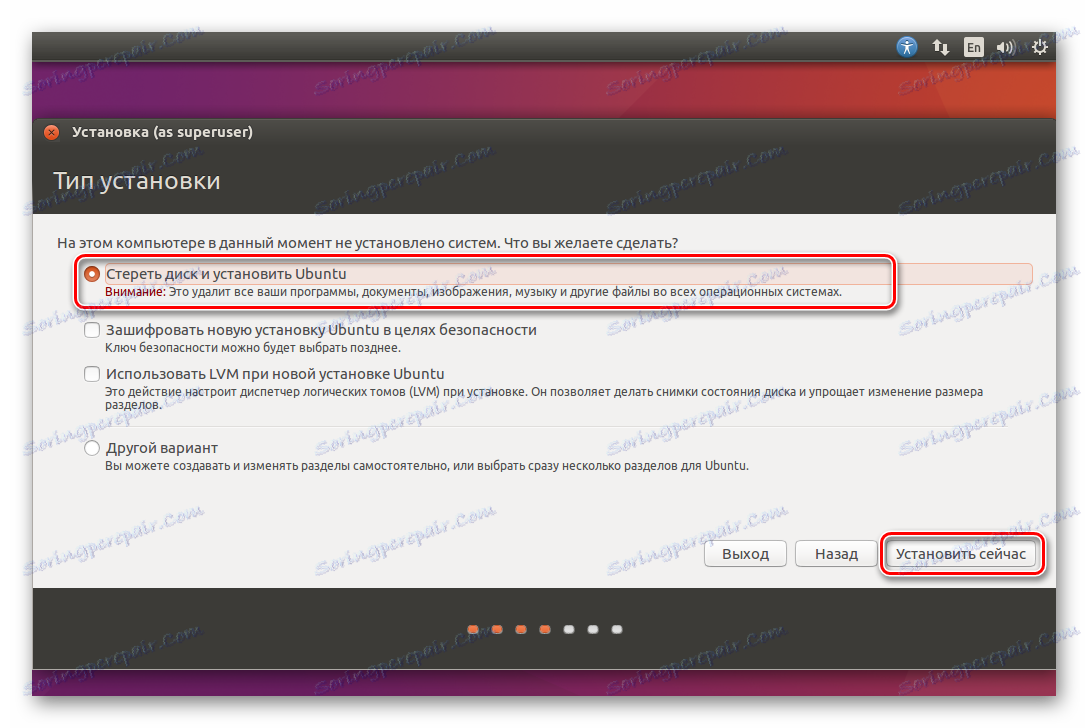
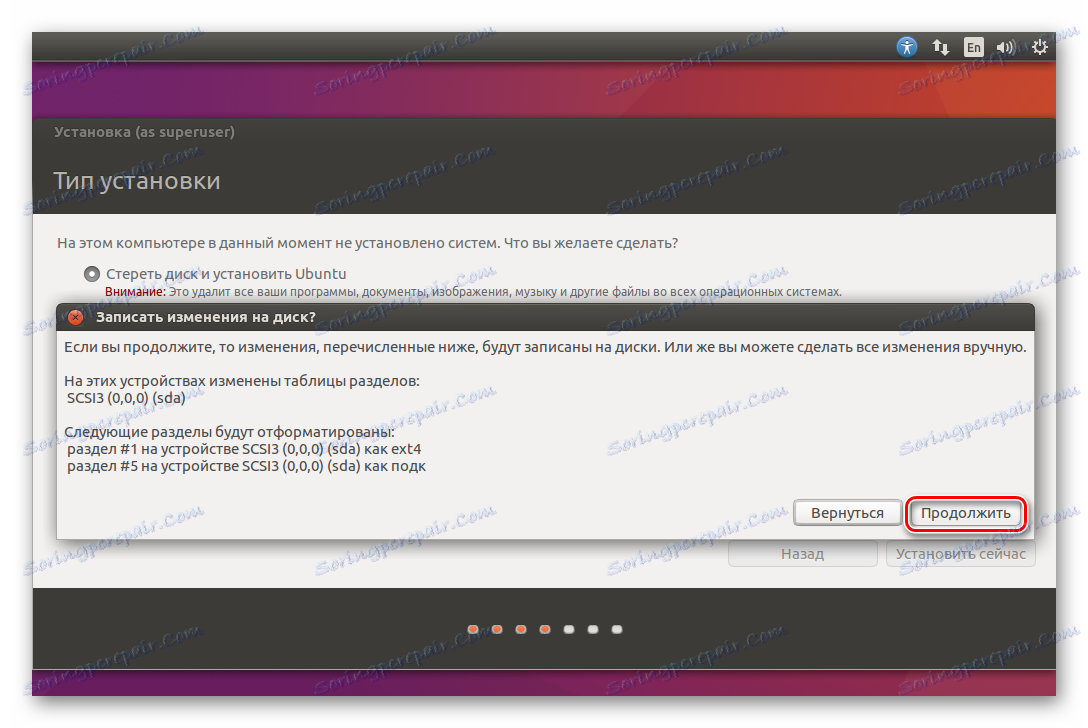
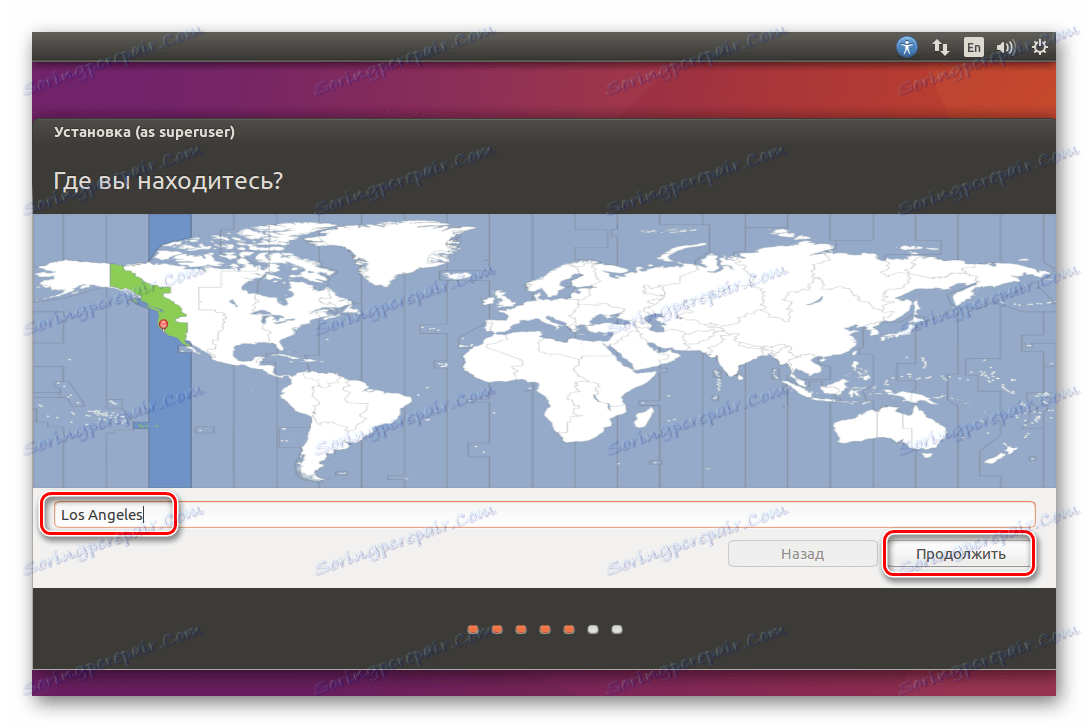
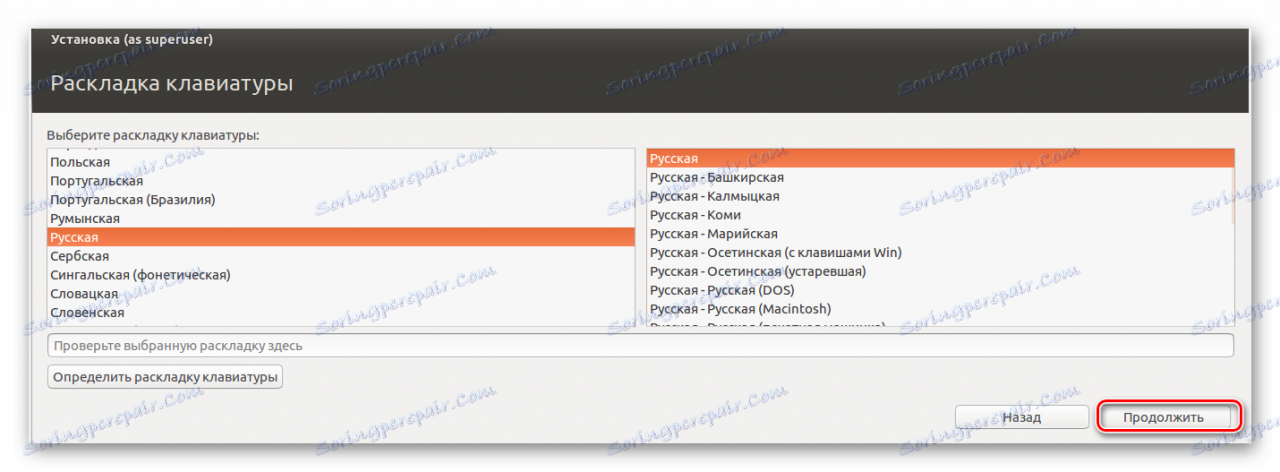
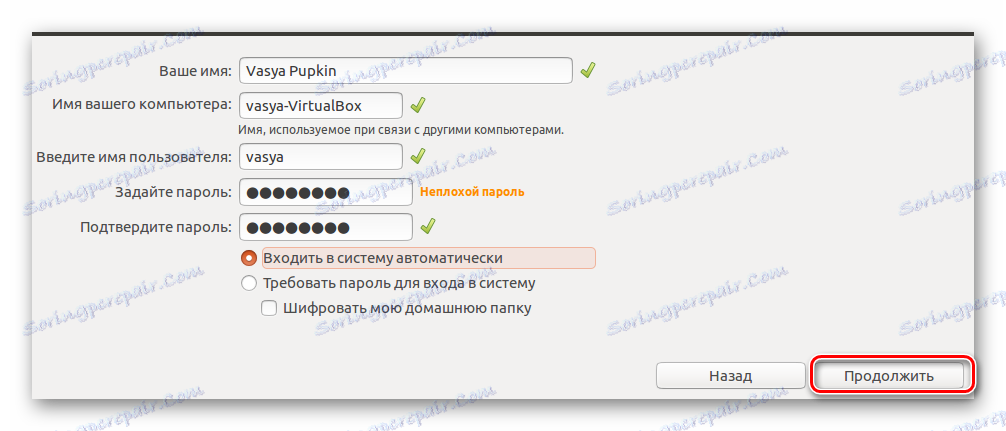
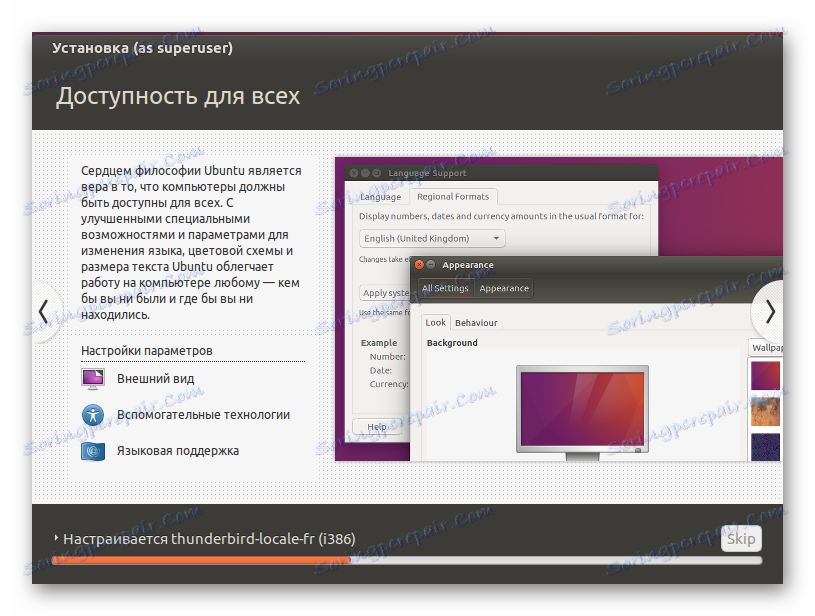
الخطوة 4: تعرف على نظام التشغيل
- بعد اكتمال التثبيت ، أعد تشغيل الجهاز الظاهري.
- بعد إعادة التشغيل ، سيتم تحميل Linux Ubuntu.
- انظر سطح المكتب وميزات نظام التشغيل.
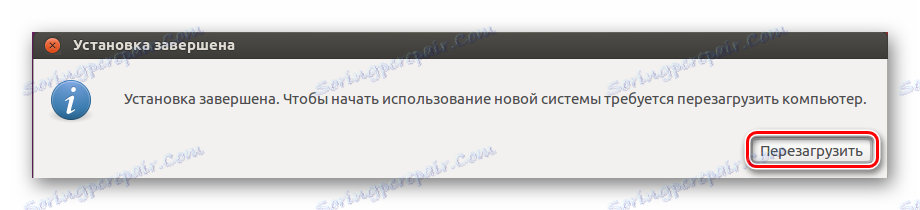
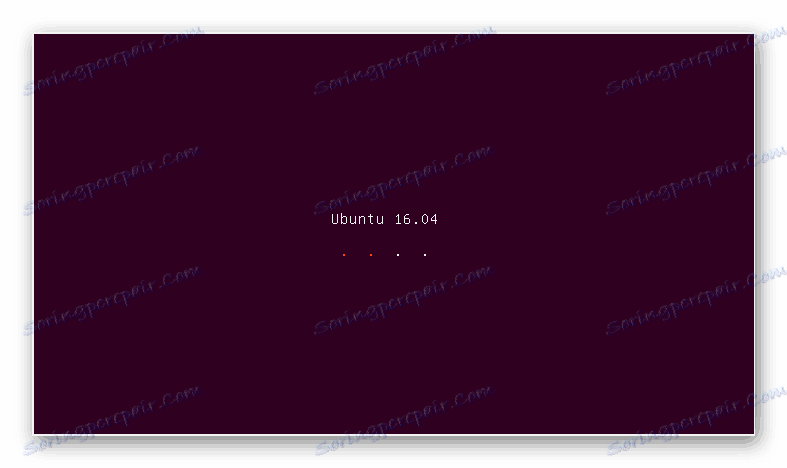
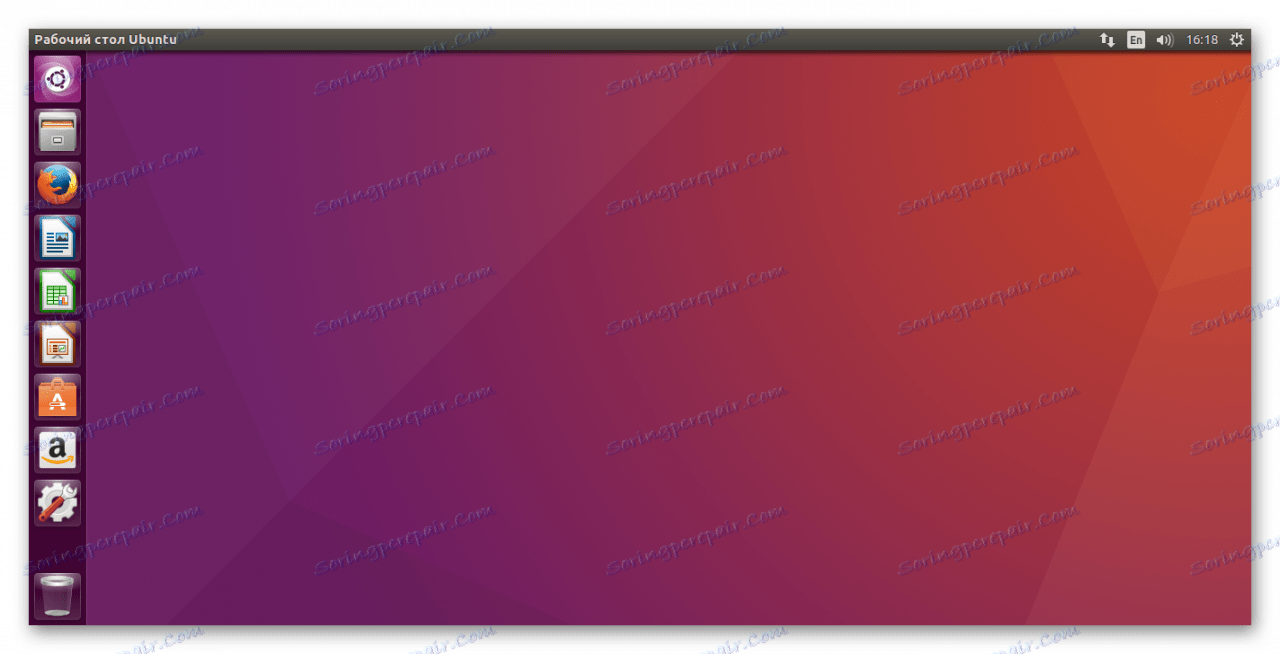
في الواقع ، تثبيت Ubuntu على جهاز ظاهري ليس بالأمر الصعب. لست بحاجة إلى أن تكون مستخدمًا خبيرًا لهذا. يكفي قراءة التعليمات بعناية أثناء عملية التثبيت ، وسيظهر كل شيء!