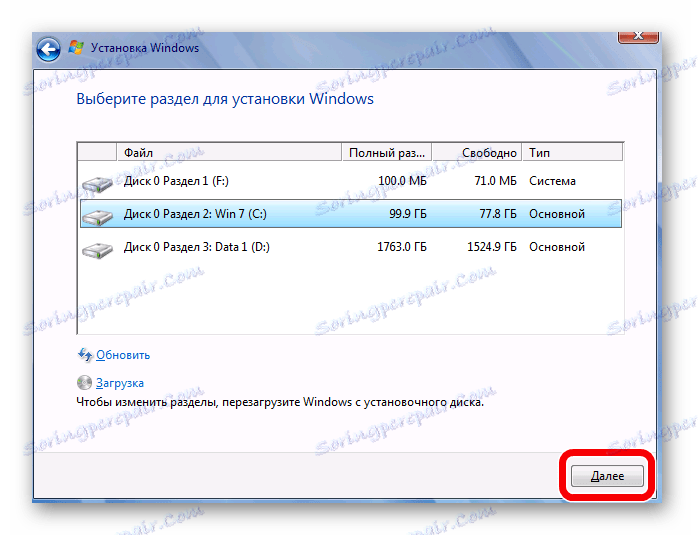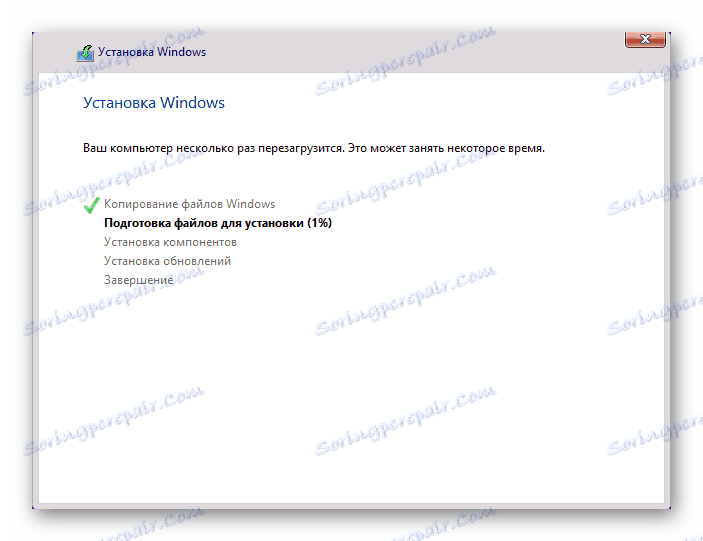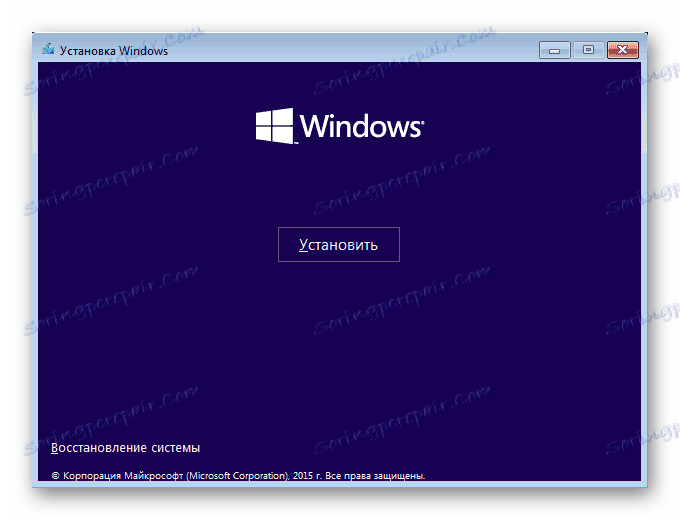كيفية تثبيت ويندوز
قبل البدء في العمل مع أي كمبيوتر أو كمبيوتر محمول ، يجب تثبيت نظام تشغيل عليه. هناك الكثير من أنظمة تشغيل مختلفة وإصداراتها ، ولكن في مقالة اليوم سننظر في كيفية تثبيت Windows.
لتثبيت Windows على جهاز كمبيوتر ، يجب أن يكون لديك قرص تمهيد أو محرك أقراص USB محمول. يمكنك إنشاء ذلك بنفسك ، ببساطة عن طريق كتابة صورة النظام إلى الوسائط بمساعدة برنامج خاص. في المقالات التالية ، يمكنك العثور على إرشادات تفصيلية حول كيفية إنشاء وسائط قابلة للتمهيد للإصدارات المختلفة من نظام التشغيل:
اقرأ أيضا:
إنشاء محرك أقراص فلاش USB قابل للتشغيل مع برامج مختلفة
كيفية جعل محرك أقراص فلاش USB قابل للتشغيل ويندوز 7
كيفية جعل محرك أقراص فلاش USB قابل للتشغيل ويندوز 8
كيفية جعل محرك أقراص فلاش USB قابل للتشغيل ويندوز 10
محتوى
ويندوز كنظام التشغيل الرئيسي
إنتباه من فضلك!
قبل البدء في تثبيت نظام التشغيل ، تأكد من عدم وجود ملفات مهمة على محرك الأقراص C. بعد التثبيت في هذا القسم لن يبقى شيء ، باستثناء النظام نفسه.
اقرأ أيضا: كيفية تعيين التمهيد BIOS من محرك أقراص فلاش USB
ويندوز إكس بي
فيما يلي دليل سريع سيساعدك على تثبيت Windows XP:
- الخطوة الأولى هي إيقاف تشغيل الكمبيوتر وإدخال الوسائط في أي فتحة وتشغيل الكمبيوتر مرة أخرى. في وقت التمهيد ، انتقل إلى BIOS (يمكنك القيام بذلك باستخدام F2 أو Del أو Esc أو خيار آخر ، وفقًا لجهازك).
- في القائمة التي تظهر ، ابحث عن الكلمة "Boot" في العنوان ، ثم عيّن أولوية التمهيد من الوسائط باستخدام مفاتيح لوحة المفاتيح F5 و F6 .
- الخروج من BIOS عن طريق الضغط على مفتاح F10 .
- في المرة التالية التي تقوم فيها بالتمهيد ، تظهر نافذة تطالبك بتثبيت النظام. اضغط على Enter على لوحة المفاتيح ، ثم اقبل اتفاقية الترخيص مع المفتاح F8 وأخيرًا حدد القسم الذي سيتم تثبيت النظام عليه (بشكل افتراضي هو محرك الأقراص C ). مرة أخرى ، تذكر أنه سيتم مسح جميع البيانات من القسم المحدد. يبقى فقط لانتظار التثبيت لإنهاء وتكوين النظام.
![إعداد قسم ونسخ الملفات]()
يمكن العثور على مواد أكثر تفصيلاً حول هذا الموضوع على الرابط أدناه:
الدرس: كيفية التثبيت من محرك أقراص فلاش USB Windows XP
ويندوز 7
الآن فكر في عملية تثبيت Windows 7 ، والتي تعمل بشكل أسهل بكثير وأكثر ملاءمة مما كانت عليه في حالة XP:
- قم بإيقاف تشغيل الكمبيوتر وإدخال محرك أقراص USB المحمول في فتحة الخمول والبدء في نظام الإدخال والإخراج الأساسي (BIOS) باستخدام مفتاح خاص بلوحة المفاتيح ( F2 أو Del أو Esc أو غير ذلك).
- ثم ، في القائمة التي تفتح ، ابحث عن قسم "Boot" أو عنصر "Boot Device" . هنا من الضروري تحديد أو وضع في المقام الأول محرك أقراص فلاش USB مع مجموعة التوزيع.
- ثم الخروج من BIOS ، وحفظ التغييرات قبل (اضغط F10 ) ، وإعادة تشغيل الكمبيوتر.
- الخطوة التالية سترى نافذة يطلب منك فيها اختيار لغة التثبيت وتنسيق الوقت والتخطيط. ثم تحتاج إلى قبول اتفاقية الترخيص ، واختيار نوع التثبيت - "التثبيت الكامل" ، وأخيرا ، حدد القسم الذي وضعنا النظام (افتراضيا هو محرك الأقراص C ). هذا كل شئ انتظر حتى اكتمال التثبيت وتكوين نظام التشغيل.
![حدد قسم للتثبيت]()
بمزيد من التفصيل ، تمت مناقشة تثبيت وتكوين نظام التشغيل في المقالة التالية التي قمنا بنشرها مسبقًا:
الدرس: كيفية تثبيت ويندوز 7 من محرك أقراص فلاش USB
اقرأ أيضا: تصحيح خطأ بدء تشغيل Windows 7 من محرك أقراص USB محمول
ويندوز 8
يحتوي تثبيت Windows 8 على اختلافات بسيطة من تثبيت الإصدارات السابقة. دعونا ننظر إلى هذه العملية:
- مرة أخرى ، نبدأ من خلال إيقاف ، ثم تشغيل الكمبيوتر وإدخال BIOS باستخدام مفاتيح خاصة ( F2 ، Esc ، ديل ) حتى التمهيد النظام.
- نضع التمهيد من محرك أقراص USB المحمول في قائمة Boot خاصة باستخدام مفاتيح F5 و F6 .
- اضغط F10 للخروج من هذه القائمة وإعادة تشغيل الكمبيوتر.
- والشيء التالي الذي سترونه هو النافذة التي تحتاج فيها إلى تحديد لغة النظام وتنسيق الوقت وتخطيط لوحة المفاتيح. بعد النقر على زر "تثبيت" ، ستحتاج إلى إدخال مفتاح المنتج ، إذا كان لديك زر. يمكن تخطي هذه الخطوة ، ولكن ليس هناك تنشيط لبعض إصدارات Windows التي تم تنشيطها. ثم نقبل اتفاقية الترخيص ، واختيار نوع التثبيت "مخصص: التثبيت فقط" ، حدد القسم الذي سيتم تثبيت النظام والانتظار.
![ويندوز 8 تركيب النظام]()
كما نترك لك رابطًا لمادة مفصلة حول هذا الموضوع.
الدرس: كيفية تثبيت ويندوز 8 من محرك أقراص فلاش USB
ويندوز 10
وأحدث إصدار من نظام التشغيل هو Windows 10. وهنا يشبه تثبيت النظام الرقم 8:
- مع مساعدة من مفاتيح خاصة انتقل إلى BIOS والبحث عن قائمة التمهيد أو مجرد عنصر يحتوي على كلمة التمهيد
- قمنا بتعيين التمهيد من محرك أقراص فلاش مع مفاتيح F5 و F6 ، ثم نخرج من BIOS بالضغط على F10 .
- بعد إعادة التشغيل ، يجب عليك تحديد لغة النظام وتنسيق الوقت وتخطيط لوحة المفاتيح. ثم انقر فوق زر "تثبيت" واقبل اتفاقية ترخيص المستخدم النهائي. يبقى لاختيار نوع التثبيت (لتثبيت نظام نظيف ، حدد العنصر "مخصص: تثبيت Windows فقط" ) والقسم الذي سيتم تثبيت نظام التشغيل عليه. الآن يبقى فقط لانتظار التثبيت لإكمال وتكوين النظام.
![تثبيت نظام التشغيل Windows 10 - تأكيد التثبيت]()
إذا كان لديك أي مشاكل أثناء التثبيت ، نوصي بقراءة المقالة التالية:
اقرأ أيضا: ويندوز 10 غير مثبت
وضع ويندوز على جهاز ظاهري
إذا كنت بحاجة إلى وضع Windows ليس نظام التشغيل الرئيسي ، ولكن فقط للاختبار أو الإلمام ، يمكنك وضع نظام التشغيل على جهاز ظاهري.
اقرأ أيضا: استخدام وتكوين فيرتثلبوإكس
من أجل وضع Windows كنظام تشغيل ظاهري ، يجب عليك أولاً تكوين الجهاز الظاهري (يوجد برنامج خاص فيرتثلبوإكس ). حول كيفية القيام بذلك ، يقال في المقال ، الرابط الذي تركناه أعلى قليلا.
بعد الانتهاء من جميع الإعدادات ، تحتاج إلى تثبيت نظام التشغيل المطلوب. لا يختلف التثبيت الخاص به على VirtualBox عن عملية تثبيت نظام التشغيل القياسية. ستجد أدناه روابط لمقالات توضح بالتفصيل كيفية تثبيت بعض إصدارات Windows على جهاز ظاهري:
الدروس:
كيفية تثبيت ويندوز إكس بي على فيرتثلبوإكس
كيفية تثبيت ويندوز 7 على فيرتثلبوإكس
كيفية تثبيت ويندوز 10 على فيرتثلبوإكس
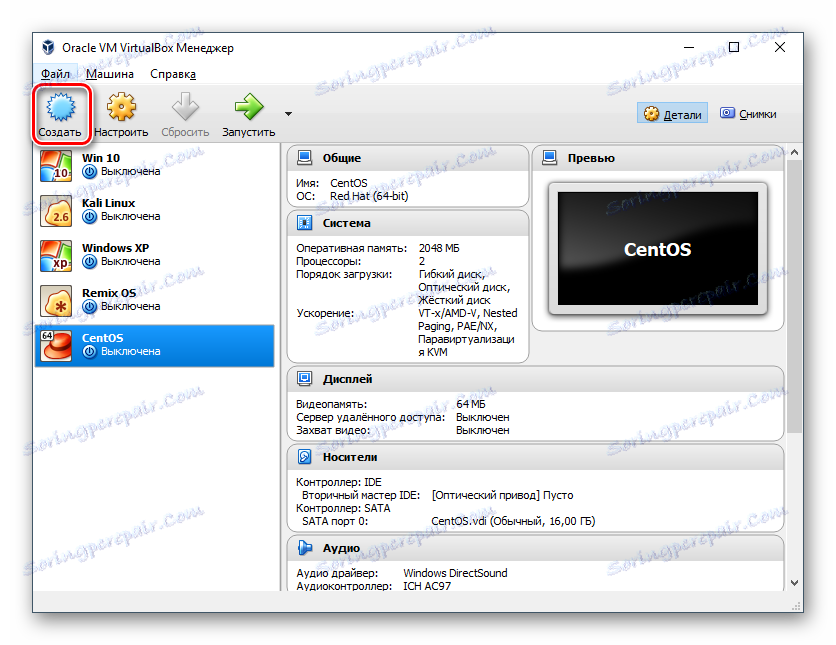
في هذه المقالة ، نظرنا في كيفية تثبيت إصدارات مختلفة من Windows كنظام تشغيل أساسي وضيف. نأمل ، لقد تمكنا من مساعدتك في حل هذه المشكلة. إذا كان لديك أي أسئلة - لا تتردد في طرحها في التعليقات ، سنقوم بالرد عليك.