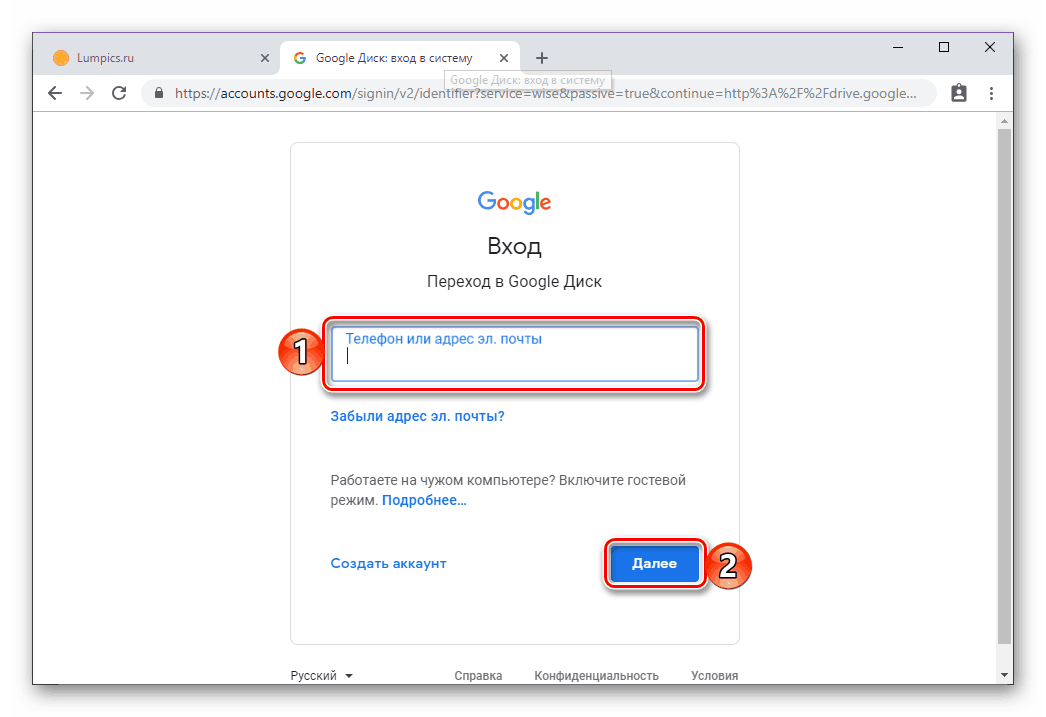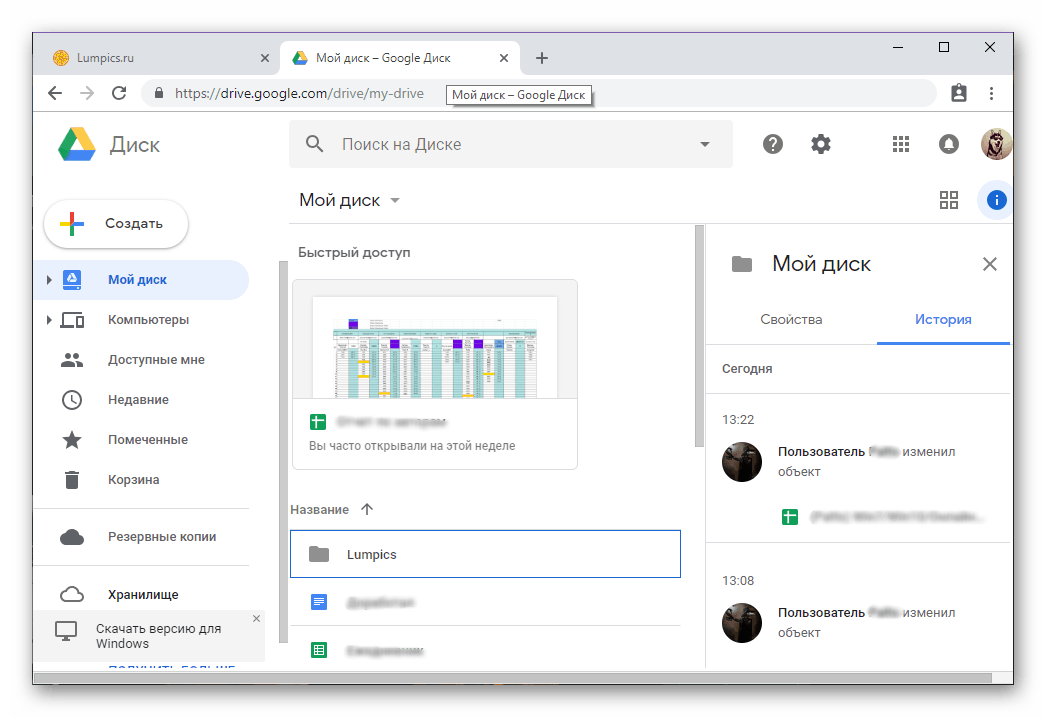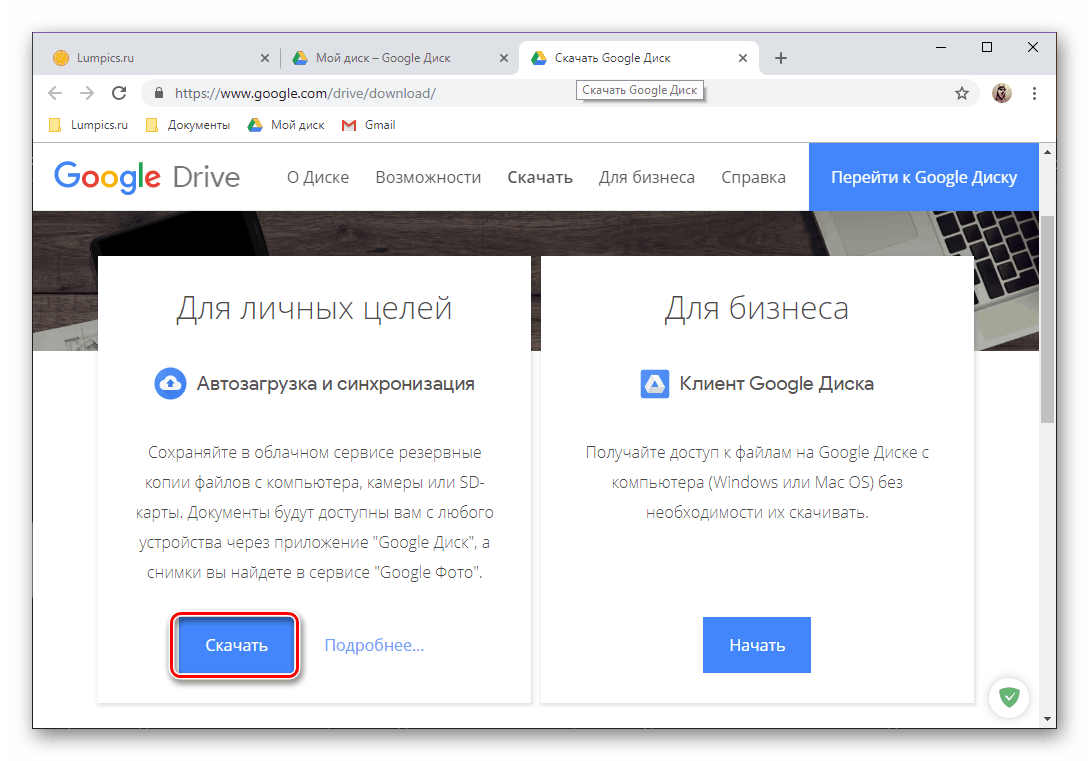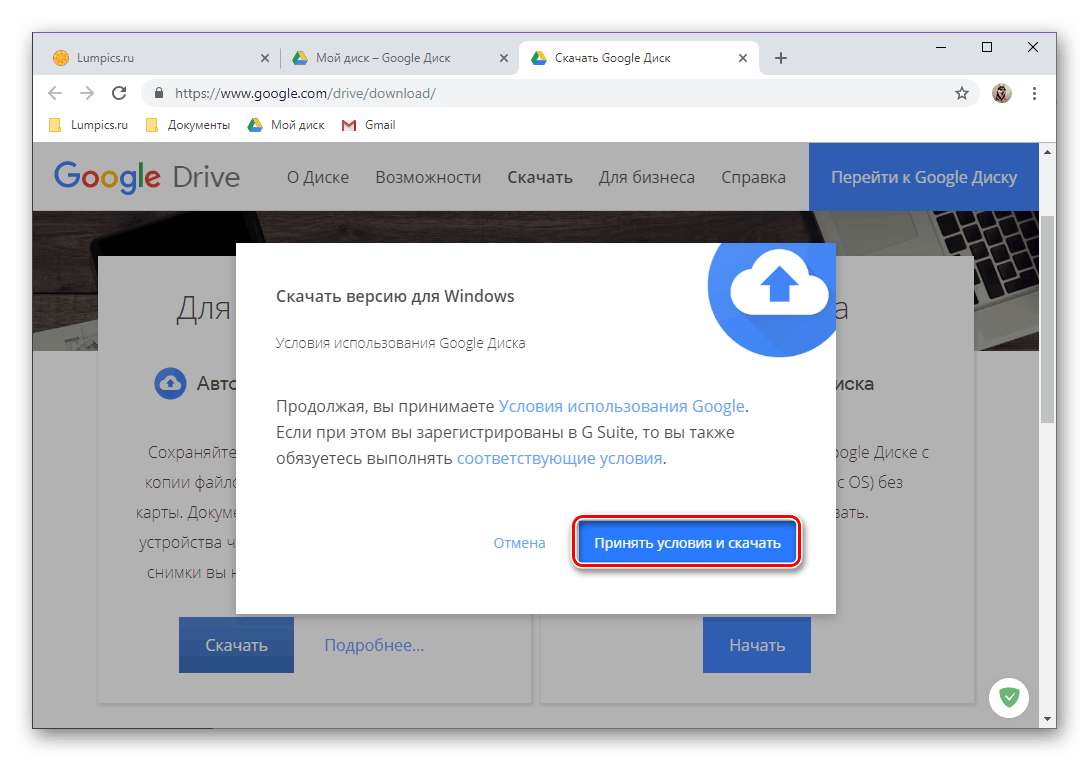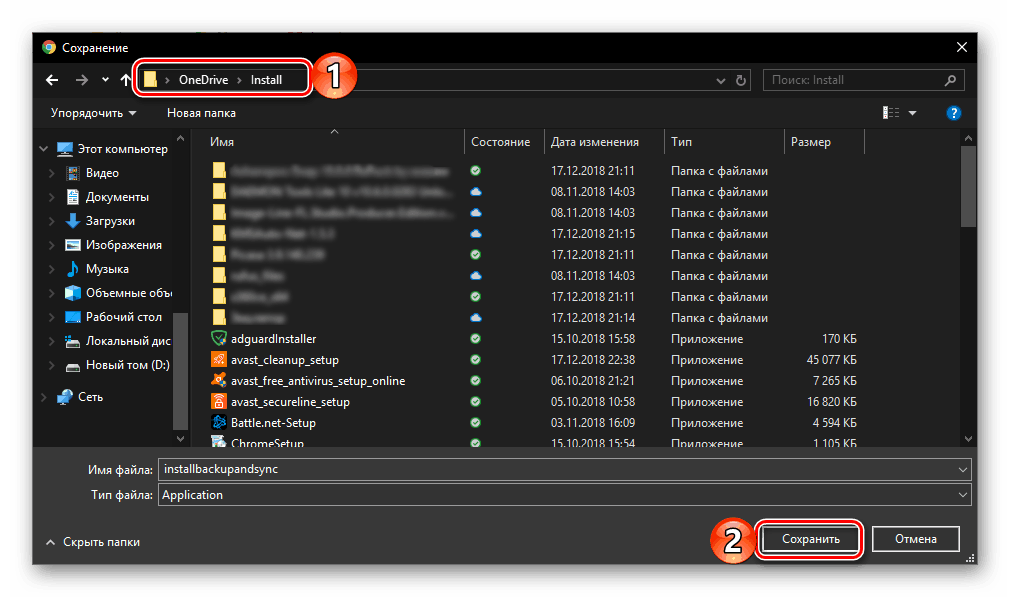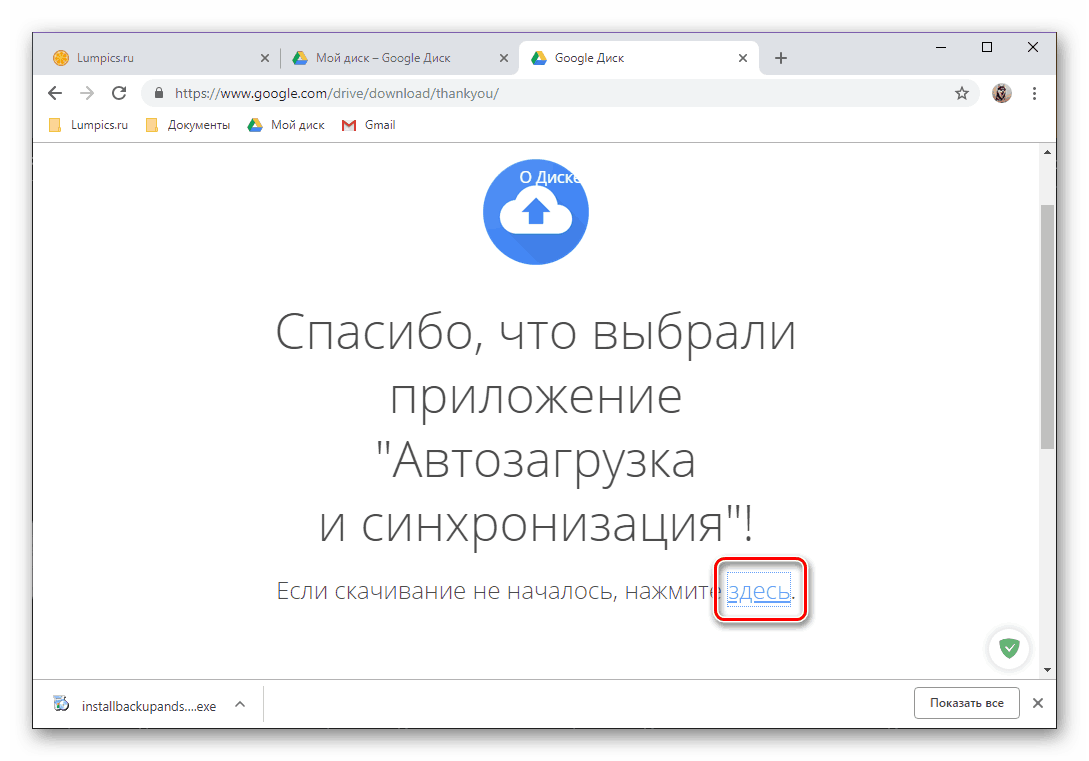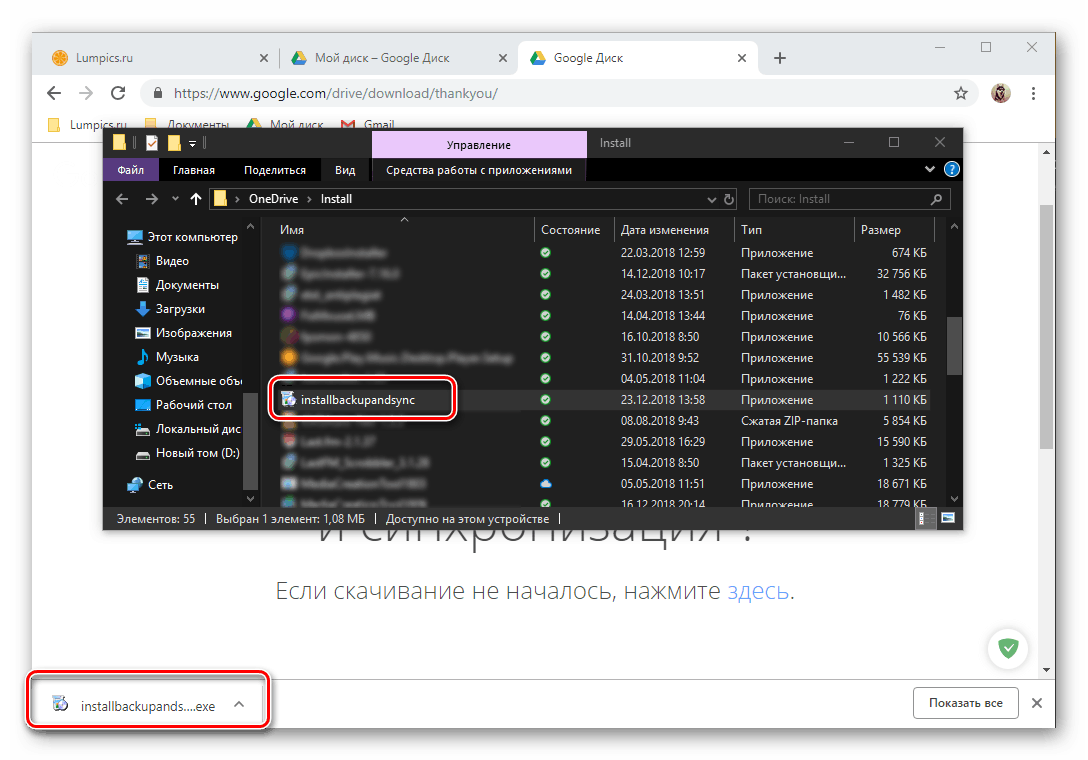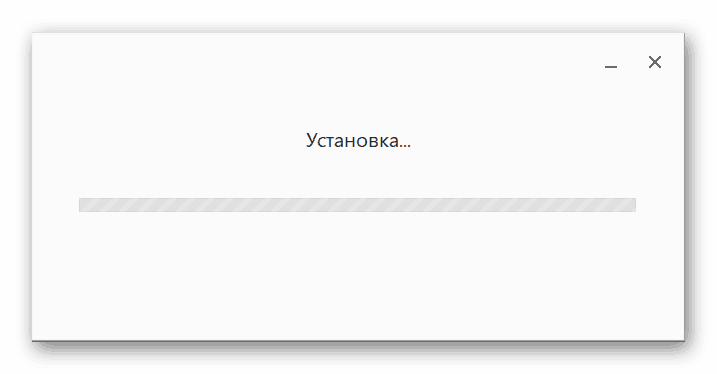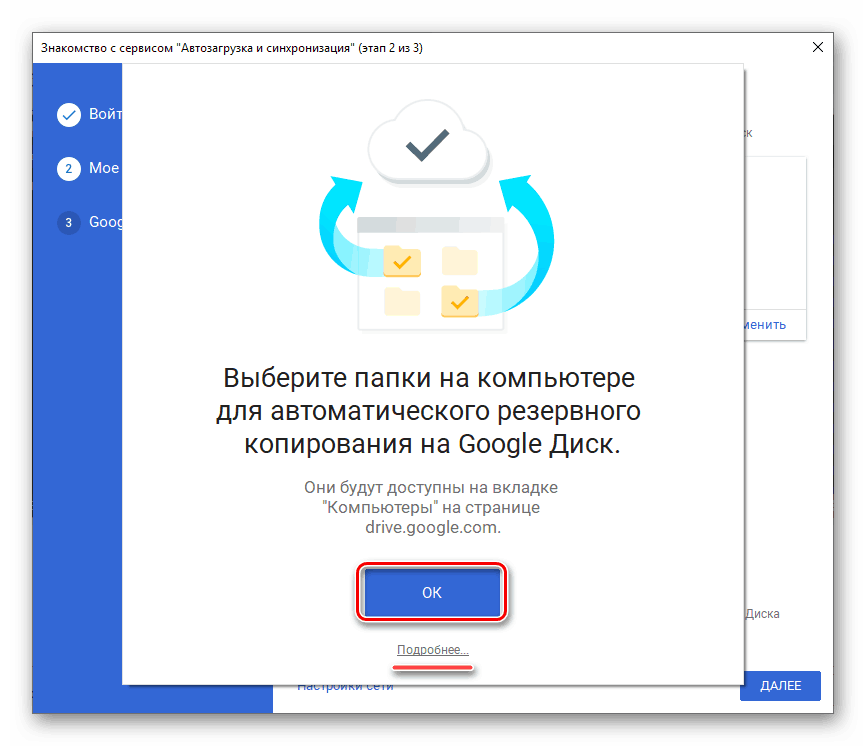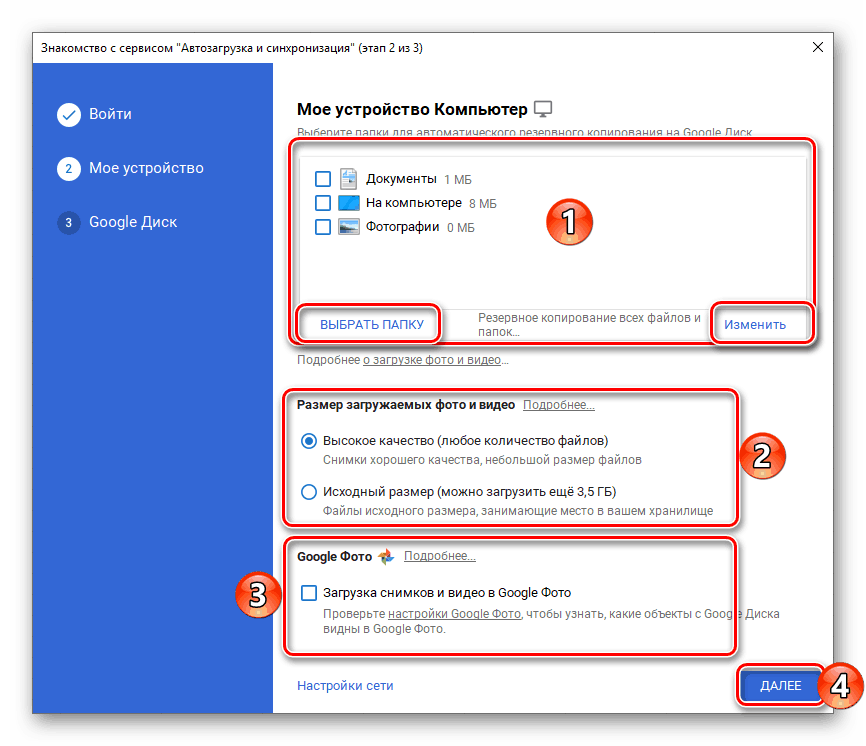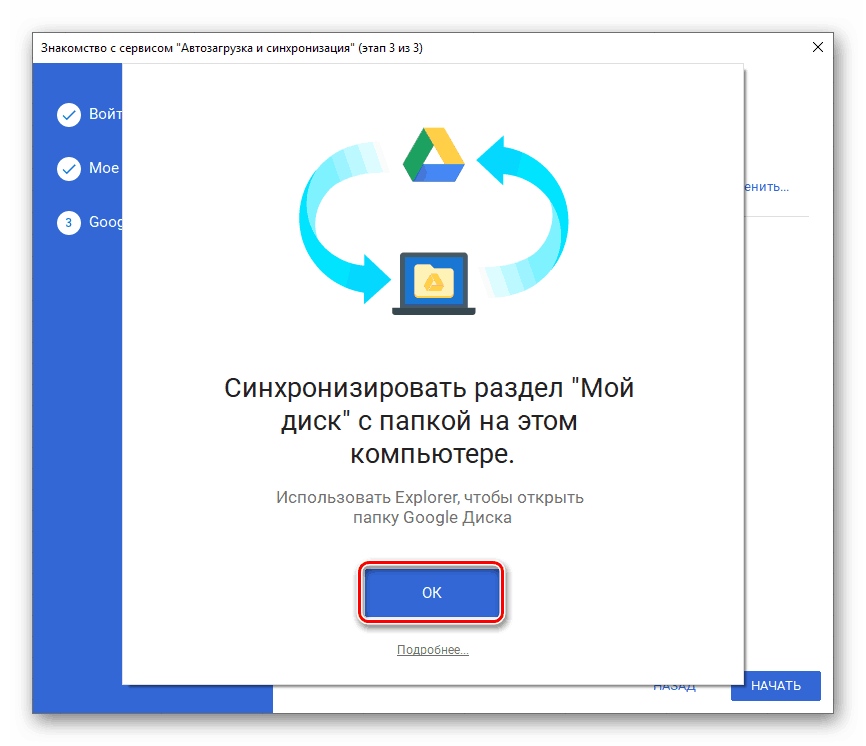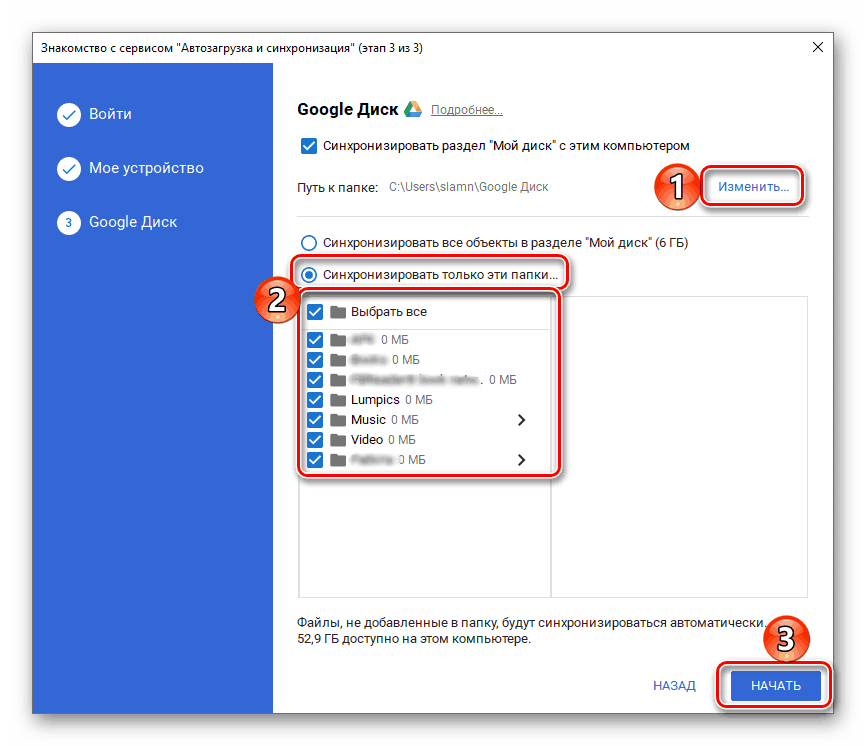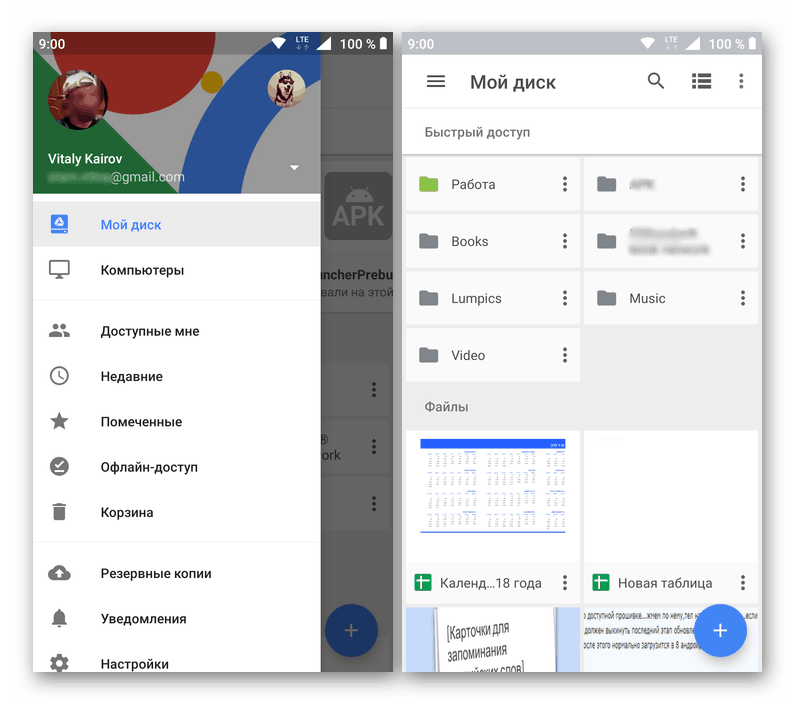سجِّل الدخول إلى حسابك على Google Drive
التخزين السحابي الشعبي من جوجل يوفر فرصًا كبيرة لتخزين البيانات من أنواع وأشكال متنوعة ، كما يسمح لك بتنظيم التعاون مع المستندات. قد لا يعرف المستخدمون عديمي الخبرة الذين لديهم الوصول إلى القرص لأول مرة كيفية تسجيل الدخول إلى حسابهم. ستتم مناقشة كيفية القيام بذلك في مقالتنا اليوم.
المحتوى
تسجيل الدخول إلى حساب Google Drive
مثل معظم منتجات الشركة ، يعد Google Drive نظامًا أساسيًا متعدد المنصات ، أي يمكنك استخدامه على أي جهاز كمبيوتر ، وكذلك على الهواتف الذكية والأجهزة اللوحية. وفي الحالة الأولى ، يمكنك الإشارة إلى الموقع الرسمي للخدمة ، وإلى تطبيق مصمم خصيصًا. يعتمد كيفية تسجيل الحساب بالضبط في المقام الأول على نوع الجهاز الذي تخطط للوصول إلى التخزين السحابي.
ملاحظة: يتم استخدام الحساب نفسه للمصادقة في جميع خدمات Google. تسجيل الدخول وكلمة المرور التي يمكنك الدخول ، على سبيل المثال ، على يوتيوب أو في بريد جوجل ، داخل نفس النظام البيئي (متصفح معين أو جهاز محمول واحد) ، سيتم تطبيقه تلقائيًا على التخزين السحابي. أي ، لإدخال القرص ، إذا كان ذلك ضروريًا ، فستحتاج إلى إدخال البيانات من حساب Google الخاص بك.
الكمبيوتر
كما ذكر أعلاه ، على جهاز كمبيوتر أو كمبيوتر محمول ، يمكنك الوصول إلى Google Drive إما من خلال أي متصفح ملائم أو من خلال تطبيق عميل مسجّل. دعونا نفحص بمزيد من التفصيل إجراء تسجيل الدخول باستخدام مثال كل خيار من الخيارات المتاحة.
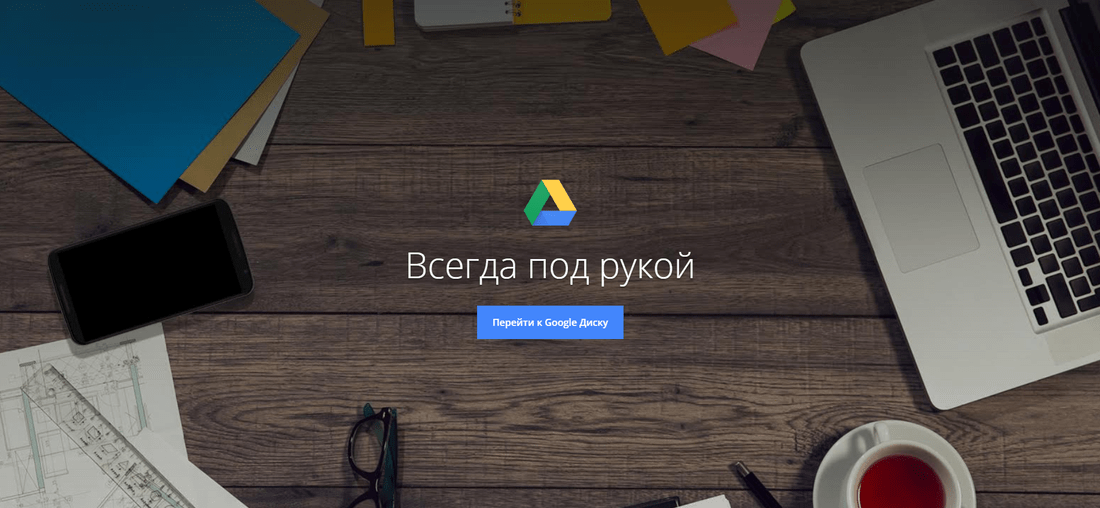
المتصفح
نظرًا لأن القرص هو أحد منتجات Google ، سننتقل إلى حساب الشركة الخاص لشرح كيفية تسجيل الدخول إلى حسابك. متصفح الويب الكروم .
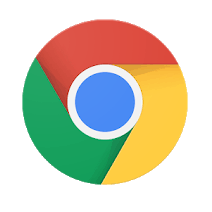
باستخدام الرابط المقدم أعلاه ، سيتم نقلك إلى صفحة التخزين السحابي الرئيسية. يمكنك تسجيل الدخول على النحو التالي.
- للبدء ، انقر على الزر "انتقل إلى Google Drive" .
- أدخل معلومات تسجيل الدخول من حساب Google (الهاتف أو البريد الإلكتروني) ، ثم انقر فوق "التالي" .
![أدخل معلومات تسجيل الدخول من الحساب لتسجيل الدخول إلى Google Drive في متصفح Google Chrome]()
ثم أدخل كلمة المرور بنفس الطريقة وانتقل إلى "التالي" مرة أخرى. - تهانينا ، لقد قمت بتسجيل الدخول إلى حساب Google Drive الخاص بك.
![نتيجة تسجيل الدخول بنجاح إلى حسابك في Google Drive في متصفح Google Chrome]()
انظر أيضا: كيفية تسجيل الدخول إلى حساب google الخاص بك
نوصيك بإضافة موقع تخزين سحابي إلى الإشارات المرجعية في متصفحك حتى يتسنى لك دائمًا الوصول إليه بسرعة.
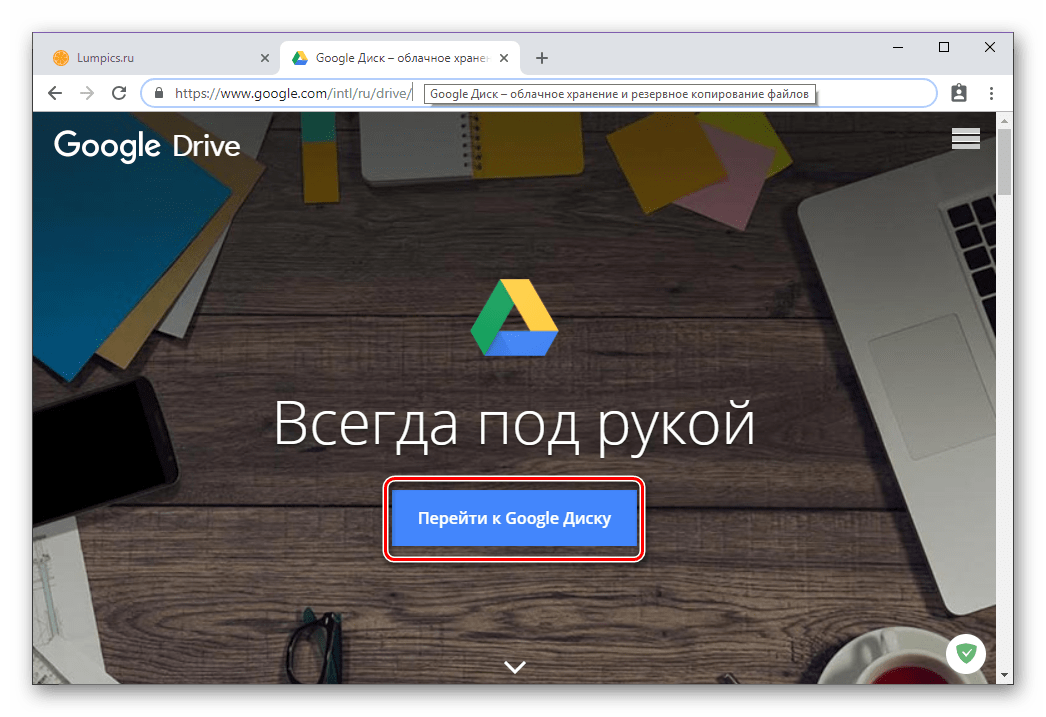
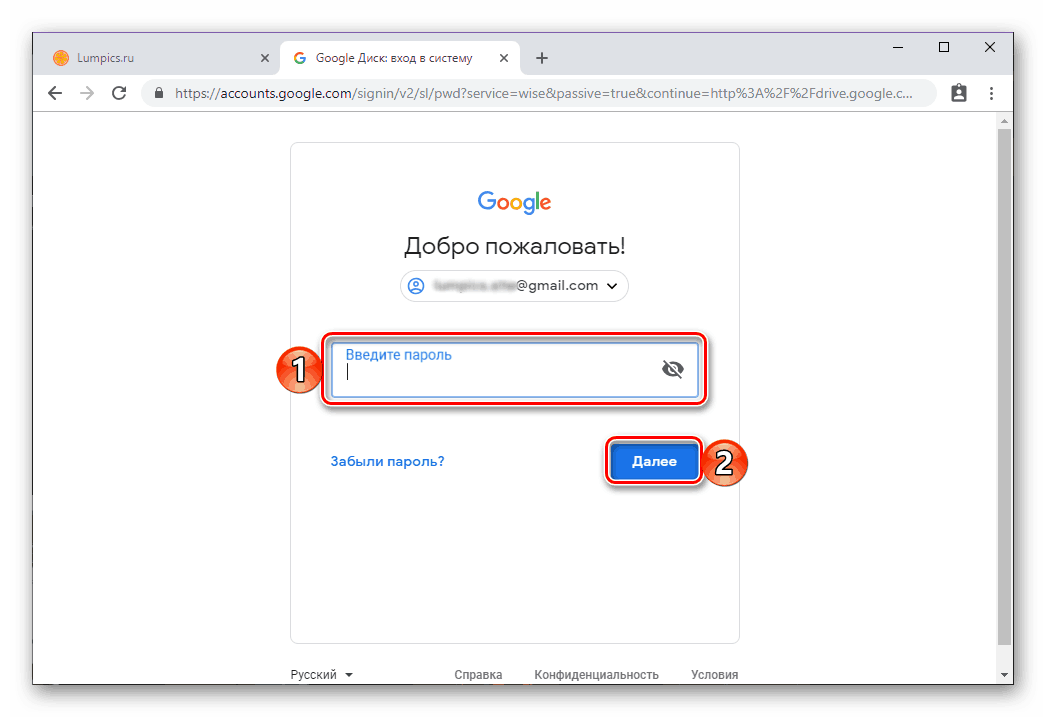
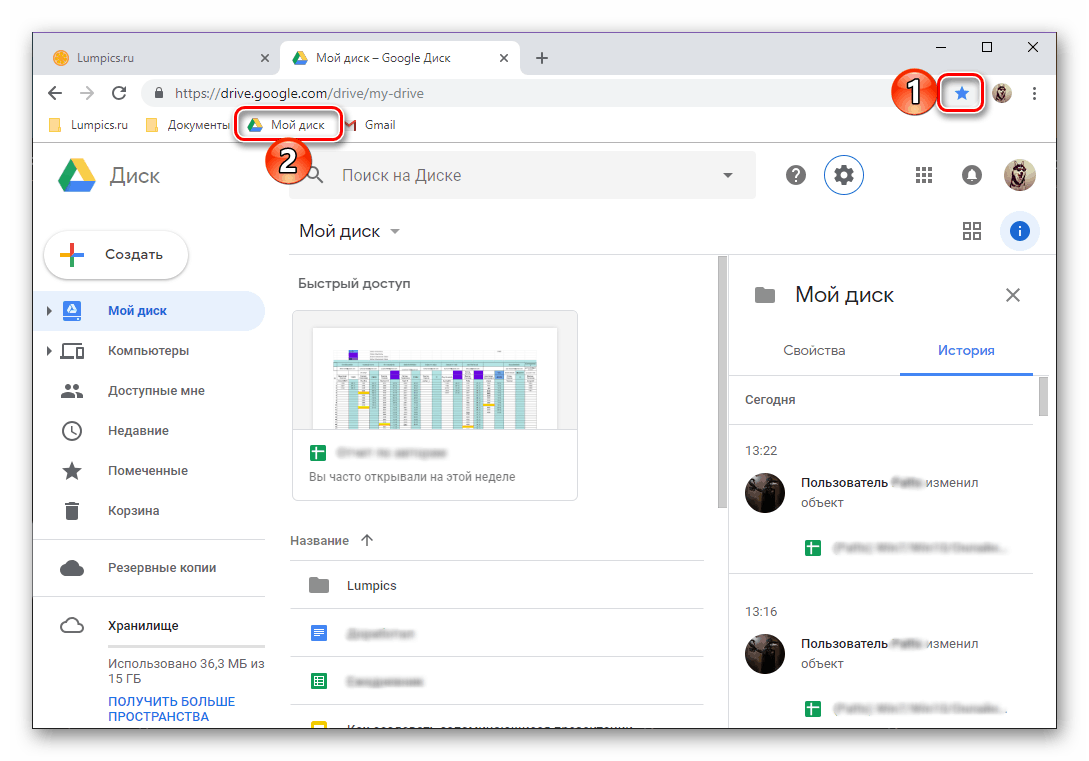
مزيد من التفاصيل: كيفية وضع إشارة مرجعية على متصفح الويب
بالإضافة إلى العنوان المباشر للموقع المقدم من جانبنا أعلاه ، والإشارة المرجعية المحفوظة ، يمكنك الوصول إلى Google Drive من أي خدمة ويب أخرى للشركة (باستثناء YouTube). يكفي استخدام زر "Google Apps" على الصورة أدناه وتحديد منتج الاهتمام من القائمة التي تفتح. ومن الممكن أيضًا إجراء ذلك على صفحة Google الرئيسية ، وكذلك مباشرة في البحث. 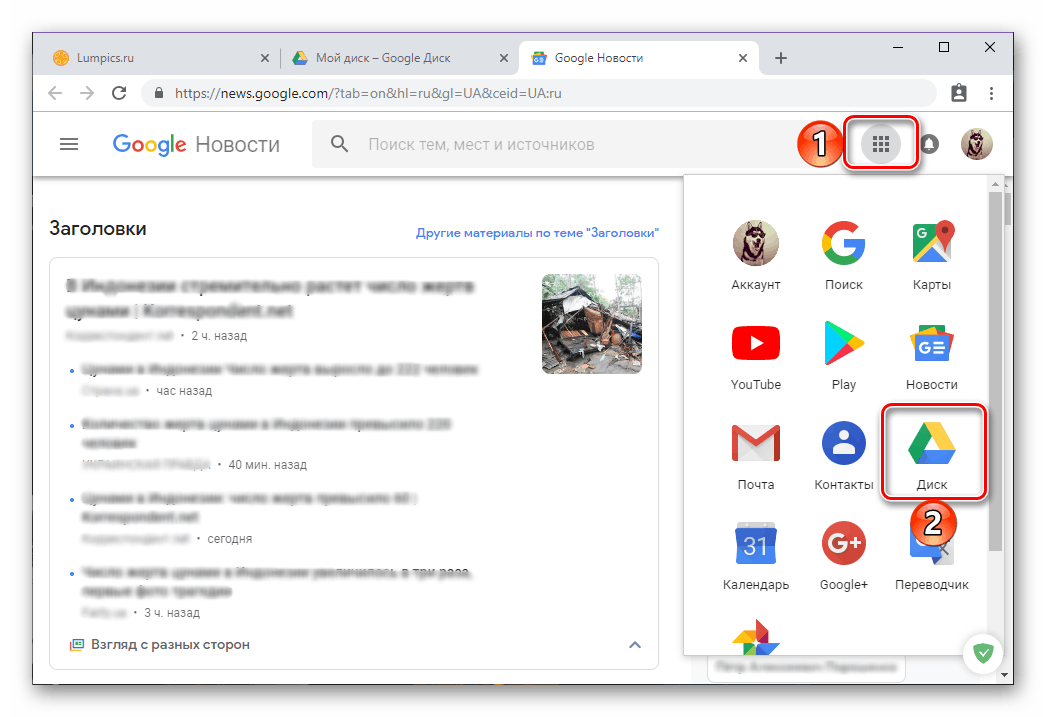
انظر أيضا: كيف تبدأ مع Google Drive
تطبيق العميل
يمكنك استخدام Google Drive على جهاز الكمبيوتر ليس فقط في المتصفح ، ولكن أيضًا من خلال تطبيق خاص. يظهر رابط التنزيل أدناه ، ولكن إذا أردت ، يمكنك متابعة تنزيل ملف التثبيت بنفسك. للقيام بذلك ، انقر فوق الرمز في شكل ترس في الصفحة الرئيسية لتخزين السحاب وحدد العنصر المقابل في القائمة المنسدلة. 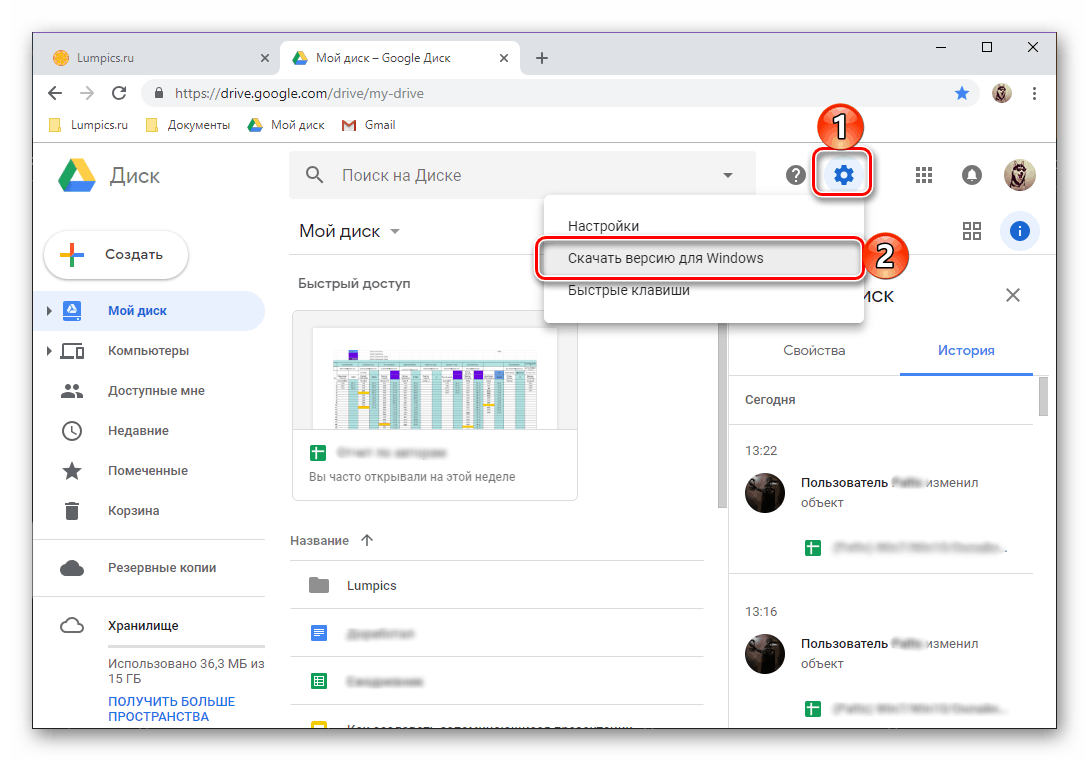
- بعد التبديل إلى الموقع الرسمي من مقالة المراجعة (الرابط أعلاه يؤدي إليه بالضبط) ، إذا كنت تريد استخدام Google Drive لأغراض شخصية ، فانقر على الزر "تنزيل" . إذا تم استخدام السعة التخزينية بالفعل لأغراض الشركة أو كنت تخطط فقط لاستخدامها بهذه الطريقة ، انقر فوق "ابدأ" واتبع المطالبات ، وسننظر فقط في الخيار الأول ، المعتاد.
![انتقل إلى تنزيل تطبيق Google Drive في متصفح Google Chrome]()
في النافذة التي تحتوي على اتفاقية المستخدم ، انقر على زر "قبول البنود وتحميل" .![اقبل البنود وقم بتنزيل Google Drive للكمبيوتر الخاص بك في متصفح Google Chrome]()
بعد ذلك ، في نافذة مستكشف النظام التي تفتح ، حدد مسار حفظ ملف التثبيت وانقر على "حفظ" .![حفظ مُثبت تطبيق Google Drive لجهاز كمبيوتر يعمل بنظام التشغيل Windows]()
ملاحظة: إذا لم يبدأ التنزيل تلقائيًا ، فانقر فوق الرابط المميز في الصورة أدناه.
![النقر على رابط التنزيل لتطبيق Google Drive لنظام التشغيل Windows]()
- بعد تنزيل تطبيق العميل على جهاز الكمبيوتر ، انقر نقرًا مزدوجًا فوقه لبدء التثبيت.
![تشغيل تثبيت تطبيق Google Drive لنظام التشغيل Windows]()
هذا الإجراء يستمر تلقائيا.![ابدأ بتثبيت تطبيق Google Drive لنظام التشغيل Windows]()
بعد ذلك تحتاج فقط إلى النقر على زر "ابدأ" في نافذة الترحيب.
- بمجرد تثبيت Google Drive وتشغيله ، يمكنك تسجيل الدخول إلى حسابك. للقيام بذلك ، أدخل أولاً اسم المستخدم الخاص به وانقر فوق "التالي" ،
![إدخال معلومات تسجيل الدخول من الحساب لتسجيل الدخول إلى تطبيق Google Drive لنظام التشغيل Windows]()
ثم أدخل كلمة المرور وانقر على زر "تسجيل الدخول" . - قبل تهيئة التطبيق:
- حدد المجلدات على جهاز الكمبيوتر الخاص بك والتي ستتم مزامنتها مع السحابة.
- تحديد ما إذا كان سيتم تحميل الصور ومقاطع الفيديو على القرص أو الصورة ، وإذا كان الأمر كذلك ، وبأي صفة.
- توافق على مزامنة البيانات من السحاب إلى جهاز الكمبيوتر الخاص بك.
- حدد موقع القرص على جهاز الكمبيوتر الخاص بك ، وحدد المجلدات التي ستتم مزامنتها ، وانقر فوق "ابدأ" .
![حدد مجلدات للمزامنة على جهاز الكمبيوتر الخاص بك في تطبيق Google Drive for Windows]()
![ضبط خيارات المزامنة في Google Drive لنظام التشغيل Windows]()
![مزامنة Drive والكمبيوتر الشخصي في Google Drive لنظام التشغيل Windows]()
![الخطوة الأخيرة في إعداد تطبيق Google Drive لنظام التشغيل Windows]()
انظر أيضا: كيفية تسجيل الدخول إلى صور Google - انتهيت ، لقد قمت بتسجيل الدخول إلى تطبيق Google Disk Client لجهاز كمبيوتر ويمكن أن تستمر في الاستخدام الكامل. الوصول السريع إلى دليل التخزين ، يمكن الحصول على وظائفه ومعلماته من خلال علبة النظام والمجلد الموجود على القرص ، الموجود في المسار المحدد مسبقًا.
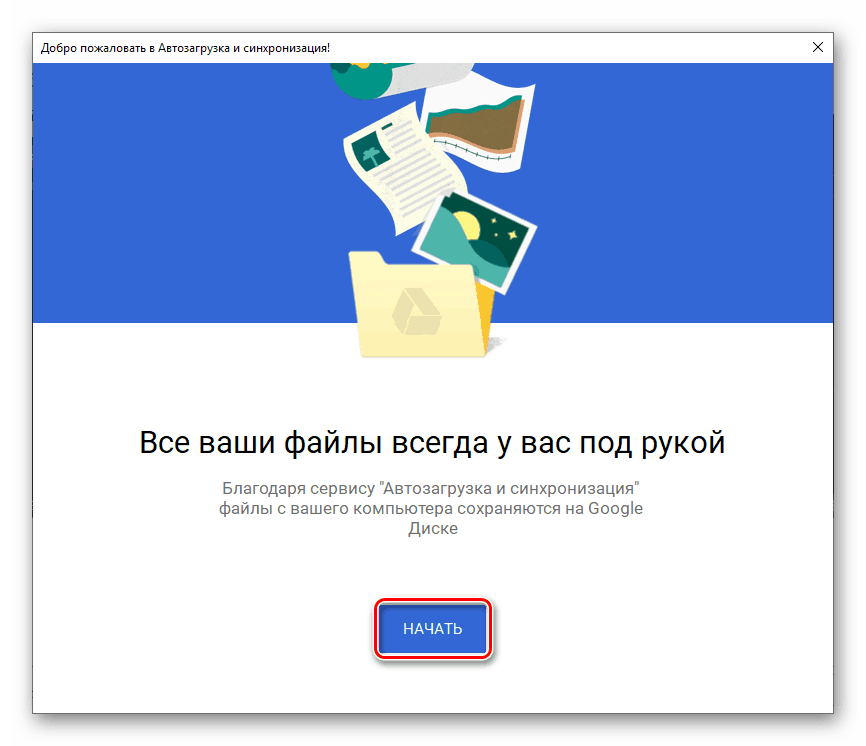
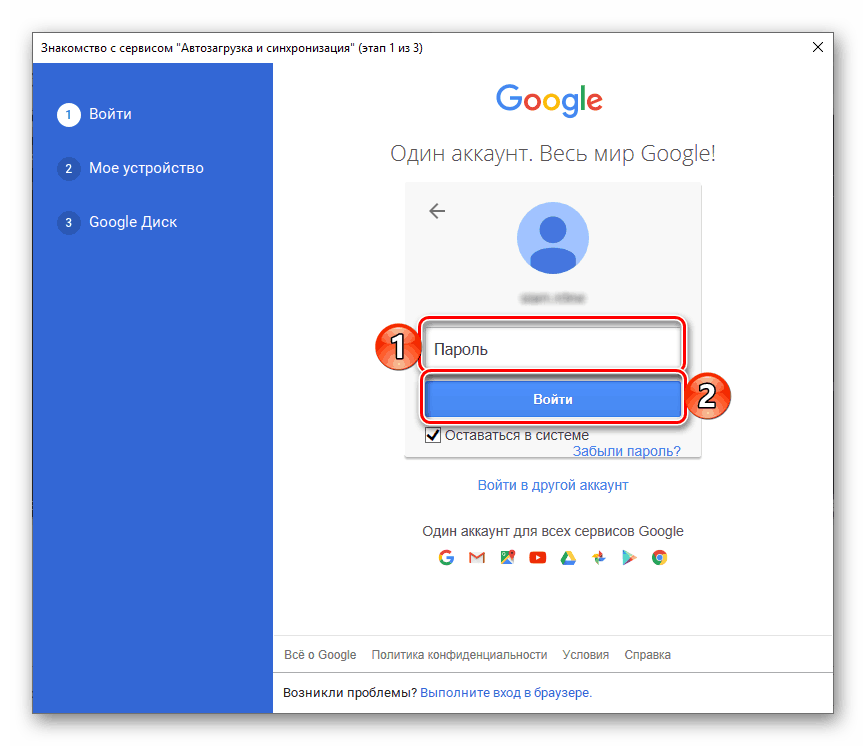
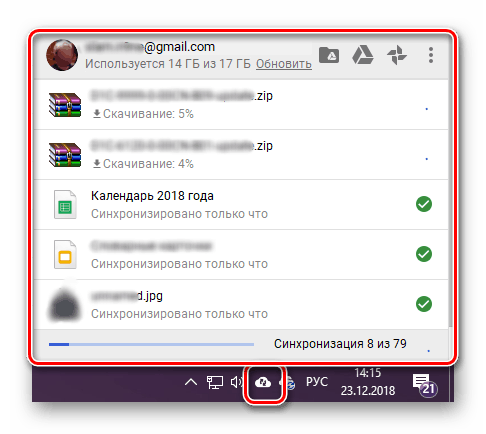
أنت الآن تعرف كيفية تسجيل الدخول إلى حساب Google Drive على جهاز الكمبيوتر ، بغض النظر عما إذا كنت تستخدم متصفحًا أو تطبيقًا رسميًا للدخول إليه.
انظر أيضا: كيفية استخدام جوجل القرص
الأجهزة المحمولة
مثل معظم تطبيقات Google ، يتوفر القرص للاستخدام على الهواتف الذكية والأجهزة اللوحية التي تعمل بأنظمة تشغيل الهواتف المحمولة. الروبوت و دائرة الرقابة الداخلية . فكّر في كيفية تسجيل الدخول إلى حسابك في هاتين الحالتين.
الروبوت
في العديد من الهواتف الذكية والأجهزة اللوحية الحديثة (إذا لم يكن الغرض منها البيع حصريًا في الصين) ، فسيتم تثبيت Google Disk مسبقًا. إذا كان مفقودًا على جهازك ، فاستخدمه للتثبيت. سوق Google Play والرابط المباشر أدناه.
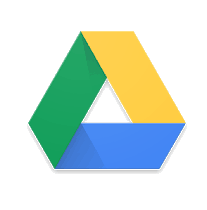
تنزيل تطبيق Google Drive من متجر Google Play
- بمجرد الدخول إلى صفحة التطبيق في المتجر ، اضغط على زر "تثبيت" ، وانتظر حتى يتم الانتهاء من الإجراء ، وبعد ذلك يمكنك "فتح" عميل التخزين السحابي المحمول.
- استكشف إمكانات القرص عن طريق التمرير عبر الشاشات الترحيبية الثلاث ، أو "تخطيها" بالنقر فوق التسمية التوضيحية المناسبة.
- نظرًا لأن استخدام نظام تشغيل Android يعني وجود مخوّل نشط على حساب Google للجهاز ، فسيتم تنفيذ إدخال القرص تلقائيًا. إذا لم يحدث ذلك لسبب ما ، استخدم تعليماتنا من المقالة أدناه.
![تطبيق Google Drive للجوّال لواجهة Android]()
مزيد من التفاصيل: كيفية تسجيل الدخول إلى حساب Google على Android - إذا كنت تريد ربط حساب آخر بالمستودع ، فافتح قائمة التطبيق بالنقر على ثلاثة أشرطة أفقية في الزاوية العلوية اليسرى ، أو اسحب الشاشة من اليسار إلى اليمين. انقر على المؤشر الصغير لأسفل إلى يمين بريدك الإلكتروني واختر "إضافة حساب" .
- في قائمة الحسابات المتاحة للاتصال ، حدد "Google" . إذا لزم الأمر ، تأكد من نيتك لإضافة حساب عن طريق إدخال رمز PIN أو مفتاح نقش أو استخدام ماسح بصمة الإصبع ، وانتظر حتى يكتمل التحقق بسرعة.
- أدخل اسم المستخدم أولاً ، ثم كلمة مرور حساب Google الذي تنوي الدخول إلى Drive عليه. في كلتا المرتين ، اضغط على "التالي" للتأكيد.
- إذا كنت بحاجة إلى تأكيد للدخول ، فاختر الخيار المناسب (مكالمة أو رسالة قصيرة أو غيرها). انتظر حتى تتلقى الرمز وأدخله في الحقل المناسب ، إذا لم يحدث ذلك تلقائيًا.
- اقرأ شروط الاستخدام وانقر فوق "قبول" . ثم قم بالتمرير خلال الصفحة مع وصف الميزات الجديدة ثم انقر فوق "قبول" مرة أخرى.
- بعد انتظار اكتمال التحقق ، ستتمكن من تسجيل الدخول إلى حسابك في Google Drive. يمكن إجراء التبديل بين الحسابات في القائمة الجانبية للتطبيق الذي قمنا بالوصول إليها في الخطوة الرابعة من هذا الجزء من المقالة ، ببساطة انقر فوق الصورة الرمزية للملف الشخصي المناظر.
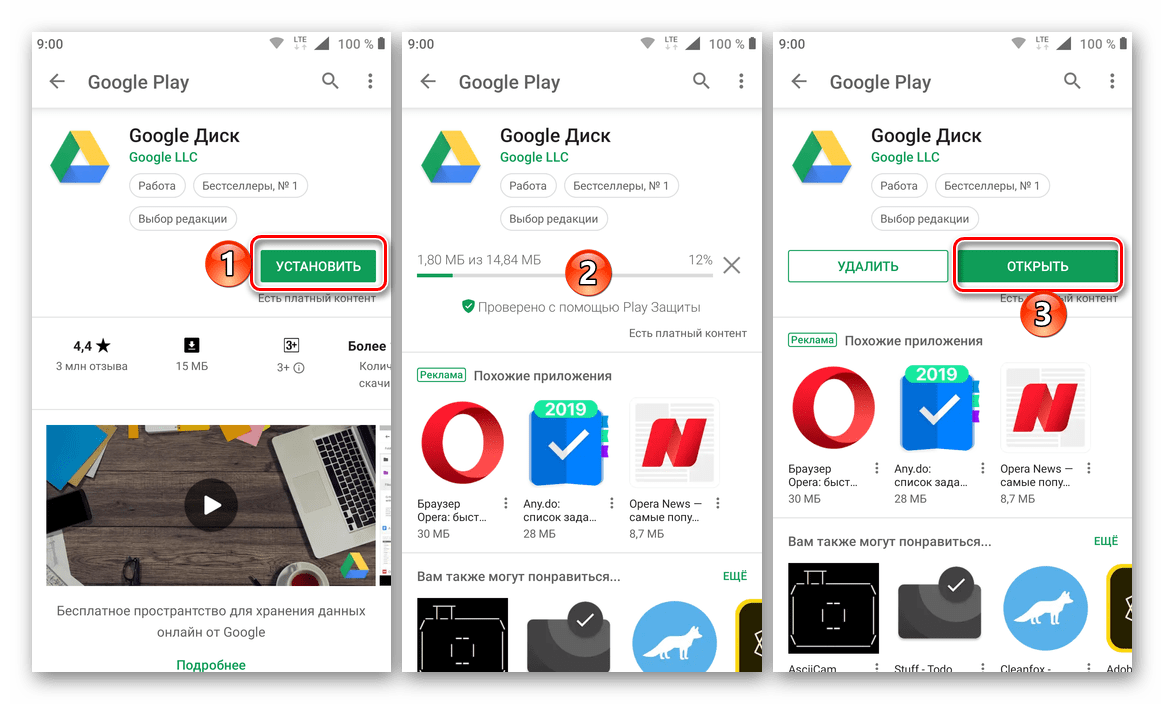
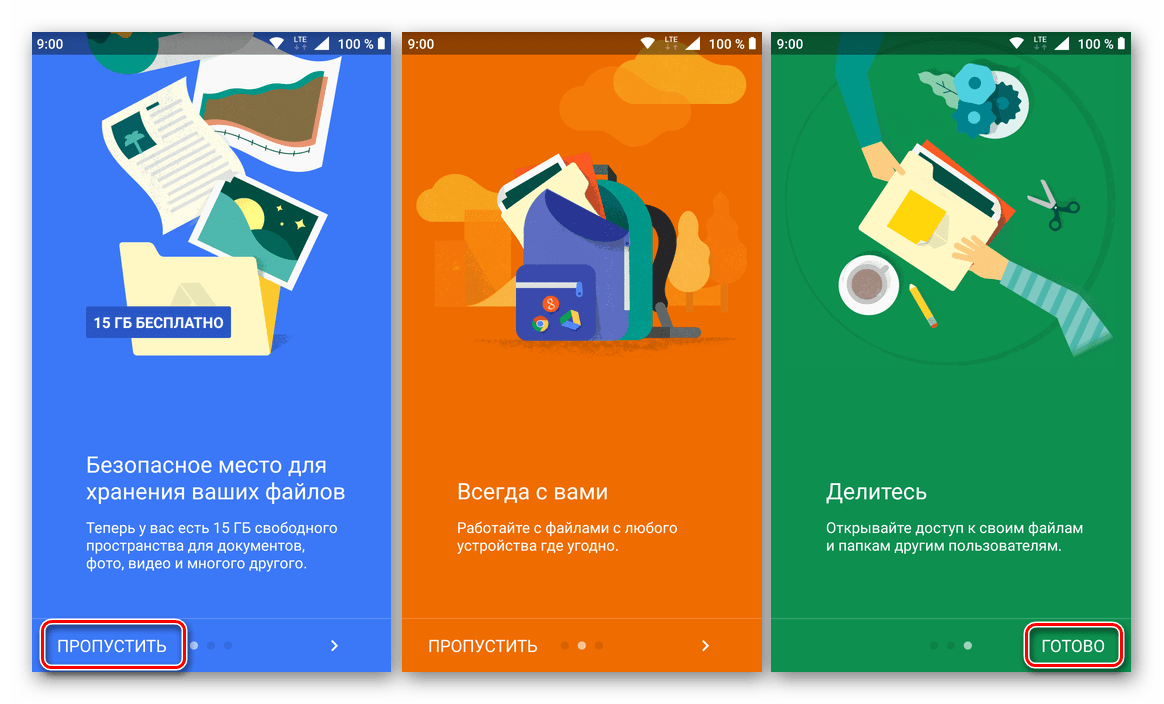
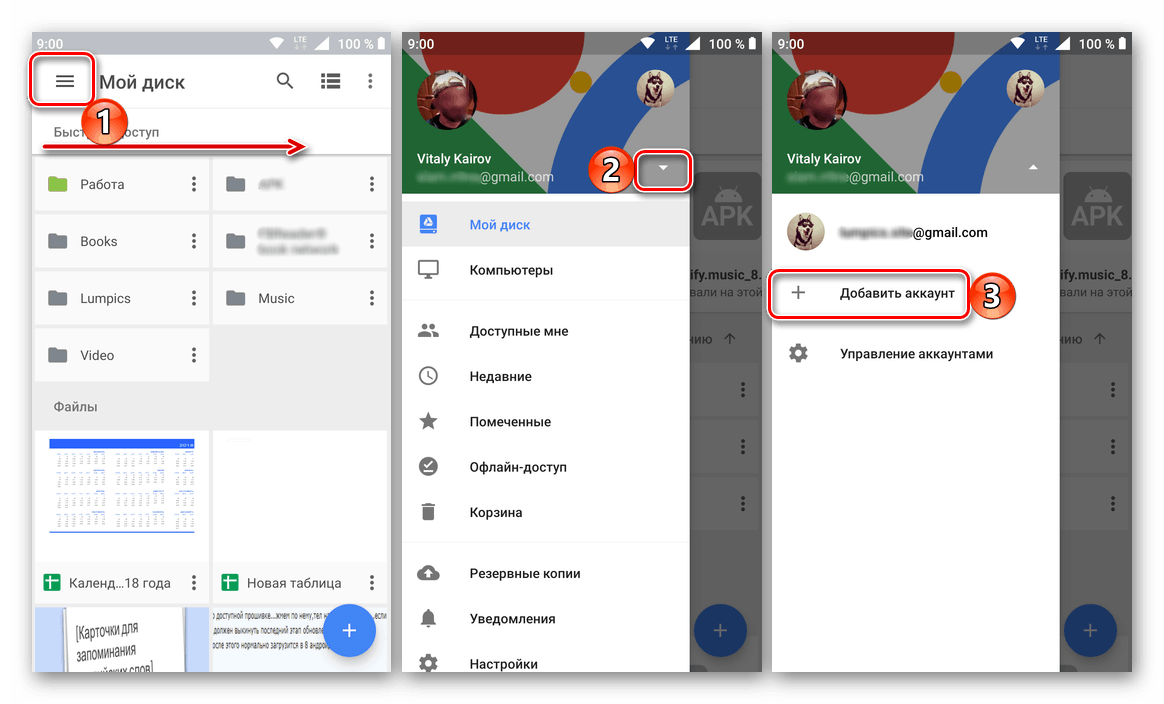
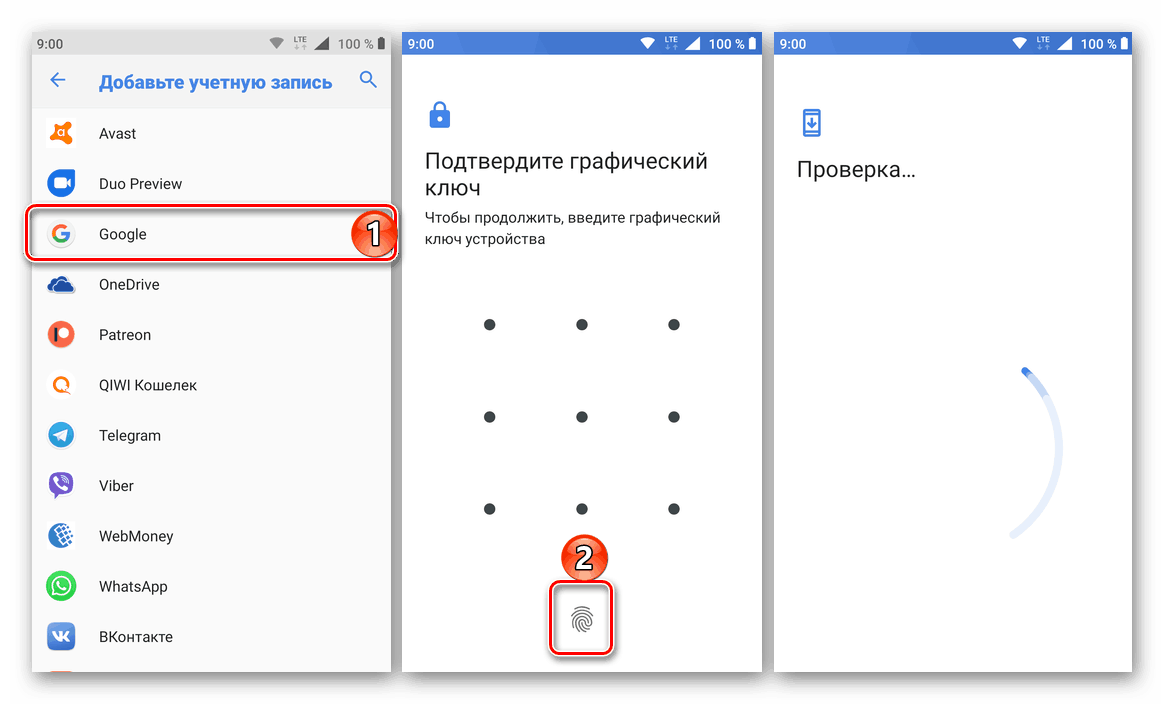
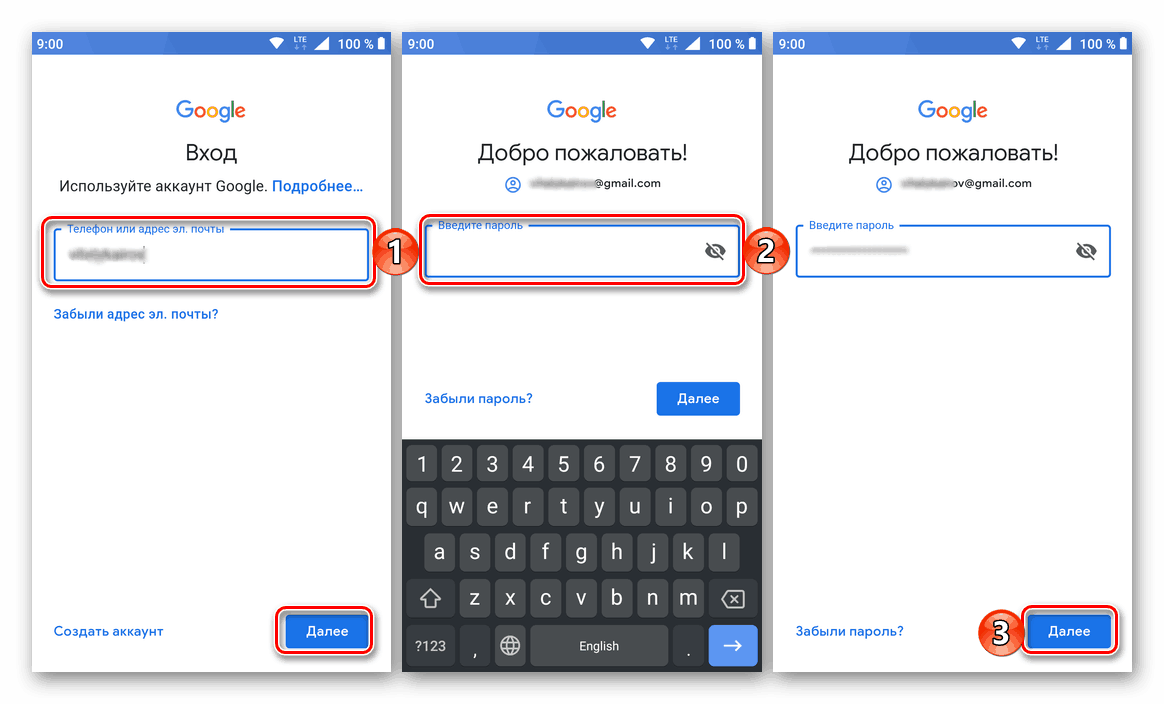
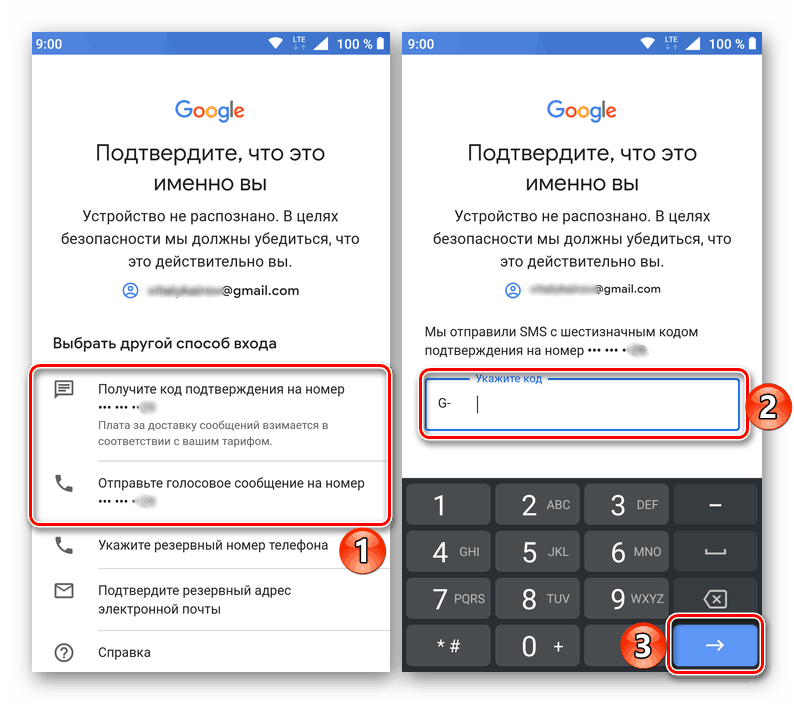
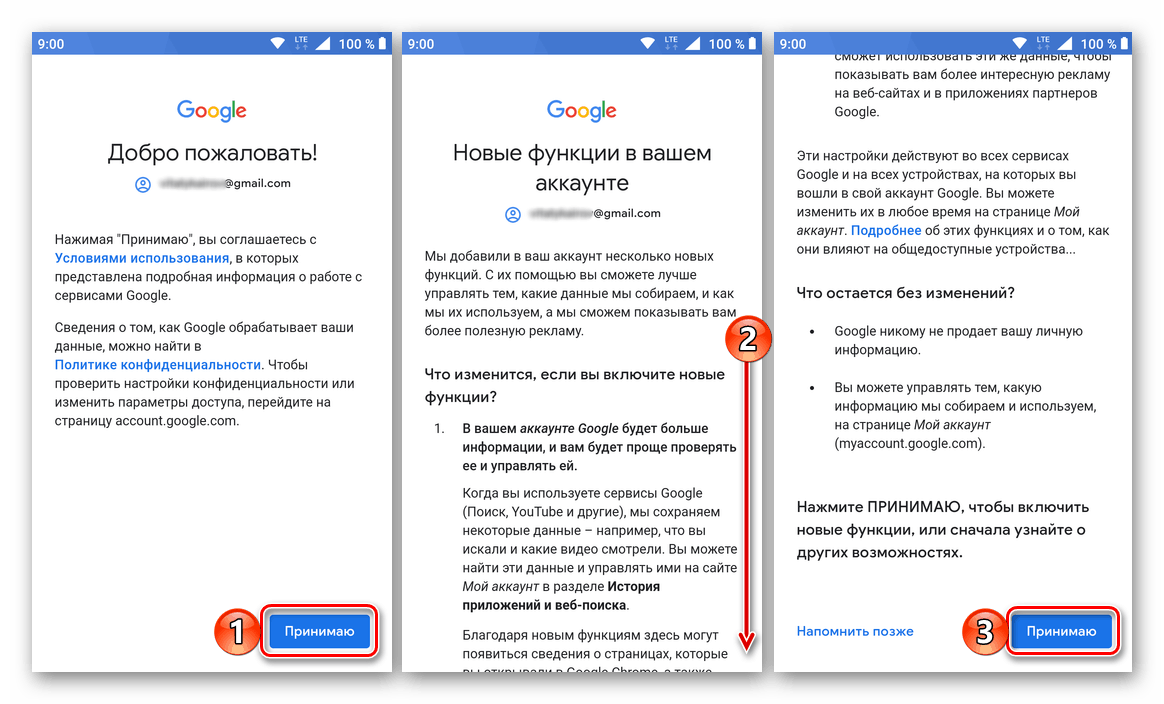
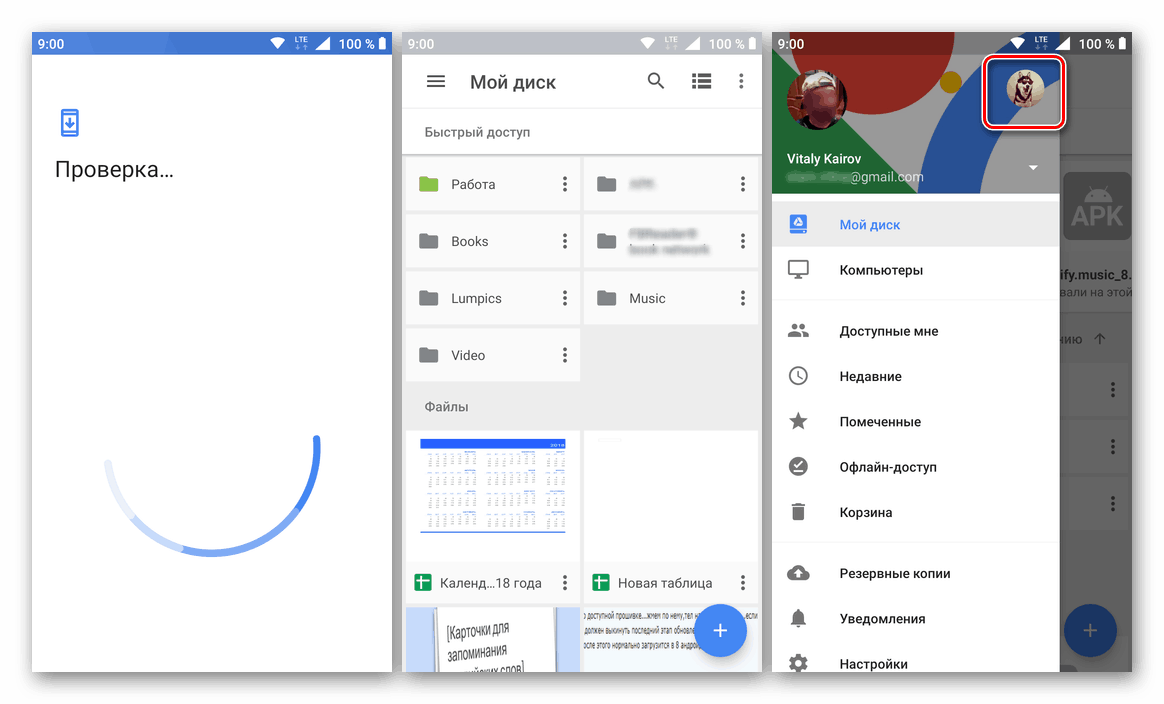
دائرة الرقابة الداخلية
أجهزة iPhone و iPad ، بخلاف أجهزة الجوّال من المخيم التنافسي ، ليست مجهزة بعميل التخزين السحاب المثبت مسبقًا من Google. ولكن هذه ليست مشكلة ، حيث يمكنك تثبيتها من خلال متجر التطبيقات.
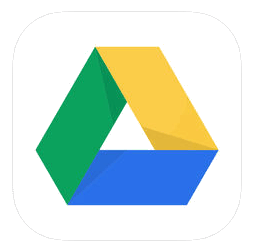
يمكنك تنزيل تطبيق Google Drive من App Store
- قم بتثبيت التطبيق باستخدام الرابط أعلاه أولاً ثم النقر فوق الزر تنزيل في المتجر. بعد انتظار انتهاء التثبيت ، قم بتشغيله بالنقر فوق "فتح" .
- انقر على زر "تسجيل الدخول" الموجود على شاشة الترحيب في Google Drive. امنح الإذن لاستخدام بيانات تسجيل الدخول عن طريق النقر على "التالي" في النافذة المنبثقة.
- أدخل أولاً معلومات تسجيل الدخول (الهاتف أو البريد الإلكتروني) من حساب Google الخاص بك ، والوصول إلى التخزين السحابي الذي تريد الحصول عليه ، وانقر فوق "التالي" ، ثم أدخل كلمة المرور وانتقل إلى "التالي" .
- بعد الإذن الناجح لـ Google Disk for IOC يكون جاهزًا للاستخدام.
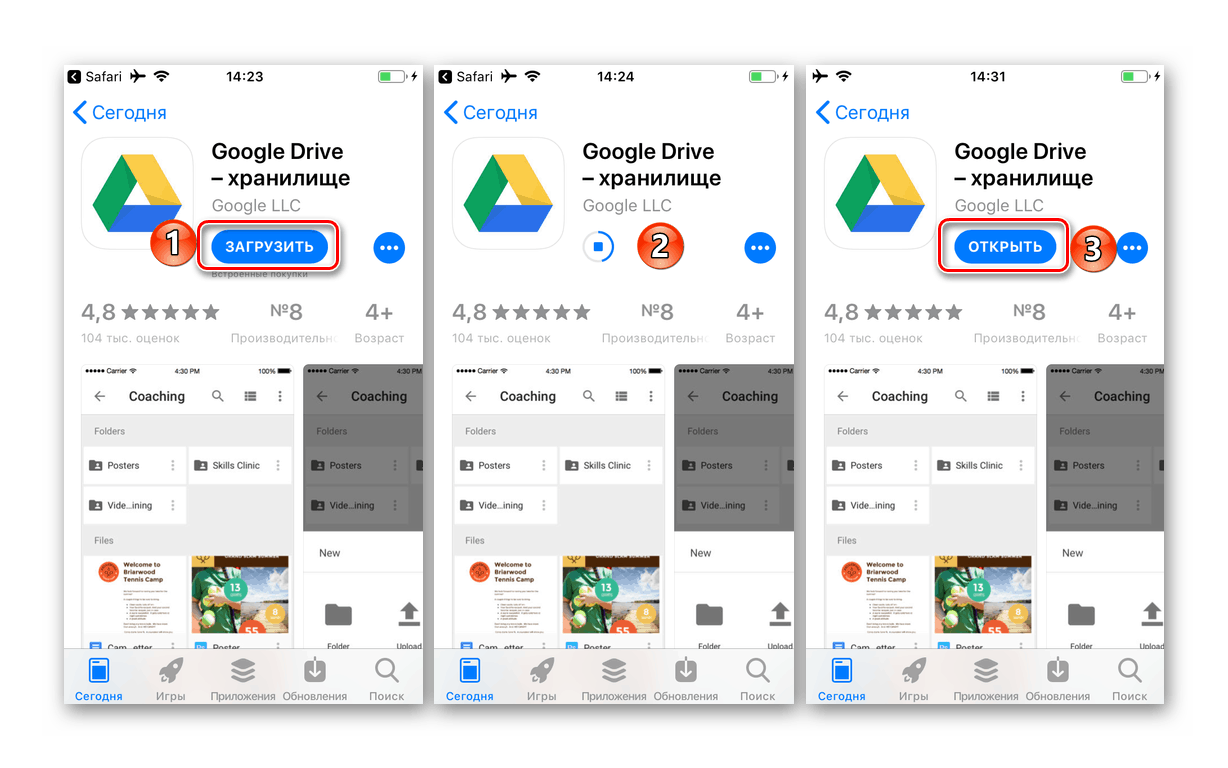
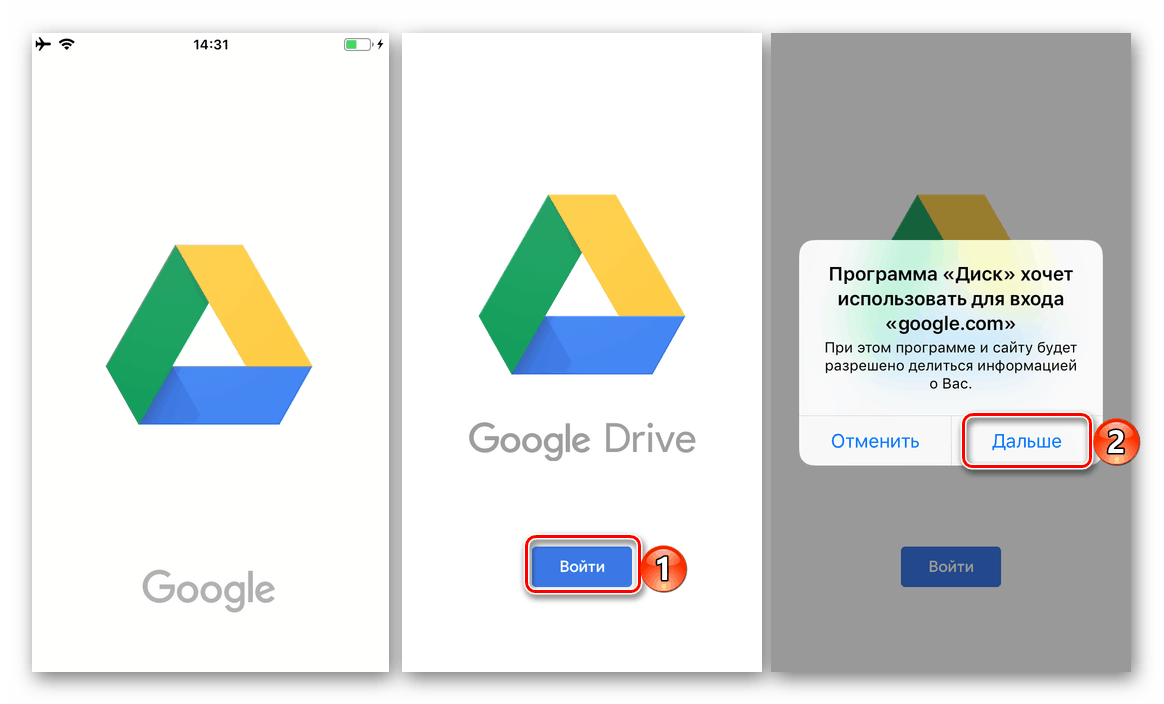
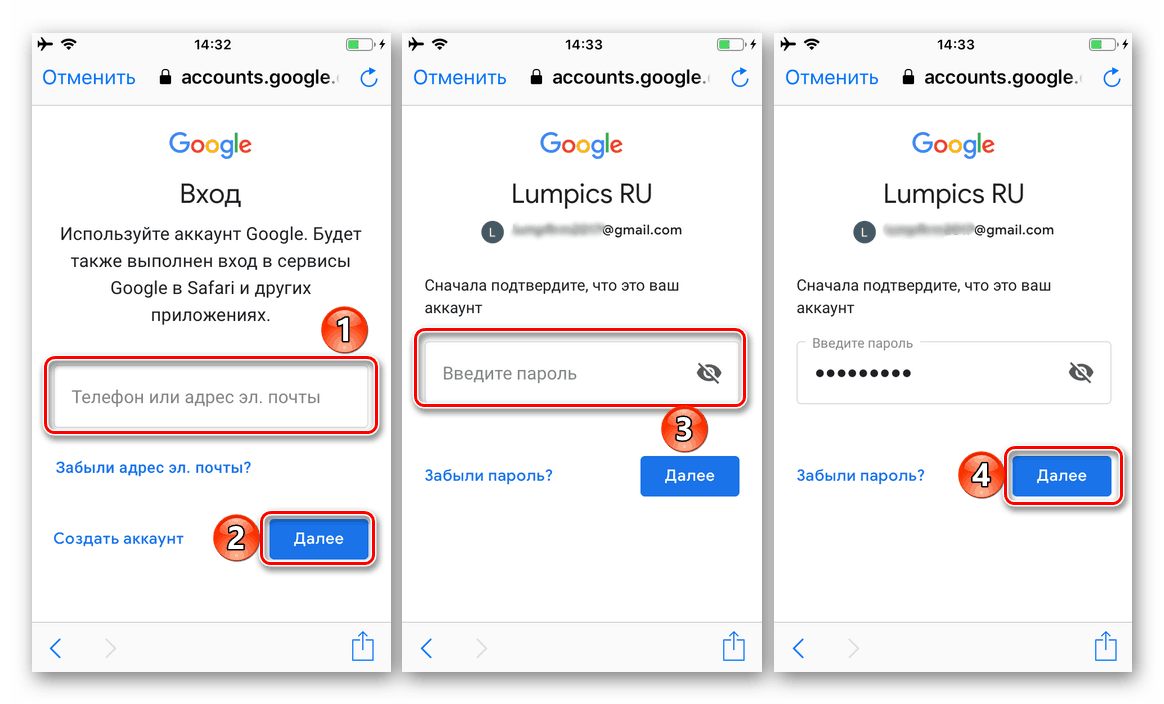
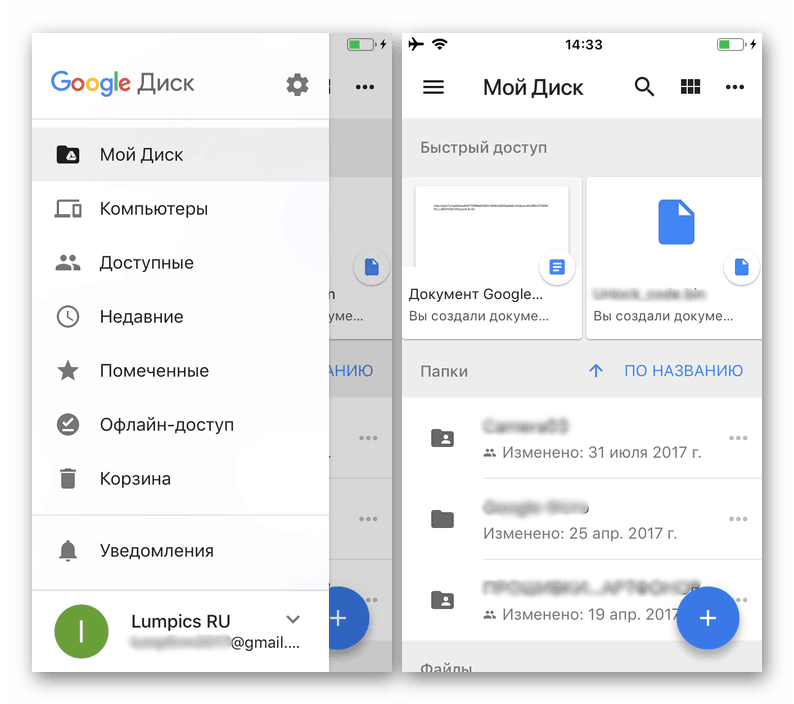
كما ترى ، فإن تسجيل الدخول إلى Google Drive على الهواتف الذكية والأجهزة اللوحية ليس أكثر صعوبة من استخدام الكمبيوتر الشخصي. علاوةً على ذلك ، لا يُشترط في نظام التشغيل Android هذا غالبًا ، على الرغم من أنه يمكن دائمًا إضافة حساب جديد في التطبيق نفسه وفي إعدادات نظام التشغيل.
استنتاج
في هذه المقالة ، حاولنا معرفة أكبر قدر ممكن حول كيفية تسجيل الدخول إلى حسابك على Google Drive. بغض النظر عن الجهاز الذي تستخدمه للوصول إلى التخزين السحابي ، فإن التفويض بسيط للغاية ، والشيء الأساسي هو معرفة اسم المستخدم وكلمة المرور. بالمناسبة ، إذا نسيت هذه المعلومات ، يمكنك دائمًا استعادتها ، وقد أخبرناك مسبقًا كيف تقوم بذلك.
انظر أيضا:
استعادة الوصول إلى حساب Google
استرداد حساب Google على جهاز بنظام Android