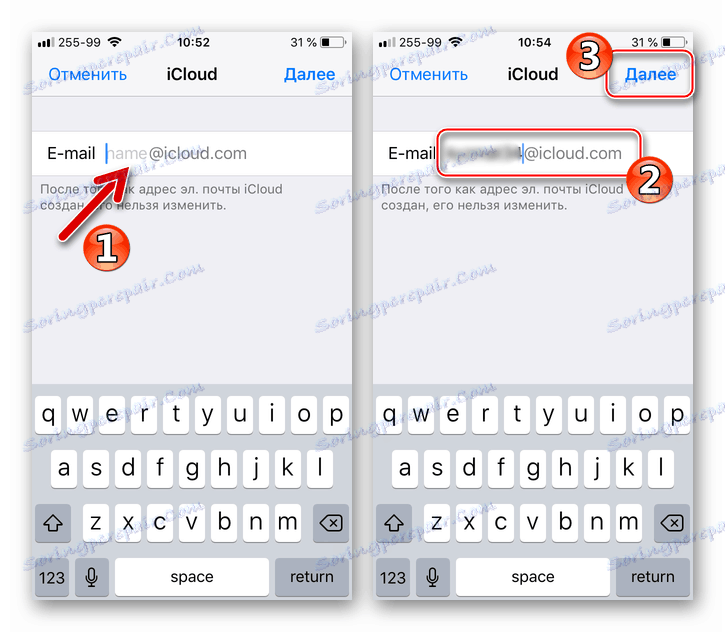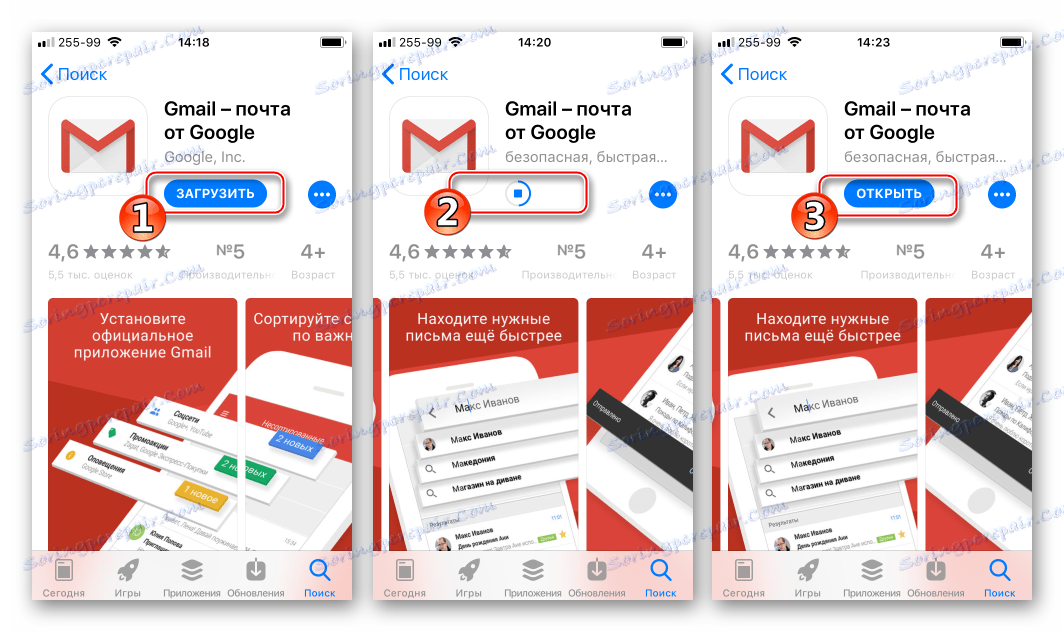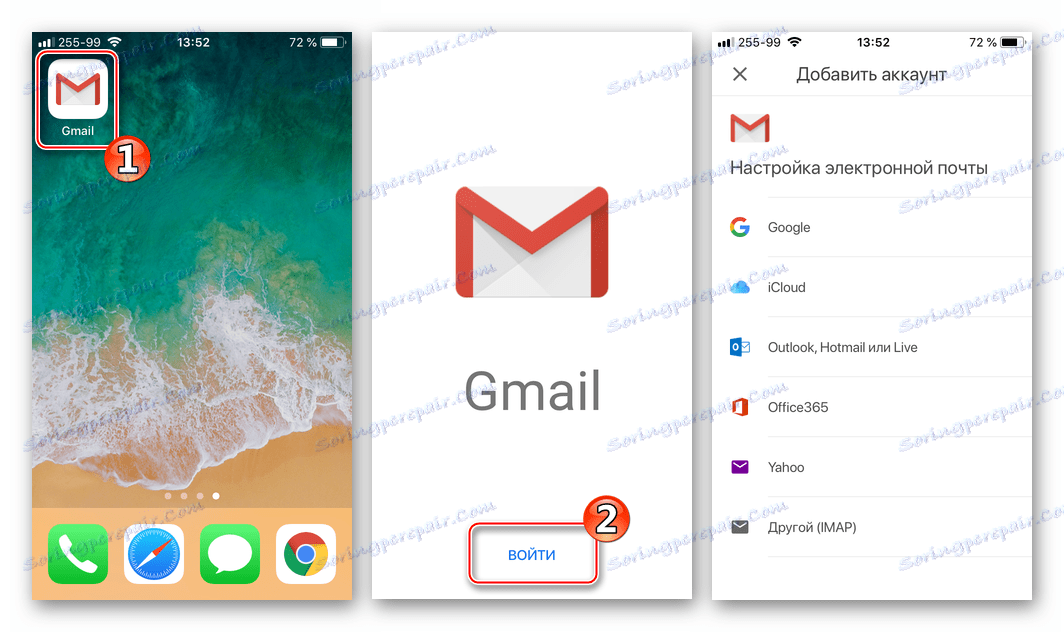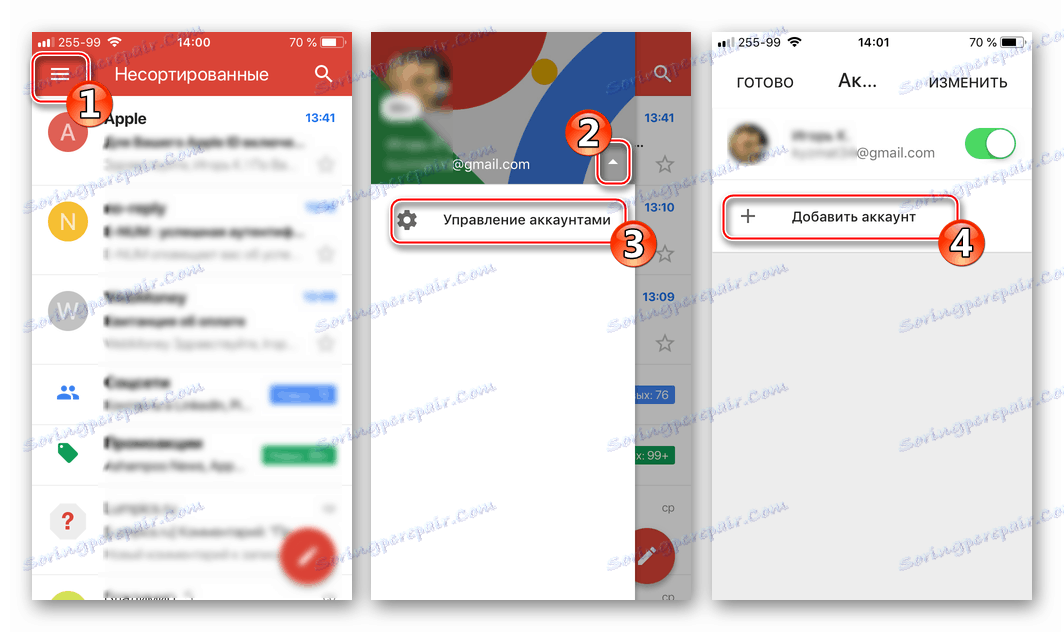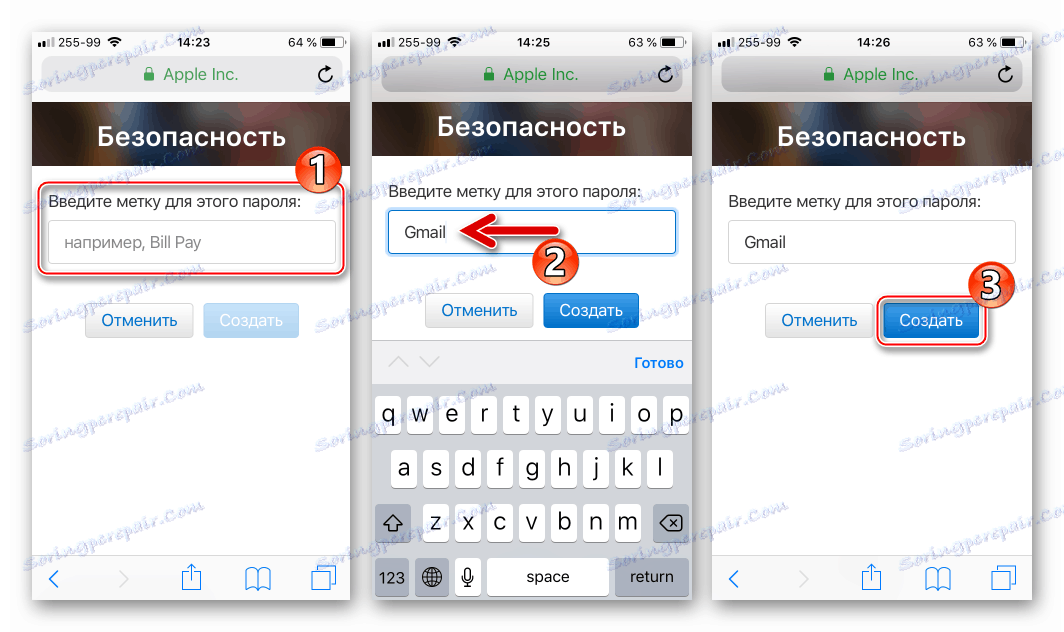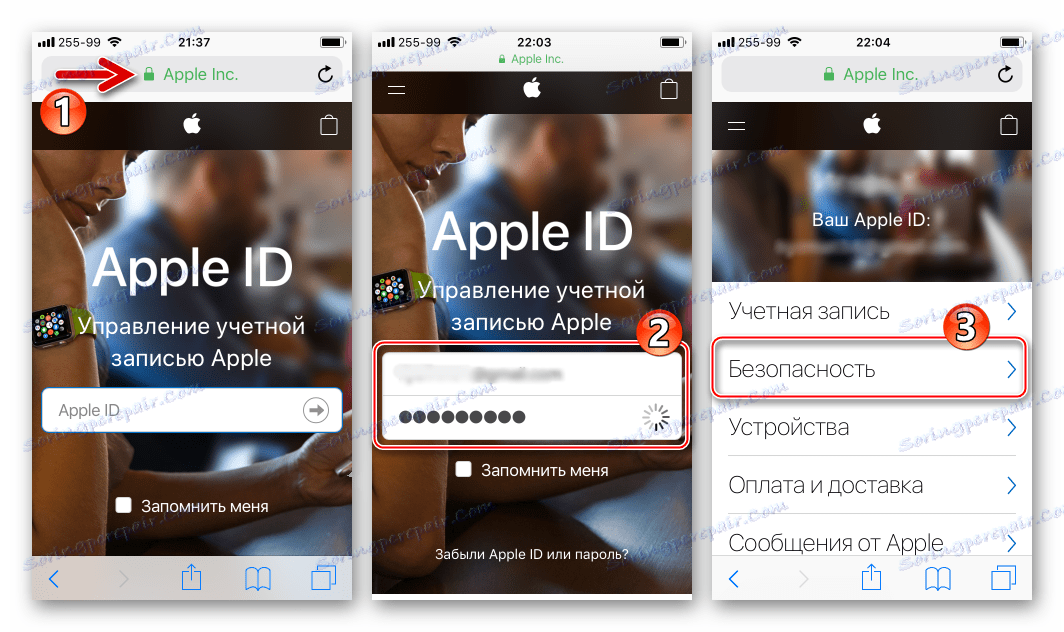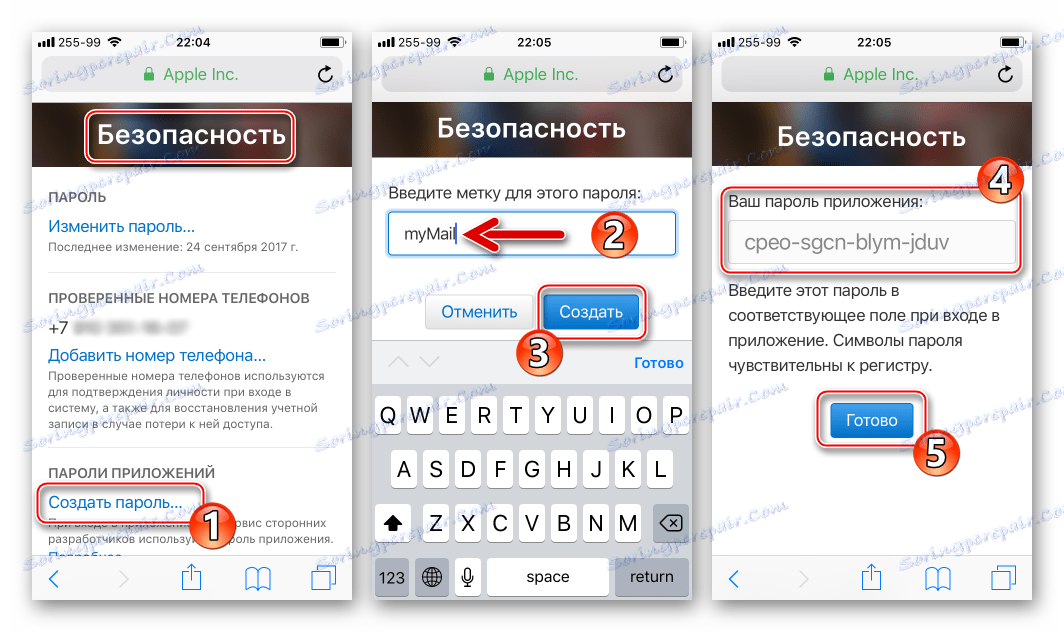كيفية إدخال iCloud الإلكتروني من iPhone
تسمح لك خدمة iCloud Mail الخاصة بشركة Apple بإجراء مجموعة كاملة من العمليات بسرعة وسهولة وأمان مع البريد الإلكتروني. ولكن قبل أن يتمكن المستخدم من إرسال الرسائل الإلكترونية وتلقيها وتنظيمها ، يجب عليك إعداد عنوان البريد الإلكتروني @ icloud.com على جهاز iOS الخاص بك أو Mac. كيفية إدخال iCloud الإلكتروني من iPhone ، الموضح في المادة المعروضة على انتباهك.
محتوى
طرق لتسجيل الدخول في icloud.com من iPhone
اعتمادًا على أي تطبيق iOS ( بريد مميز أو عميل من مطورين آخرين) يفضل مستخدم iPhone العمل ، يتم اتخاذ إجراءات مختلفة للوصول إلى حساب البريد الإلكتروني @ icloud.com.
الطريقة 1: تطبيق البريد مثبت مسبقًا في iOS
باستخدام إمكانات خدمات Apple الخاصة ، ورسائل iKlaud ليست استثناء هنا ، فإن أسهل طريقة للبدء هي استخدام الأدوات المثبتة مسبقًا في بطاقة iOC. تطبيق عميل البريد موجود في أي iPhone وهو حل وظيفي للعمل مع علب البريد الإلكتروني.
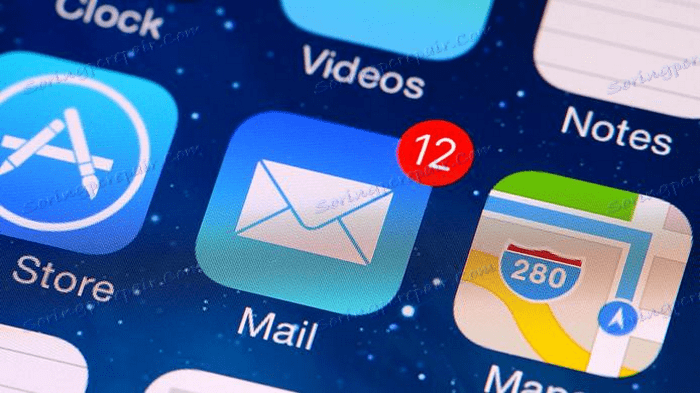
تعتمد قائمة الخطوات المحددة التي يجب اتخاذها للتفويض في بريد iCloud من خلال تطبيق iOS القياسي على ما إذا كان العنوان المعني قد تم استخدامه مسبقًا أو ما إذا كان يتم تخطيط إمكانات بريد Apple الإلكتروني فقط.
الحساب الحالي @ icloud.com
إذا استخدمت بريد Apple الإلكتروني من قبل وكان لديك عنوان @ icloud.com ، بالإضافة إلى كلمة المرور من Apple ID المرتبط بحساب البريد الإلكتروني هذا ، يمكنك الوصول إلى مراسلاتك الخاصة ، على سبيل المثال ، من iPhone الجديد ، حيث Apple ID لم تقدم بعد ، على النحو التالي.
انظر أيضا: نقوم بتكوين Apple ID
- افتح تطبيق البريد بالنقر فوق رمز المغلف على سطح مكتب iPhone. في شاشة "مرحبًا بك في البريد!" ، انقر على "iCloud" .
- أدخل عنوان المربع وكلمة المرور الخاصة بـ Apple ID المرتبط به في الحقول المناسبة. انقر فوق "التالي" .
تأكد من قراءة إشعار التنشيط "Find iPhone" . يتم تشغيل الخيار تلقائيًا ، نظرًا لأنه في الواقع تسجيل الدخول إلى البريد "iCloud" ، تقوم في نفس الوقت بربط iPhone بمعرف Apple الخاص بك. - تحتوي الشاشة التالية على إمكانية تعطيل مزامنة أنواع مختلفة من البيانات مع الحساب المضاف ، كما يمكنك إلغاء تنشيط الوظيفة "Find iPhone". قم بتعيين المفاتيح إلى الموضع المطلوب. إذا كان الهدف هو الوصول إلى رسائل البريد الإلكتروني فقط من صندوق البريد @ icloud.com ، فستحتاج إلى "إيقاف" جميع الخيارات ، باستثناء Mail و iCloud Drive . ثم انقر فوق "حفظ" وكنتيجة لذلك ستتم إضافة الحساب إلى التطبيق ، وسيظهر إشعار مناظر في أعلى الشاشة.
- كل شيء جاهز للعمل مع المراسلات ، يمكنك استخدام مربع البريد الإلكتروني @ icloud.com على النحو المنشود.
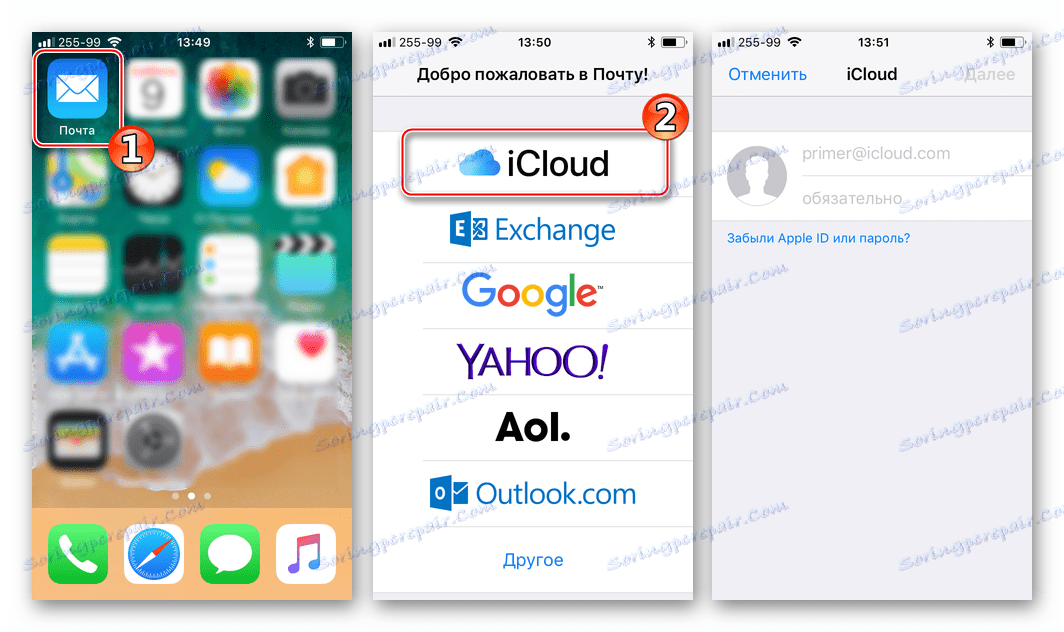
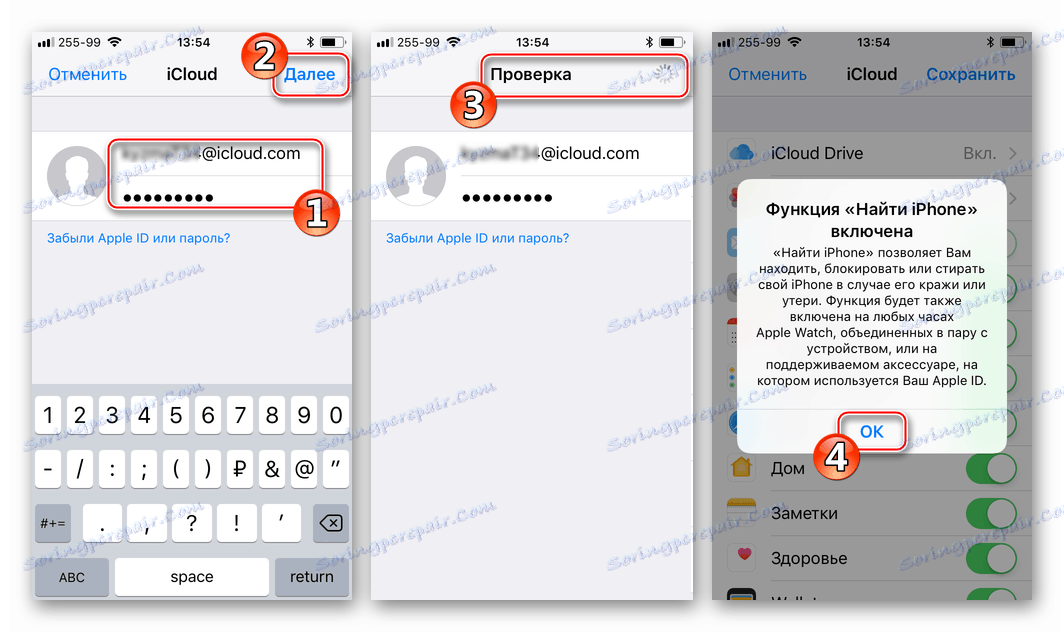
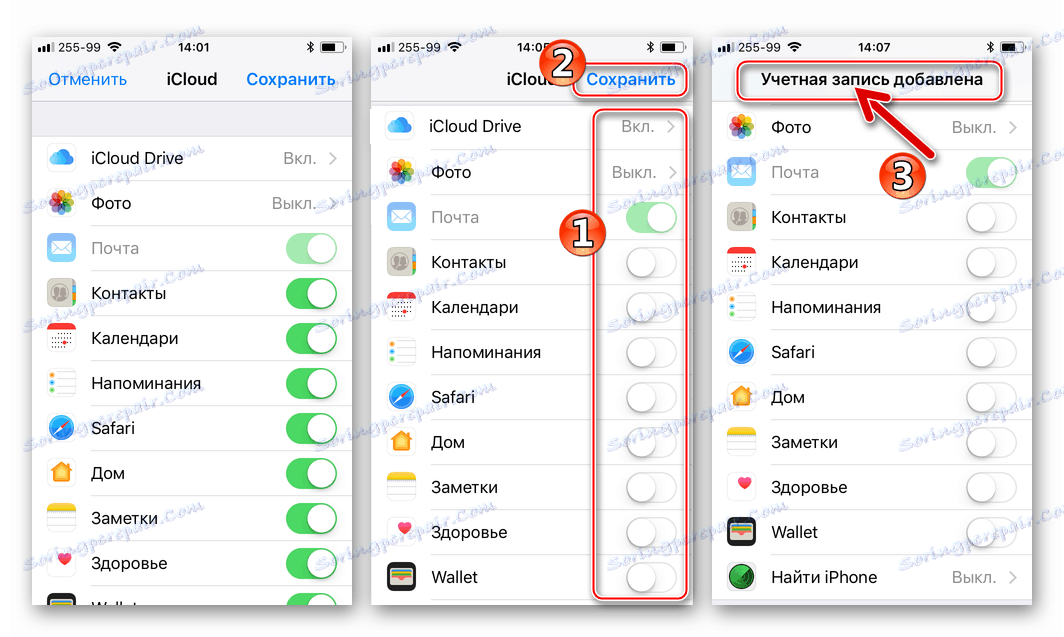
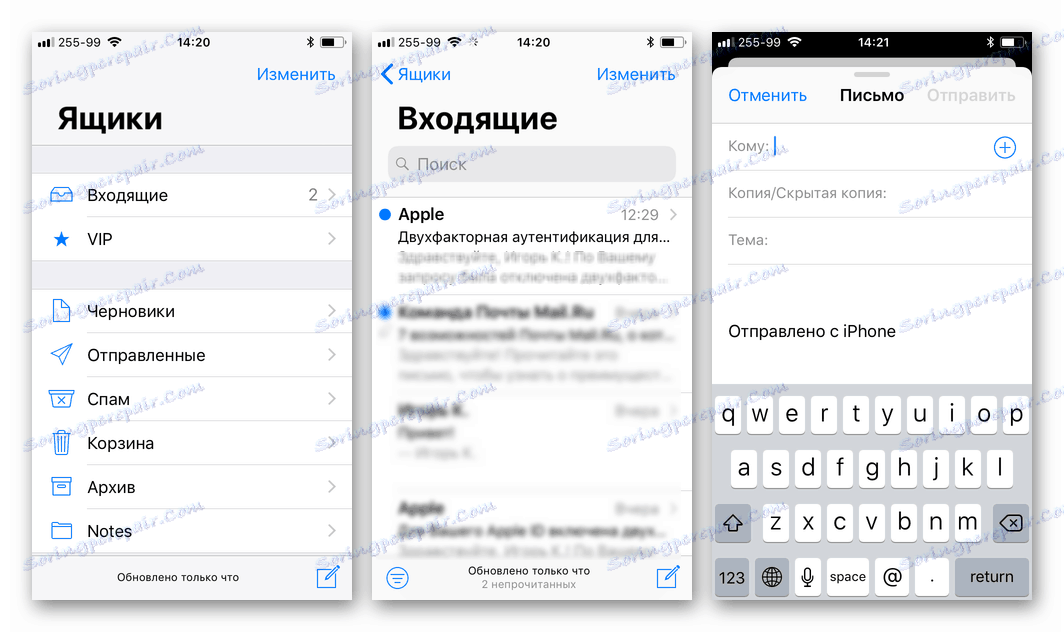
Mail @ icloud.com لم تستخدم من قبل
إذا كان لديك جهاز iPhone مخصص واستخدم وظائف Apple iDi ، ولكن بالإضافة إلى ذلك ، ترغب في الحصول على جميع المزايا المقدمة كجزء من خدمة Apple عبر البريد الإلكتروني ، اتبع الإرشادات أدناه.
- افتح "الإعدادات" على iPhone وانتقل إلى قسم إدارة معرف Apple بالنقر على العنصر الأول من قائمة الخيارات - اسمك أو صورتك الشخصية.
- افتح قسم "iCloud" وفي الشاشة التالية قم بتنشيط مفتاح "Mail" . بعد ذلك ، انقر فوق "إنشاء" ضمن الاستعلام الذي يظهر في أسفل الشاشة.
- أدخل اسم صندوق البريد المطلوب في حقل "البريد الإلكتروني" وانقر على "التالي" .
![إنشاء صندوق بريد Mail iCloud ، إنشاء اسم]()
متطلبات التسمية القياسية - يجب أن يتألف الجزء الأول من عنوان البريد الإلكتروني من أحرف وأرقام لاتينية ، وقد يشتمل أيضًا على أحرف نقطية وشرطة سفلية. بالإضافة إلى ذلك ، يجب أن تأخذ في الاعتبار أن عددًا كبيرًا من الأشخاص يستخدمون بريد iKlaud ، لذا قد تكون الأسماء المعتادة للمربعات مشغولة ، فكر في شيء أصلي.
- تحقق من صحة اسم العنوان المستقبليicloud وانقر على "تم" . هذا يكمل إنشاء iCloud الإلكتروني. سيعرض iPhone شاشة إعداد الخدمة السحابية باستخدام مفتاح البريد الذي تم تنشيطه الآن. بعد بضع ثوانٍ ، ستتلقى طلبًا لتوصيل صندوق البريد الذي تم إنشاؤه بخدمة مكالمة الفيديو من تطبيق FaceTime من Apple - أكّد أو ارفض هذه الميزة في أي وقت.
- عند مدخل البريد iKlaud على iPhone هو حقا كاملة. افتح تطبيق البريد من خلال النقر على الرمز الموجود على سطح مكتب iOS ، والنقر على صناديق البريد والتأكد من إضافة العنوان الذي تم إنشاؤه تلقائيًا إلى قائمة المتوفرة. يمكنك المتابعة لإرسال / استقبال رسائل البريد الإلكتروني من خلال خدمة شركة Apple.
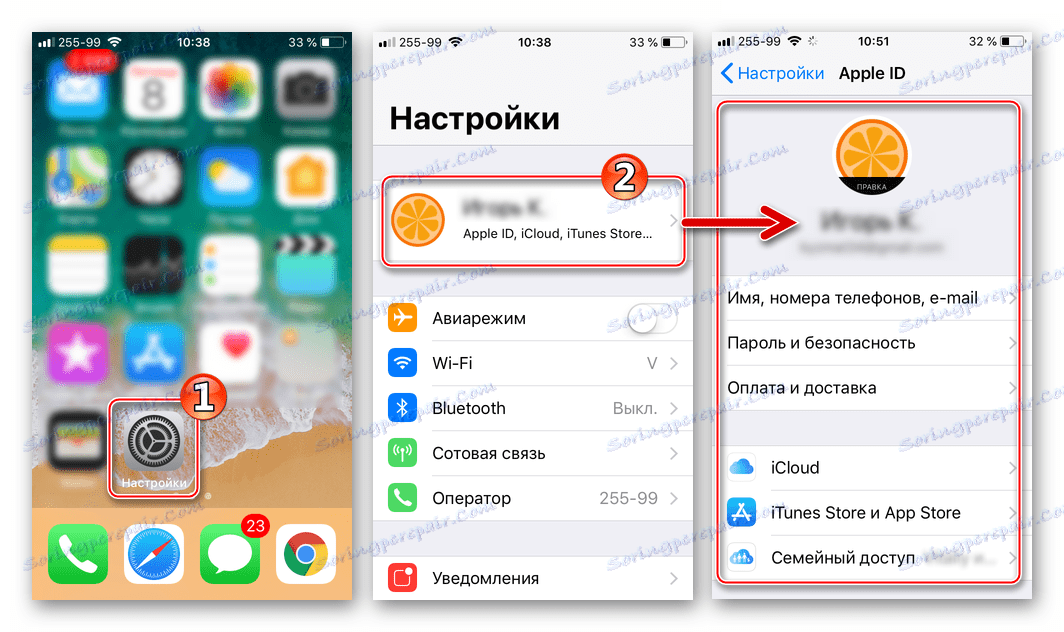
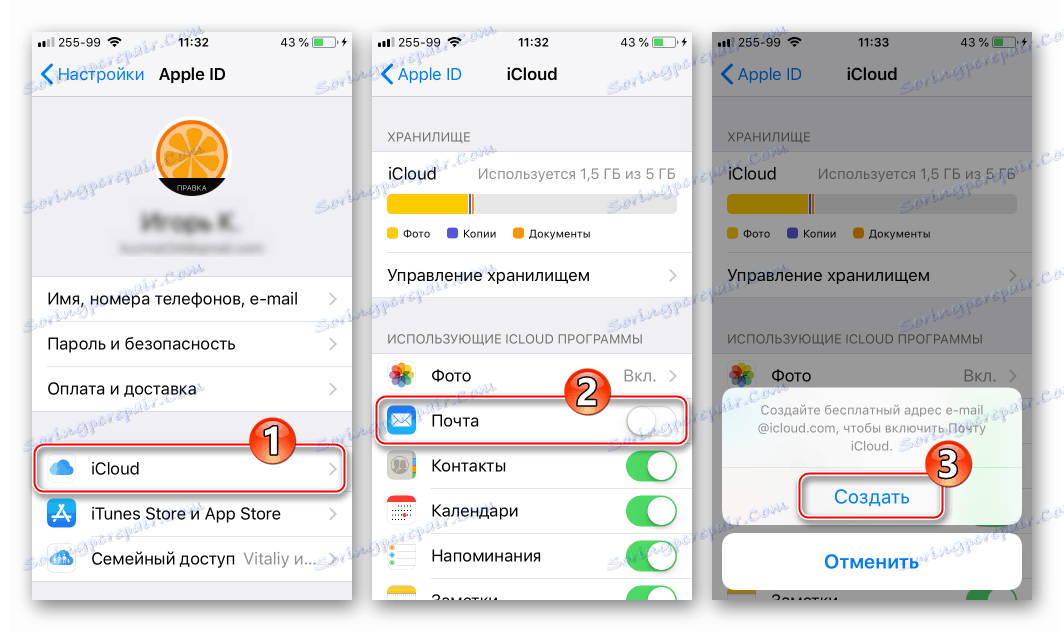
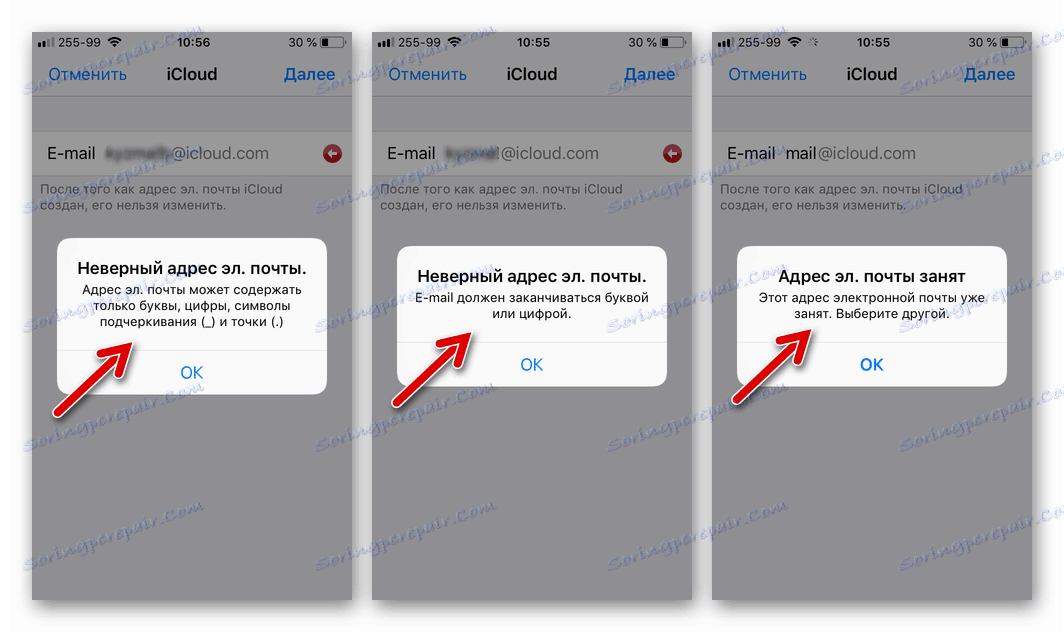
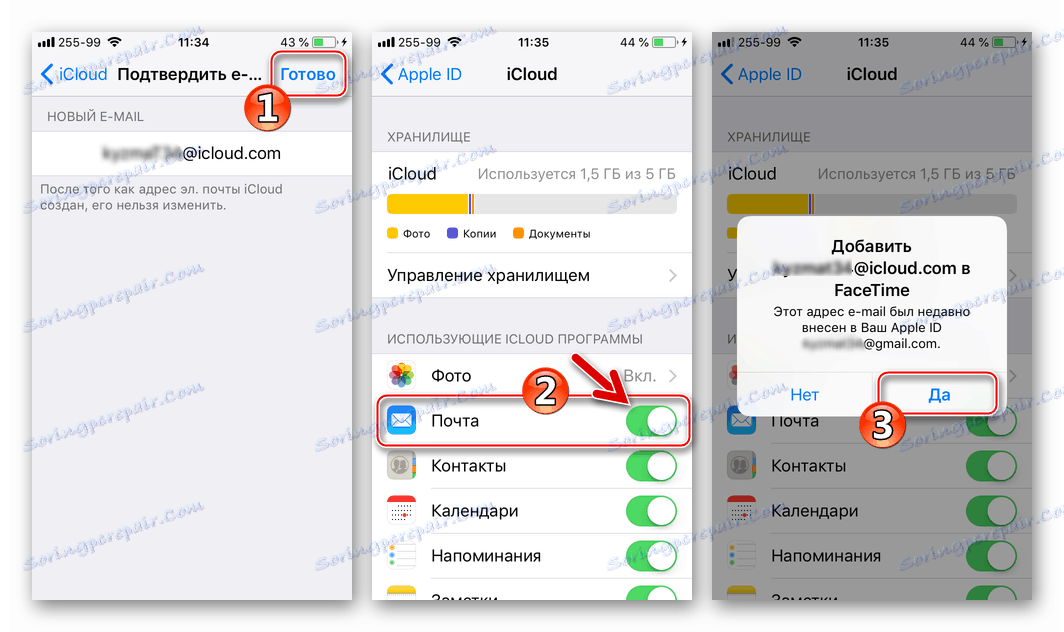
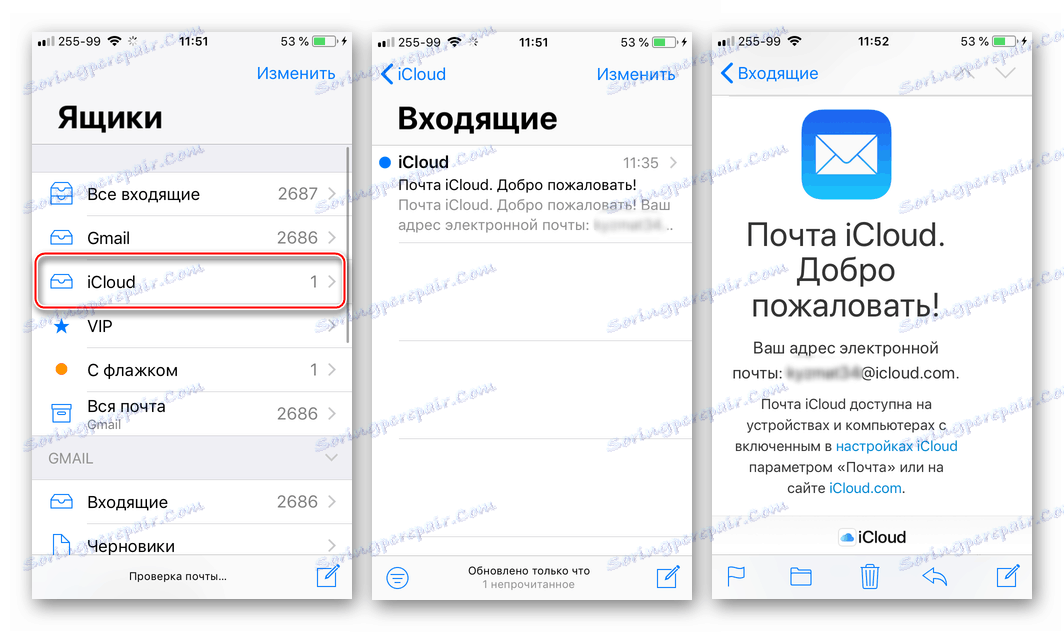
الطريقة 2: عملاء البريد الإلكتروني لجهات خارجية لنظام iOS
بعد تنشيط @ icloud.com مرة واحدة كنتيجة للخطوات الواردة في التعليمات المذكورة أعلاه ، يمكنك الوصول إلى خدمة بريد Apple من خلال تطبيقات iOS التي تم إنشاؤها بواسطة مطوري الجهات الخارجية: Gmail ، Spark ، myMail ، Inbox ، CloudMagic ، Mail.Ru وغيرها الكثير. . يجب أن يوضع في الاعتبار أنه قبل الوصول إلى بريد iKlaud من خلال تطبيق عميل من جهة خارجية ، من الضروري استيفاء متطلبات أمان Apple لتطبيقات الجهات الخارجية.
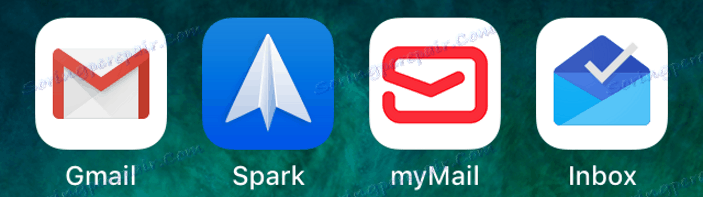
على سبيل المثال ، دعونا نفكر بالتفصيل في إجراءات تسجيل الدخول إلى صندوق بريد إلكتروني @ icloud.com من خلال Gmail المعروف ، وهو تطبيق بريد إلكتروني تم إنشاؤه بواسطة Google.
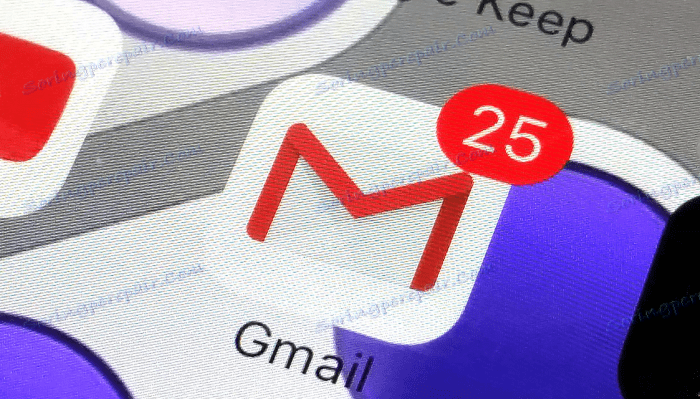
للتنفيذ الفعال للتعليمات أدناه ، من الضروري أن يتم حماية Apple ID المثبت على iPhone باستخدام المصادقة الثنائية. للحصول على معلومات حول كيفية تنشيط هذا الخيار ، الموضح في المادة الخاصة بإعداد Apple ID على iPhone.
مزيد من التفاصيل: كيفية إعداد أمان حساب Apple ID
- تثبيت من AppStore إما من خلال اي تيونز ثم افتح تطبيق Gmail for iPhone.
![تثبيت ICloud Mail Gmail لـ iPhone للوصول إلى المربع من Apple]()
انظر أيضا: كيفية التثبيت على تطبيق iPhone من خلال iTunes
إذا كانت هذه هي المرة الأولى التي يبدأ فيها العميل ، اضغط على "تسجيل الدخول" على شاشة الترحيب الخاصة بالتطبيق ، والتي ستؤدي إلى صفحة إضافة حساب.
![تطبيق ICloud Mail عبر Gmail لأجهزة iPhone ، يمكنك أولاً تشغيل النقل لإضافة حساب]()
إذا تم استخدام Gmail لـ iPhone بالفعل للعمل مع مراسلات البريد الإلكتروني والوصول إلى خدمة البريد بخلاف iCloud ، فافتح قائمة الخيارات (ثلاث شرطات في الزاوية العلوية اليسرى) ، وافتح قائمة الحسابات وانقر على "إدارة الحسابات" . بعد ذلك ، انقر فوق "+ إضافة حساب" .
![بريد ICloud - وظيفة Gmail لوظيفة iPhone إضافة حساب]()
- على الشاشة لإضافة حساب إلى التطبيق ، حدد "iCloud" ، ثم أدخل عنوان البريد الإلكتروني في الحقل المناسب وانقر فوق "التالي" .
- تُعلم الشاشة التالية عن الحاجة إلى إنشاء كلمة مرور لـ Gmail على صفحة Apple Idy. انقر على رابط "Apple ID" ، الذي سيطلق متصفح الويب (الافتراضي هو Safari) ويفتح صفحة الويب الخاصة بالإدخال في "Apple Account Management" .
- تسجيل الدخول عن طريق إدخال معرف أبل أولاً ثم كلمة المرور في الحقول المناسبة. امنح الإذن بالنقر على "سماح" ضمن الإشعار بأنك تحاول تسجيل الدخول إلى حساب Apple.
- افتح علامة التبويب "الأمان" ، وانتقل إلى قسم "APPLICATION PASSWORDS" ، ثم انقر فوق "إنشاء كلمة المرور ..." .
- في حقل "إنشاء علامة" في صفحة "الأمان" ، أدخل "Gmail" وانقر على "إنشاء" .
![بريد ICloud إنشاء تسمية لكلمة مرور إلى تطبيق تابع لجهة خارجية]()
على الفور تقريبا ، سيتم إنشاء مجموعة سرية من الشخصيات ، والتي تعمل بمثابة مفتاح للوصول إلى خدمات أبل من خلال تطبيق طرف ثالث. سيتم عرض كلمة المرور على الشاشة في حقل خاص.
- اضغط طويلاً على المفتاح المستلم وانقر فوق "نسخ" في القائمة المنبثقة. بعد ذلك ، انقر على "تم" في صفحة المتصفح وانتقل إلى تطبيق "Gmail" .
- انقر على "التالي" على شاشة Gmail for iPhone. اتصال طويل في حقل الإدخال "كلمة المرور" استدعاء الدالة "لصق" ، وبالتالي أدخل مجموعة من الأحرف المنسوخة في الخطوة السابقة. اضغط على "التالي" وانتظر للتحقق من الإعدادات.
- هذا يكمل حساب بريد iCloud في تطبيق Gmail الخاص بـ iPhone. يبقى إدخال اسم المستخدم المطلوب ، والذي سيتم توقيعه بواسطة الرسالة المرسلة من الصندوق ، ويمكنك المتابعة للعمل مع البريد الإلكتروني من خلال service @ icloud.com.
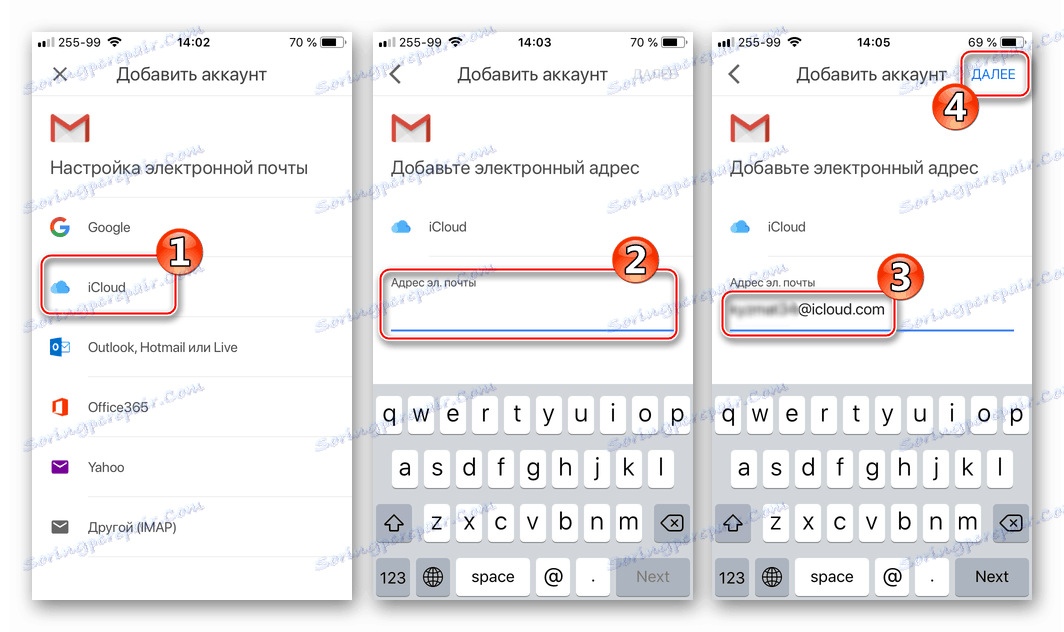
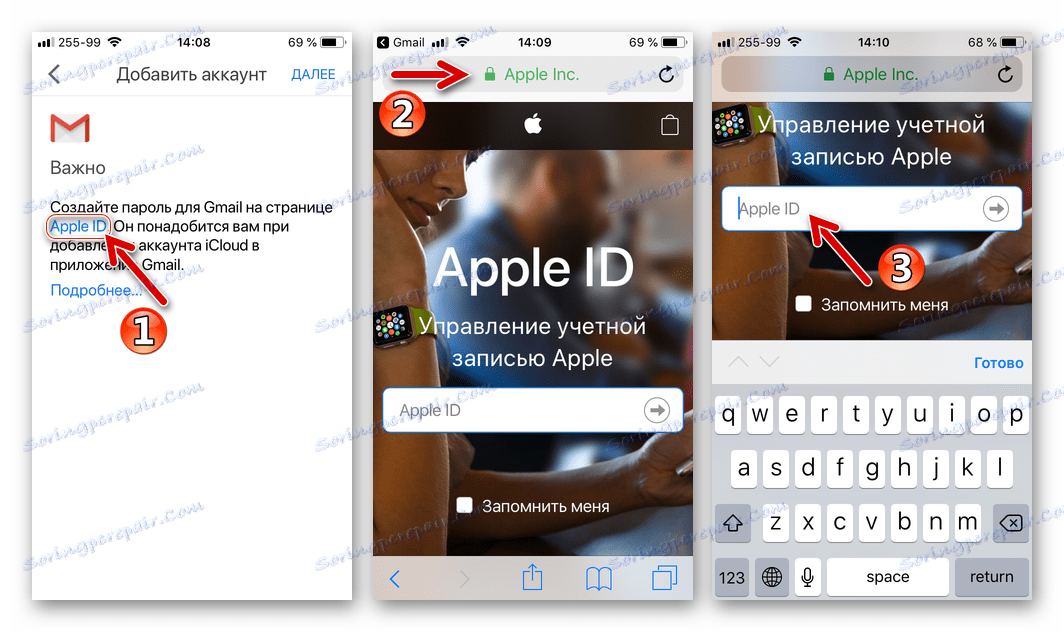
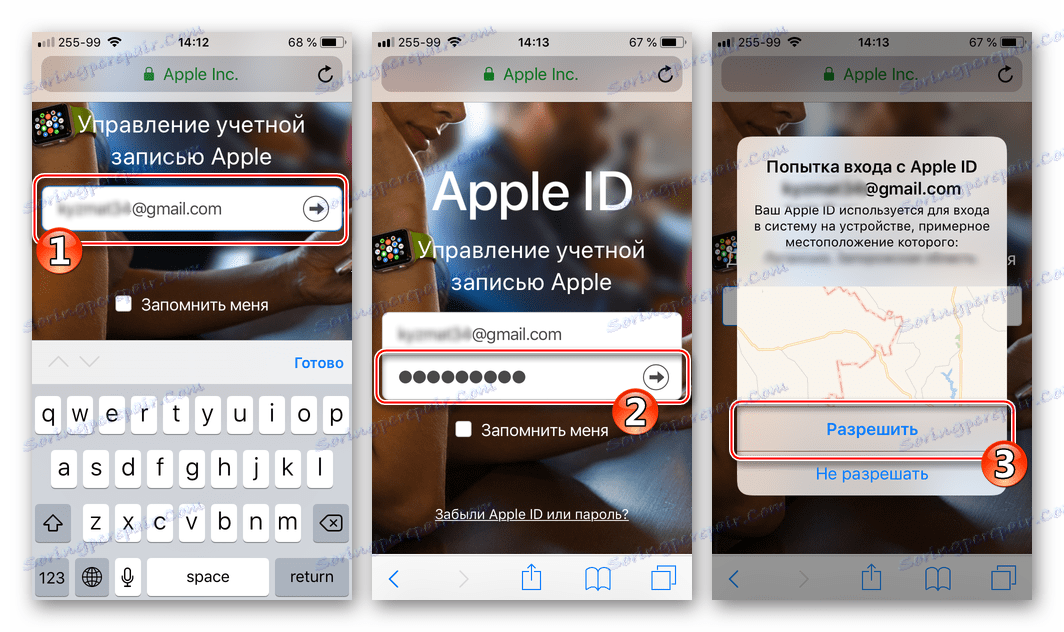
بعد ذلك ، سترى رمز التحقق الذي تحتاج إلى تذكره وإدخاله على الصفحة المفتوحة في متصفح iPhone. بعد المصادقة ، يتم تقديم صفحة لإدارة معرّف Apple الخاص بك.
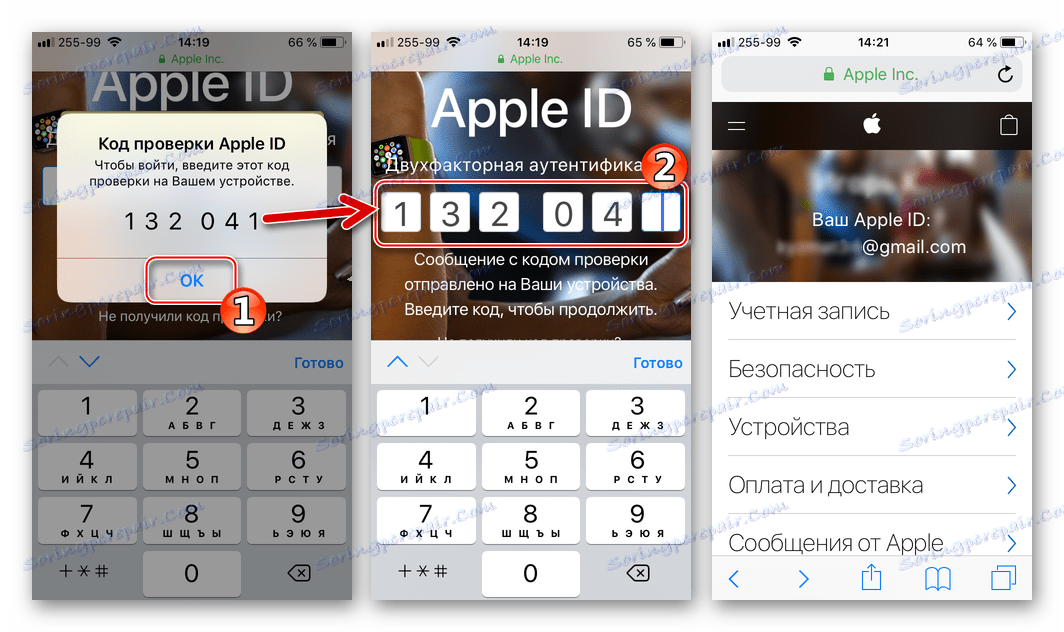
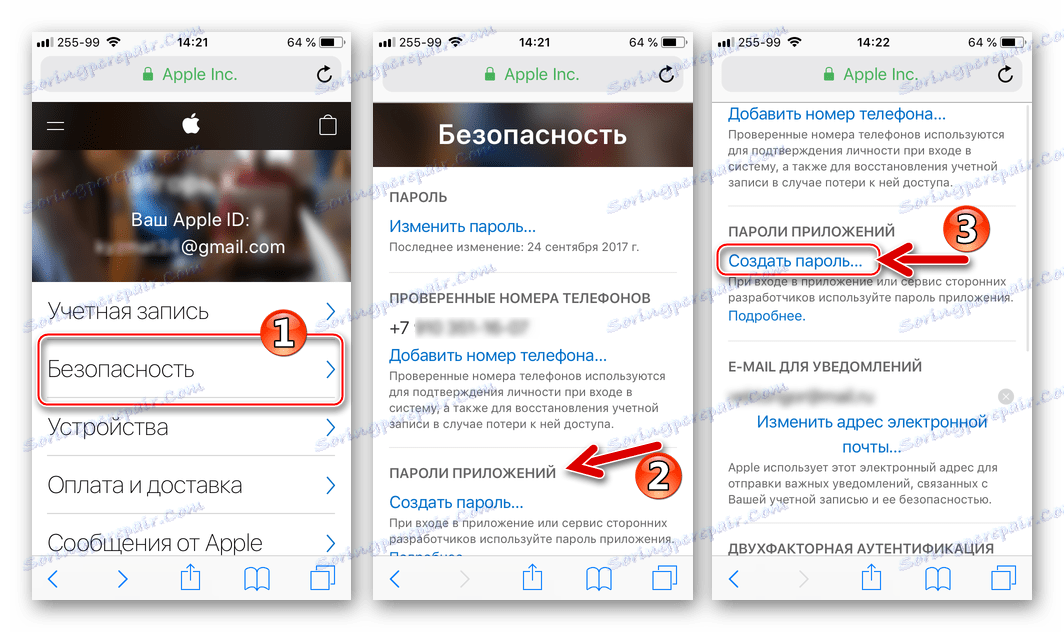
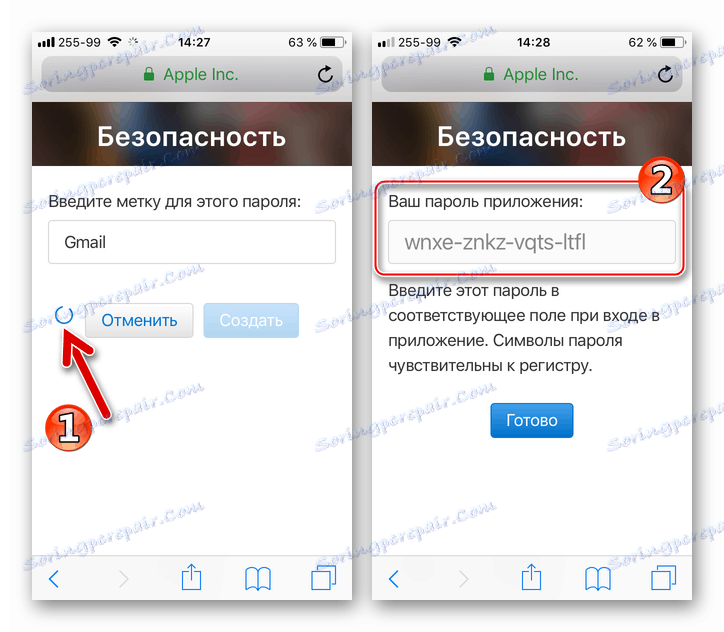
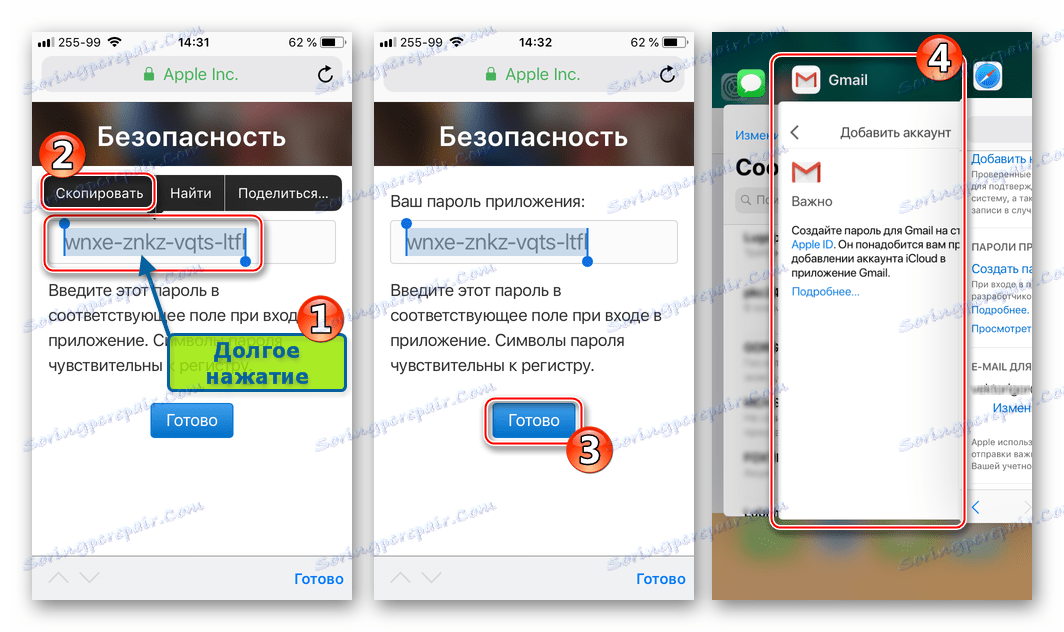
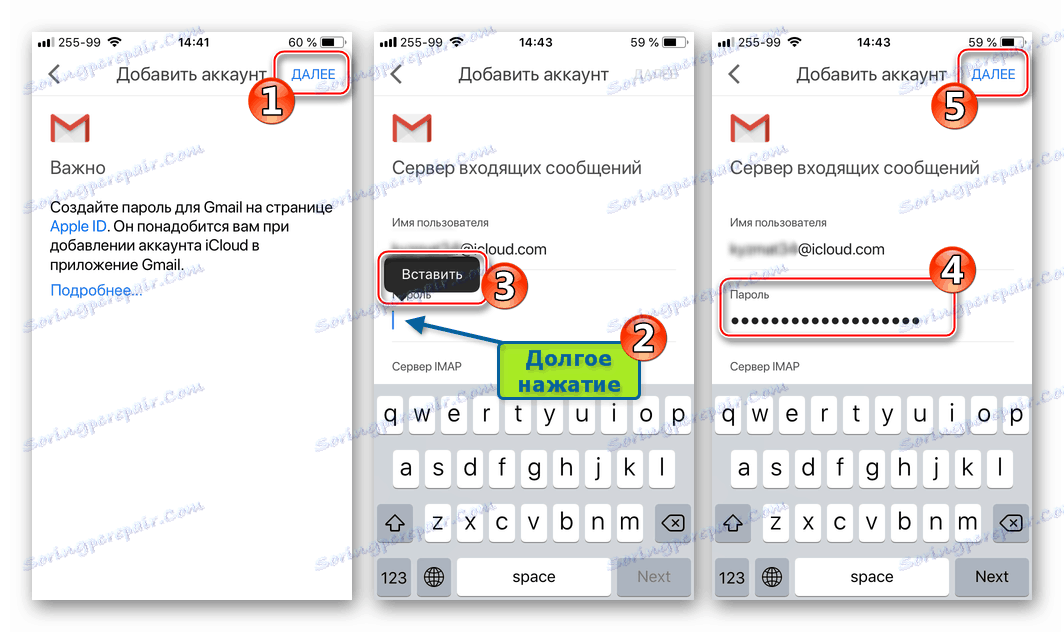
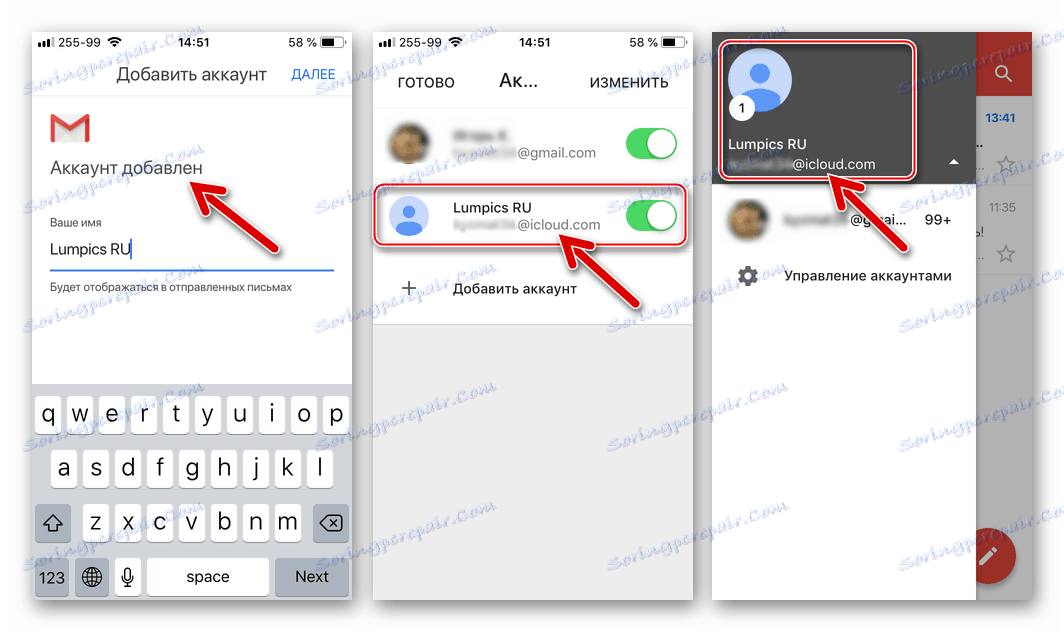
تنطبق خوارزمية تسجيل الدخول إلى iCloud mail من iPhone باستخدام مثال Gmail لنظام iOS على جميع تطبيقات IOS تقريبًا التي تدعم العمل مع صناديق البريد الإلكترونية التي تم إنشاؤها ضمن خدمات مختلفة. سوف نكرر خطوات العملية بطريقة عامة - تحتاج إلى اتخاذ ثلاث خطوات ضرورية فقط (في لقطات الشاشة أدناه - تطبيق iOS الشهير myMail).
- أنشئ كلمة مرور لبرنامج تابع لجهة خارجية في قسم "الأمان" في صفحة إدارة حساب Apple ID.
![تسجيل الدخول إلى البريد في ICloud من خلال برنامج بريد إلكتروني خاص بطرف ثالث - إعداد Apple ID]()
بالمناسبة ، يمكن القيام بذلك مسبقا ، على سبيل المثال ، من جهاز كمبيوتر ، ولكن في هذه الحالة يجب تسجيل النسخة السرية.
![بريد ICloud إنشاء كلمة مرور لعميل تابع لجهة خارجية على صفحة إعداد معرف Apple]()
رابط للوصول إلى صفحة تغيير إعدادات حساب Apple:
- افتح تطبيق عميل البريد لنظام iOS ، وانتقل إلى إضافة حساب بريد إلكتروني وأدخل عنوان البريد الإلكتروني @ icloud.com.
- أدخل كلمة المرور التي أنشأها النظام لتطبيق تابع لجهة خارجية على صفحة إدارة Apple AyDi. بعد المصادقة الناجحة ، سيتم توفير الوصول إلى رسائل البريد الإلكتروني في بريد iCloud من خلال عميل مفضل من جهة خارجية.
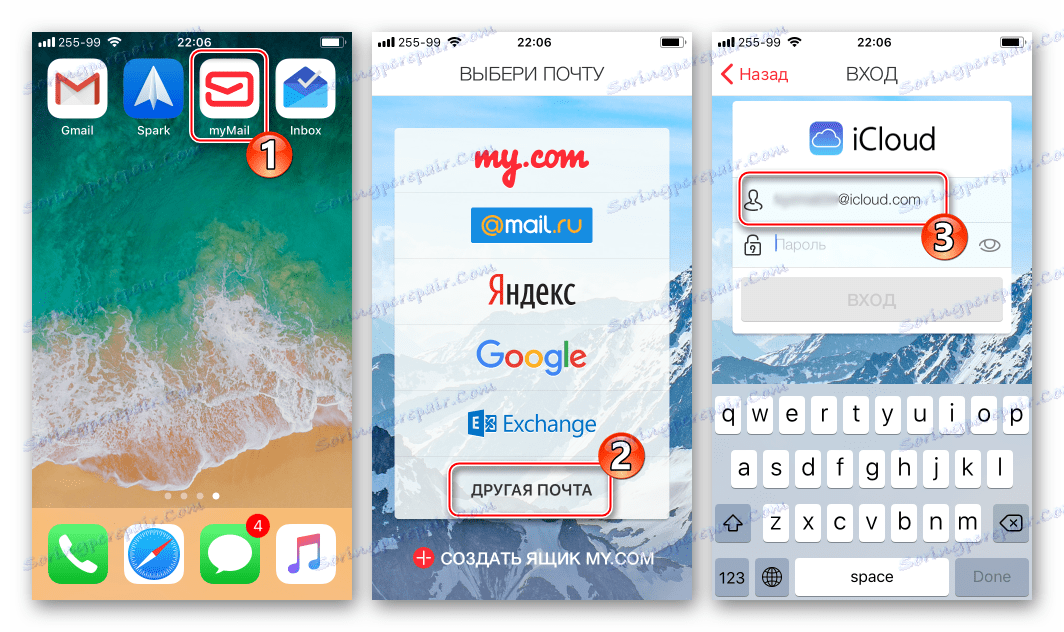
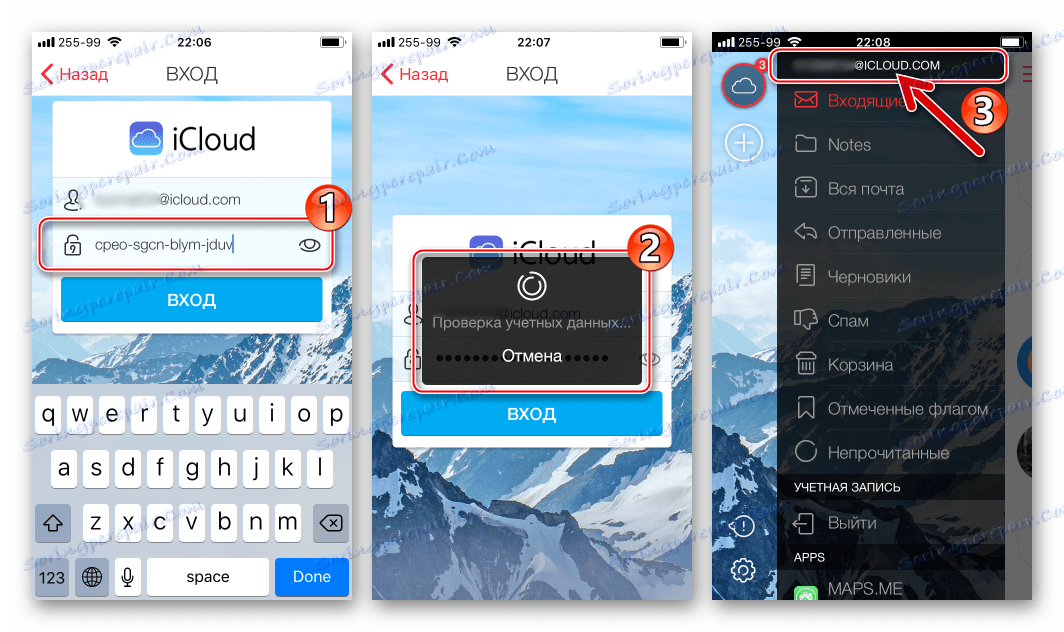
كما ترى ، لا توجد عقبات خاصة أو لا يمكن التغلب عليها للوصول إلى iCloud mail من iPhone. من خلال الوفاء بمتطلبات أمان Apple وبمجرد تسجيل الدخول إلى الخدمة ، يمكنك استخدام جميع مزايا البريد الإلكتروني المدروس ليس فقط من خلال تطبيق متكامل لنظام iOS ، ولكن أيضًا بمساعدة برامج خارجية أكثر شهرة.