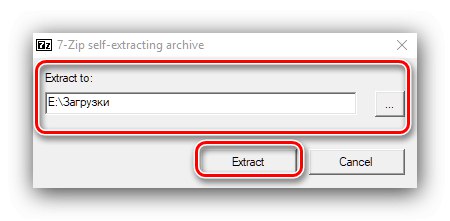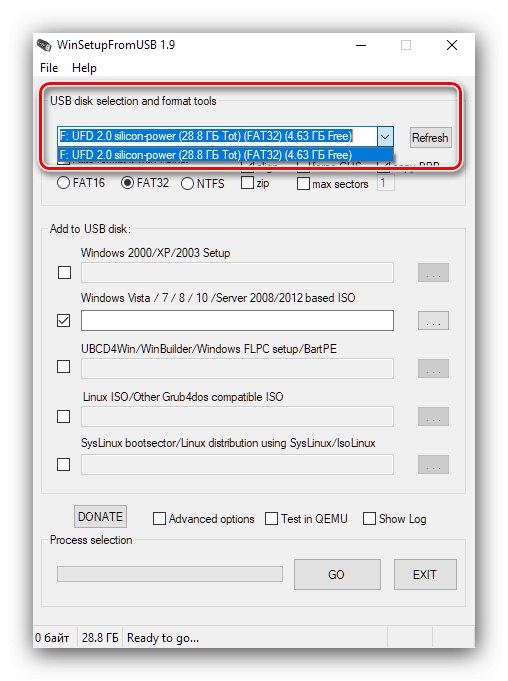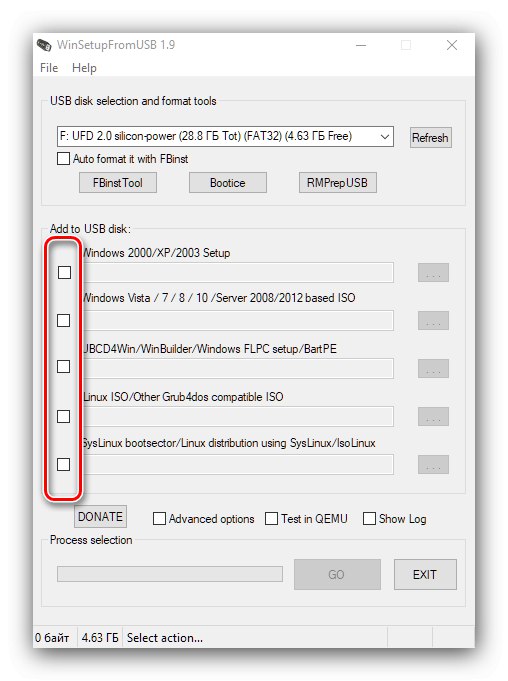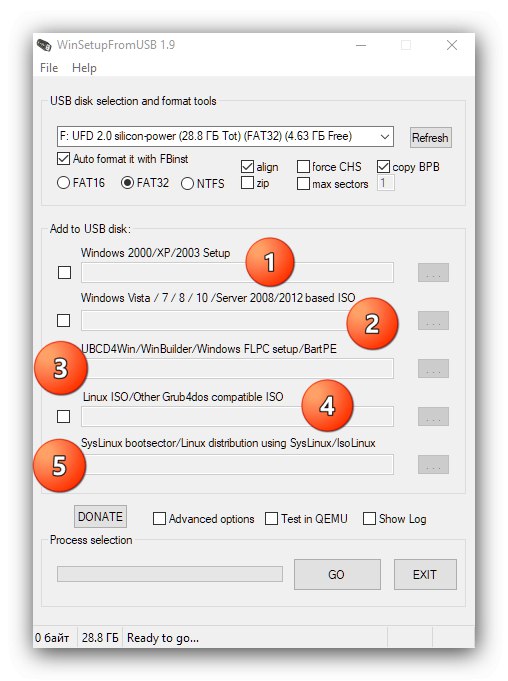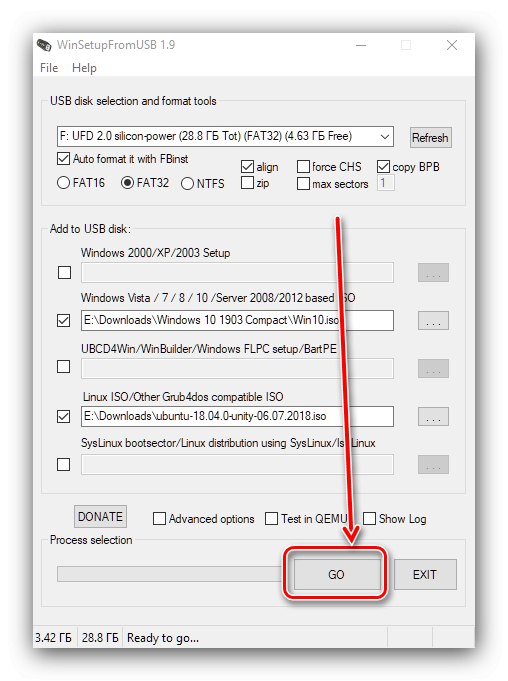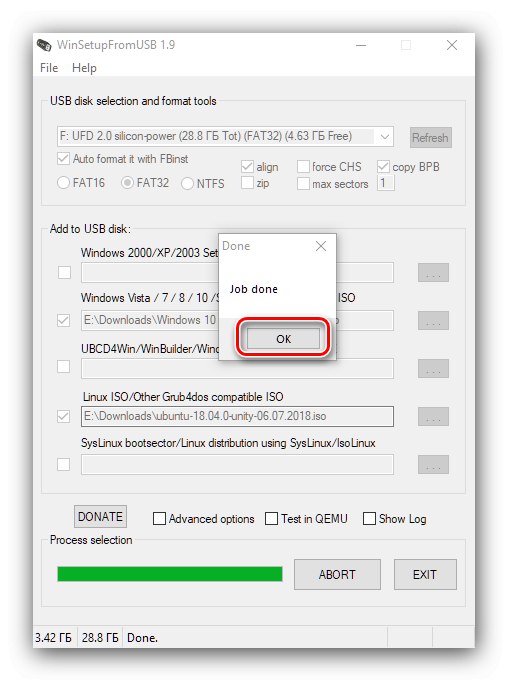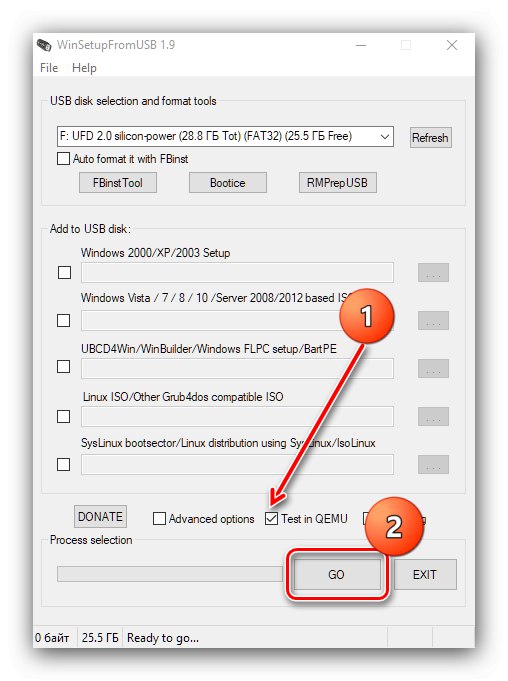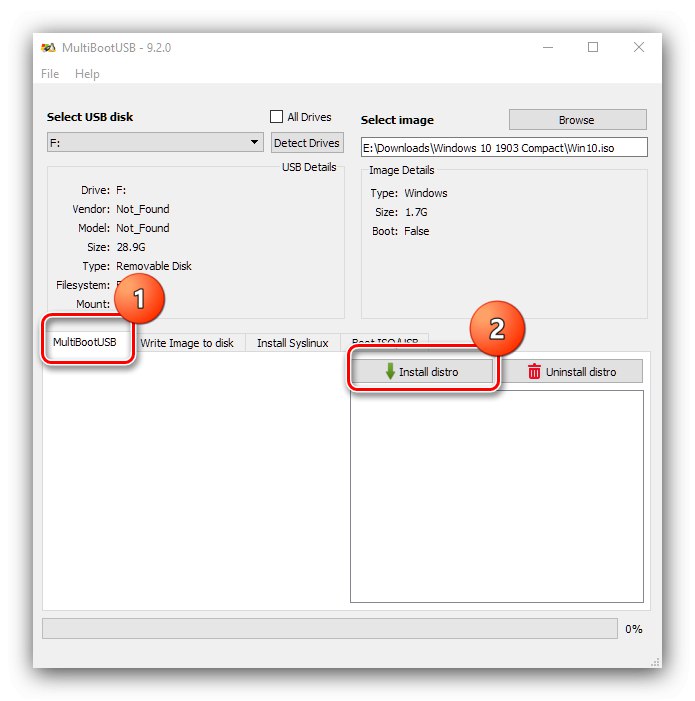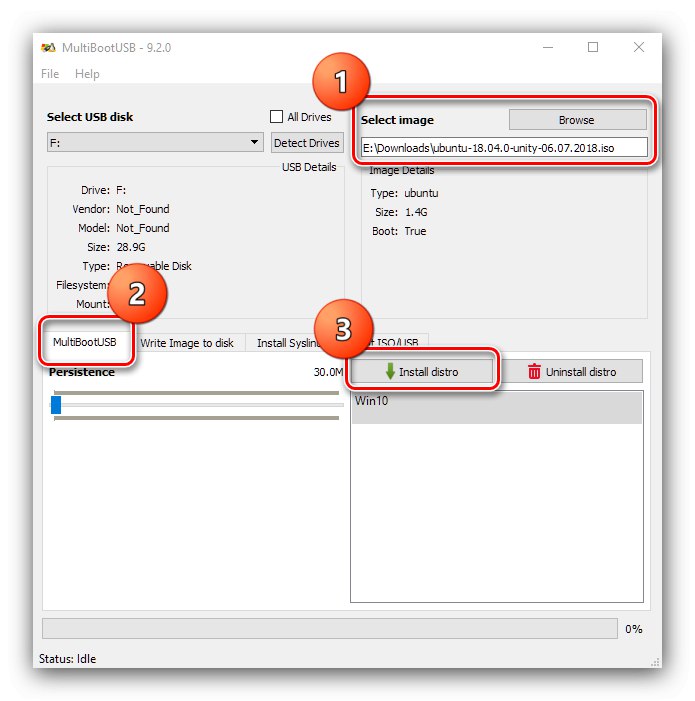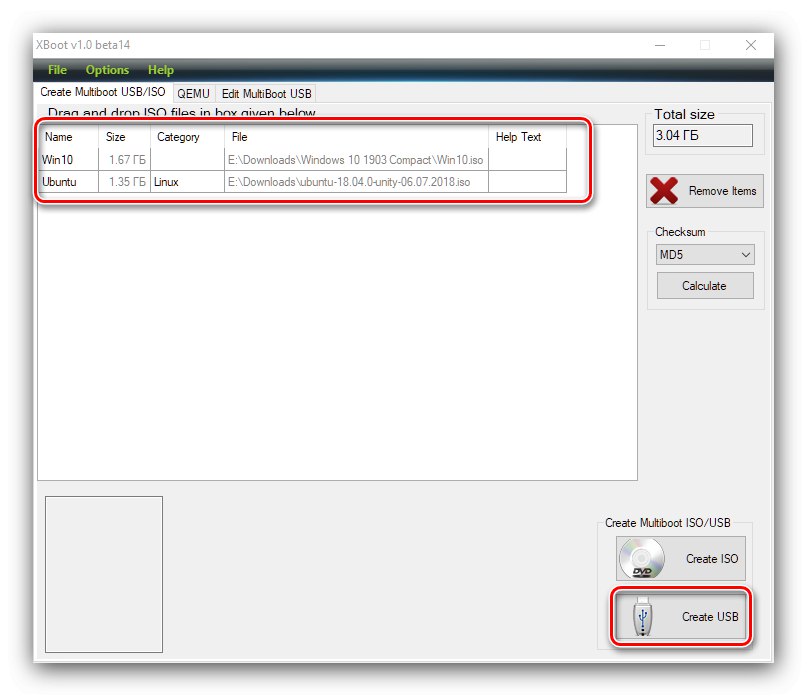يواجه العديد من المستخدمين بطريقة أو بأخرى الحاجة إلى استخدام محركات أقراص قابلة للتمهيد مع نظام التشغيل Windows 10 ، ولكن لا يعلم الجميع أنه لا يمكنهم استيعاب صورة واحدة ، بل عدة صور في وقت واحد. بعد ذلك ، سنخبرك كيف يمكنك إنشاء محرك أقراص محمول متعدد التمهيد باستخدام Windows 10 ونظام تشغيل آخر أو قرص مضغوط مباشر.
مهم! للتشغيل العادي للوسائط المتعددة التمهيد ، يجب أن تحتوي الأخيرة على ذاكرة 16 جيجابايت على الأقل! أيضًا ، أثناء عمل البرامج أدناه ، سيتم تنسيقها ، لذا انسخ جميع المعلومات المهمة مسبقًا!
الطريقة الأولى: WinSetupFromUSB
أحد البرامج الأكثر ملاءمة لحل مشكلتنا اليوم هو أداة تسمى WinSetupFromUSB. من بين إمكانياته إنشاء محركات أقراص فلاش متعددة التمهيد.
- لا يتطلب التطبيق تثبيتًا كاملاً - ما عليك سوى تفريغه في أي مكان مناسب.
![قم بفك ضغط WinSetupFromUSB لإنشاء محرك أقراص USB متعدد التمهيد باستخدام Windows 10]()
للبدء ، افتح دليل التفريغ واستخدم أحد الملفات القابلة للتنفيذ ، مع مراقبة مستوى النظام.
- ستظهر نافذة البرنامج أمامك. قد يكون عدد الخيارات شاقًا بعض الشيء ، لكنه في الواقع بسيط للغاية. بادئ ذي بدء ، حدد الوسائط التي تريد تحويلها إلى أنظمة تشغيل متعددة - للقيام بذلك ، استخدم القائمة المنسدلة في الكتلة "أدوات تحديد وتنسيق قرص USB".
![تحديد محرك أقراص في WinSetupFromUSB لإنشاء محرك أقراص USB متعدد التمهيد باستخدام Windows 10]()
لسهولة الاستخدام ، يوصى أيضًا بتحديد المربع "تنسيق تلقائي مع FBinst"، وفي مجموعة قائمة اختيار التنسيق "FAT32".
- يتم إنشاء محرك أقراص فلاش متعدد التمهيد في هذا البرنامج عن طريق إضافة ملفات ISO. لتحديد موضعين أو أكثر ، ضع علامة في مربعات الاختيار المقابلة للمواقف المطلوبة.
![تمييز الصور في WinSetupFromUSB لإنشاء محرك أقراص USB متعدد التمهيد باستخدام Windows 10]()
الأنواع التالية مدعومة:
- تم تصميم أول موقعين لنظام التشغيل Windows: تحت الرقم 1 من الإصدارات حتى XP SP3 شاملة ، تحت الرقم 2 - من Vista إلى أحدث "عشرة" خيارات خادم بالإضافة إلى ؛
- يشير الرقم 3 إلى عنصر صور بيئة الاسترداد استنادًا إلى Windows 7 والإصدارات الأحدث ؛
- الرقمان 4 و 5 يحددان مواضع نظام التشغيل على أساس Linux kernel.
![الصور المدعومة في WinSetupFromUSB لإنشاء محرك أقراص فلاش USB متعدد التمهيد باستخدام Windows 10]()
في المثال أدناه ، سننشئ محرك أقراص فلاش USB مع نظامي التشغيل Windows 10 و Ubuntu ، حيث نحتفل بالنقطتين 2 و 4.
- باستخدام الأزرار «…» على يمين كل موضع ، حدد الصور المناسبة.
- تحقق من صحة البيانات المدخلة ، ثم انقر فوق "اذهب" لبدء الإجراء.
![كتابة الصور إلى WinSetupFromUSB لإنشاء محرك أقراص فلاش USB متعدد التمهيد باستخدام Windows 10]()
في جميع مربعات التنبيه ، انقر فوق "نعم".
- في نهاية عملية التسجيل ، سيظهر مربع حوار صغير ، انقر فوقه "حسنا".
![قم بإنهاء كتابة الصور إلى WinSetupFromUSB لإنشاء محرك أقراص USB متعدد التمهيد باستخدام Windows 10]()
بعد ذلك ، يوصى بالتحقق من أداء محرك الأقراص المحمول. يمكن القيام بذلك في واجهة البرنامج نفسه - حدد الخيار "اختبار في QEMU"ثم انقر مرة أخرى "اذهب".
![فحص محرك الأقراص في WinSetupFromUSB لإنشاء محرك أقراص USB متعدد التمهيد باستخدام Windows 10]()
ستفتح نافذة مع محاكي أداة تحميل التشغيل grub4dos. إذا عرضت كلتا الصورتين ، فهذا رائع ، فقد تم إنجاز المهمة. إذا لم يعمل محرك الأقراص المحمول ، فكرر الخطوات الواردة في الإرشادات أعلاه ، ولكن هذه المرة بعناية أكبر.
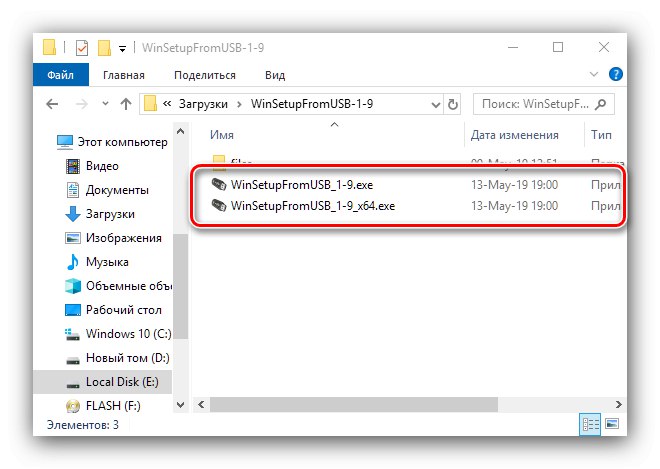
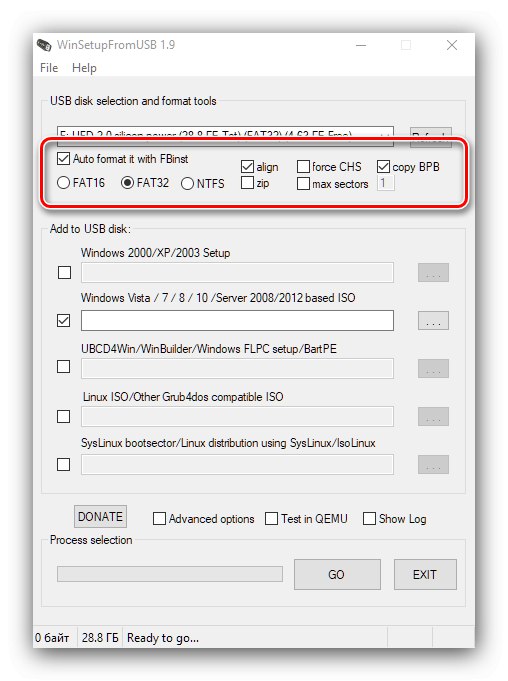
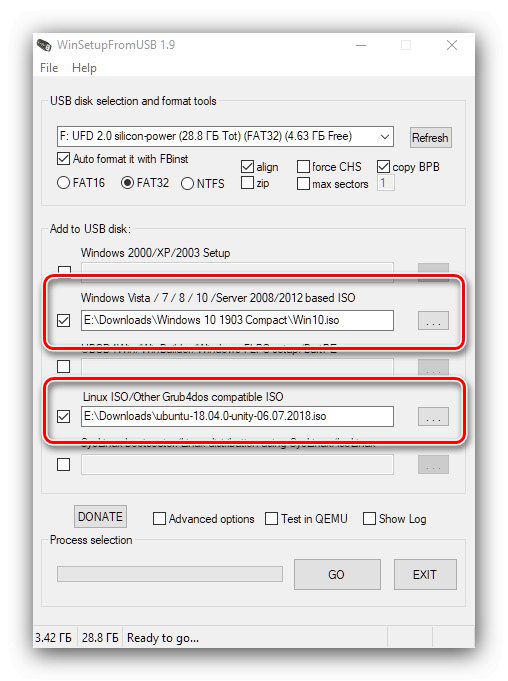
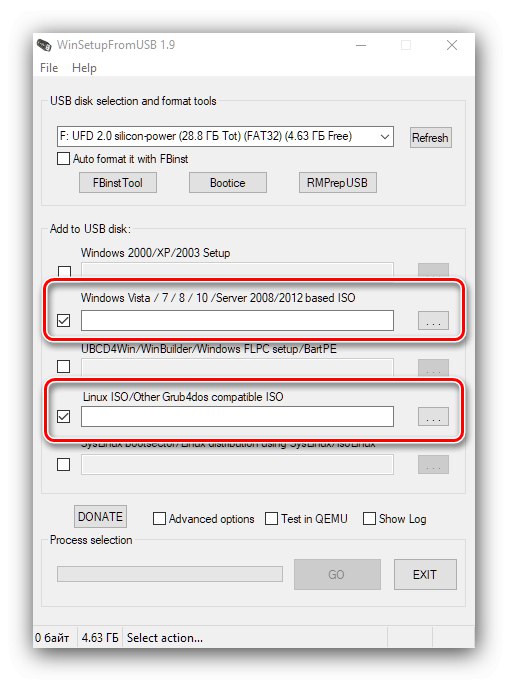
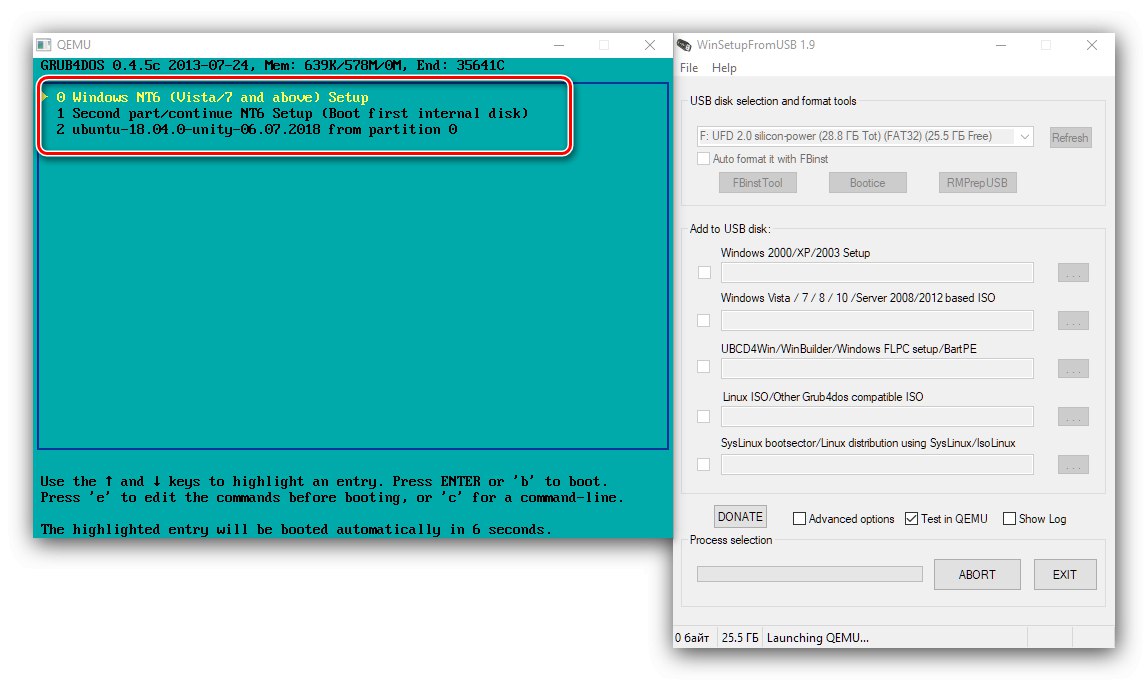
كما ترى ، فإن استخدام WinSetupFromUSB ، على الرغم من عدم وجود توطين باللغة الروسية ، هو في الواقع مهمة بسيطة للغاية.
الطريقة 2: MultiBootUSB
التطبيق التالي الذي سنلقي نظرة عليه هو MultiBootUSB.
قم بتنزيل MultiBootUSB من الموقع الرسمي
- تثبيت البرنامج. لسبب ما ، لا يقوم المثبت بإنشاء اختصارات لـ "سطح المكتب" ومجلد في القائمة "بداية"، لذلك تحتاج إلى الانتقال إلى المجلد حيث تم تثبيت MultiBootUSB وتشغيله من خلال الملف القابل للتنفيذ.
- استخدم القائمة الموجودة في الكتلة حدد قرص USBلضبط محرك الأقراص المطلوب. يمكنك التحقق من البيانات المتعلقة به أدناه ، في القسم "تفاصيل USB".
- بعد ذلك ، راجع الإعدادات "اختر صورة"... انقر فوق الزر تصفح لبدء اختيار ISO الأول ، في حالتنا هو Windows 10.
- في الجزء السفلي الأيسر من النافذة ، قم بالتبديل إلى علامة التبويب "MultiBootUSB"... ثم استخدم الزر تثبيت توزيعة.
![اكتب الصورة الأولى إلى MuitiBootUSB لإنشاء محرك أقراص USB متعدد التمهيد باستخدام Windows 10]()
انقر فوق "نعم".
- عند الانتهاء من التسجيل ، سيتم فتح مربع حوار ، انقر فوقه "حسنا".
- ثم كرر الإجراء من الخطوات 3-5 ، ولكن حدد ISO الثاني وانسخه.
![كتابة صورة ثانية إلى MuitiBootUSB لإنشاء محرك أقراص محمول متعدد التمهيد باستخدام Windows 10]()
إذا تم تحديد أحد توزيعات Linux في علامة التبويب "MultiBootUSB"، يظهر شريط تمرير بالاسم "إصرار"... يتيح لك هذا الخيار إضافة ملف HDD افتراضي إلى الصورة ، ويتم تحديد حجمه بواسطة شريط التمرير. إذا كان هدفك هو تثبيت نظام نموذجي ، فلا يمكنك ترك أي شيء.
- للتحقق من تشغيل محرك الأقراص المحمول ، افتح علامة التبويب "تمهيد ISO / USB"... الرجوع إلى كتلة الإعدادات "تمهيد USB" واستخدم الزر الذي يحمل نفس الاسم. إذا تم كل شيء بشكل صحيح ، فسيتم فتح المحاكي باستخدام أداة تحميل التشغيل ، كما هو الحال مع WinSetupFromUSB. يجب أن يشير إلى أنظمة التشغيل المسجلة أثناء الإجراء.
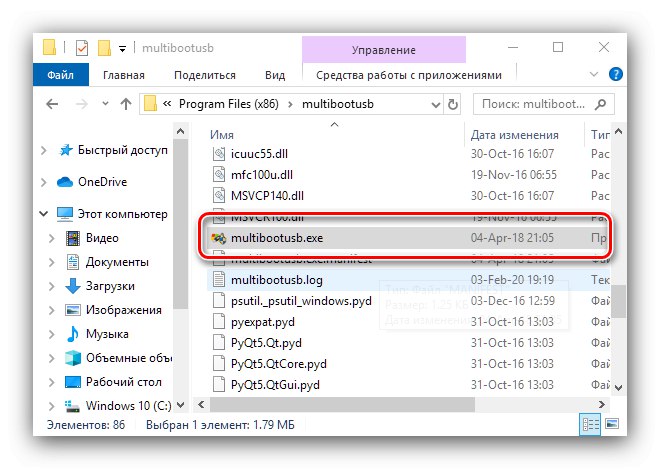
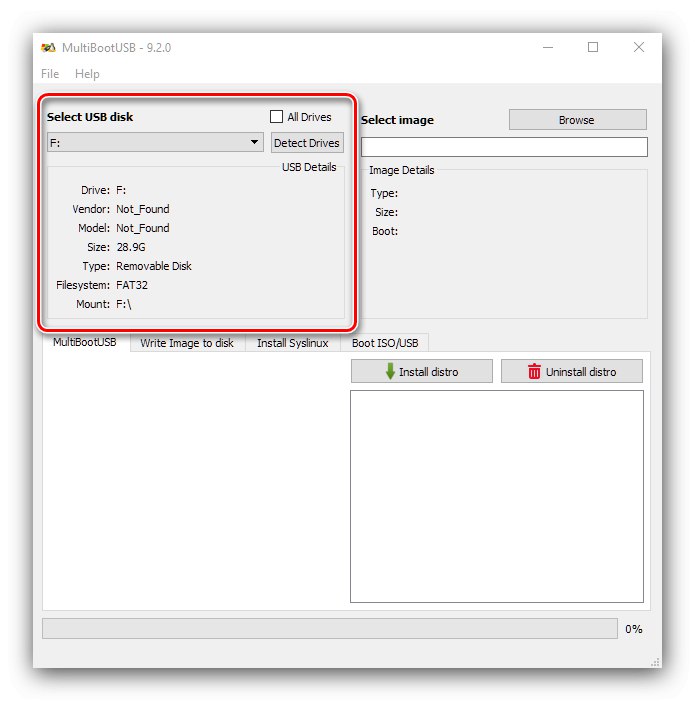
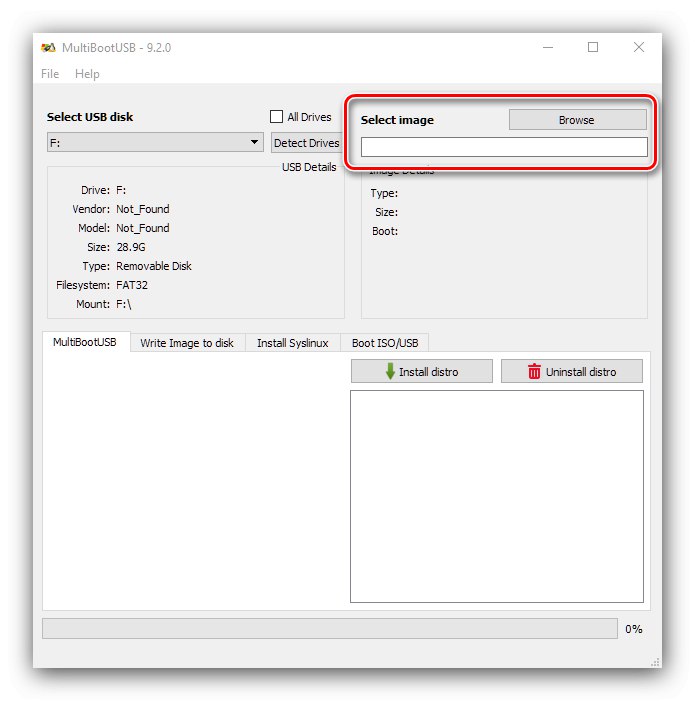
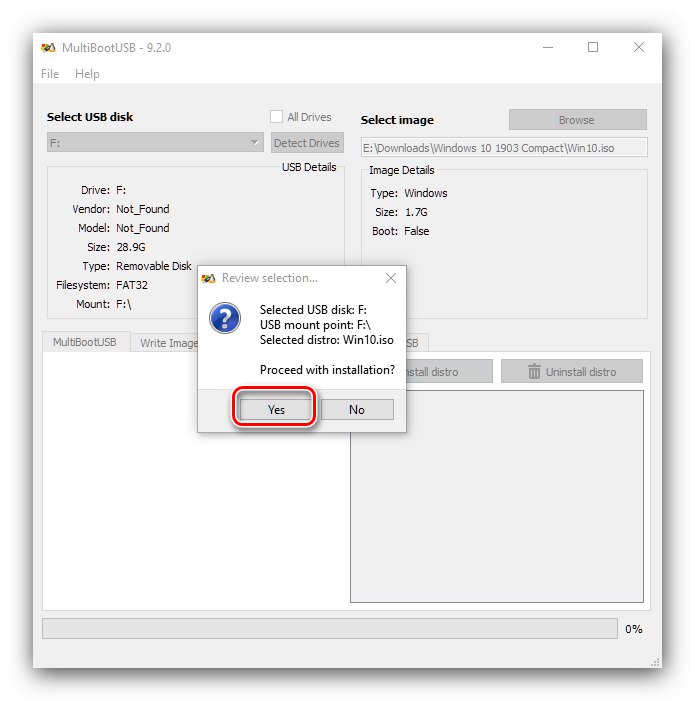
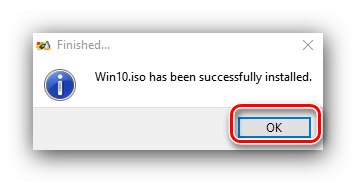
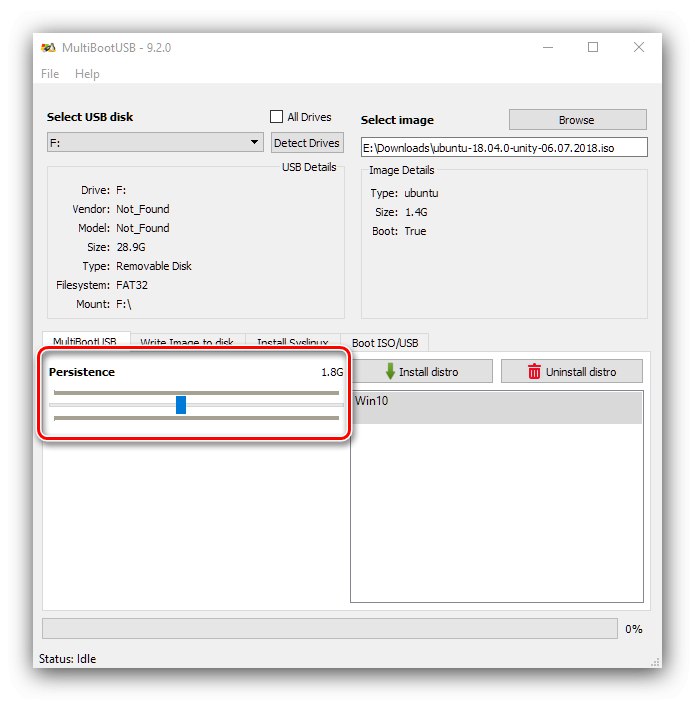
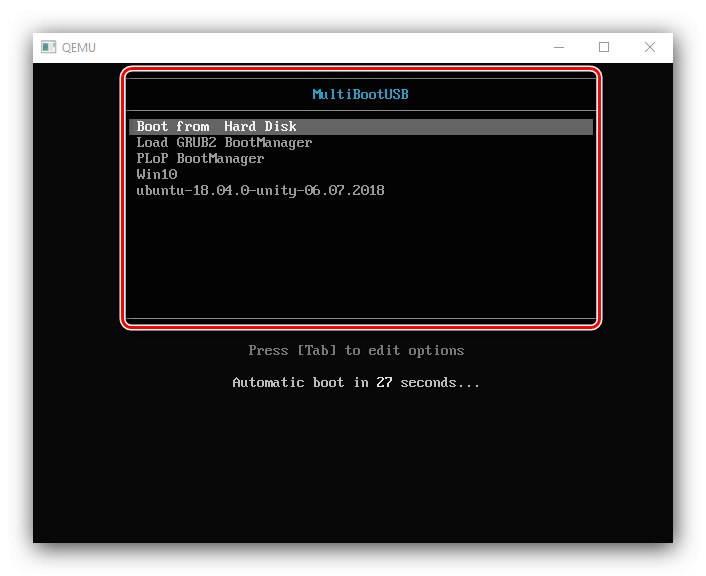
هذه الطريقة أقل تعقيدًا من الطريقة السابقة ، لكنها تعاني من نفس العيب ، ألا وهو غياب اللغة الروسية.
الطريقة الثالثة: XBoot
الحل الثالث لمشكلتنا اليوم هو أداة XBoot ، وهي الأداة الأكثر ملاءمة لكل ما سبق ذكره.
- لا تحتاج إلى تثبيت التطبيق ، ما عليك سوى تشغيل ملف EXE.
- ثم انتقل من خلال النقاط "ملف" – "افتح".
- استعمال "موصل" لتحديد الصورة الأولى.
- لمواصلة العمل ، سيلزم تحديد ملف التمهيد. إذا لم يحدث ذلك تلقائيًا ، فاستخدم القائمة المنسدلة وحدد "إضافة باستخدام Grub4dos ISO image Emulation".
- كرر الخطوات من 2 إلى 4 لإضافة صورة ثانية. تحقق من ملفات ISO التي تم تنزيلها.
![ابدأ Xboot لإنشاء محرك أقراص USB متعدد التمهيد باستخدام Windows 10]()
استخدم الزر "إنشاء USB"... سوف تظهر نافذة منبثقة. في القائمة حدد محرك USB حدد محرك الأقراص الخاص بك. التالي في القائمة حدد Bootloader علامة "Grub4dos" و اضغط "حسنا".
- انتظر حتى نهاية الإجراء ، ثم أغلق التطبيق.
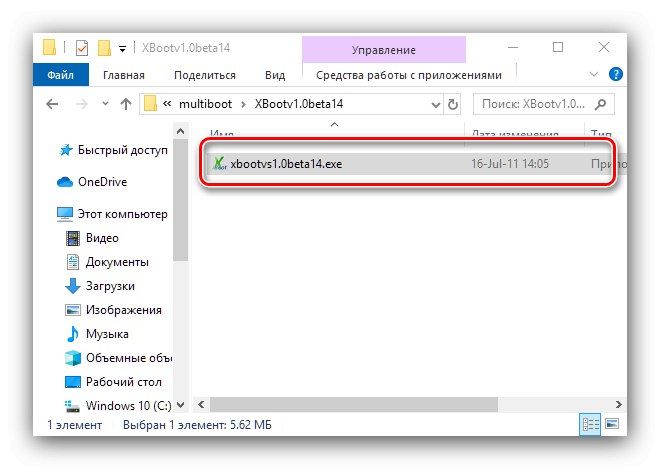
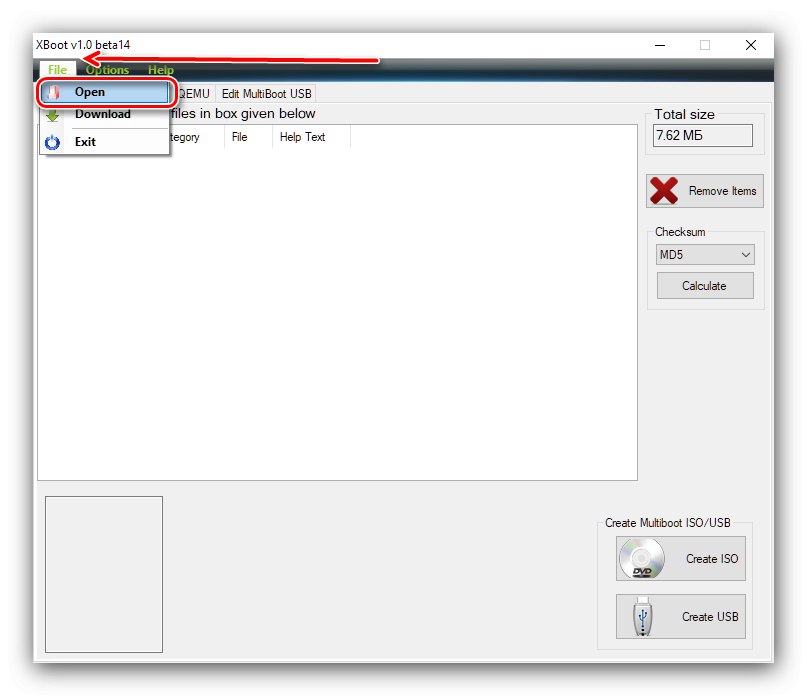
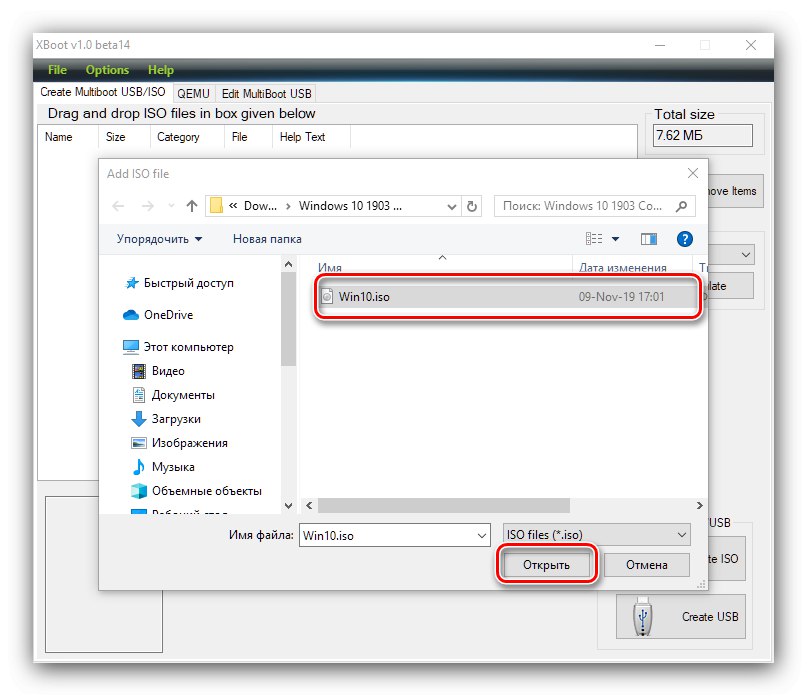
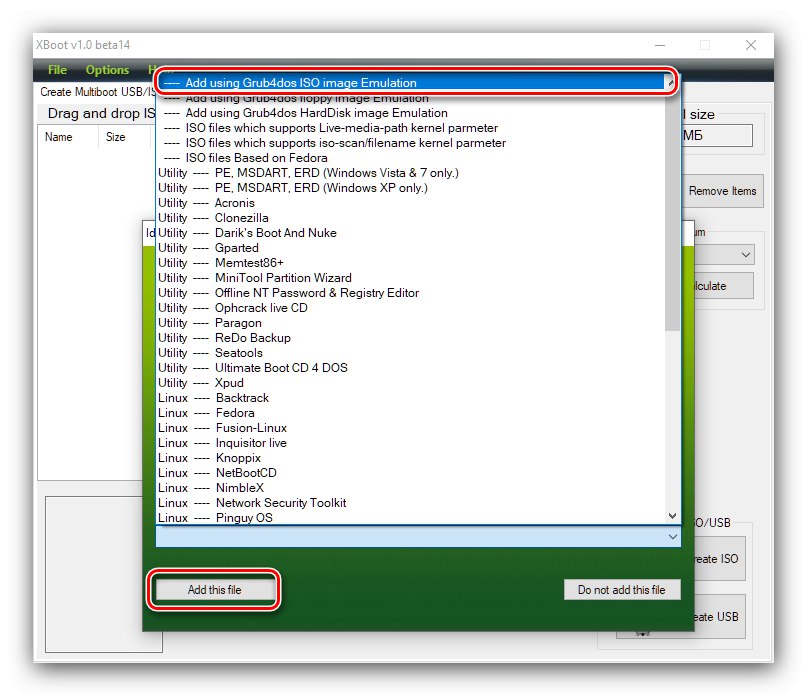
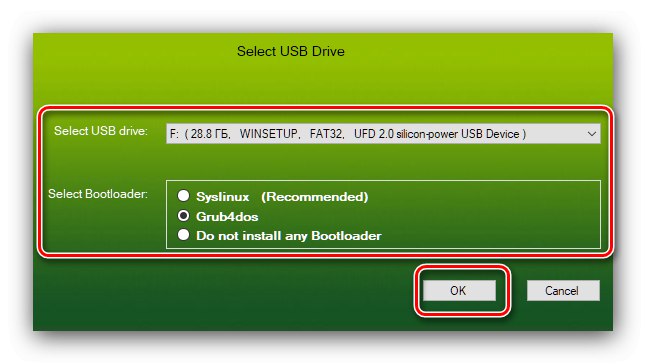
تطبيق XBoot أبطأ من الحلول المذكورة أعلاه ، لكن الواجهة أكثر سهولة في الاستخدام.
لقد درسنا الخيارات الممكنة لإنشاء محرك أقراص محمول متعدد التمهيد في Windows 10. هذه القائمة بعيدة عن الاكتمال ، لكن البرامج المذكورة توفر الحلول الأكثر ملاءمة لهذه المشكلة.