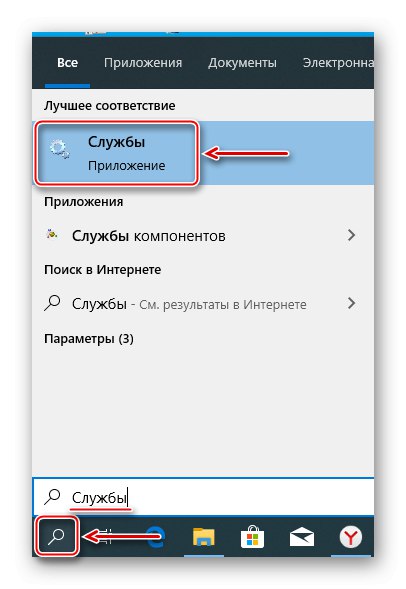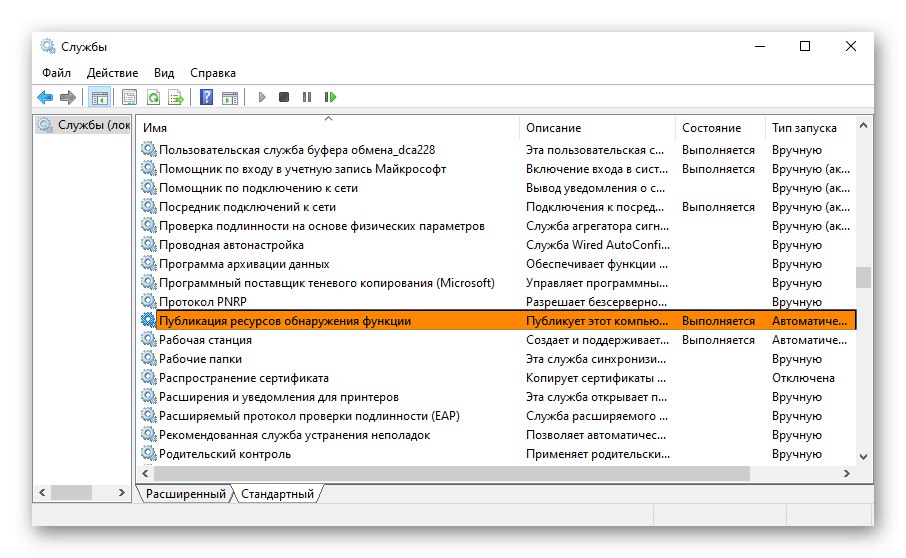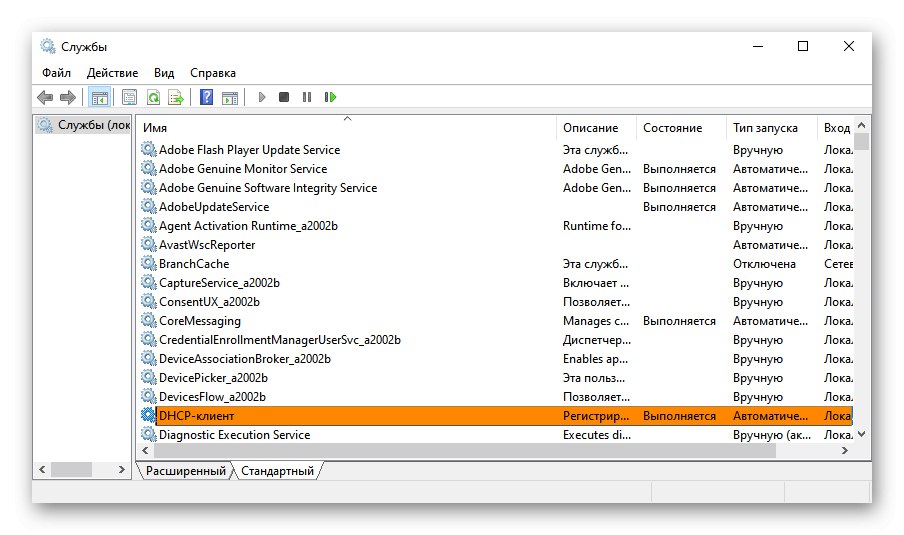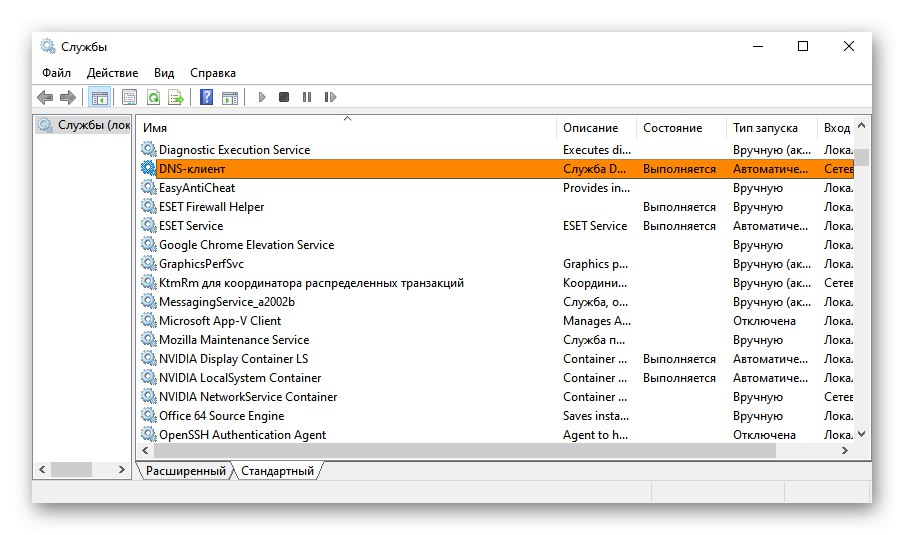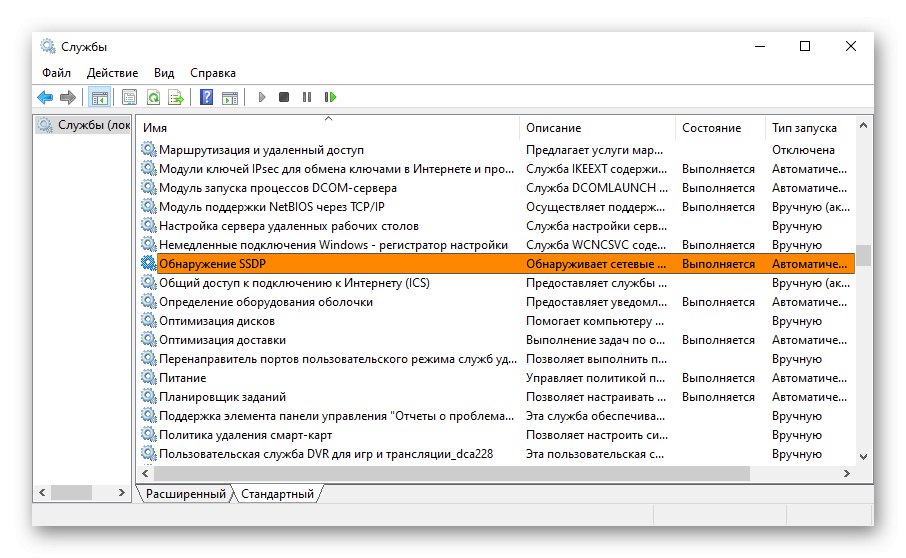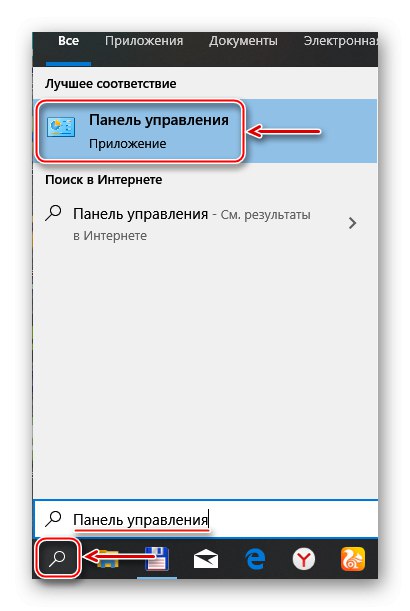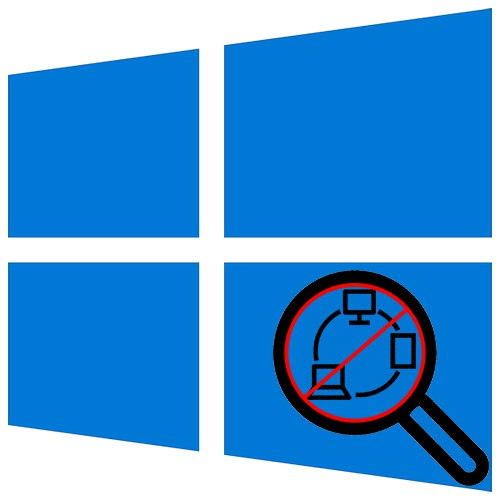
تجمع شبكة الجوار الشبكي مجموعة من أجهزة الكمبيوتر على نفس الشبكة لمشاركة الملفات والأجهزة الأخرى. قدمت Microsoft هذه التقنية منذ فترة طويلة ، لكنها لا تزال تستخدم في المنزل والمكاتب والإنتاج. سنخبرك اليوم بما يجب عليك فعله إذا لم تعد بيئة الشبكة معروضة.
معلومات مهمة
في أحد التحديثات نظام التشغيل Windows 10 (1803) أزالت Microsoft "مجموعة المشاركة المنزلية" التي كانت تستخدم في السابق لتجميع أجهزة الكمبيوتر ، والتي كانت سببًا رئيسيًا لمشكلات اكتشاف الشبكة. ولكن حتى بعد التحديث ، أثناء التكوين الأولي للوظيفة ، في بعض الأحيان لا يتم عرض الأجهزة من نفس الشبكة.
بادئ ذي بدء ، تأكد من تشغيل الميزة وتكوين إعداداتها وإعدادات المشاركة بشكل صحيح على جميع الأجهزة. حاول إعادة تعيين إعدادات التوجيه والشبكة ، وتعطيل برنامج مكافحة الفيروسات و Windows Defender. ستساعدك الإرشادات التفصيلية من المقالات أدناه على موقعنا على القيام بذلك.
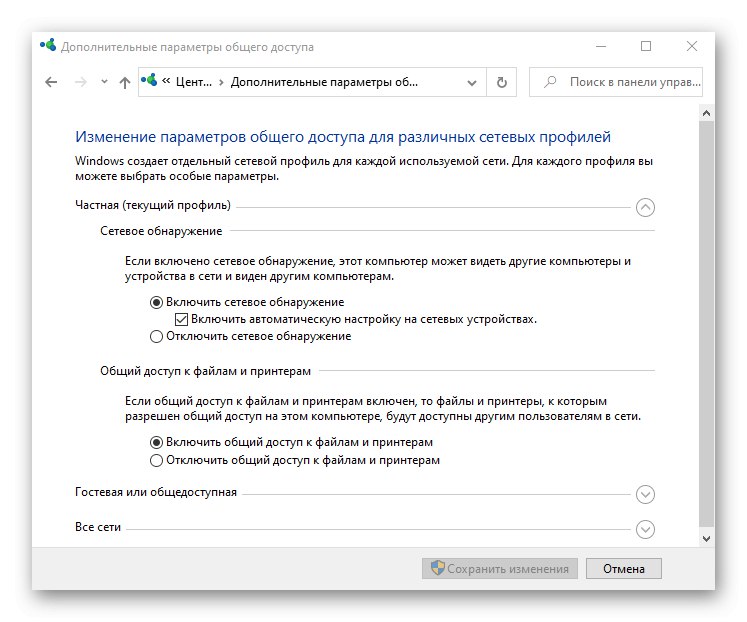
المزيد من التفاصيل:
كيفية تمكين اكتشاف الشبكة في Windows 10
حل مشاكل الرؤية لأجهزة الكمبيوتر المتصلة بالشبكة في Windows 10
إعداد المشاركة في نظام التشغيل Windows 10
حل مشاكل الوصول إلى مجلدات الشبكة في Windows 10
الطريقة الأولى: تمكين خدمات اكتشاف الشبكة
بعد تحديث النظام ، قد تحتاج الخدمات المسؤولة عن اكتشاف الأجهزة على الشبكة المحلية إلى إعادة التشغيل. في الوقت نفسه ، تحتاج إلى تغيير معلماتها بحيث يبدأ تشغيل الكمبيوتر تلقائيًا في كل مرة يتم فيها تشغيل الكمبيوتر.
- باستخدام البحث عن Windows ، افتح "خدمات".
![بدء الخدمات في Windows 10]()
اقرأ أيضا:
كيفية فتح البحث في Windows 10
تشغيل الخدمات الإضافية في نظام التشغيل Windows 10 - تجد "مضيف موفر ميزة الاكتشاف"، اضغط عليها بزر الفأرة الأيمن وافتحها "الخصائص".
- في الكتلة "نوع بدء التشغيل" أختر "تلقائيا".
- إذا لم تكن الخدمة قيد التشغيل ، فانقر فوق "يركض"، وثم "تطبيق".
- اذهب إلى علامة التبويب "التعافي" وفي الكتلة عمل الكمبيوتر عند فشل الخدمة ضعها في كل مكان إعادة تشغيل الخدمة، انقر "تطبيق" وأغلق النافذة.
- الآن نطبق جميع الإجراءات المذكورة أعلاه على الخدمات:
"نشر موارد اكتشاف الميزات"
![تغيير إعدادات خدمة نشر اكتشاف موارد الوظيفة]()
عميل DHCP
![تغيير معلمات عميل DHCP]()
"عميل DNS"
![تغيير إعدادات عميل DNS]()
"اكتشاف SSDP"
![قم بتغيير إعدادات خدمة اكتشاف SSDP]()
"عقدة أجهزة PNP العالمية"... أعد تشغيل جهاز الكمبيوتر الخاص بك.
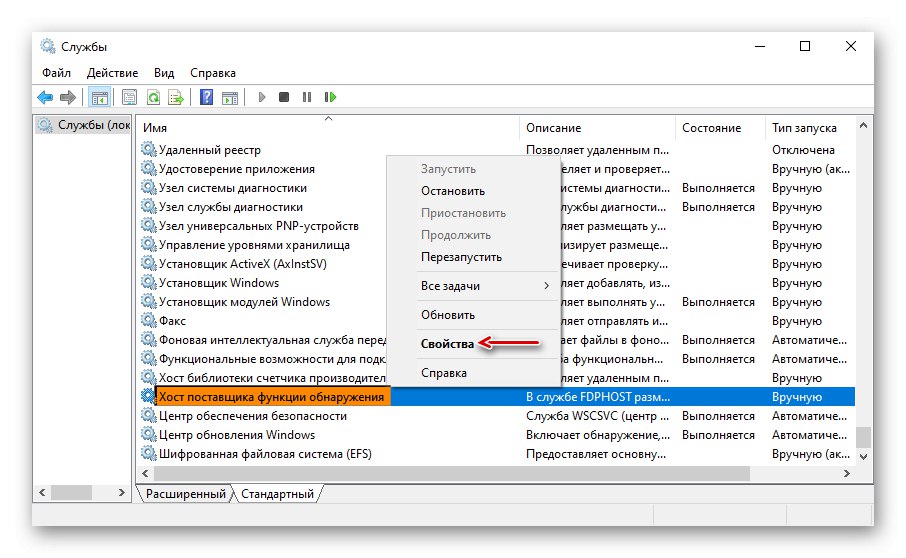
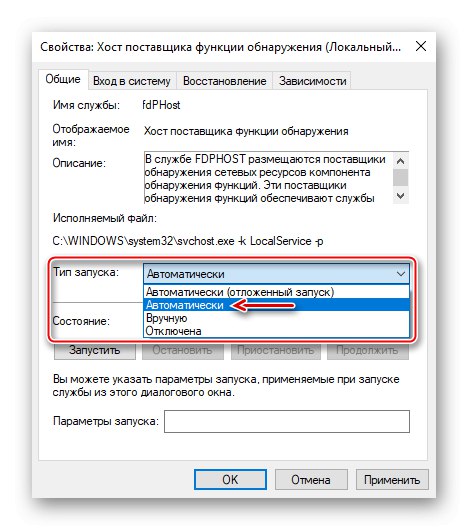
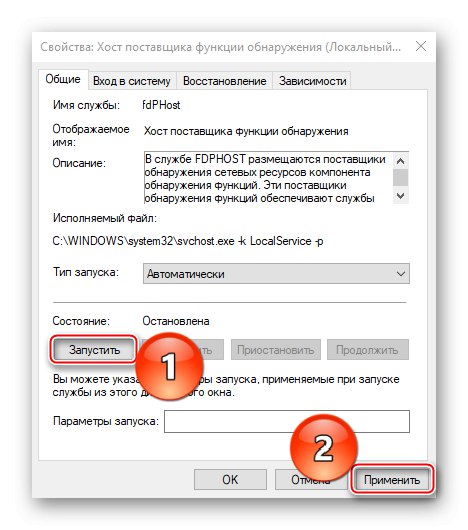
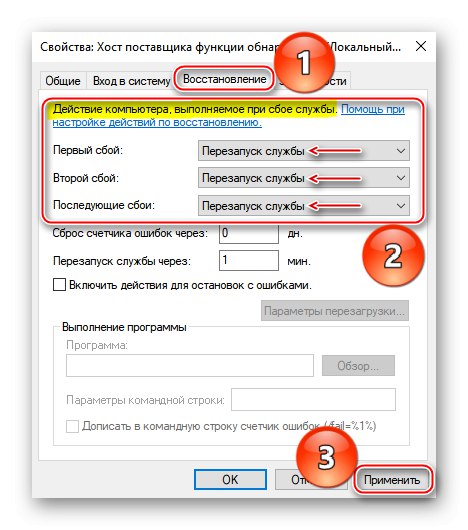
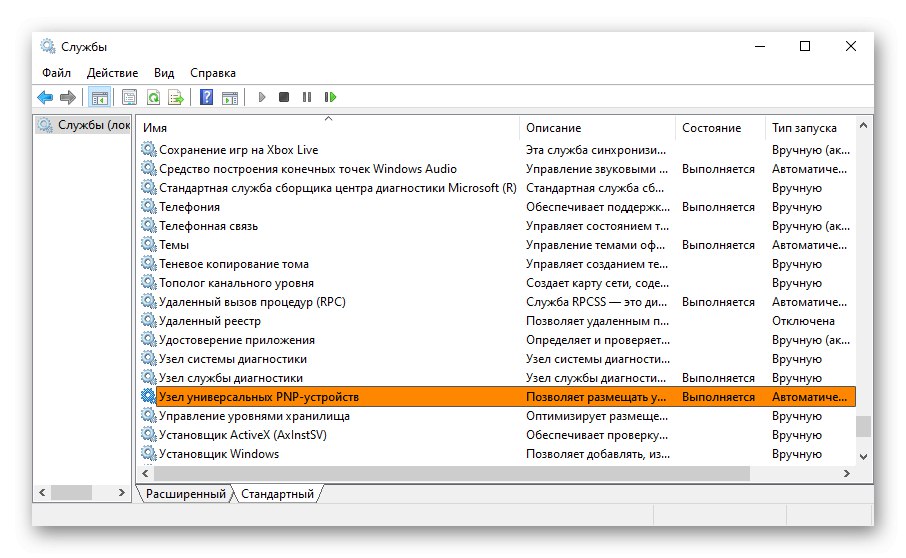
الطريقة الثانية: تمكين دعم بروتوكول SMBv1
يستخدم النظام بروتوكول طبقة تطبيق SMB لمشاركة أجهزة الشبكة. ولكن ، بدءًا من التحديث 1709 ، لم يعد الإصدار الأول (SMBv1) مثبتًا ، ولم يتبق سوى SMBv2 و SMBv3. لذلك ، قد لا تظهر بعض الأجهزة التي تستخدم إصدارًا أقدم في بيئة الشبكة. تخلت Microsoft عن SMBv1 لأنها تعتقد أنه لا يوفر حماية كافية ضد المحتالين والبرامج الضارة. ومع ذلك ، يمكنك تمكين دعم البروتوكول القديم.
- باستخدام البحث عن Windows ، قم بتشغيل "لوحة التحكم".
![بدء تشغيل لوحة التحكم في Windows 10]()
اقرأ أيضا: فتح لوحة التحكم على جهاز كمبيوتر يعمل بنظام Windows 10
- نذهب إلى القسم "برامج و مميزات".
- افتح علامة التبويب تمكين أو تعطيل المكونات.
- فى الشباك مكونات Windows ضع علامة في خانة الاختيار المقابلة "دعم مشاركة ملفات SMB 1.0 / CIFS" و اضغط "حسنا"... نعيد تشغيل الكمبيوتر ونتحقق من وجود بيئة الشبكة.
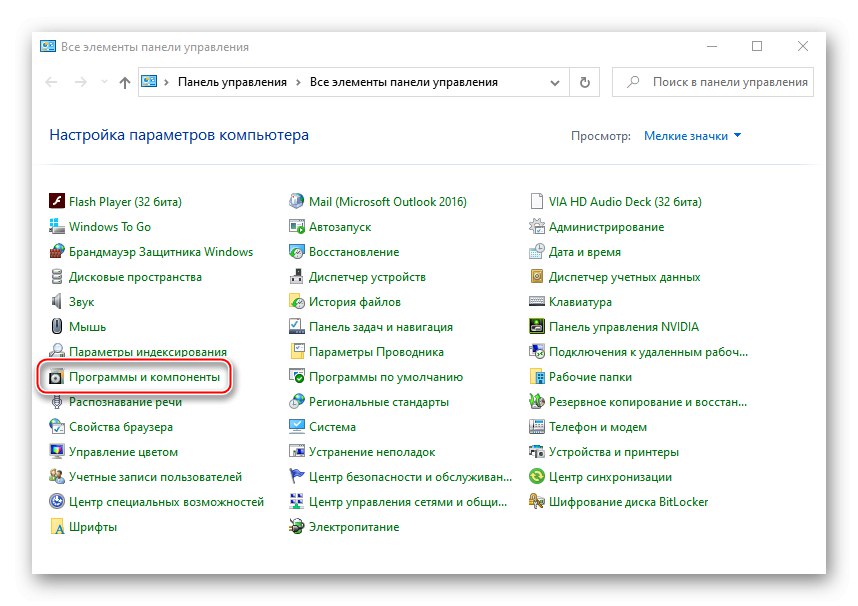
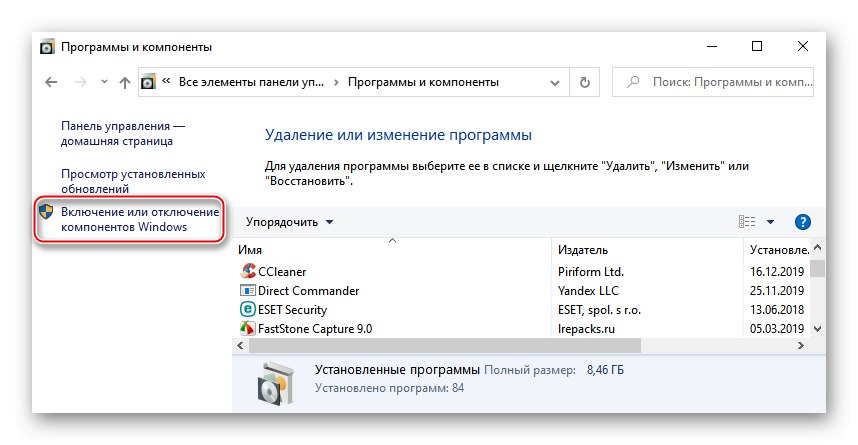
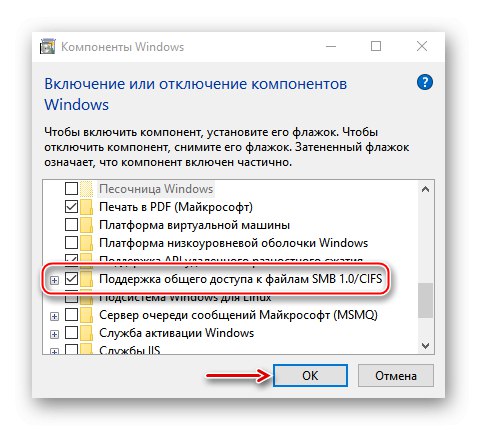
نأمل أن تساعدك التوصيات المقترحة في استكشاف مشكلات بيئة الشبكة لديك وإصلاحها. إذا كانت بعض الأجهزة لا تزال غير مرئية ، فقم بدراسة دليلها ، فربما لم يتم تكوينها بالكامل. أو أرسل طلبًا يوضح بالتفصيل المشكلة إلى Microsoft Technical Support للحصول على حل مختلف.