استكشاف الوصول إلى مجلدات الشبكة في نظام التشغيل Windows 10
يقوم المستخدمون أحيانًا بتكوين الشبكات المحلية والمجموعات المنزلية ، مما يسمح لك بتبادل الملفات بين الأجهزة المتصلة بالإنترنت داخل نفس النظام. يتم إنشاء الدلائل المشتركة الخاصة ، تتم إضافة طابعات الشبكة ، ويتم تنفيذ إجراءات أخرى في المجموعة. ومع ذلك ، يحدث أن الوصول إلى جميع المجلدات أو بعضها محدود ، لذا يجب عليك إصلاح المشكلة يدويًا.
المحتوى
قم بحل المشكلة مع الوصول إلى مجلدات الشبكة في Windows 10
قبل المتابعة في التعرف على كافة الطرق الممكنة لحل المشكلة التي نشأت ، نوصي مرة أخرى للتأكد من أن الشبكة المحلية والفريق المنزلي قد تمت تهيئتهما بشكل صحيح وأنهما يعملان بشكل صحيح الآن. للتعامل مع هذه القضية سوف يساعدك على مقالاتنا الأخرى ، الانتقال إلى أن تصبح على دراية والتي تتم من خلال النقر على الروابط التالية.
انظر أيضا:
إنشاء شبكة محلية عبر جهاز توجيه Wi-Fi
Windows 10: إنشاء مجموعة مشاركة منزلية
بالإضافة إلى ذلك ، ننصحك بالتأكد من أن إعداد "الخادم" في حالة عمل. التحقق منه وتكوينه على النحو التالي:
- افتح قائمة "ابدأ" وانتقل إلى قسم "الإعدادات" .
- من خلال حقل البحث ، ابحث عن تطبيق "الإدارة" وشغله.
- افتح قسم "الخدمات" عن طريق النقر المزدوج على الخط باستخدام زر الماوس الأيسر.
- في قائمة المعلمات ، ابحث عن "الخادم" ، انقر بزر الماوس الأيمن عليه واختر "خصائص" .
- تأكد من تعيين "نوع بدء التشغيل" على "تلقائي" ، ويتم تشغيل المعلمة نفسها حاليًا. قبل الخروج ، لا تنسى تطبيق التغييرات إذا تم إجراؤها.
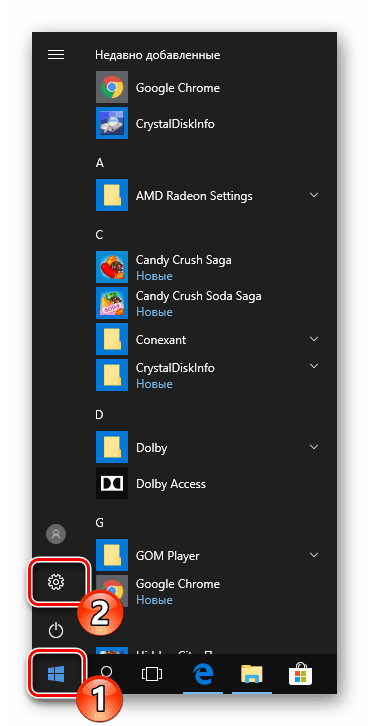
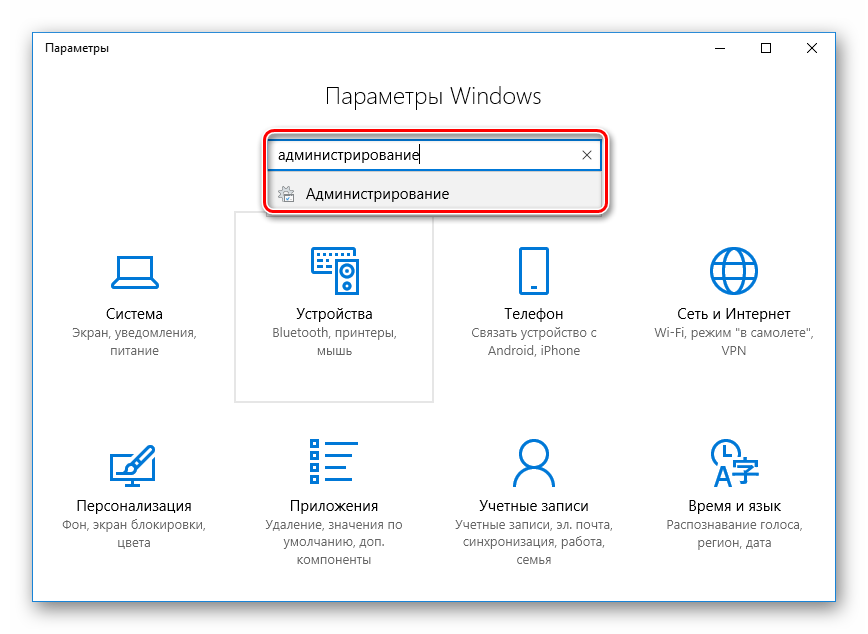
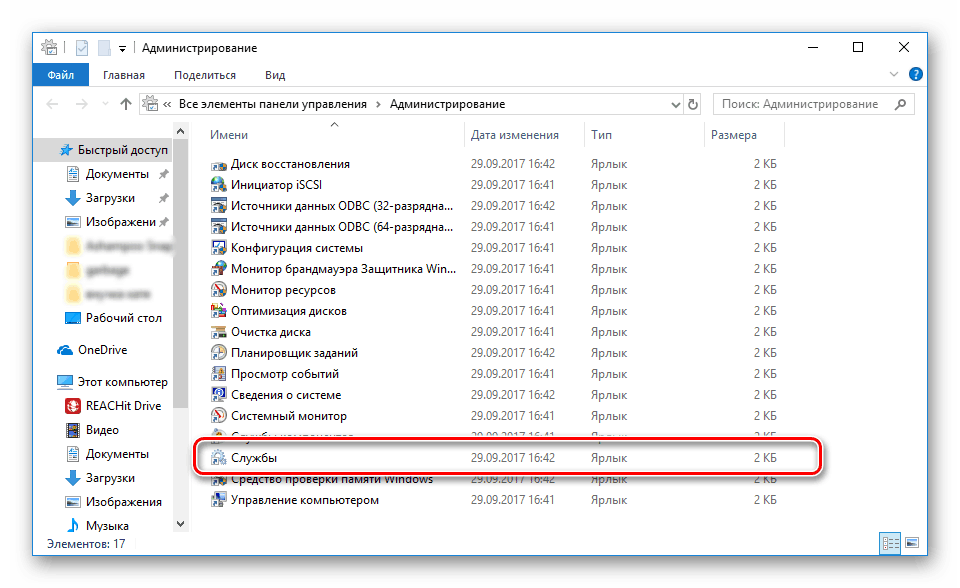
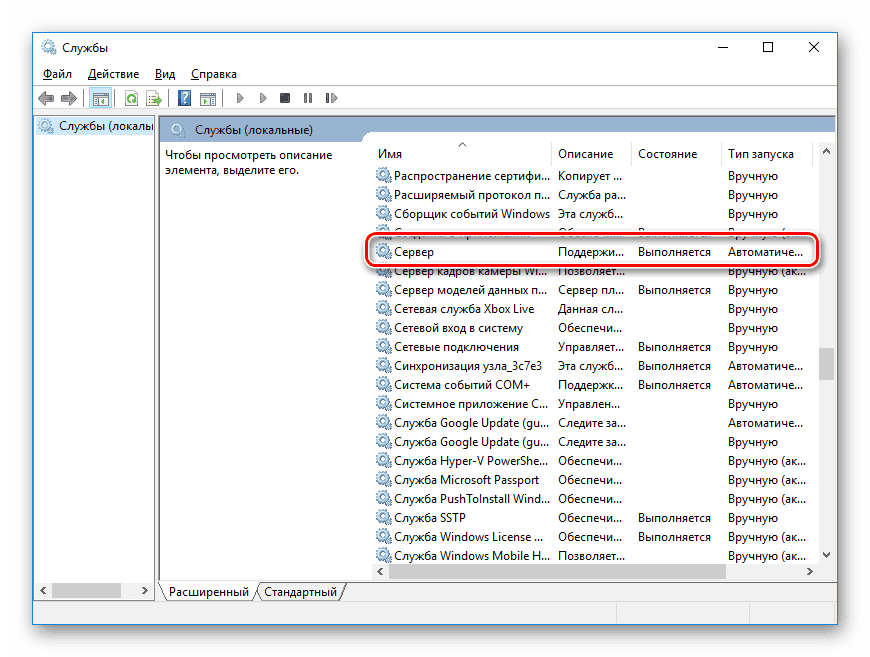
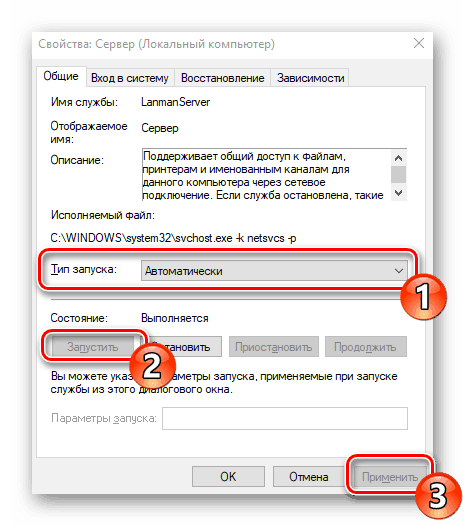
إذا لم يتغير الوضع بعد بدء الخدمة ، ننصحك بالاهتمام بالطريقتين التاليتين لتعديل أدلة الشبكة.
الطريقة 1: منح الوصول
ليست جميع المجلدات بشكل افتراضي مفتوحة لجميع أعضاء الشبكة المحلية ؛ بعضها يمكن مشاهدتها وتحريرها فقط من قبل مسؤولي النظام. يتم تصحيح هذا الموقف في عدد قليل من النقرات.
لاحظ أن الإرشادات الواردة أدناه تتم فقط من خلال حساب المشرف. في مقالاتنا الأخرى على الرابط أدناه ، ستجد معلومات حول كيفية إدخال هذا الملف الشخصي.
مزيد من التفاصيل:
إدارة حقوق الحساب في Windows 10
استخدم حساب "المسؤول" في Windows
- في المجلد المطلوب ، انقر بزر الماوس الأيمن وحدد السطر "منح الوصول إلى" .
- حدد المستخدمين الذين تريد توفير إدارة الدليل لهم. للقيام بذلك ، في القائمة المنبثقة ، قم بتعريف "الكل" أو اسم حساب محدد.
- في الملف الشخصي المضافة ، قم بتوسيع قسم "مستوى الأذونات" وحدد العنصر المطلوب.
- انقر على زر "مشاركة" .
- سوف تتلقى إخطارًا بأنه تم فتح المجلد للوصول العام ، قم بإنهاء هذه القائمة بالنقر فوق "تم" .


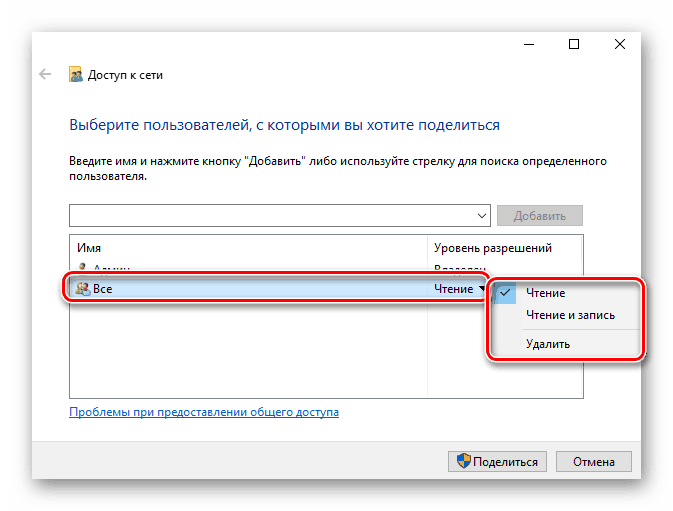
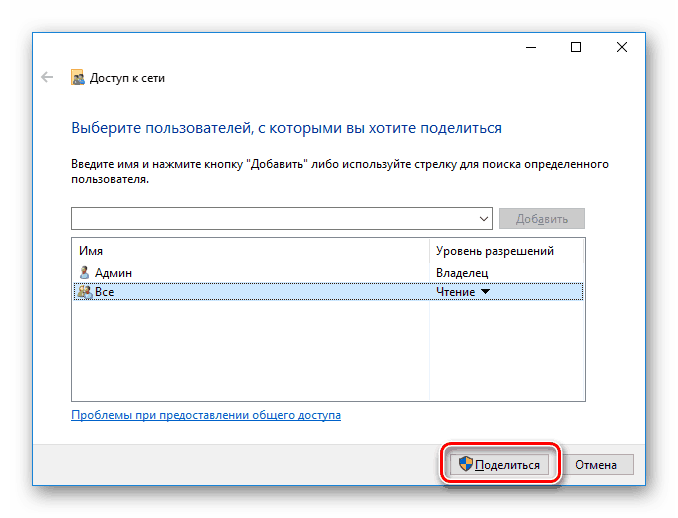
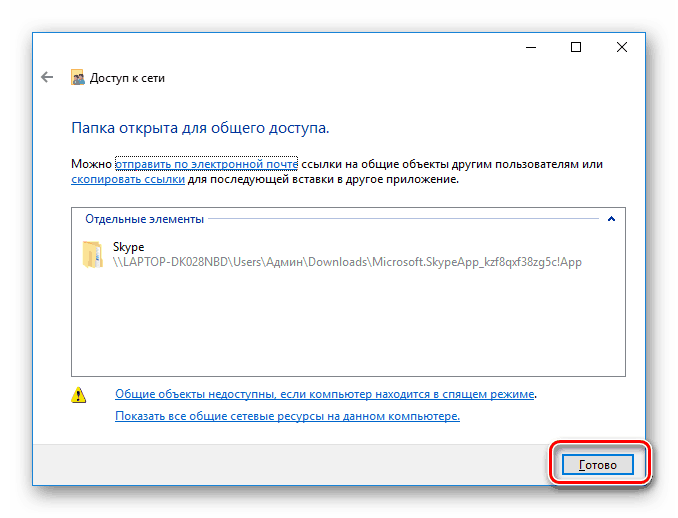
تنفيذ هذه الإجراءات مع جميع الدلائل غير المتوفرة حاليًا. عند الانتهاء من هذا الإجراء ، سيتمكن الأعضاء الآخرون في المنزل أو مجموعة العمل من العمل مع الملفات المفتوحة.
الطريقة 2: تكوين خدمات المكونات
يتم استخدام الأداة الإضافية " خدمات المكونات " في الغالب من قبل مسؤولي الشبكة للعمل مع تطبيقات معينة. في حالة تقييد مجلدات الشبكة ، قد تحتاج أيضًا إلى تحرير بعض المعلمات في هذا التطبيق ، ويتم ذلك على النحو التالي:
- افتح قائمة ابدأ وابحث عن تطبيق Component Services الكلاسيكي.
- في جذر الأداة الإضافية ، قم بتوسيع قسم "خدمات المكونات" ، افتح الدليل "Computers" ، انقر بزر الماوس الأيمن فوق "جهاز الكمبيوتر" وحدد العنصر "خصائص" .
- تفتح القائمة في مكان ، في علامة التبويب الخصائص الافتراضية ، يجب عليك تعيين مستوى المصادقة الافتراضي على الافتراضي ومستوى انتحال الهوية الافتراضي للإشارة إلى الانتحال . عند الانتهاء من الإعدادات ، انقر فوق "تطبيق" وأغلق نافذة الخصائص.

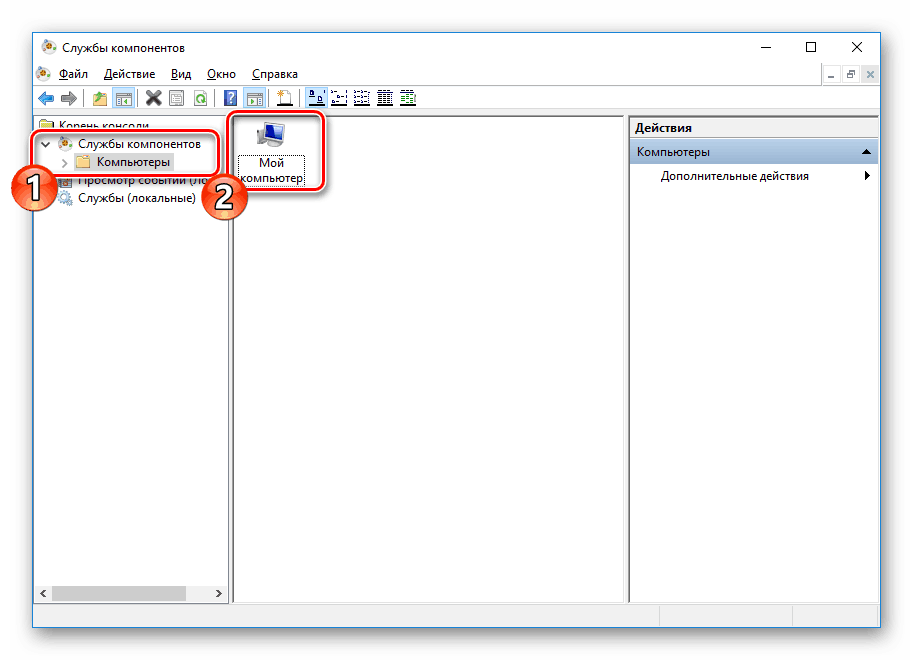
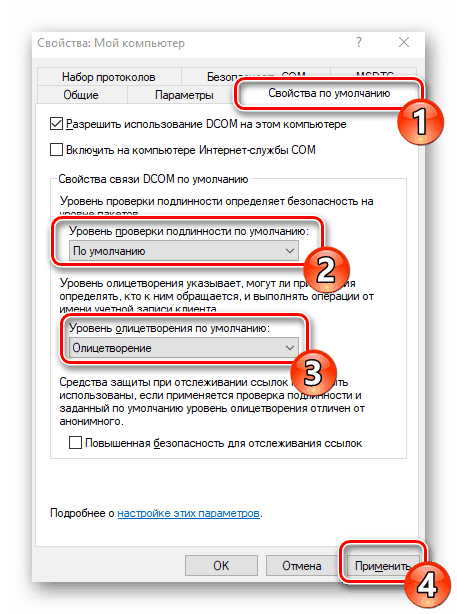
بعد إجراء هذا الإجراء ، يوصى بإعادة تشغيل جهاز الكمبيوتر وإعادة المحاولة مرة أخرى للدخول إلى مجلد الشبكة ، ولكن يجب أن يكون كل شيء ناجحًا هذه المرة.
هذا يختتم تحليل الحل لمشكلة الوصول إلى دلائل الشبكة في نظام التشغيل ويندوز 10. وكما ترون ، يتم إصلاحه بسهولة تامة باستخدام طريقتين ، ولكن الخطوة الأكثر أهمية هي تكوين النظام المحلي والمجموعة المنزلية بشكل صحيح.
انظر أيضا:
أصلح مشكلة في الاتصال بشبكة Wi-Fi على نظام التشغيل Windows 10
إصلاح المشكلات المتعلقة بنقص الإنترنت في Windows 10