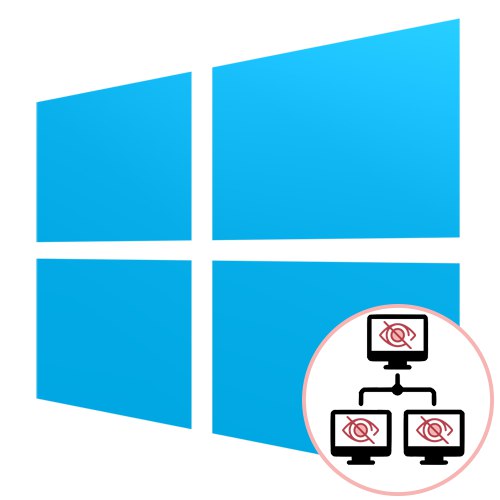الشبكة المحلية هي تقنية يتم تنفيذها بالكامل في عائلة أنظمة تشغيل Windows. يمكن لأجهزة الكمبيوتر الموجودة على نفس الشبكة تبادل الملفات مع بعضها البعض ونقل البيانات الأخرى وحتى التحكم في الأجهزة المشتركة. ومع ذلك ، في بعض الأحيان لا تعمل هذه التقنية بشكل صحيح ، على سبيل المثال ، لا تظهر أجهزة الكمبيوتر المتصلة بالمنزل أو مجموعة العمل في الدلائل. هذا الموقف يتطلب الحل المناسب. هذا ما نريد التحدث عنه أكثر ، مع الأخذ بنظام Windows 10 كمثال.
حل مشكلات ظهور أجهزة الكمبيوتر على الشبكة في نظام التشغيل Windows 10
لنبدأ بنصيحة بخصوص تكوين LAN العام. في بعض الأحيان يتخطى المستخدمون بعض الإعدادات أو لا ينتبهون للتفاصيل ، مما يؤدي في النهاية إلى مشاكل مختلفة ، بما في ذلك مشكلة اليوم. لذلك ، ننصح أولاً بالتأكد من ضبط المعلمات بشكل صحيح. ستساعدك مقالة منفصلة على موقعنا في ذلك ، حيث ستجد تعليمات مصورة مناسبة وتكون قادرًا على فهم المرحلة التي تم فيها ارتكاب الخطأ. إذا تم تكوين كل شيء بشكل صحيح ، فانتقل إلى تحليل الطرق التالية.
المزيد من التفاصيل: إنشاء شبكة منزلية على نظام Windows 10
الطريقة الأولى: التحقق من اسم مجموعة العمل
تلزم قواعد شبكة المنطقة المحلية كل جهاز بتعيين نفس اسم مجموعة العمل بحيث لا توجد مشاكل في الاتصال. إذا تم تعيين هذه القيمة بشكل غير صحيح ، فلن يتم عرض الكمبيوتر على الشبكة. هذا هو السبب الأول للقضية المعنية. ننصحك بالتحقق من هذه المعلمة وتغييرها إذا لزم الأمر ، ويتم ذلك على النحو التالي:
- اكتشف "بداية" وتذهب إلى "خيارات".
- هنا أنت مهتم ببلاط يسمى "النظام".
- استخدم اللوحة اليمنى للانتقال إلى فئة "حول النظام".
- انقر بزر الفأرة الأيسر على الملصق "معلومات النظام".
- انتقل إلى الفئة "معلمات النظام الإضافية".
- انتقل إلى علامة التبويب "اسم الحاسوب".
- انقر فوق الزر "يتغيرون".
- ضع علامة على العنصر بعلامة "فريق العمل" وتأكد من تطابق الاسم مع الكمبيوتر الذي أنشأ الشبكة المحلية.
- سيتم إخطارك بتغيير الاسم.
- لكي تدخل جميع التغييرات حيز التنفيذ ، ستحتاج إلى إعادة تشغيل الكمبيوتر.
- سيظهر إشعار منفصل. انقر فوق الزر اعد البدء الانلإرسال الكمبيوتر لإعادة التشغيل.
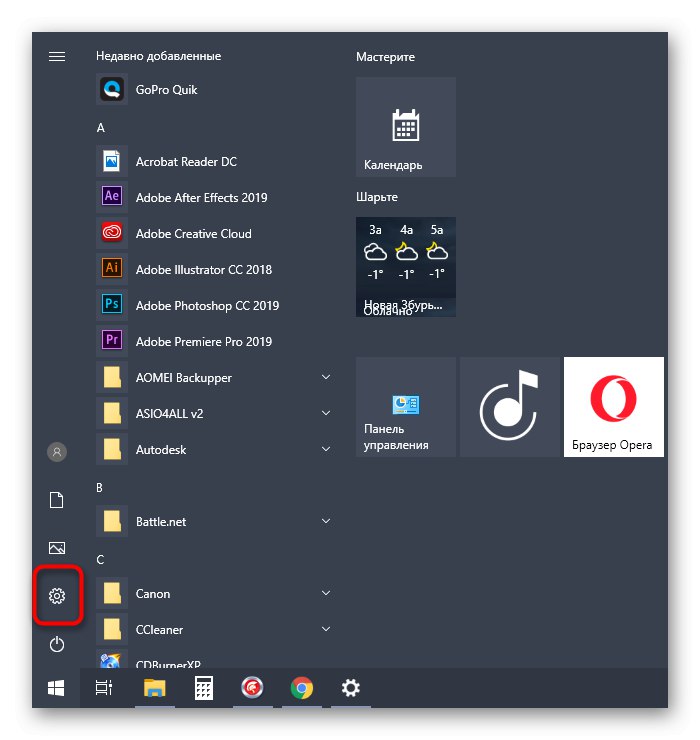
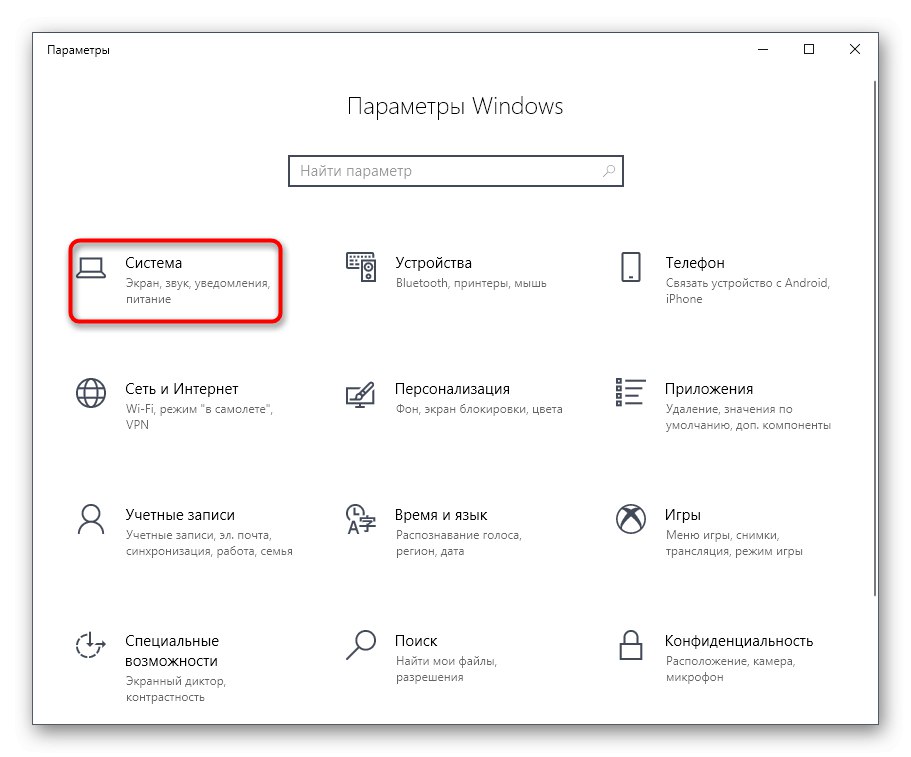
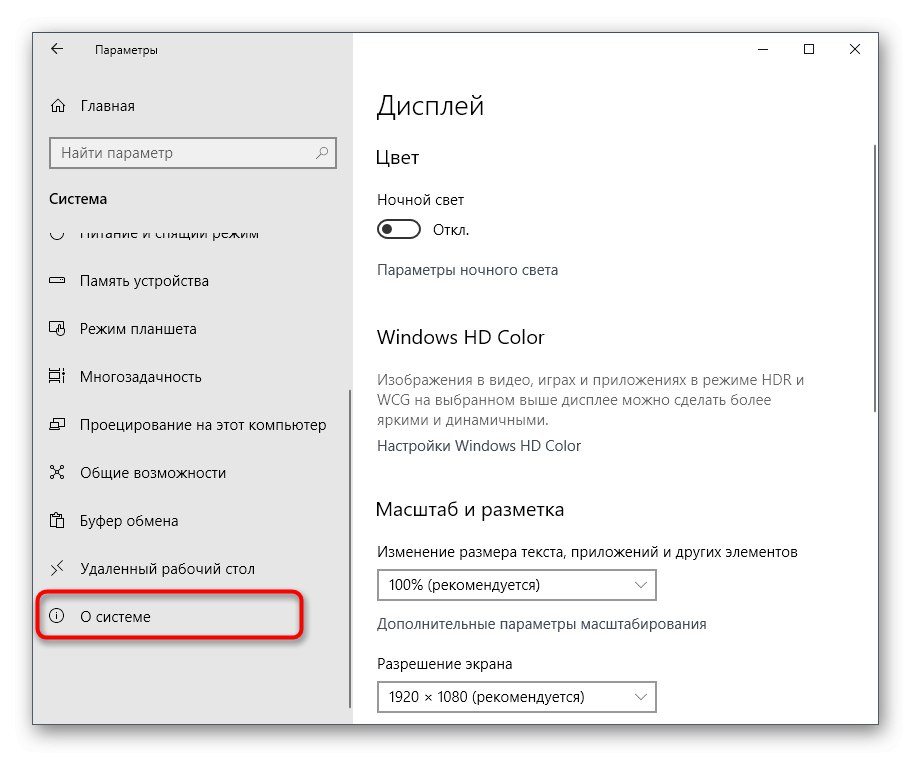

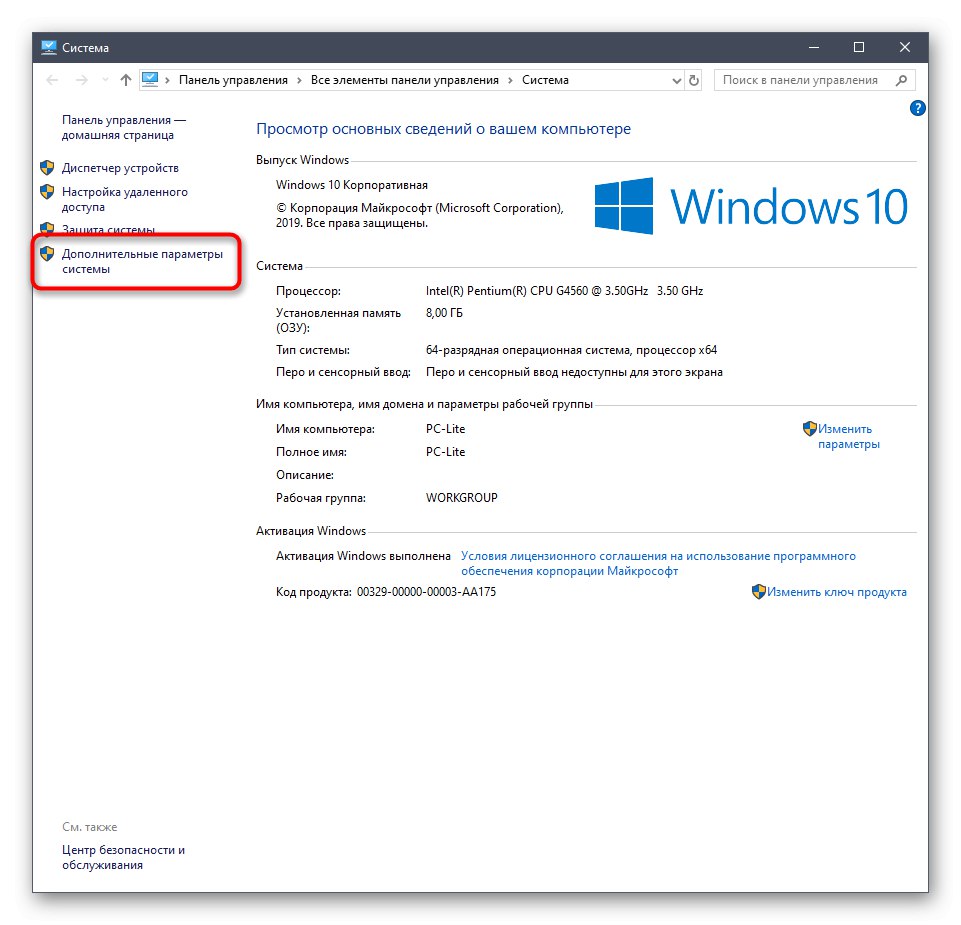

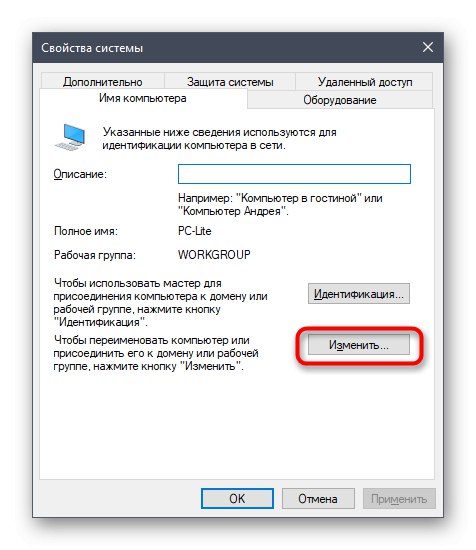
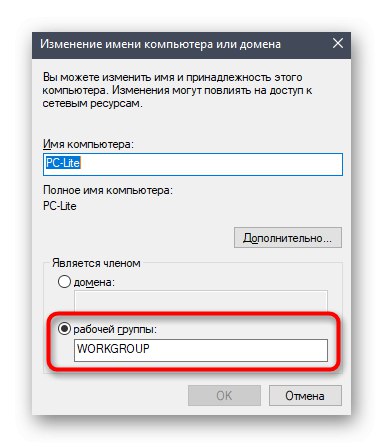
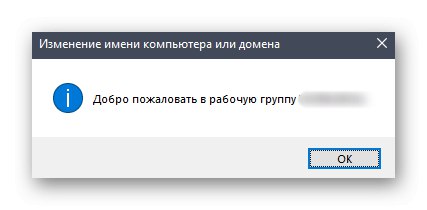
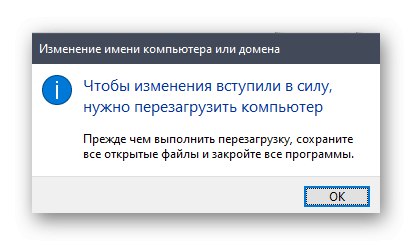
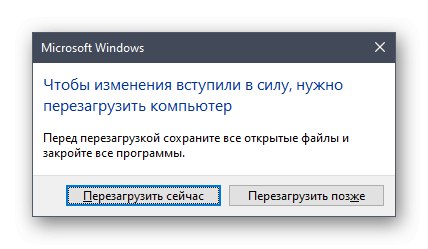
قم بإجراء فحص مماثل على كل جهاز كمبيوتر يحتاج إلى الاتصال بالشبكة المحلية للتأكد من صحة الإعدادات.
الطريقة الثانية: تحقق من إعدادات المشاركة
تم وصف معلمات المشاركة بإيجاز في المادة التي أوصينا بمراجعتها كإرشادات لإنشاء شبكة محلية. ومع ذلك ، نود أن نتناول هذا الجانب بمزيد من التفصيل ، لأن رؤية الكمبيوتر على الشبكة تعتمد بشكل مباشر على الإعدادات المحددة هنا.
- افتح القائمة "خيارات" وانتقل إلى القسم "شبكة تواصل وانترنت".
- هنا في الفئة الأولى "شرط" اضغط على النقش خيارات المشاركة.
- تأكد من تمكين اكتشاف الشبكة والوصول إلى المجلد لجميع أنواع الشبكات المطلوبة.
- إذا أجريت أي تغييرات ، فلا تنس النقر فوق "حفظ التغييرات"نافذة المفعول.
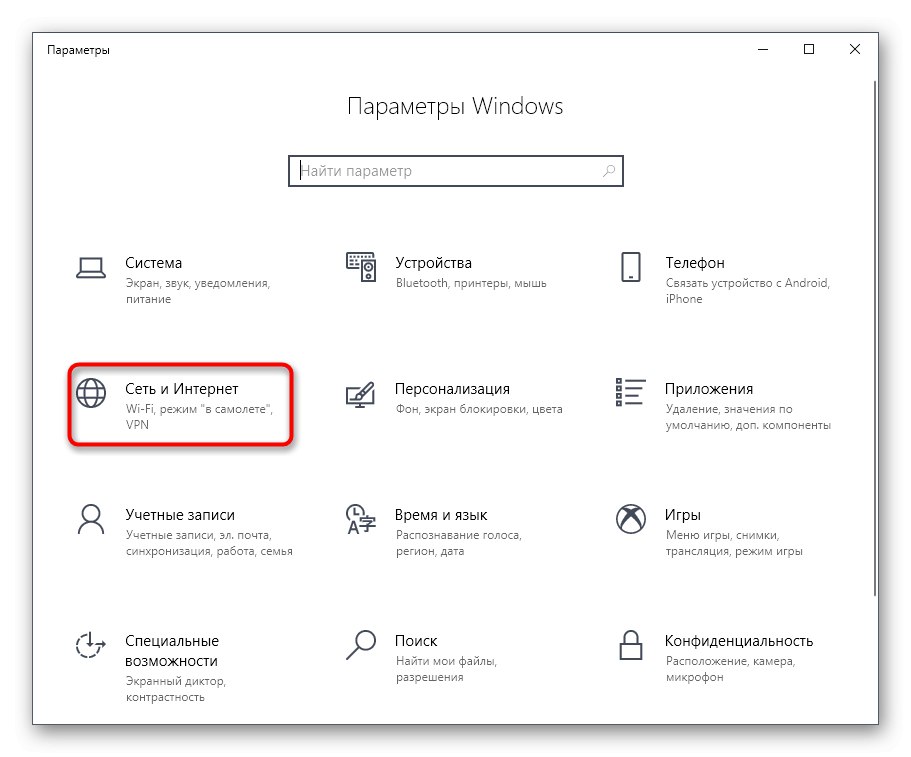
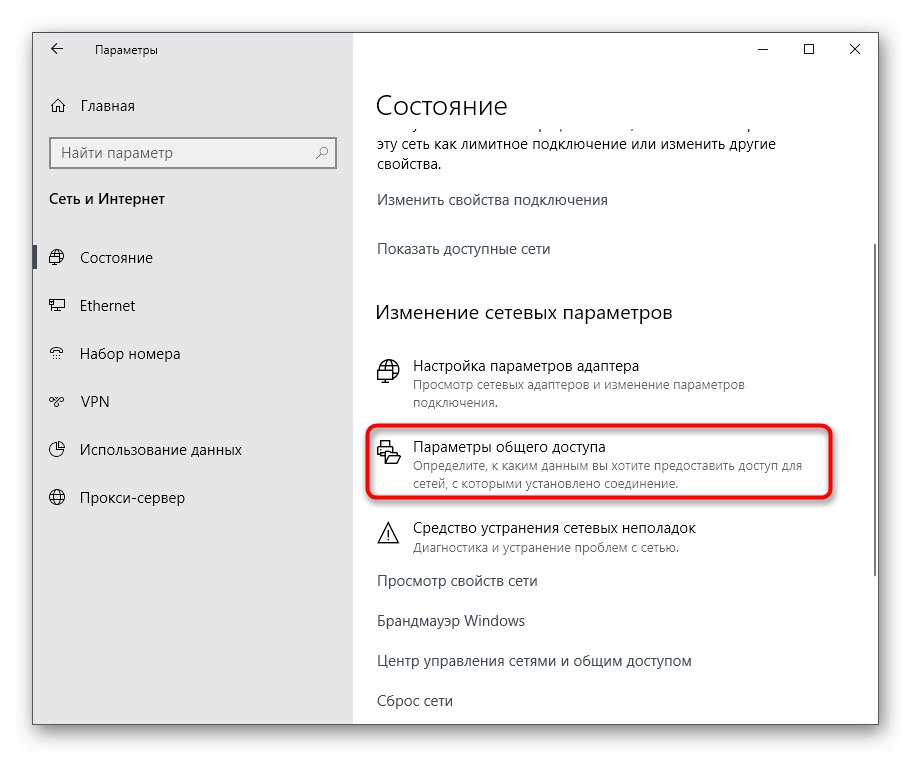
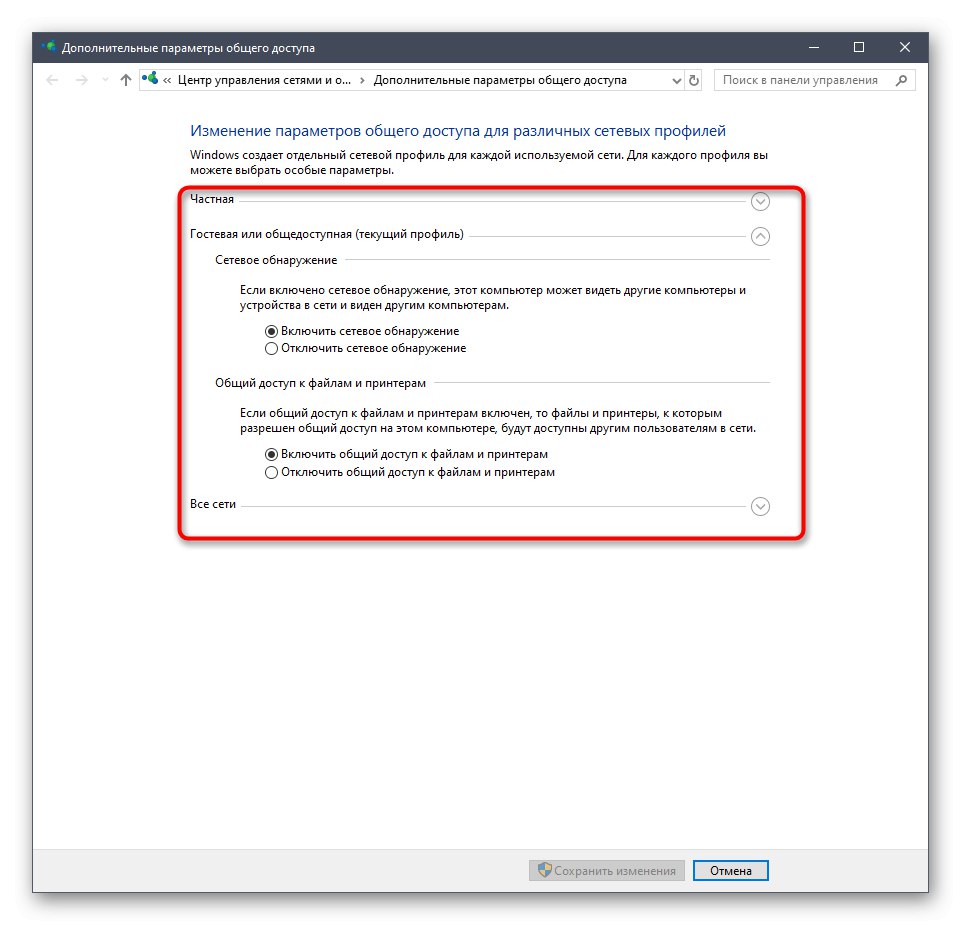
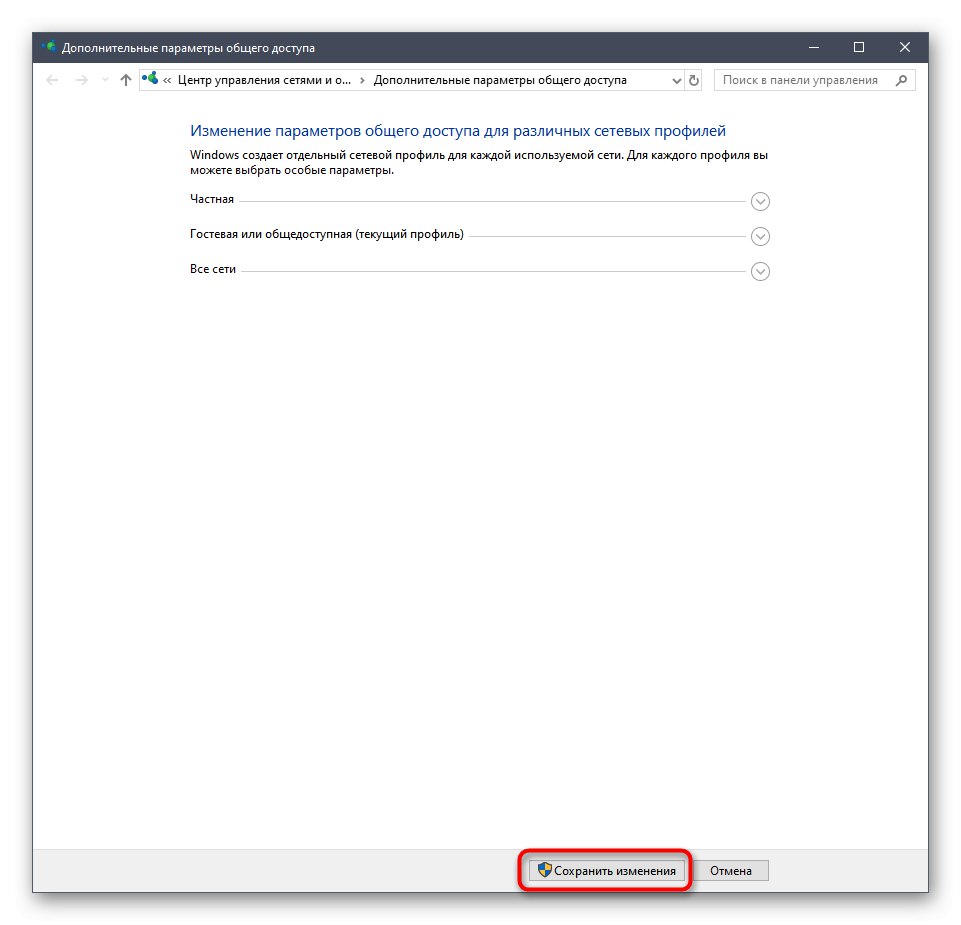
يجب تنفيذ هذه الإجراءات ، بنفس الطريقة الموضحة في الطريقة السابقة ، على كل جهاز عضو في المنزل أو مجموعة العمل. بعد ذلك ، تابع فحص الشاشة.
الطريقة الثالثة: تكوين خدمة التوجيه والوصول البعيد
من أجل الأداء الصحيح للشبكة المحلية في Windows ، تسمى خدمة منفصلة "التوجيه والوصول البعيد"... تعتمد رؤية المعدات والقدرة على تبادل الملفات عليها. من المهم أن تكون هذه الخدمة نشطة دائمًا أو تتم إدارتها تلقائيًا ، ويمكن تحقيق ذلك على النحو التالي:
- اكتشف "بداية"، تجد في البحث "خدمات" وتشغيل هذا التطبيق.
- ابحث عن الخدمة المذكورة للتو في القائمة وانقر نقرًا مزدوجًا فوق زر الماوس الأيسر على السطر الخاص بها.
- اضبط نوع بدء التشغيل على الحالة "تلقائيا".
- ثم اضغط على الزر "تطبيق".
- الآن الزر "يركض" سيصبح نشطًا ، لذا انقر فوقه أو أعد تشغيل نظام التشغيل ليحدث هذا تلقائيًا.
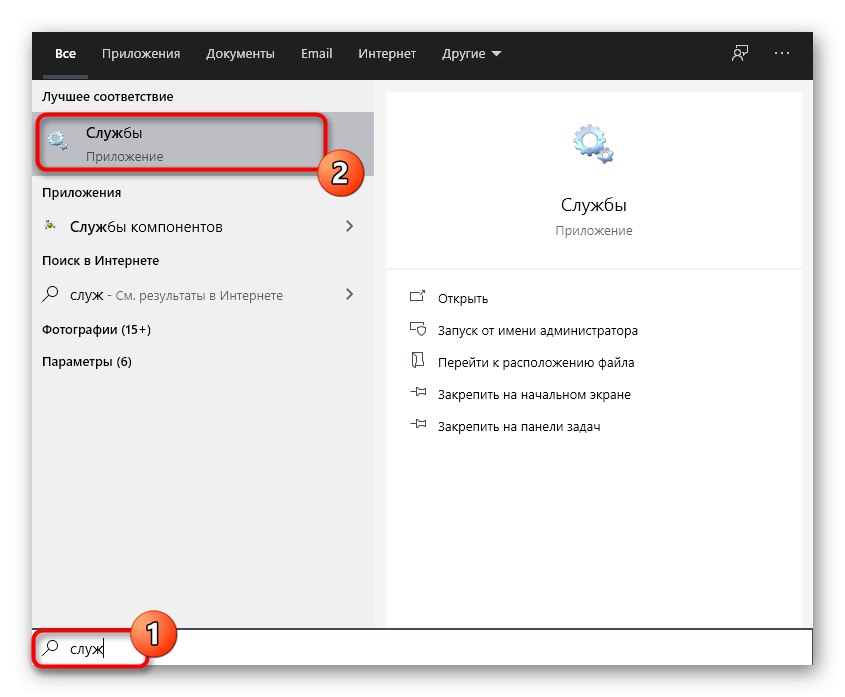
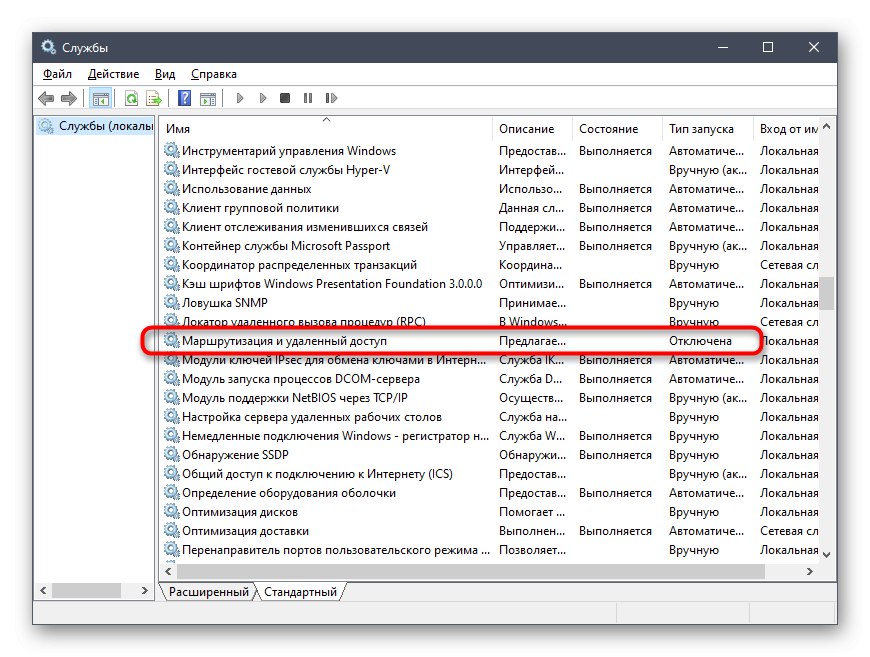
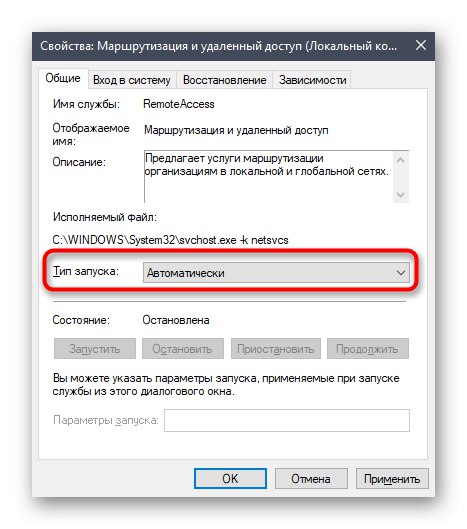
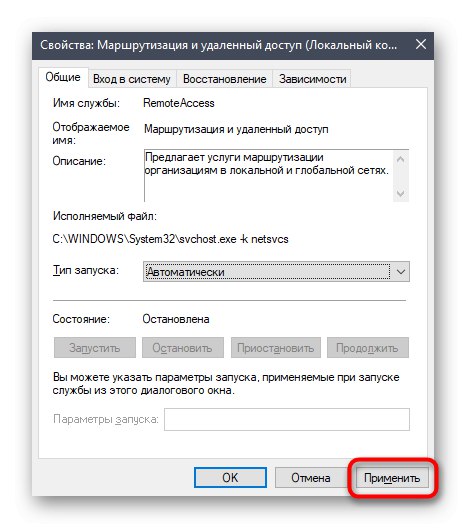
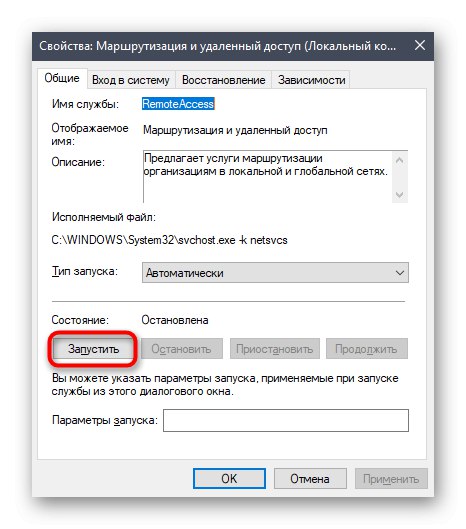
نفذ نفس الخطوات على كل جهاز كمبيوتر مدرج في الشبكة المحلية ، بما في ذلك الذي تم إنشاؤه فيه. إذا كان سبب المشكلة المعنية هو بالفعل خدمة لا تعمل ، فيجب أن تختفي ويجب أن تكون جميع أجهزة الكمبيوتر مرئية.
الطريقة الرابعة: إعادة تعيين إعدادات التوجيه وإعادة تشغيل الشبكة
في بعض الأحيان ، يتم إثارة العديد من مشكلات الشبكة بسبب التوجيه غير الصحيح ، والذي نتج عن فشل بسيط في النظام أو إعدادات البرامج. يمكنك التحقق من هذا الموقف وتصحيحه من خلال وحدة التحكم عن طريق إدخال عدة أوامر هناك مسؤولة عن إعادة ضبط الإعدادات وإعادة تشغيل الشبكة.
- اكتشف "بداية"، ابحث عن التطبيق "سطر الأوامر" وقم بتشغيله كمسؤول عن طريق تحديد العنصر المناسب في اللوحة على اليمين.
- أدخل الأوامر أدناه واحدًا تلو الآخر ، وقم بتنشيط كل منها بالضغط على المفتاح أدخل... سيؤدي ذلك إلى إعادة ضبط الإعدادات وإعادة تشغيل الشبكة.
إعادة تعيين netsh int ip reset.txt
إعادة تعيين netsh winsock
إعادة تعيين netsh advfirewall - بعد ذلك ، أدخل الأمر على كل جهاز في وحدة التحكم
netsh advfirewall firewall تعيين مجموعة القواعد = تمكين جديد "اكتشاف الشبكة" = نعم، وهو المسؤول عن رؤية الشبكة.
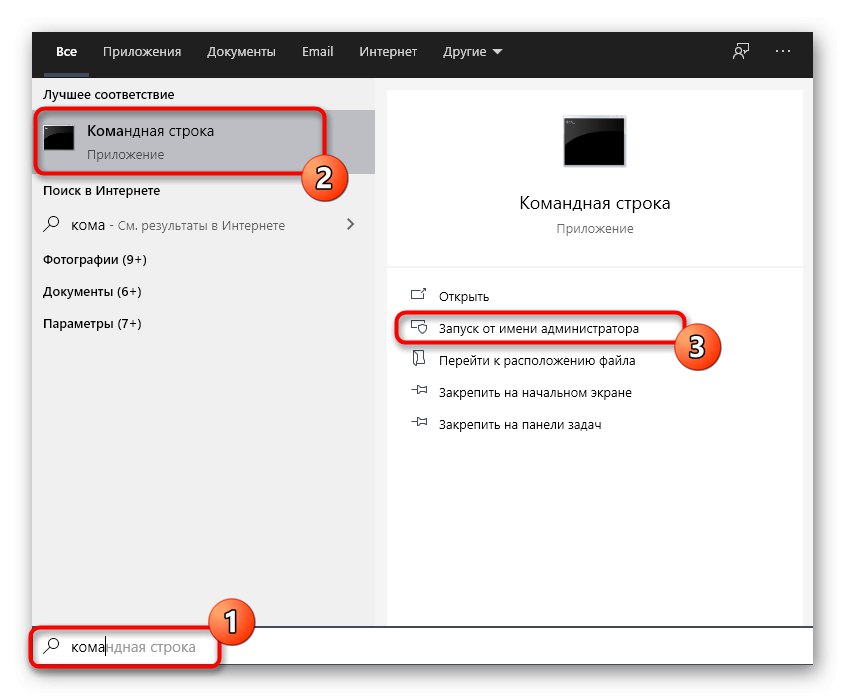
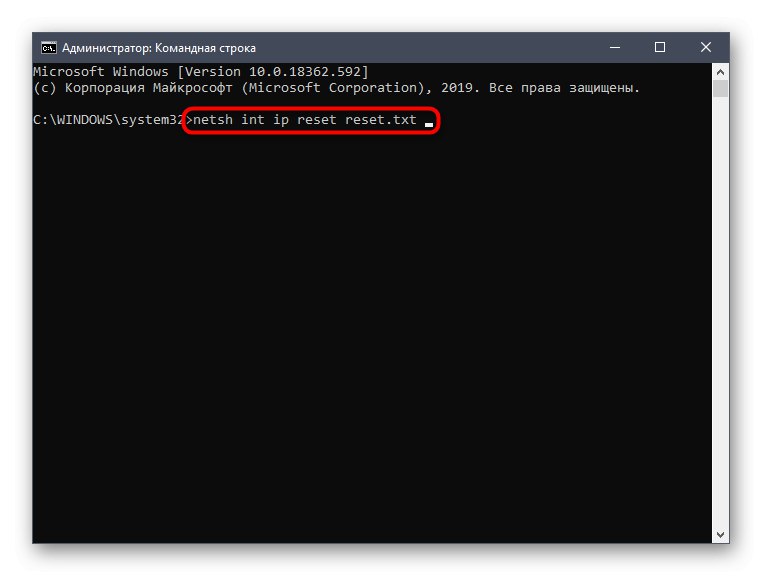
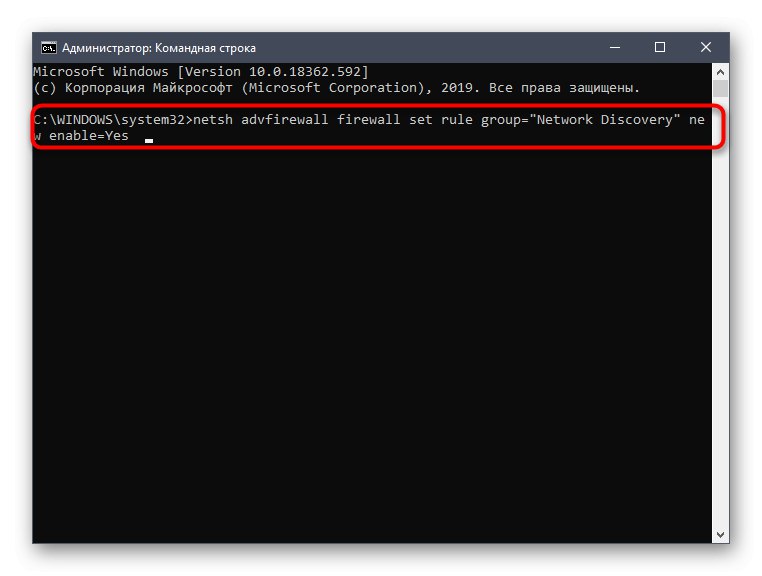
الطريقة الخامسة: إلغاء تنشيط جدار الحماية ومكافحة الفيروسات
كما تعلم ، فإن جدار الحماية القياسي ومكافحة الفيروسات المثبتة يدويًا لهما قواعد معينة لا تسمح لبعض الاتصالات الواردة أو الصادرة بالمرور. في بعض الأحيان ، قد يؤدي ذلك إلى حقيقة أن الكمبيوتر الشخصي ببساطة لن يرى أجهزة أخرى على الشبكة أو لن يظهر هناك بنفسه. يمكنك التحقق مما إذا كانت هذه القواعد موجودة بالفعل عن طريق تعطيل جدار الحماية وبرنامج مكافحة الفيروسات مؤقتًا. لمزيد من التفاصيل حول تنفيذ هذه المهمة ، اقرأ التعليمات المنفصلة الموجودة على موقعنا الإلكتروني من خلال النقر على الروابط أدناه.
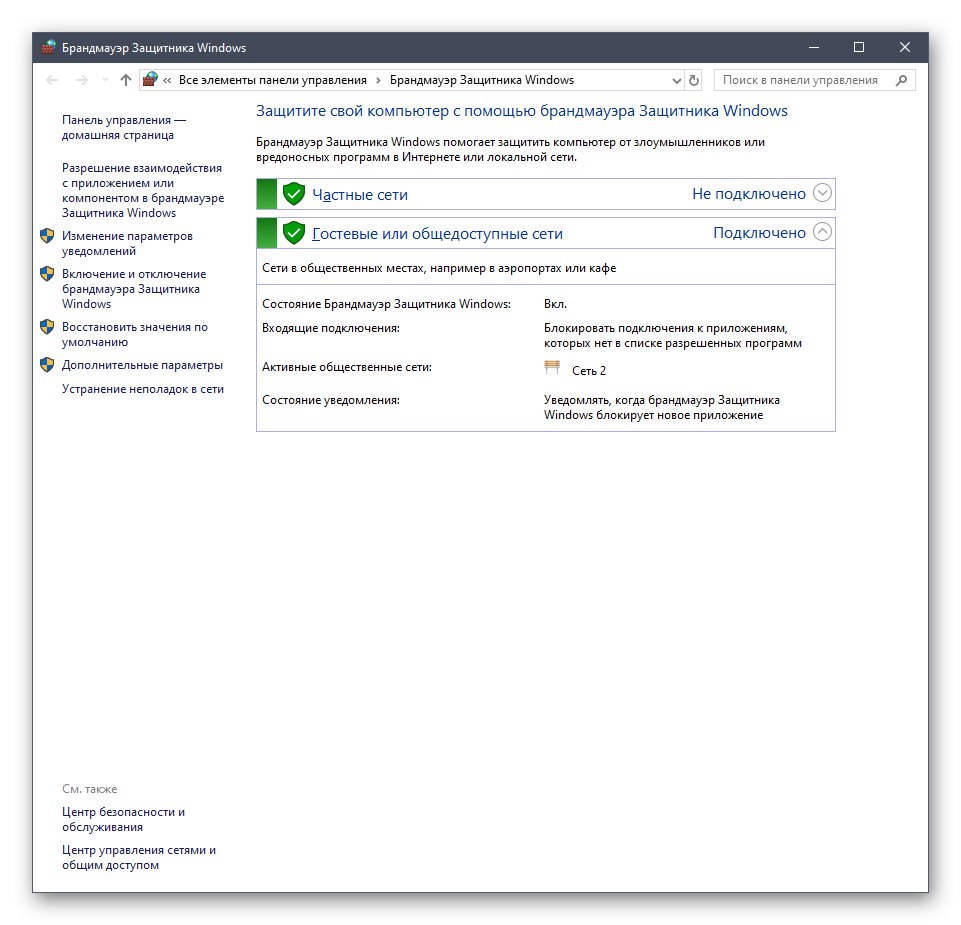
المزيد من التفاصيل:
تعطيل جدار الحماية في نظام التشغيل Windows 10
تعطيل مكافحة الفيروسات
إذا اتضح فجأة أن جدار الحماية أو برنامج مكافحة الفيروسات هو المسؤول حقًا عن الخطأ الذي حدث ، فيمكنك تركهما معطلين بشكل دائم ، لكن التكوين المخصص متاح أيضًا لجدار الحماية ، والذي تم وصفه في مادة أخرى على موقعنا. إذا كنت لا تريد التخلي عن برنامج مكافحة الفيروسات ، فابحث عن حل أكثر موثوقية.
المزيد من التفاصيل:
دليل إعداد جدار حماية Windows 10
مضاد فيروسات لويندوز
أنت الآن على دراية بخمس طرق لإصلاح مشكلة ظهور أجهزة الكمبيوتر على الشبكة المحلية في Windows 10. كل ما تبقى هو تنفيذ كل منها واحدًا تلو الآخر من أجل العثور في النهاية على الحل الأمثل الذي سيتخلص من المشكلة إلى الأبد.