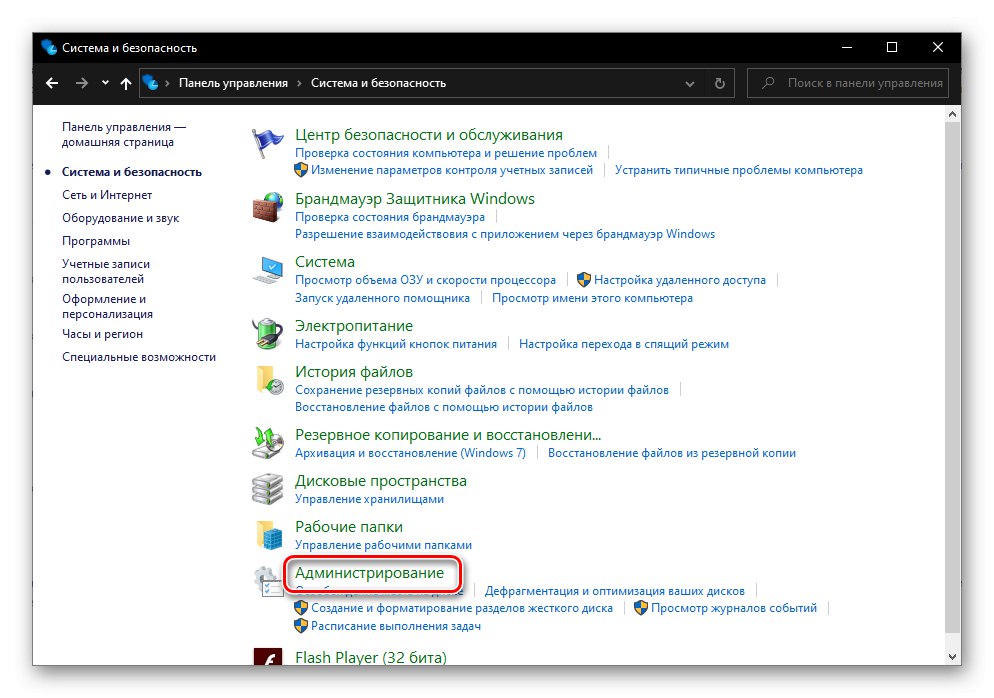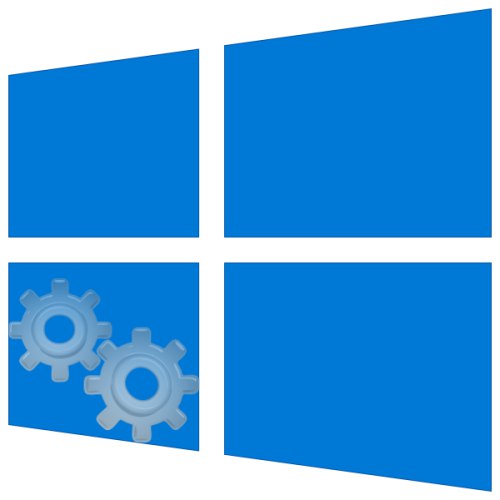
في بيئة نظام التشغيل من Microsoft ، لا تعمل البرامج والمكونات القياسية والجهات الخارجية فحسب ، بل تعمل أيضًا العديد من الخدمات. بعضها نشط دائمًا ويعمل في الخلفية ، بينما يتم تمكين البعض الآخر عند الطلب ، ويتم تعطيل البعض الآخر افتراضيًا أو بناءً على طلب المستخدم. من أجل الوصول إلى كل هذه العمليات والقدرة على إدارتها ، تحتاج إلى معرفة كيفية فتح الخدمات الإضافية ، واليوم سنوضح لك كيفية القيام بذلك على جهاز كمبيوتر يعمل بنظام Windows 10.
قم بتسجيل الدخول إلى "الخدمات" على جهاز كمبيوتر يعمل بنظام Windows 10
يمكن تشغيل أي مكون Windows قياسي تقريبًا بعدة طرق. اعتبرناها اليوم "خدمات" - ليس استثناء. بعد ذلك ، ستتعرف على جميع الخيارات الممكنة لبدء تشغيل هذه الأداة الإضافية ، وبعد ذلك يمكنك اختيار الخيار الأنسب لك.

الطريقة الأولى: البحث عن طريق النظام
الطريقة الأبسط ، ولكن لا تزال غير واضحة للعديد من المستخدمين ، هي البحث عن أي مكون قياسي من مكونات Windows 10 في النظام. للقيام بذلك ، استخدم الوظيفة القياسية التي يمكن استدعاؤها من شريط المهام (افتراضيًا ، يوجد الزر المطلوب على يمين القائمة "بداية") أو مفاتيح التشغيل السريع "WIN + S".
اقرأ أيضا: اختصارات لوحة المفاتيح للعمل المريح في Windows 10
باستخدام أي من الطرق المذكورة أعلاه ، افتح مربع البحث وابدأ في كتابة اسم الجهاز المطلوب فيه - خدمات... بمجرد رؤيته في نتائج البحث ، انقر بزر الماوس الأيسر (LMB) على العنصر الموجود أو استخدم العنصر الذي يظهر "افتح"... بالإضافة إلى ذلك ، من الممكن التشغيل باستخدام حقوق المسؤول (تم وضع خط تحتها في الصورة أدناه).
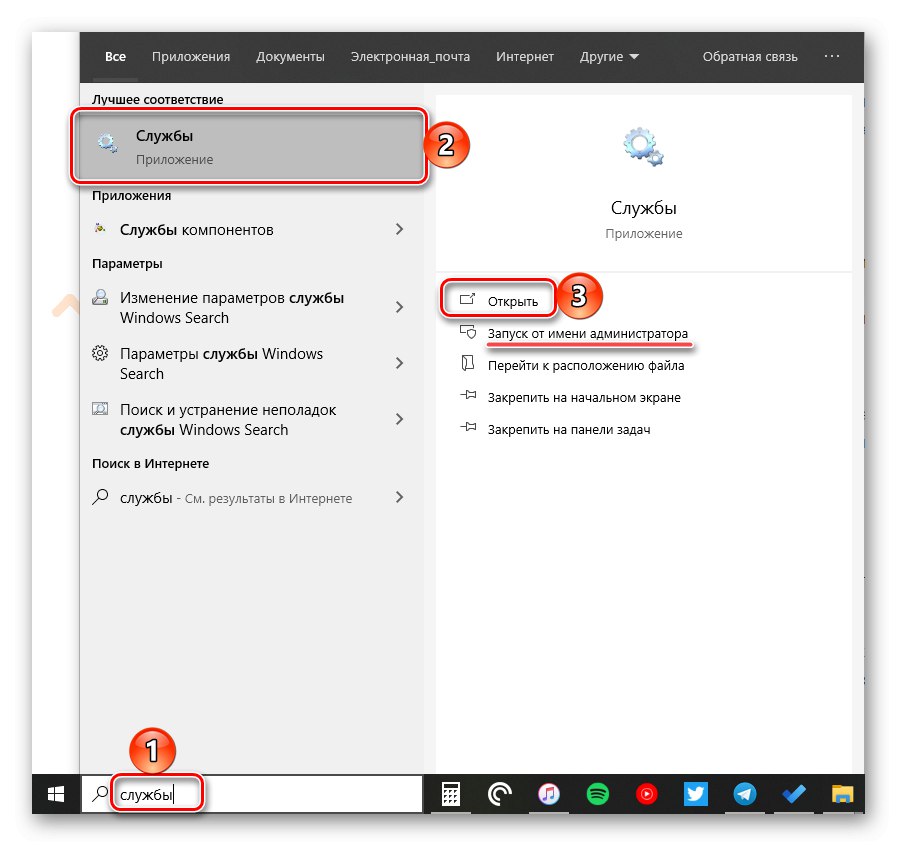
الطريقة 2: قائمة ابدأ
على الرغم من حقيقة أن قائمة البدء في الإصدار العاشر من Windows قد أعيد تصميمها بشكل كبير ، لا يزال من الممكن العثور على العديد من البرامج والمكونات القياسية لنظام التشغيل.
مكالمة "بداية"من خلال النقر على الزر الموجود على شريط المهام أو استخدام مفتاح الشعار شبابيك على لوحة المفاتيح. قم بالتمرير لأسفل في قائمة الخيارات المتاحة إلى المجلد "أدوات الإدارة"... افتحه بالنقر فوق LMB ، وابحث عن العناصر المعروضة "خدمات" وتشغيلهم.
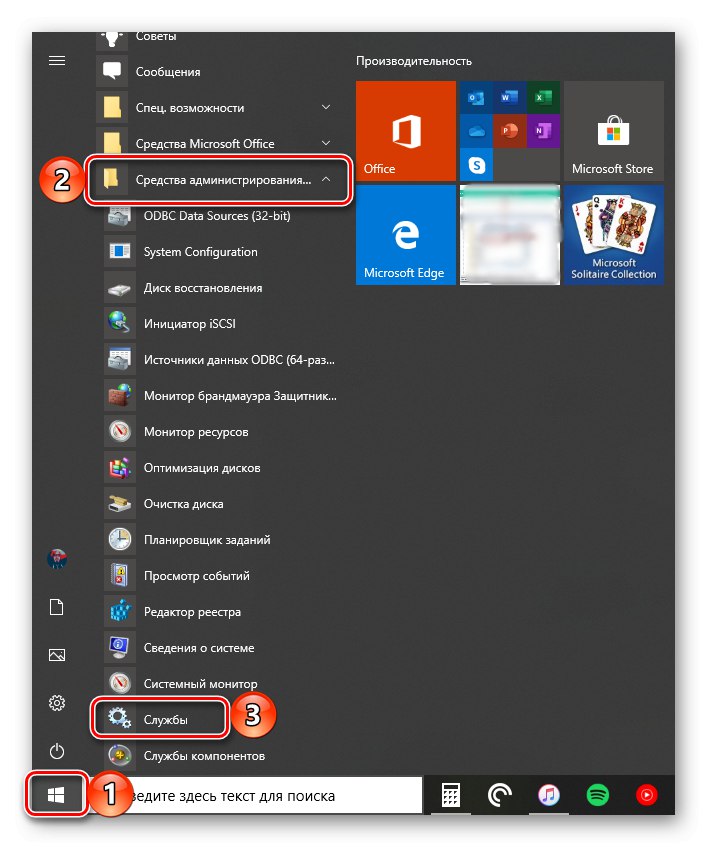
الطريقة الثالثة: "إدارة الكمبيوتر"
"خدمات" هو أحد مكونات اللوحة الأم "إدارة الكمبيوتر"، لذلك فليس من المستغرب أن تتمكن من خلاله أيضًا من الدخول إلى القسم الذي يهمنا اليوم.
- بأي طريقة مريحة ، افتح "إدارة الكمبيوتر"، على سبيل المثال ، عن طريق النقر بزر الماوس الأيمن (RMB) على القائمة "بداية" واختيار العنصر المناسب هناك.
- في الشريط الجانبي (على اليسار) ، قم بتوسيع العنصر الأخير في القائمة - "الخدمات والتطبيقات"، الذي يوجد بداخله المكون المطلوب.
- سيتم فتح LMB بالنقر فوق هذا الاسم "خدمات" في نافذة المفاجئة الأم.
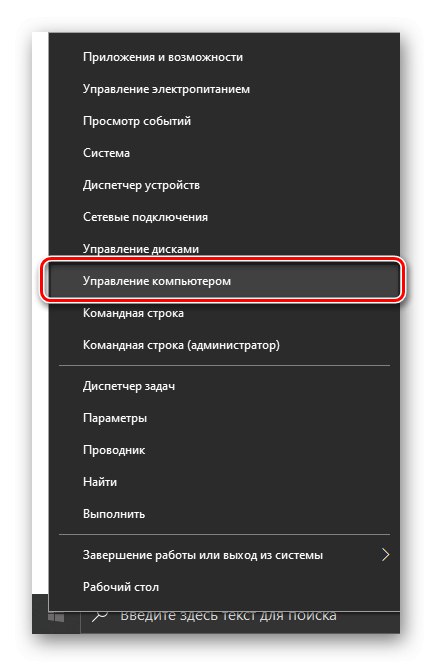
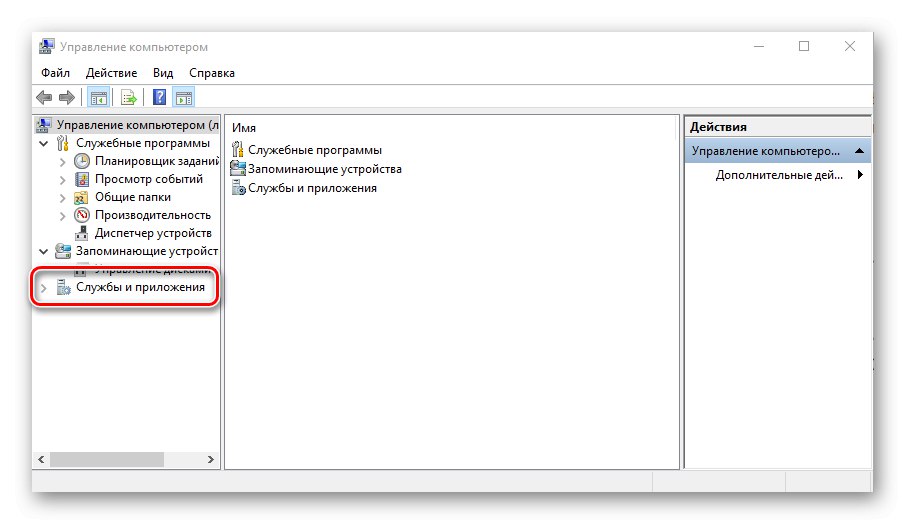
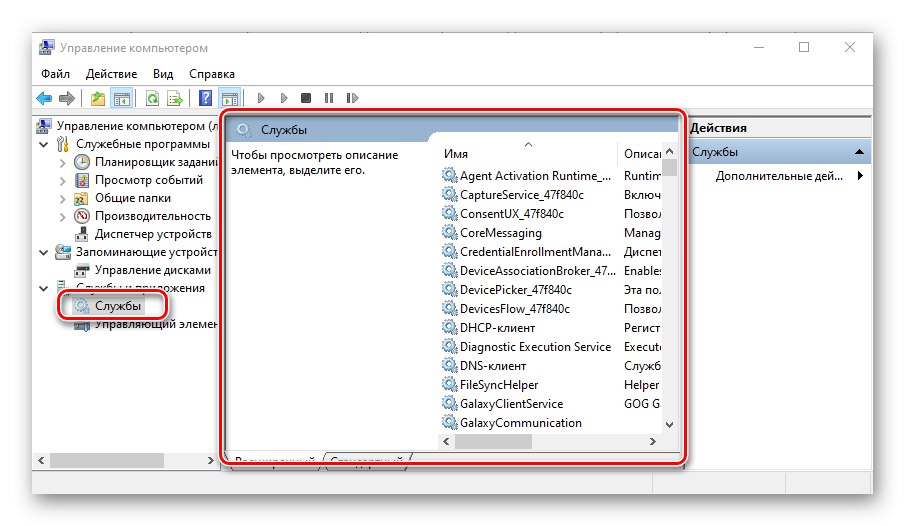
الطريقة الرابعة: "تكوين النظام"
هذا أحد الأقسام المهمة في نظام التشغيل ، حيث يوفر القدرة على تخصيص سلوكه وبدء تشغيله. من خلال الوصول إليه ، يمكنك فتحه بسهولة "خدمات"ومع ذلك ، في شكل مختلف قليلاً ومحدود وظيفيًا - لن تكون أداة إضافية منفصلة وليست جزءًا منها ، كما في الطريقة السابقة ، ولكن علامة تبويب في النافذة ، يمكنك من خلالها فقط تمكين العمليات وتعطيلها ، ولكن لا يمكنك التحكم فيها.
مسكونفيغ
افتح القسم "أعدادات النظام"، على سبيل المثال ، باستخدام البحث وإدخال الأمر أعلاه فيه. في النافذة التي تظهر بعد النقر فوق LMB على المكون الموجود ، انتقل إلى علامة التبويب "خدمات" - ستختلف محتوياته عن الأداة الإضافية المعتادة بشكل مرئي فقط ، ومع ذلك ، كما ذكر أعلاه ، فإن إمكانيات إدارة هذه العناصر محدودة للغاية.
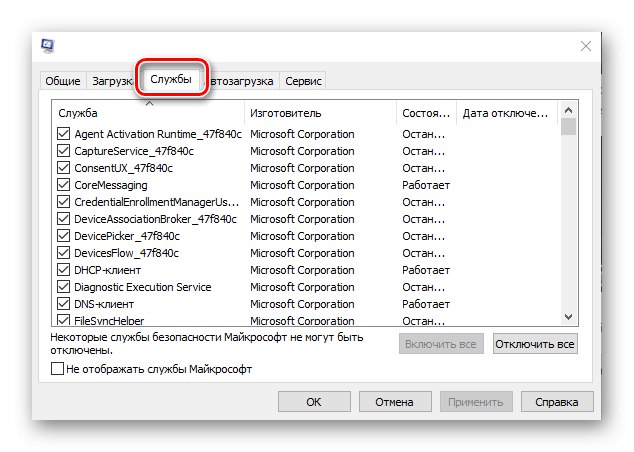
الطريقة الخامسة: "لوحة التحكم"
قياسي لنظام التشغيل Windows "لوحات التحكم" الأموال في الإصدار العاشر من نظام التشغيل تدريجيا "تتحرك" إلى "خيارات"، ولكن تلك التي يمكنك الذهاب إليها "خدمات"، لا تزال في مكانها الأصلي.
اقرأ أيضا: كيفية فتح "لوحة التحكم" في نظام التشغيل Windows 10
- مكالمة "لوحة التحكم" (على سبيل المثال ، بإدخال هذا الاسم في شريط البحث) ، قم بتبديل وضع العرض إلى "التصنيفات".
- ثم انقر فوق LMB في القسم "النظام والأمان".
- في النافذة التالية انقر فوق "الادارة" - سيؤدي هذا الإجراء إلى فتح المجلد الذي يحتوي على مكونات النظام ،
![افتح مجلد الإدارة في PU على Windows 10]()
التي يمكنك الركض منها "خدمات".
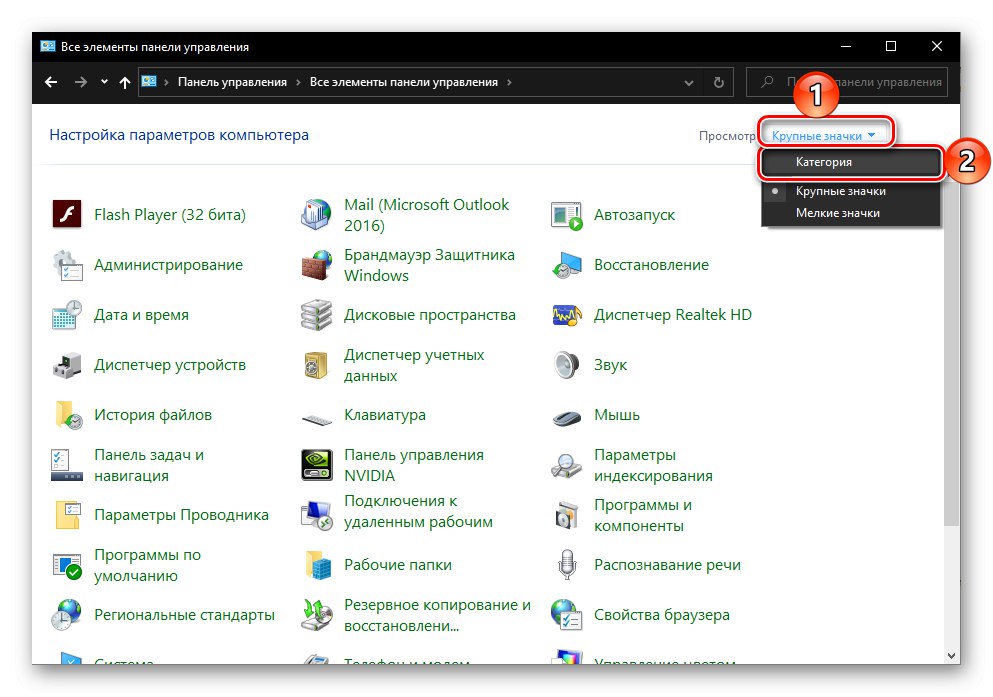
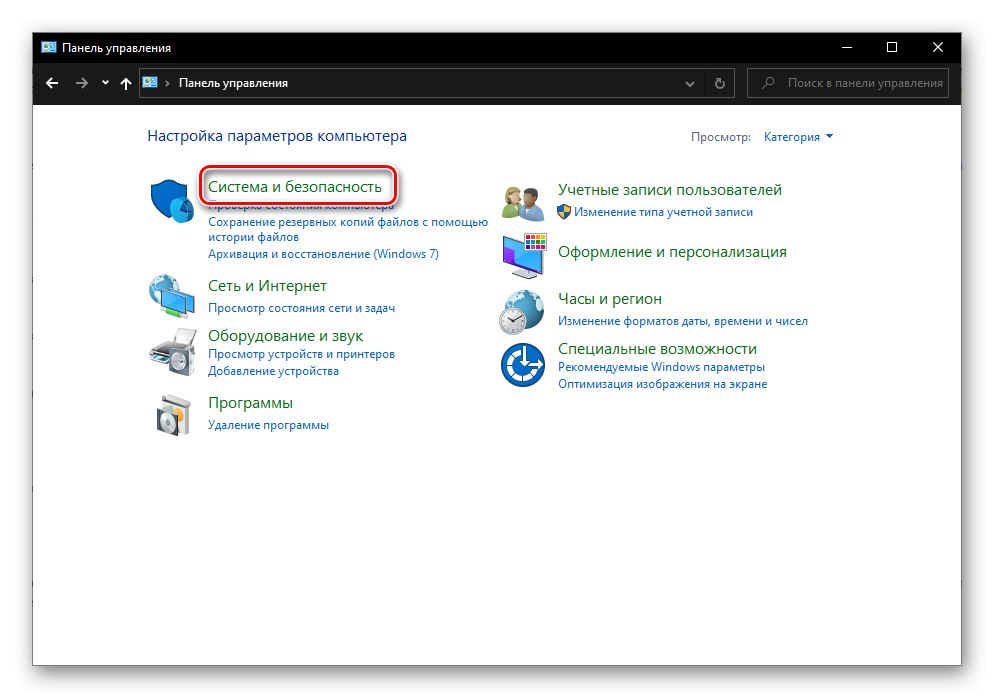
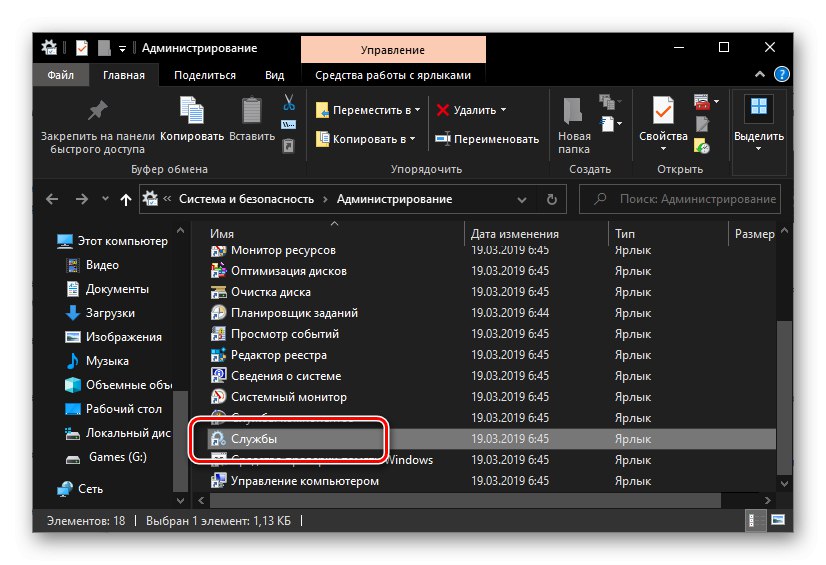
اقرأ أيضا: أدوات إدارية في Windows 10
الطريقة 6: إدخال أمر
يمكن تشغيل الغالبية العظمى من برامج Windows القياسية باستخدام أوامر خاصة ، ولهذا من المهم معرفة ليس فقط بناء الجملة (التعيين) ، ولكن أيضًا مكان إدخالها. أمر يمكنك فتحه بسرعة "خدمات"، المشار إليه أدناه ، ثم سنتناول بإيجاز عناصر نظام التشغيل ، حيث يمكن تطبيقه.
services.msc
بحث النظام
كتبنا عن كيفية استخدام البحث في الطريقة الأولى من هذه المقالة. استدع هذه الوظيفة ، وأدخل الأمر أعلاه فيها ، وقم بتشغيل المكون الموجود.
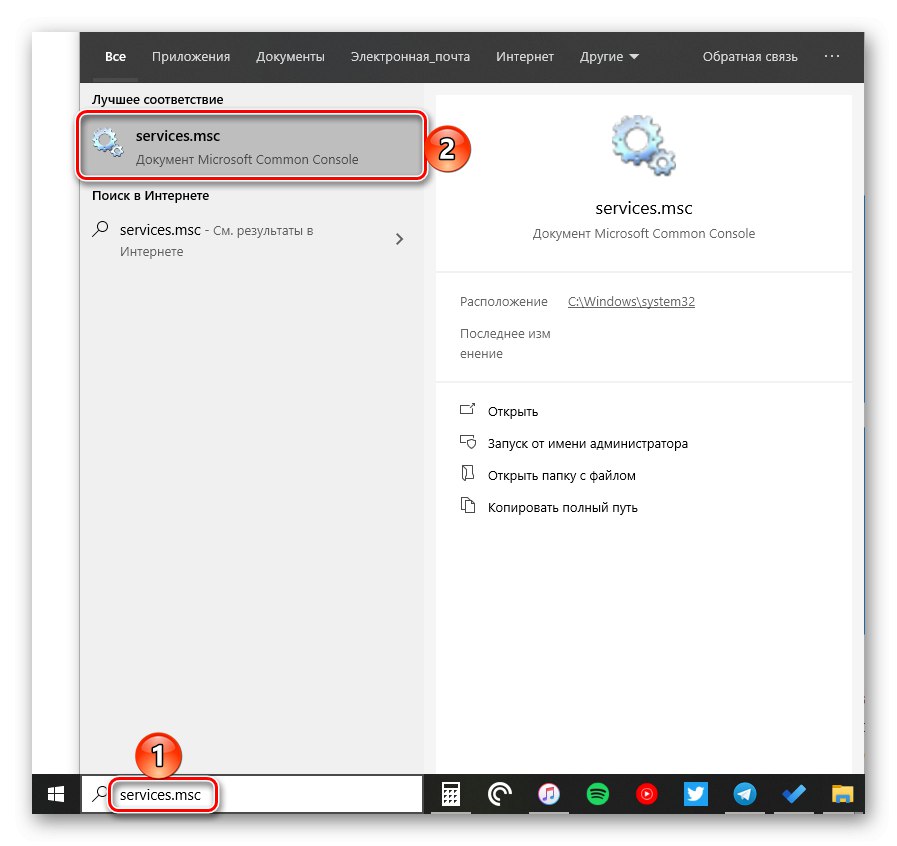
"يركض"
الغرض الرئيسي من هذه الأداة الإضافية هو تشغيل مكونات نظام التشغيل بسرعة و / أو الانتقال إلى الدلائل الموجودة على قرص النظام. نحن مهتمون بالأول. اضغط على المفاتيح "WIN + R"، أدخل الأمر المألوف بالفعل في النافذة التي تظهر واضغط "حسنا" أو "أدخل" للبداية "خدمات".
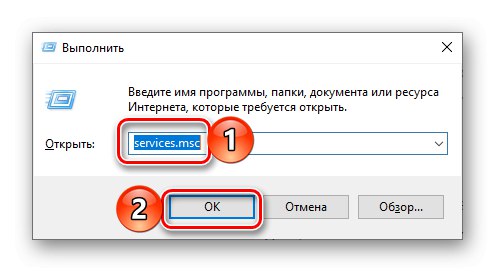
اقرأ أيضا: كيفية فتح نافذة التشغيل في نظام التشغيل Windows 10
"سطر الأوامر"
يمكن استخدام وحدة التحكم المدمجة في Windows 10 ليس فقط للعمل المتقدم مع نظام التشغيل وضبطه ، ولكن أيضًا لتشغيل التطبيقات بسرعة ، على غرار الطريقة التي يتم بها ذلك في الأداة الإضافية "يركض"... استخدم البحث أو أي طريقة أخرى لفتح سطر الأوامر، أدخل الأمر للاتصال "خدمات" و اضغط "أدخل" لإكماله.
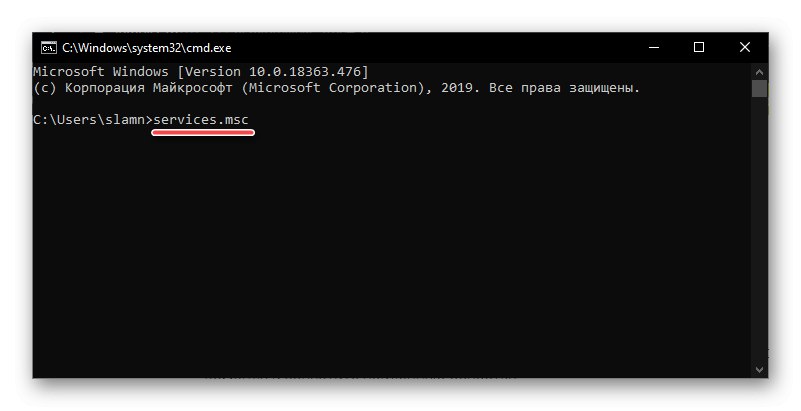
اقرأ أيضا: كيفية فتح موجه الأوامر في نظام التشغيل Windows 10
بوويرشيل
هذا تناظري أكثر ثراءً من الناحية الوظيفية لوحدة التحكم ، والذي يعمل على نفس المبدأ. سيساعد البحث في فتح هذه الصدفة ، وأنت تعرف بالفعل ما يجب فعله بعد ذلك - أدخل الأمر وابدأ إطلاقه.
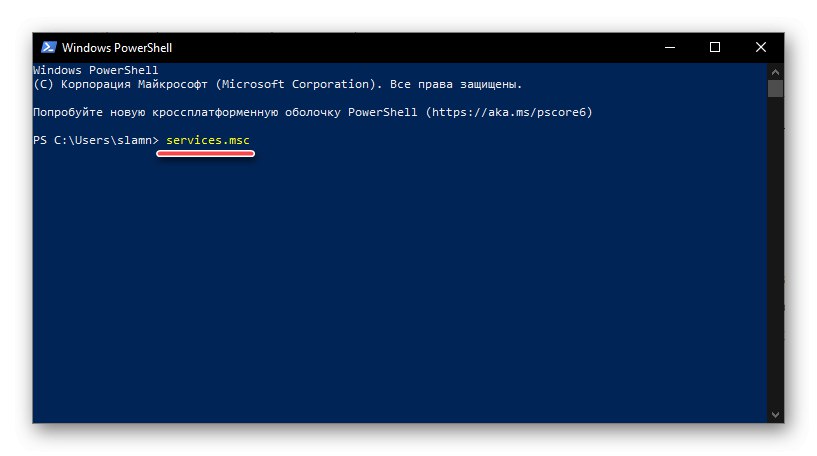
"مدير المهام"
اعتاد الجميع على استخدام هذا المكون من نظام التشغيل لمراقبة حالته وإيقاف تشغيل البرامج بالقوة ، ومع ذلك ، يمكن أيضًا استخدامه لحل المشكلة المعاكسة - لتشغيل مكونات نظام التشغيل. مكالمة "مدير المهام"بالضغط CTRL + SHIFT + ESC، افتح القائمة فيه "ملف" وحدد البند "بدء مهمة جديدة"... في النافذة المفتوحة ، والتي تشبه النافذة بصريًا "يركض"، أدخل موجه الأوامر للاتصال "خدمات" و اضغط "حسنا" أو "أدخل".
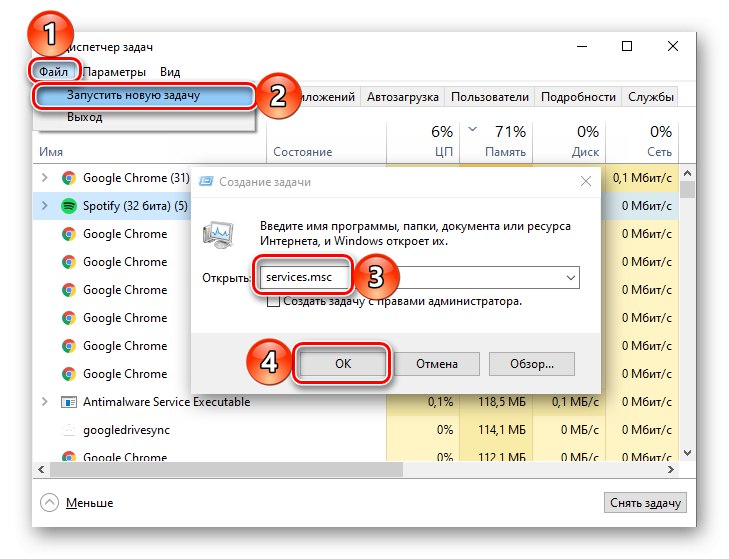
اقرأ أيضا: ماذا تفعل إذا لم يفتح "مدير المهام" في نظام التشغيل Windows 10
الطريقة 7: المجلد على القرص
"خدمات" بحكم طبيعتها ، فهي لا تختلف عن أي تطبيق آخر - هذه الأداة الإضافية لها أيضًا مكانها الخاص على قرص النظام واختصار يمكن استخدامه للتشغيل.
ج: WindowsSystem32
انسخ العنوان أعلاه ، اتصل "موصل" (على سبيل المثال ، مع المفاتيح "WIN + E") ، الصق محتويات الحافظة في شريط العنوان الخاص بها واضغط "أدخل" توجو. بعد ذلك ، قم بالتمرير لأسفل في قائمة العناصر في المجلد الذي يفتح (حوالي 2/3) ، وابحث عن عنصر يحمل الاسم خدمات والرمز الذي تعرفه جيدًا ، وابدأ تشغيله.
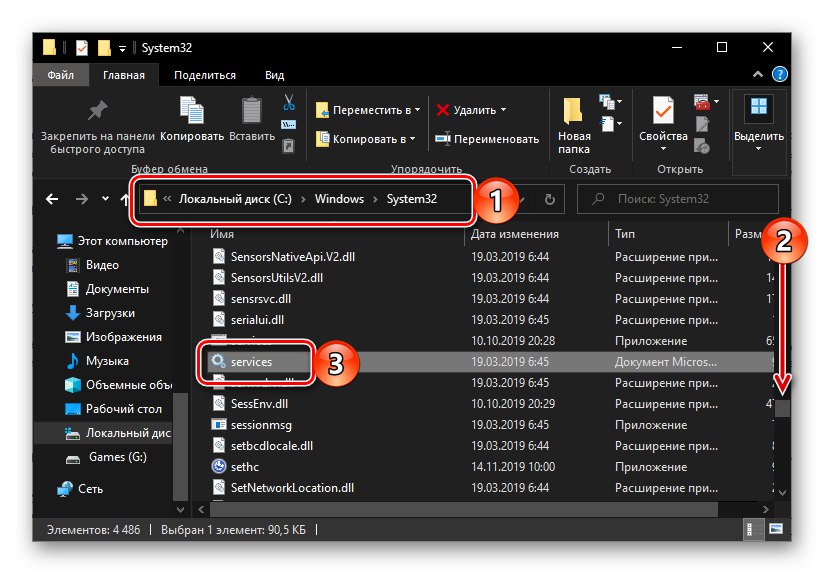
اقرأ أيضا: كيفية فتح مستكشف الملفات في نظام التشغيل Windows 10
تعطيل الخدمات غير الضرورية في Windows 10
فتح بأي من الطرق المذكورة أعلاه المفاجئة "خدمات"، يمكنك مشاهدة قائمة كبيرة من المكونات المهمة لنظام التشغيل. كما هو مذكور في مقدمة هذه المقالة ، يعمل العديد منها في الخلفية ، ولكن هذا لا يعني أن جميعها مطلوبة تمامًا من أجل الأداء الصحيح والمستقر لنظام التشغيل Windows 10. علاوة على ذلك ، فإن بعضها ليس عديم الفائدة فحسب ، بل له أيضًا سلبي التأثير على الأداء العام ، وبالتالي يمكن تعطيله دون أي عواقب سلبية.اكتشف عمليات الخلفية التي يمكن إيقافها في دليلنا التفصيلي إلى أول الروابط أدناه. والثاني يخبرنا عن كيفية القيام بذلك.
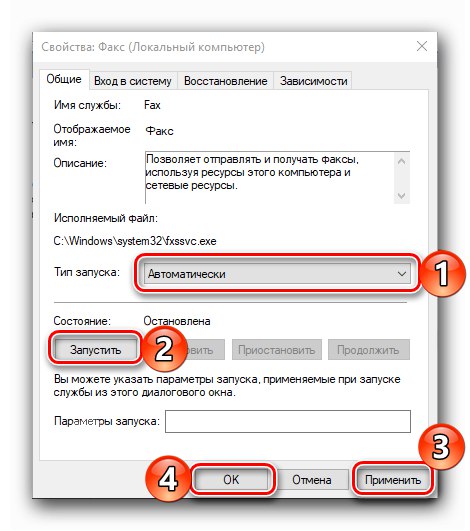
المزيد من التفاصيل:
ما هي الخدمات في Windows 10 التي يمكن تعطيلها
كيفية تعطيل الخدمات غير الضرورية في Windows 10
خاتمة
بعد قراءة هذه المقالة ، لم تتعلم فقط كل الخيارات الممكنة لبدء الأداة الإضافية "خدمات" في نظام التشغيل Windows 10 ، ولكن أيضًا حول أي من مكوناته يمكن ، وفي بعض الأحيان تحتاج إلى تعطيل.