إنشاء لقطات شاشة على جهاز كمبيوتر باستخدام Windows 7
لتنفيذ مهام معينة ، يحتاج المستخدم أحيانًا إلى التقاط لقطة شاشة أو لقطة شاشة. لنرى كيفية تنفيذ هذه العملية على جهاز كمبيوتر أو كمبيوتر محمول يعمل بنظام التشغيل Windows 7.
الدرس:
كيفية عمل لقطة شاشة في ويندوز 8
قم بعمل لقطة شاشة في Windows 10
المحتوى
إجراء لقطة الشاشة
يحتوي Windows 7 في أدواته الخاصة في الترسانة على إنشاء لقطات شاشة. بالإضافة إلى ذلك ، يمكن إنشاء لقطة شاشة لنظام التشغيل هذا باستخدام برامج ملفات تعريف جهة خارجية. بعد ذلك ، ننظر إلى الطرق المختلفة لحل المشكلة لنظام التشغيل المحدد.
الطريقة 1: الأداة Scissors
أولاً ، نعتبر خوارزمية إجراء لإنشاء شاشة باستخدام الأداة المساعدة Scissors .
- انقر فوق "ابدأ" وانتقل إلى "جميع البرامج" .
- افتح الدليل "القياسي" .
- في هذا المجلد سترى قائمة من تطبيقات النظام المختلفة ، والتي من خلالها يجب أن تجد اسم "مقص" . بعد العثور عليه ، انقر على الاسم.
- ستفتح واجهة الأداة "المقص" ، وهي نافذة صغيرة. انقر فوق المثلث الموجود على يمين الزر " إنشاء" . سيتم فتح قائمة منسدلة حيث تريد تحديد أحد أربعة أنواع من لقطة الشاشة التي تم إنشاؤها:
- شكل تعسفي (في هذه الحالة ، سيتم التقاط قطعة أرض لقطعة من أي شكل على مستوى الشاشة التي تحددها) ؛
- مستطيل (يلتقط أي جزء من الشكل المستطيل) ؛
- نافذة (يلتقط نافذة البرنامج النشط) ؛
- الشاشة بأكملها (الشاشة مصنوعة من شاشة العرض بأكملها).
- بعد الانتهاء من التحديد ، انقر فوق الزر "إنشاء" .
- بعد ذلك ، ستصبح الشاشة بأكملها لون غير لامع. اضغط باستمرار على زر الماوس الأيسر وحدد منطقة الشاشة ، لقطة شاشة تريد الحصول عليها. بمجرد تحرير الزر ، سيتم عرض الجزء المحدد في نافذة برنامج "المقص" .
- بمساعدة العناصر الموجودة على اللوحة ، يمكنك ، إذا لزم الأمر ، إجراء التعديل الأولي لقطة الشاشة. بمساعدة أدوات القلم والقلم ، يمكنك عمل النقوش ، والطلاء على مختلف الأشياء ، ووضع الرسومات.
- إذا قررت إزالة عنصر غير مرغوب فيه تم إنشاؤه سابقًا بواسطة "Marker" أو "Pen" ، فحينئذٍ تستخدم هذه الدائرة أداة "Eraser" ، الموجودة أيضًا على هذه الدائرة.
- بعد إجراء التعديلات اللازمة ، يمكنك حفظ لقطة الشاشة الناتجة. للقيام بذلك ، انقر فوق قائمة "ملف" وحدد "حفظ باسم ..." أو استخدم تركيبة Ctrl + S.
- ستبدأ نافذة الحفظ. انتقل إلى الدليل الذي تريد حفظ الشاشة فيه. في حقل "اسم الملف" ، أدخل الاسم الذي تريد تعيينه إليه ، إذا لم تكن راضيًا عن الاسم الافتراضي. في حقل "نوع الملف" من القائمة المنسدلة ، حدد أحد التنسيقات الأربعة التي تريد حفظ الكائن بها:
- PNG (افتراضي) ؛
- GIF؛
- JPG.
- MHT (أرشيف الويب).
بعد ذلك ، انقر فوق "حفظ" .
- بعد ذلك ، سيتم حفظ اللقطة في الدليل المحدد بالتنسيق المحدد. يمكنك الآن فتحه بواسطة عارض أو محرر صور.
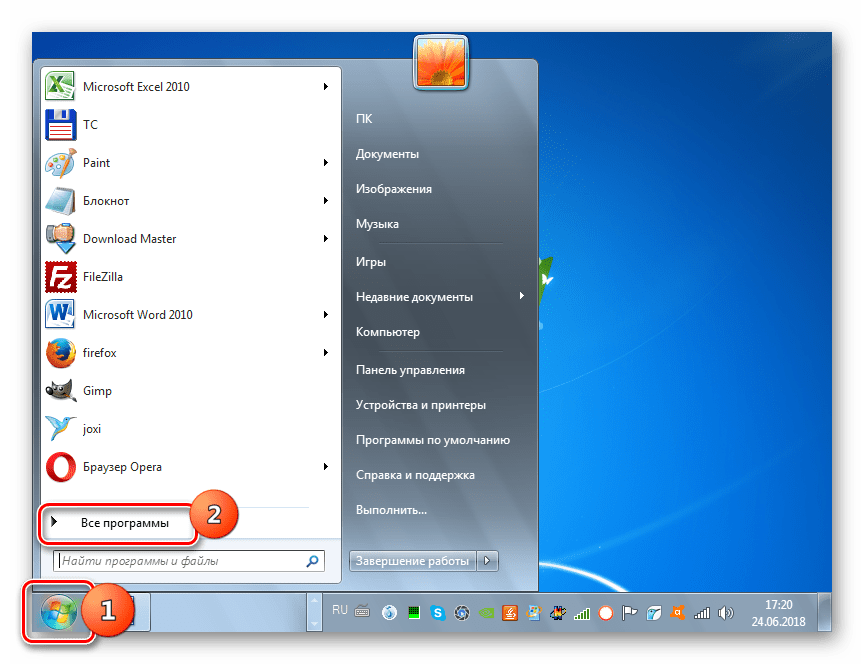
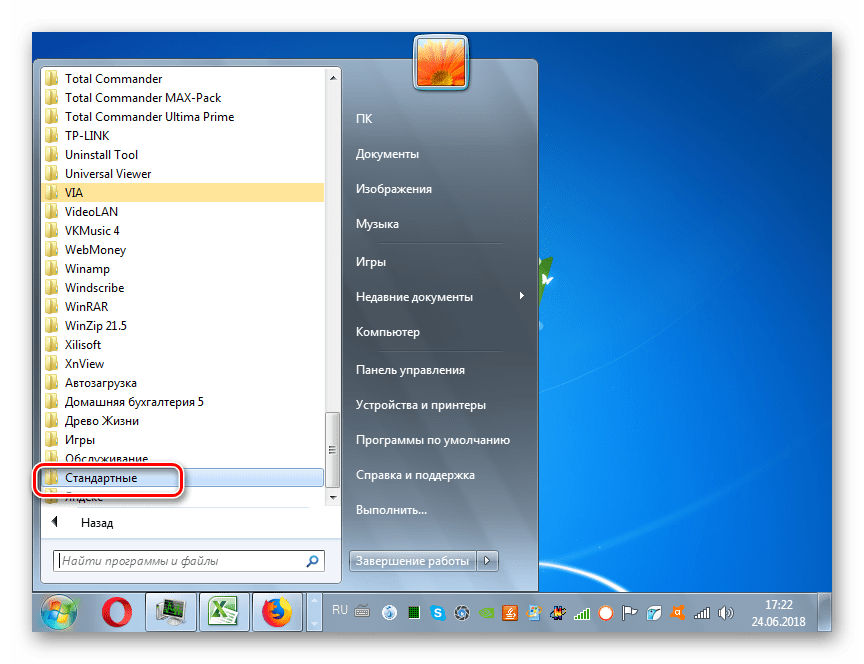
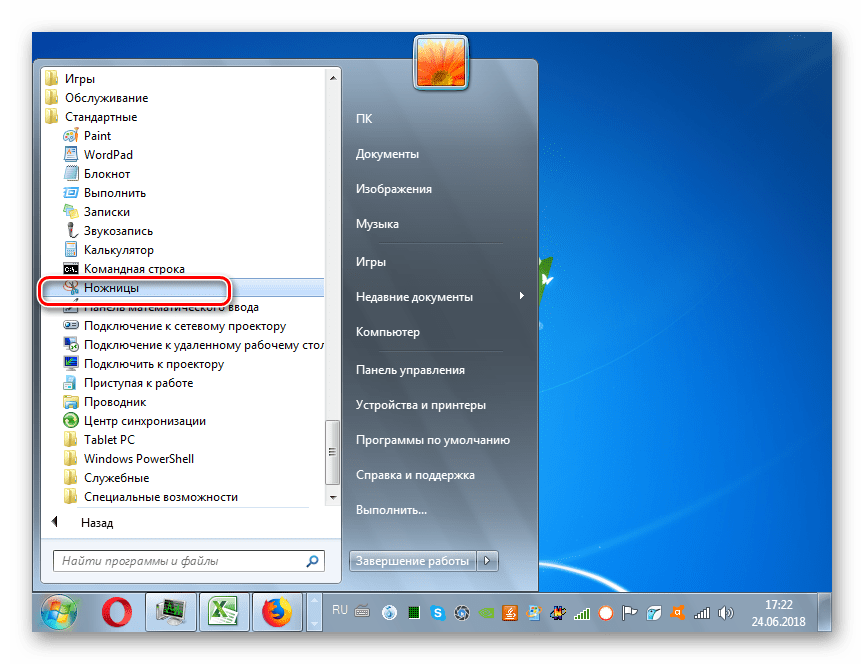


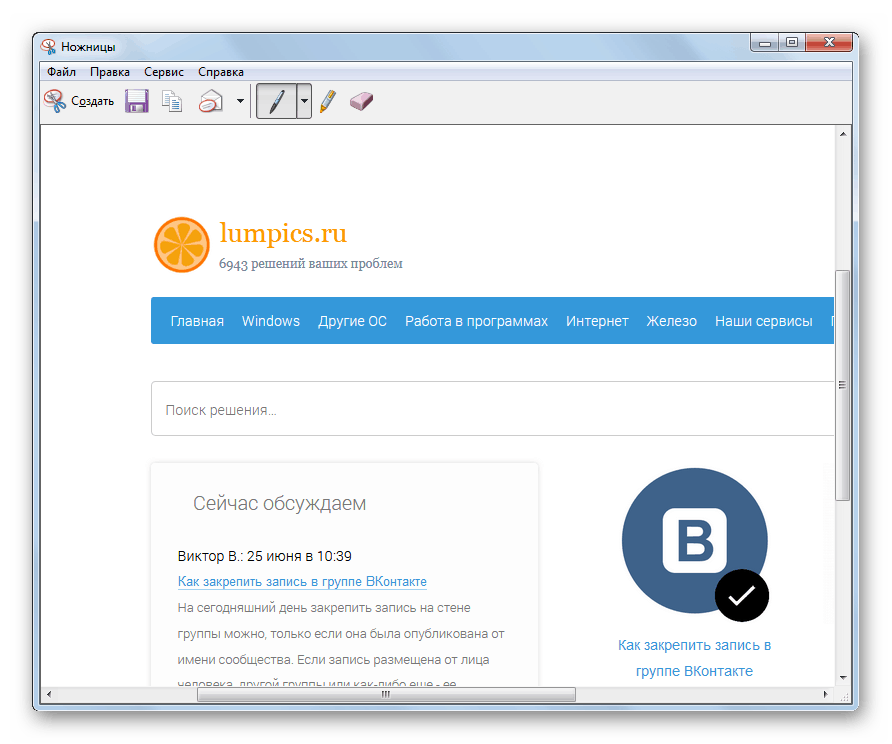

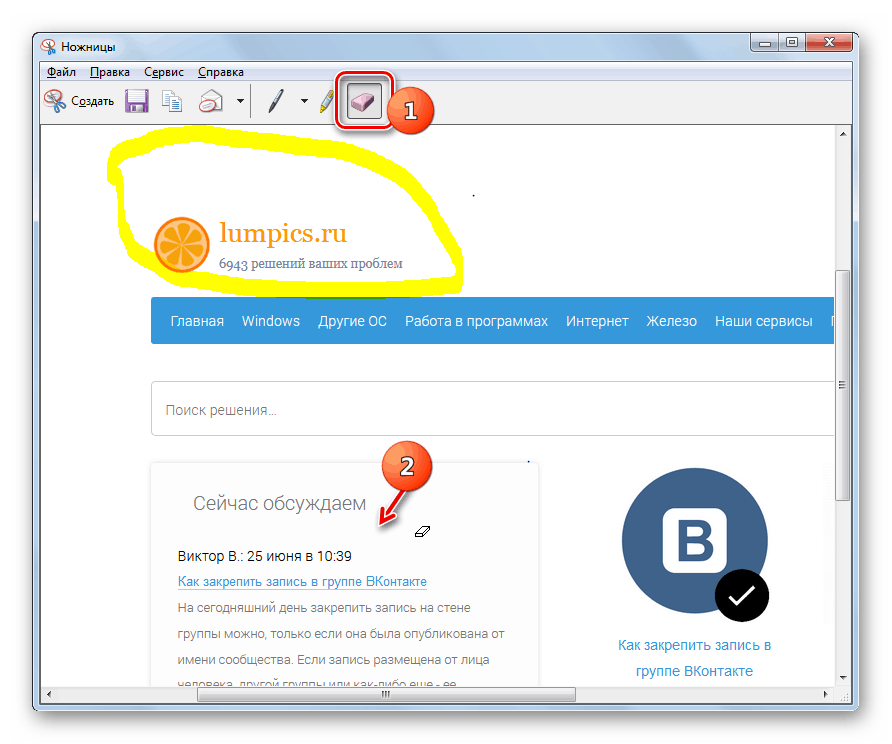
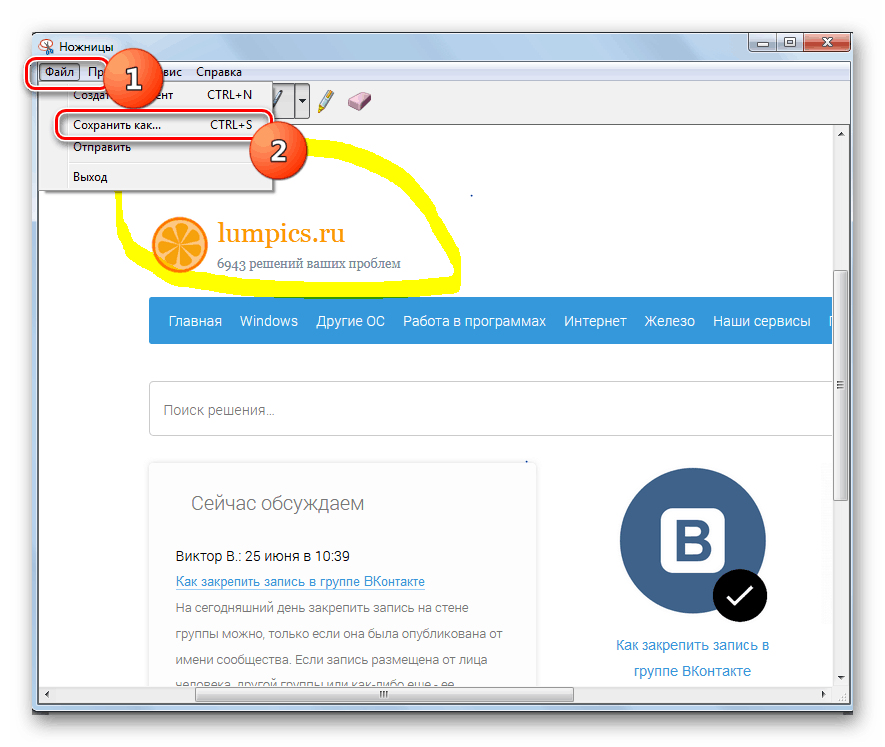
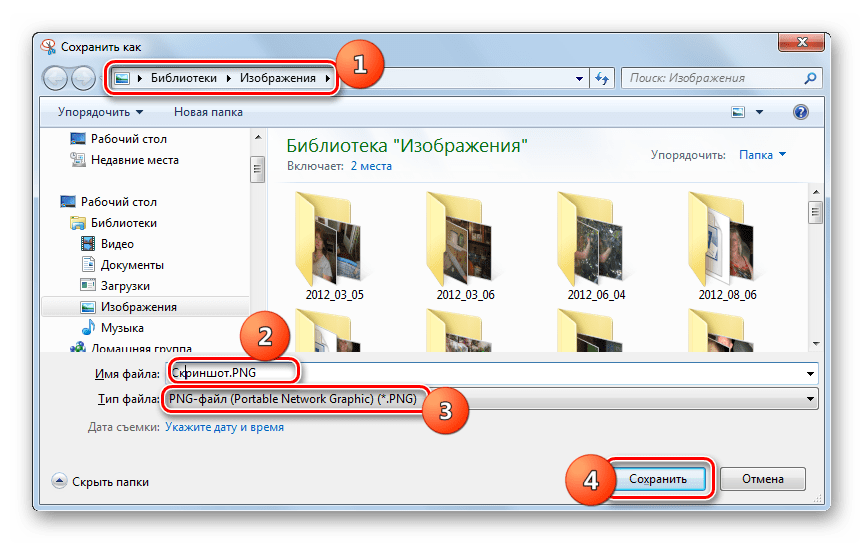
الطريقة 2: اختصار و الرسام
يمكنك أيضًا إنشاء لقطة شاشة وحفظها بالطريقة القديمة ، كما تمت في Windows XP. تتضمن هذه الطريقة استخدام اختصار لوحة المفاتيح و Paint ، محرر الصور المدمج في Windows.
- لإنشاء لقطة شاشة ، استخدم PrtScr أو Alt + PrtScr . يتم استخدام الخيار الأول لالتقاط الشاشة بأكملها ، والثاني - فقط للنافذة النشطة. بعد ذلك ، سيتم وضع اللقطة على الحافظة ، أي في ذاكرة الوصول العشوائي للكمبيوتر الشخصي ، ولكن لا يمكنك رؤيتها بصريًا بعد.
- لرؤية الصورة وتحريرها وحفظها ، تحتاج إلى فتحها في محرر الصور. نحن نستخدم لهذا البرنامج ويندوز القياسية يسمى الطلاء. أما بالنسبة إلى تشغيل Scissors ، فانقر فوق Start (ابدأ) ، ثم افتح All Programs (كافة البرامج) . اذهب إلى دليل "قياسي" . في قائمة التطبيقات ، ابحث عن اسم "الرسام" واضغط عليه.
- تفتح واجهة الرسام. لإدراج لقطة شاشة بها ، استخدم الزر "إدراج" في كتلة "الحافظة" على اللوحة أو ضع المؤشر على مستوى العمل واضغط على مفاتيح Ctrl + V.
- سيتم إدراج الجزء في نافذة محرر الرسومات.
- في كثير من الأحيان ، هناك حاجة إلى وضع لقطة شاشة ليس لنافذة العمل الكاملة لبرنامج أو شاشة ، ولكن فقط من أجزاء معينة. لكن التقاط باستخدام مفاتيح الاختصار أمر شائع. في الرسام ، يمكنك تقطيع الأجزاء الإضافية. للقيام بذلك ، انقر فوق الزر "تحديد" ، ضع دائرة حول المؤشر مع جزء الصورة الذي تريد حفظه ، وانقر فوق التحديد باستخدام زر الماوس الأيمن وفي قائمة السياق حدد "Crop" .
- في نافذة عمل محرر الصور ، سيبقى الجزء المحدد فقط ، وسيتم قطع أي شيء آخر.
- بالإضافة إلى ذلك ، باستخدام الأدوات الموجودة على اللوحة ، يمكنك إجراء تحرير الصور. وهناك المزيد من الفرص لهذا من الوظائف المقدمة من برنامج المقص . يمكن إجراء التحرير باستخدام الأدوات التالية:
- فرش.
- أرقام.
- الصب.
- تسميات نصية وغيرها.
- بعد إجراء جميع التغييرات اللازمة ، يمكنك حفظ لقطة شاشة. للقيام بذلك ، انقر فوق الحفظ كرمز قرص مرن.
- يتم فتح نافذة الحفظ. انقله إلى الدليل الذي تريد تصدير الصورة إليه. في الحقل "اسم الملف" اكتب الاسم المطلوب للشاشة. إذا لم تقم بذلك ، فسيتم تسميته "بدون اسم" . من القائمة المنسدلة File Type ، حدد أحد تنسيقات الرسومات التالية:
- PNG؛
- TIFF.
- JPEG.
- BMP (عدة خيارات) ؛
- GIF.
بعد اختيار التنسيق والإعدادات الأخرى ، انقر فوق "حفظ" .
- سيتم حفظ الشاشة بالملحق المحدد في المجلد المحدد. بعد ذلك ، يمكنك استخدام الصورة الناتجة كما تشاء: عرض ، تعيين بدلاً من خلفية قياسية ، تطبيق كـ شاشة التوقف ، إرسال ، نشر ، إلخ.
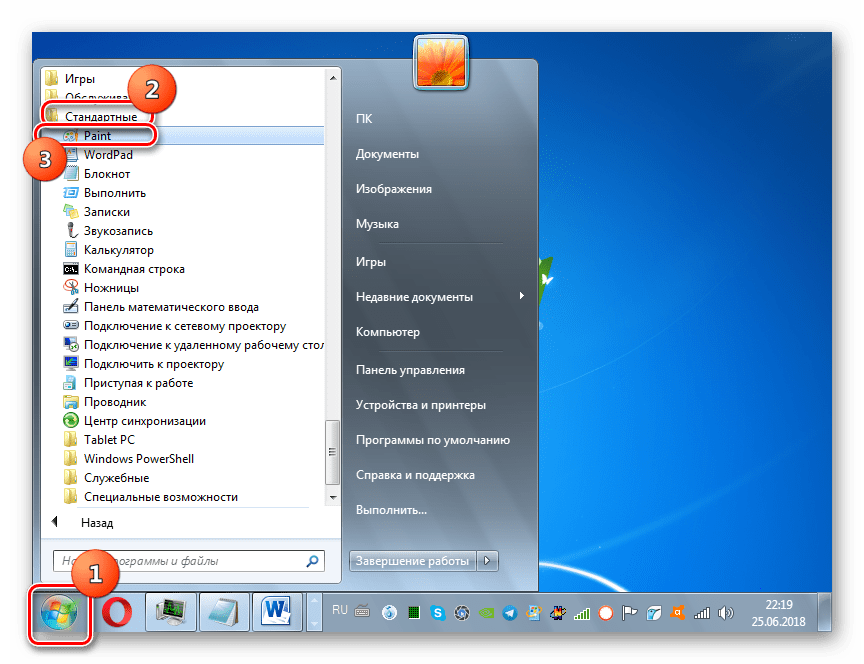
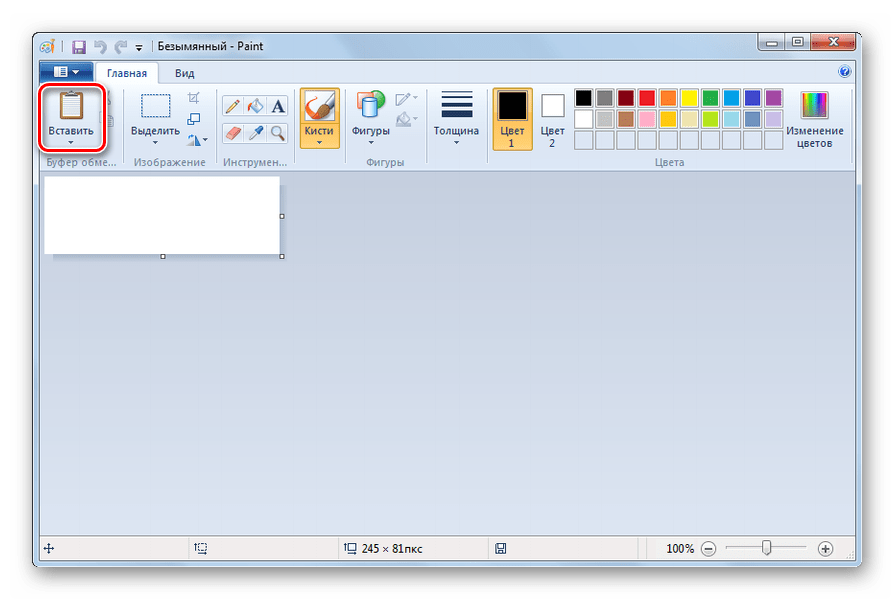
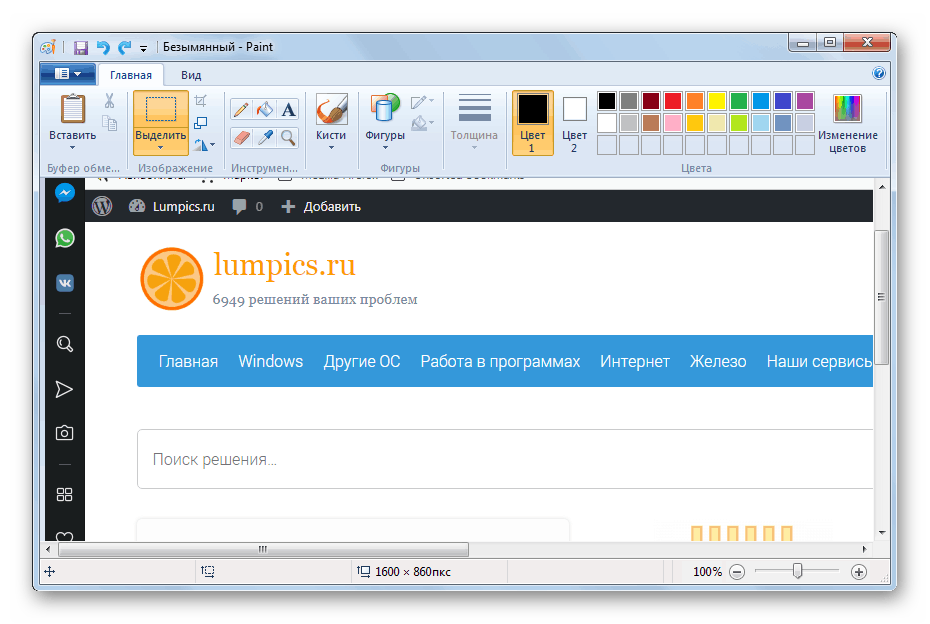
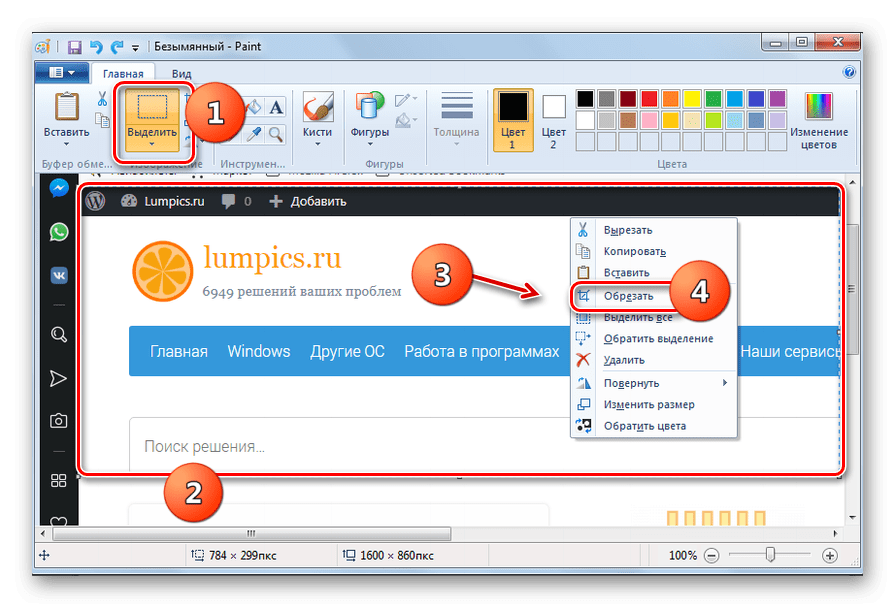
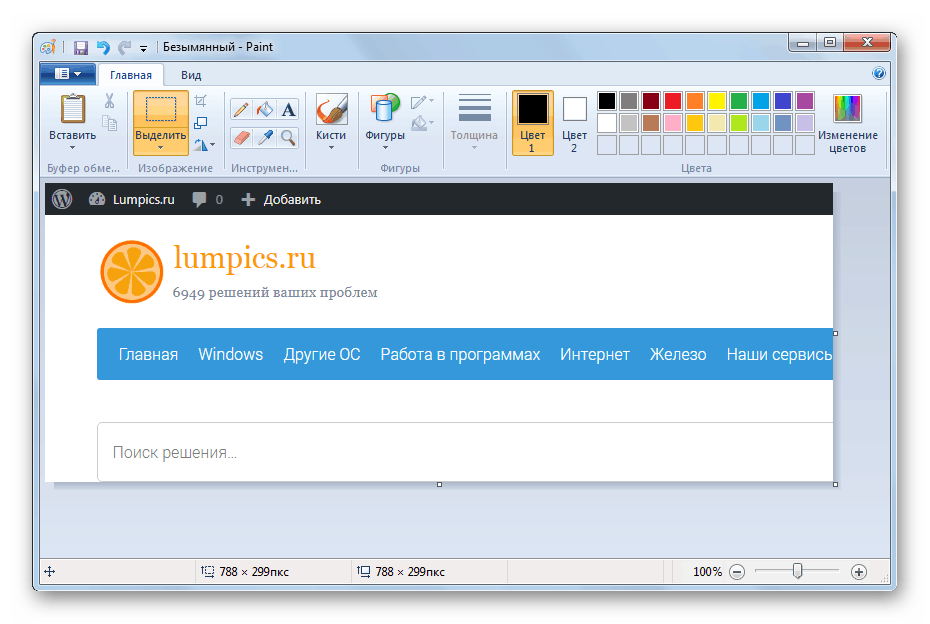
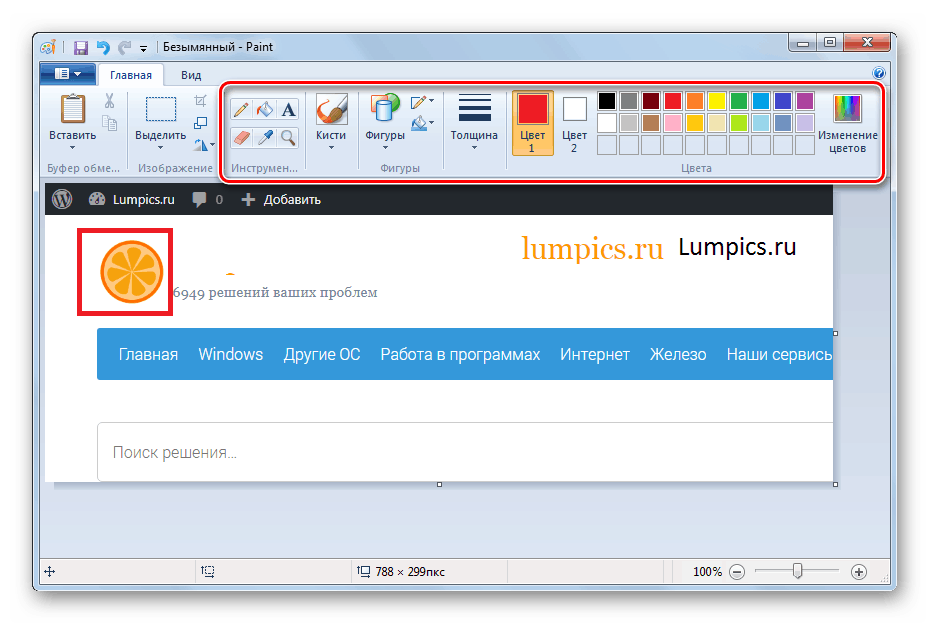
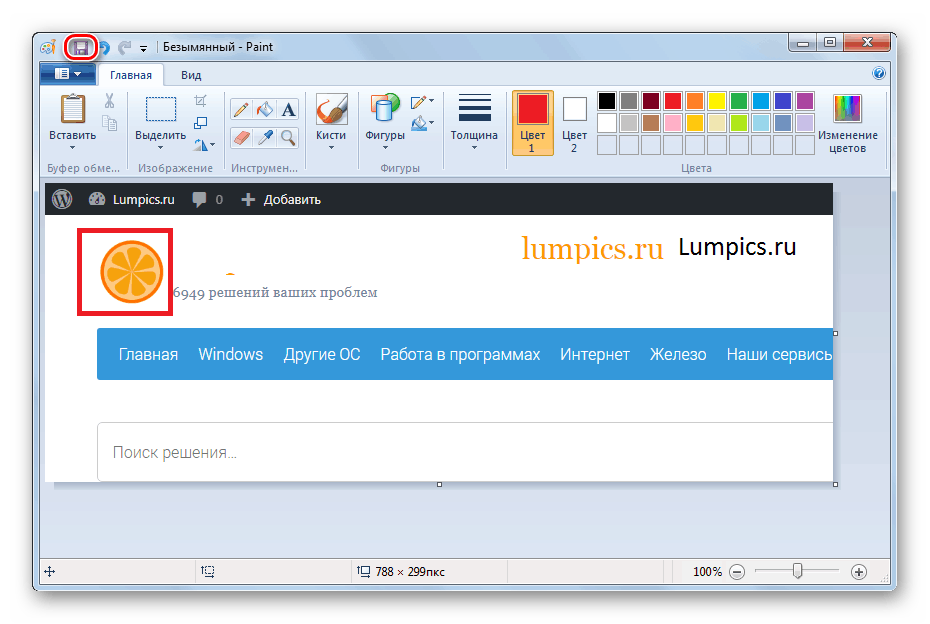
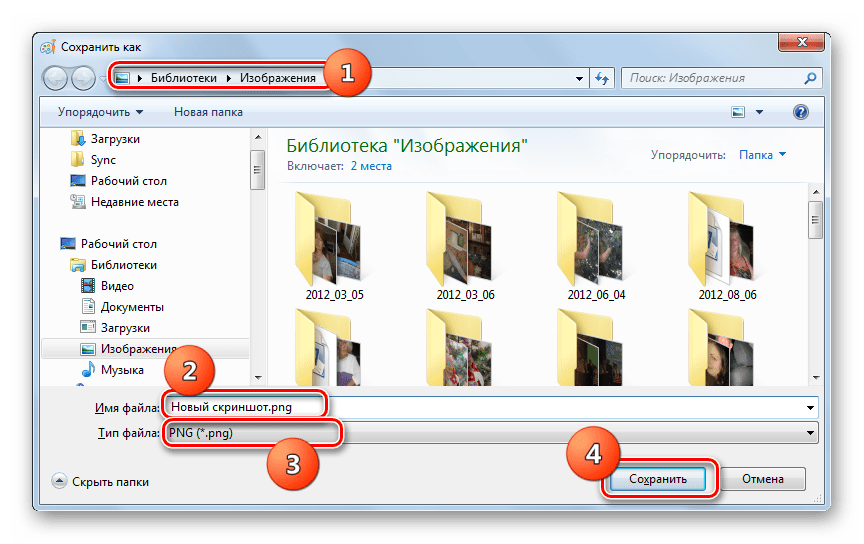
انظر أيضا: حيث يتم تخزين لقطات الشاشة في Windows 7
الطريقة الثالثة: برامج الجهات الخارجية
يمكن أيضًا تنفيذ لقطة شاشة في Windows 7 باستخدام تطبيقات جهات خارجية تم تصميمها خصيصًا لهذا الغرض. الأكثر شعبية هي كما يلي:
- FastStone التقاط .
- Joxi .
- Skrinshoter .
- Clip2net .
- WinSnap .
- Ashampoo المفاجئة .
- QIP شوت .
- Lightshot .
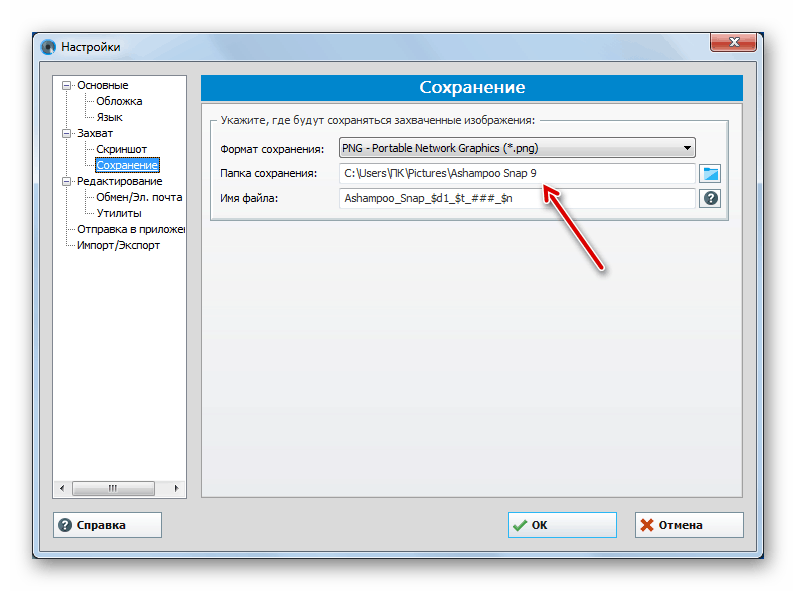
كقاعدة ، يستند مبدأ عمل هذه التطبيقات على التلاعب بالماوس ، كما في المقص ، أو على استخدام المفاتيح "الساخنة".
الدرس: تطبيقات قطة
باستخدام الأدوات القياسية لنظام التشغيل Windows 7 ، يمكن عمل لقطة الشاشة بطريقتين. للقيام بذلك ، يجب عليك إما استخدام الأداة Scissors ، أو استخدام تركيبة مجموعة المفاتيح ومحرر الرسام. بالإضافة إلى ذلك ، يمكن القيام بذلك باستخدام برامج جهة خارجية. يمكن لكل مستخدم اختيار طريقة أكثر ملاءمة. ولكن إذا كنت بحاجة إلى تعديل عميق للصورة ، فمن الأفضل استخدام الخيارين الأخيرين.