تأثير التفاف النص في PowerPoint
إن التفاف صورة بالنص هو أسلوب مثير للاهتمام للتصميم المرئي. وفي عرض PowerPoint ، سيبدو بالتأكيد جيدًا. ومع ذلك ، ليس كل شيء في غاية البساطة - سوف تضطر إلى العبث لإضافة تأثير مماثل للنص.
محتوى
مشكلة كتابة الصور في النص
مع إصدار معين من PowerPoint ، أصبحت نافذة النص "منطقة المحتوى" . هذا الموقع يستخدم الآن لإدخال كل الملفات الممكنة. يمكنك إدراج كائن واحد فقط في منطقة واحدة. ونتيجة لذلك ، لا يمكن أن يتعايش النص مع الصورة في نفس المجال.
ونتيجة لذلك ، أصبح هذان الكائنان غير متوافقين. يجب أن يكون أحدهم دائمًا إما خلف الآخر في المنظور أو أمامه. معا - بأي حال من الأحوال. بسبب نفس وظيفة تعيين الصورة على النص ، كما هو ، على سبيل المثال ، في مايكروسوفت وورد ، باور بوينت لا.
لكن هذا ليس عذرا للتخلي عن طريقة بصرية مثيرة للاهتمام لعرض المعلومات. ومع ذلك ، فمن الضروري الارتجال قليلا.
الأسلوب 1: الإطار اليدوي مع النص
كخيار أول ، يمكنك التفكير في توزيع النص يدويًا على الصورة المدرجة. الإجراء ممل ، ولكن إذا كانت الخيارات الأخرى غير مناسبة - فلماذا لا؟
- أولا تحتاج إلى الحصول على صورة إدراجها في الشريحة المطلوبة.
- الآن تحتاج إلى الانتقال إلى علامة التبويب "إدراج" في رأس العرض التقديمي.
- نحن مهتمون هنا في زر "التسمية التوضيحية" . يتيح لك رسم منطقة عشوائية فقط للحصول على معلومات نصية.
- يبقى فقط لرسم عدد كبير من الحقول المماثلة حول الصورة بحيث يتم إنشاء تأثير التدفق مع النص.
- يمكن إدخال النص في العملية وبعد إنشاء الحقول. أسهل طريقة هي إنشاء حقل واحد ونسخه ثم لصقه عدة مرات ، ثم ضعه حول الصورة. سيساعد هذا على توجيه الفقس ، والذي يسمح لك بوضع العلامات تمامًا فيما يتعلق ببعضها البعض.
- إذا قمت بإجراء ضبط دقيق لكل منطقة ، فسوف تبدو مشابهة تمامًا للوظيفة المناظرة في Microsoft Word.

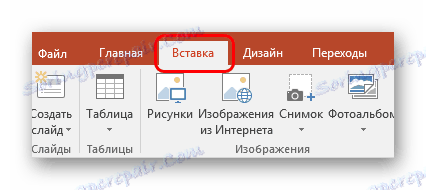




العيب الرئيسي في هذه الطريقة طويل وممول. نعم ، وليس دائمًا من الممكن وضع النص بالضبط.
الطريقة الثانية: عودة عرض الصورة
هذا الخيار أبسط نوعًا ما ، ولكن يمكن أن يواجه بعض الصعوبات.
- سنحتاج إلى إدراجها في شريحة الصور ، بالإضافة إلى منطقة المحتوى التي تحتوي على معلومات النص التي تم إدخالها.
- الآن تحتاج إلى النقر بزر الماوس الأيمن على الصورة ، وفي القائمة المنبثقة ، حدد الخيار "إلى الخلفية" . في نافذة فتح الجانب مع خيارات ، اختر نفس الخيار.
- بعد ذلك ، تحتاج إلى نقل الصورة إلى منطقة النص حيث ستكون الصورة. أو يمكنك ، على العكس ، سحب منطقة المحتوى. ستكون الصورة في هذه الحالة خلف المعلومات.
- الآن يبقى لتحرير النص بحيث يكون هناك مسافات بين الكلمات في الأماكن التي يتم فيها الصورة على الخلفية. يمكنك القيام بذلك إما باستخدام زر "Space" أو استخدام "Tab" .
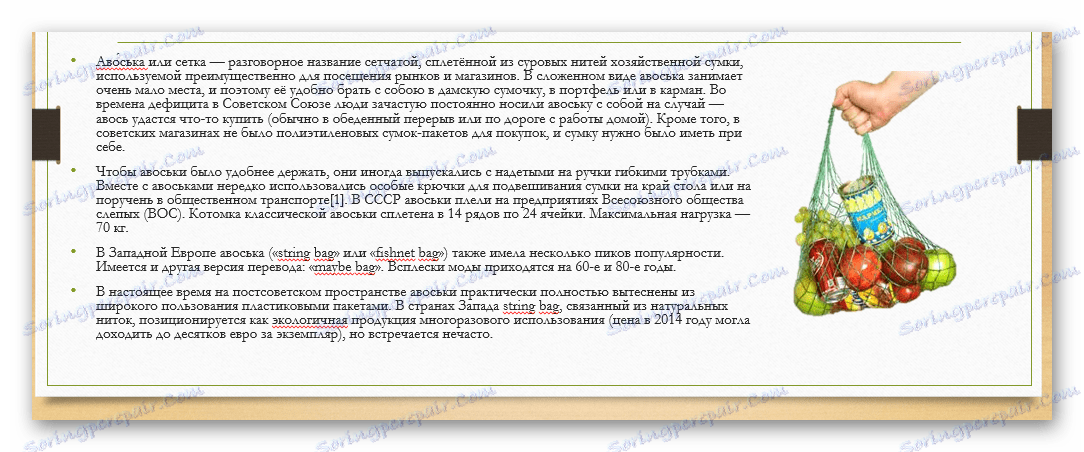
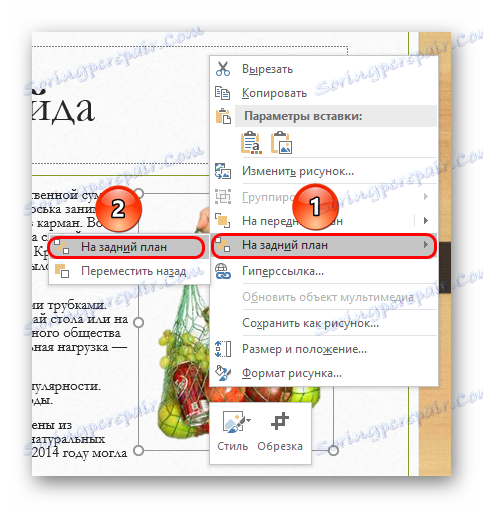


ونتيجة لذلك ، سيكون من الجيد أيضًا التفاف الصورة.
يمكن أن تنشأ المشكلة إذا كانت هناك صعوبات في التوزيع الدقيق للهجية في النص عند محاولة تأطير صورة نموذج غير قياسي. يمكن أن تتحول بخلاف. أيضا هناك ما يكفي من المشاكل الأخرى - يمكن دمج النص مع خلفية زائدة ، يمكن أن تكون الصورة وراء مكونات ثابتة أخرى مهمة من الديكور ، وهلم جرا.
الطريقة الثالثة: الصورة بأكملها
الطريقة الأخيرة الأكثر ملاءمة ، والتي هي أيضا أبسط.
- تحتاج إلى إدراج النص والصورة اللازمين في ورقة كلمة ، وهناك بالفعل لرسم الصورة.
- في Word 2016 ، يمكن الوصول إلى هذه الميزة فورًا عند تحديد صورة بجانبها في نافذة خاصة.
- إذا كانت هذه مشكلة ، فيمكنك استخدام الطريقة التقليدية. للقيام بذلك ، تحتاج إلى تحديد الصورة المطلوبة والانتقال إلى رأس البرنامج في علامة التبويب "تنسيق" .
- هنا تحتاج إلى النقر على زر "التفاف النص"
- يبقى اختيار الخيارات "على الكفاف" أو "من خلال" . إذا كانت الصورة لها شكل مستطيل قياسي ، فستفعل "الساحة" .
- يمكن إزالة النتيجة وإدراجها في العرض التقديمي في شكل لقطة شاشة.
- سوف تبدو جيدة جدا ، ويتم ذلك بسرعة نسبيا.
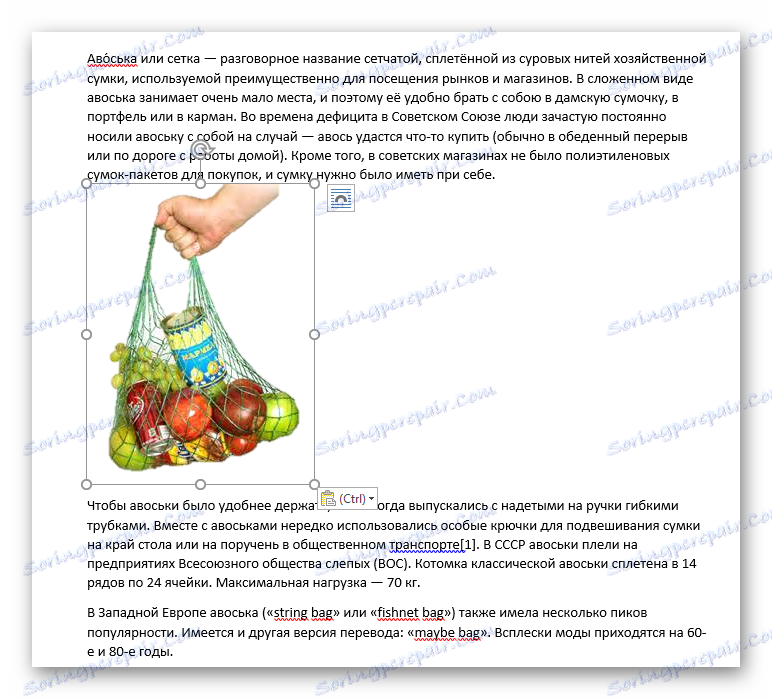

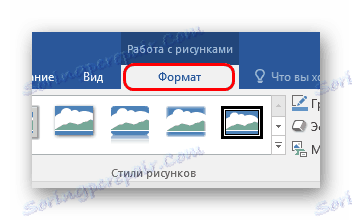

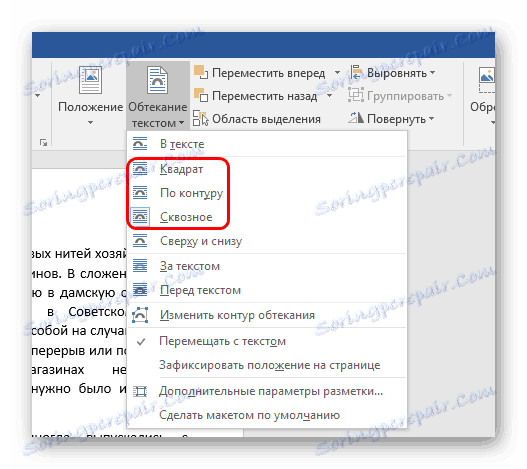

اقرأ أيضا: كيفية عمل لقطة شاشة على ويندوز

المشاكل هنا أيضا هناك. أولا ، عليك أن تعمل مع الخلفية. إذا كانت الشرائح تحتوي على خلفية بيضاء أو أحادية اللون ، فستكون بسيطة جدًا. مع الصور المعقدة ستكون هناك مشكلة. ثانيا ، لا يوفر هذا الخيار لتحرير النص. إذا كان عليك تعديل شيء ما ، فسيتعين عليك فقط إنشاء لقطة شاشة جديدة.
اقرأ المزيد: كيفية جعل التفاف النص حول صورة في مايكروسوفت وورد
بالإضافة إلى ذلك
- إذا كان هناك خلفية بيضاء في الصورة ، فمن المستحسن ذلك محا ، بحيث تبدو النسخة النهائية أفضل.
- إذا كنت تستخدم الطريقة الأولى لتهيئة الالتفاف ، فقد تحتاج إلى نقل النتيجة الناتجة. لهذا ، لا تحتاج إلى نقل كل عنصر من عناصر التكوين بشكل فردي. يكفي تحديد كل شيء معًا - تحتاج إلى الضغط على زر الماوس الأيسر بالقرب من كل هذا وتحديده في الإطار ، دون الإفراج عن الزر. سوف تتحرك جميع العناصر ، مع الحفاظ على الموقف بالنسبة لبعضها البعض.
- كما يمكن لهذه الطرق أن تساعد في إدخال النص والعناصر الأخرى - الجداول ، الرسوم البيانية ، الفيديو (خاصة يمكن أن تأتي في مقاطع مفيدة مع التشذيب الحسي) وما إلى ذلك.
علينا أن نتفق على أن هذه الأساليب ليست مثالية تمامًا للعروض الفنية والحرفية. ولكن في حين أن المطورين في شركة مايكروسوفت لم يأتوا بطلب بديل ، فليس هناك خيار.