إنشاء عرض تقديمي في PowerPoint
Microsoft PowerPoint عبارة عن مجموعة قوية من الأدوات لإنشاء العروض التقديمية. عندما تدرس البرنامج لأول مرة ، قد يبدو أن إنشاء عرض توضيحي هنا بسيط للغاية. ربما ذلك ، لكنه سيكون على الأرجح نسخة بدائية إلى حد ما ، وهي مناسبة لأغلب النتائج البسيطة. ولكن لخلق شيء أكثر تعقيدا ، تحتاج إلى حفر في الوظيفية.
محتوى
الابتداء
بادئ ذي بدء ، تحتاج إلى إنشاء ملف العرض التقديمي. هناك خياران.
- الأول هو النقر بزر الماوس الأيمن في أي مكان مناسب (على سطح المكتب ، في المجلد) وتحديد العنصر "إنشاء" من القائمة المنبثقة. هنا يبقى النقر على خيار "Microsoft PowerPoint العرض التقديمي" .
- والثاني هو فتح هذا البرنامج من خلال "ابدأ" . ونتيجة لذلك ، سيكون من الضروري حافظ على وظيفتي ، واختيار مسار العنوان إلى أي مجلد أو سطح المكتب.
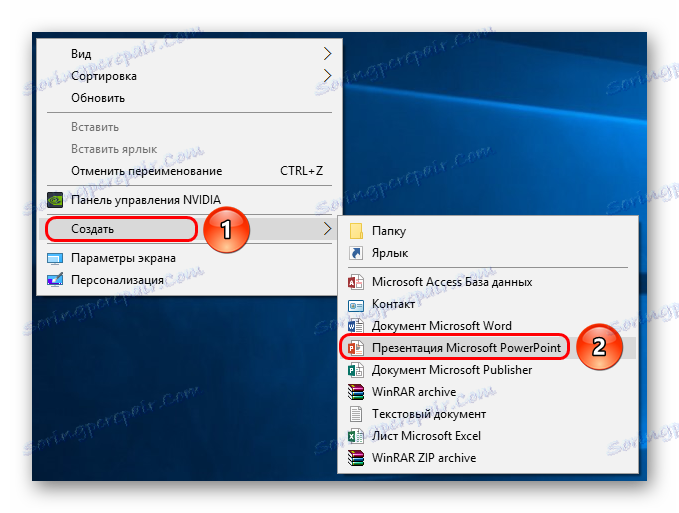

الآن بعد أن يعمل PowerPoint ، تحتاج إلى إنشاء شرائح - إطارات عرضنا التقديمي. للقيام بذلك ، استخدم زر "إنشاء شريحة" في علامة التبويب "الرئيسية" ، أو مزيج من المفاتيح الساخنة "Ctrl" + "M" .

في البداية ، يتم إنشاء شريحة عنوان ، والتي ستُظهر عنوان سمة العرض التقديمي.

ستكون جميع الإطارات الأخرى قياسية بشكل افتراضي ولها منطقتين - للعنوان والمحتوى.

البداية ضرورية. الآن أنت فقط ملء العرض التقديمي الخاص بك مع البيانات ، وتغيير التصميم وهلم جرا. لا يهم أمر التنفيذ ، لذا لا يلزم تنفيذ الخطوات التالية بالتسلسل.
تخصيص المظهر
كقاعدة ، حتى قبل ملء العرض التقديمي بالبيانات ، يتم ضبط التصميم. بالنسبة للجزء الأكبر ، يفعلون ذلك لأنه بعد إعداد المظهر ، قد لا تبدو عناصر الموقع الحالية جيدة ، ويجب عليك معالجة الوثيقة النهائية بجدية. لأن معظم هذا يتم على الفور. للقيام بذلك ، استخدم علامة التبويب الاسم نفسه في رأس البرنامج ، وهو الرابع على اليسار.
للتهيئة ، انتقل إلى علامة التبويب "تصميم" .
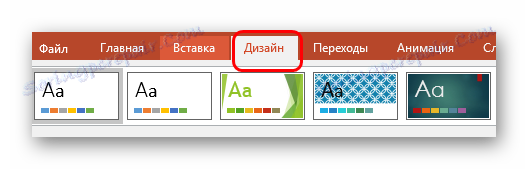
هناك ثلاثة مجالات رئيسية.
- الأول هو ثيمات . هناك العديد من خيارات التصميم المضمنة ، والتي تعني نطاقًا واسعًا من الإعدادات - لون الخط ونصه ، وموقع المناطق على الشريحة ، والخلفية والعناصر الزخرفية الإضافية. بشكل أساسي ، لا يقومون بتغيير العرض التقديمي ، ولكنهم يختلفون عن بعضهم البعض. يجب أن تدرس جميع المواضيع المتاحة ، فمن المرجح أن بعضها مناسب تمامًا للعرض المستقبلي.
![الموضوعات في PowerPoint]()
عند النقر فوق الزر المناظر ، يمكنك توسيع قائمة قوالب التصميم المتوفرة بأكملها. - ثم ، في PowerPoint 2016 ، يتم عرض منطقة "خيارات" . هنا ، تم توسيع مجموعة متنوعة من المواضيع إلى حد ما ، وتقدم العديد من حلول الألوان للأسلوب المختار. تختلف عن بعضها البعض في اللون فقط ، ولا يتغير ترتيب العناصر.
- يطالب "تخصيص" المستخدم بتغيير حجم الشرائح ، بالإضافة إلى ضبط الخلفية والتصميم يدويًا.
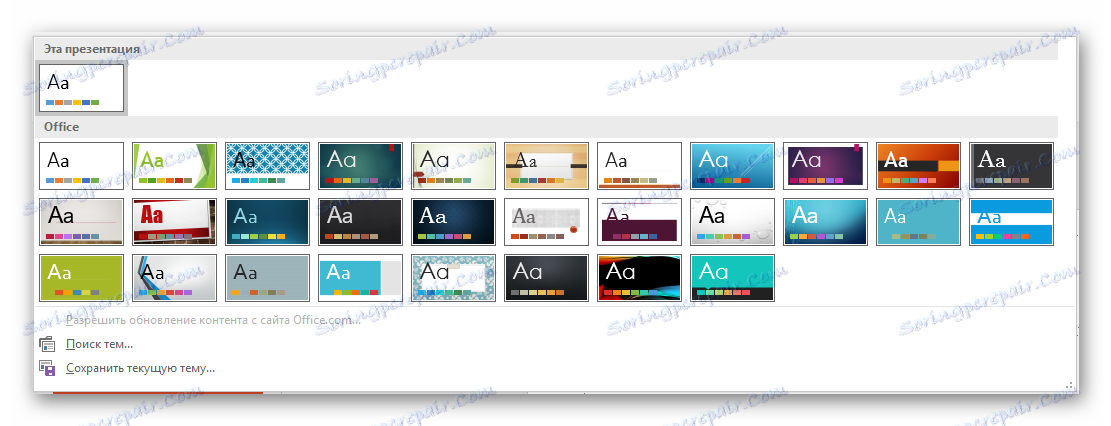
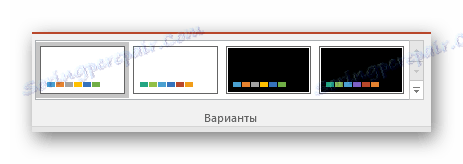
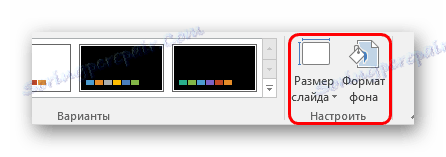
يجب إخبار الخيار الأخير أكثر قليلاً.
يفتح الزر "تنسيق الخلفية" قائمة جانبية إضافية على اليمين. هنا ، في حالة تثبيت تصميم ، هناك ثلاث علامات تبويب.
- يقترح "Fill" تعيين صورة الخلفية. يمكنك إما ملء لون أو نمط واحد ، أو إدراج صورة بتحريرها الإضافي التالي.
- تسمح لك "التأثيرات" بتطبيق تقنيات فنية إضافية لتحسين النمط المرئي. على سبيل المثال ، يمكنك إضافة تأثير ظل ، وصورة قديمة ، وعدسة مكبرة ، وما إلى ذلك. بعد تحديد التأثير ، يمكنك أيضًا ضبطه - على سبيل المثال ، تغيير الكثافة.
- العنصر الأخير - "الرسم" - يعمل مع صورة الخلفية ، مما يسمح لك بتغيير السطوع والحدة وغير ذلك.
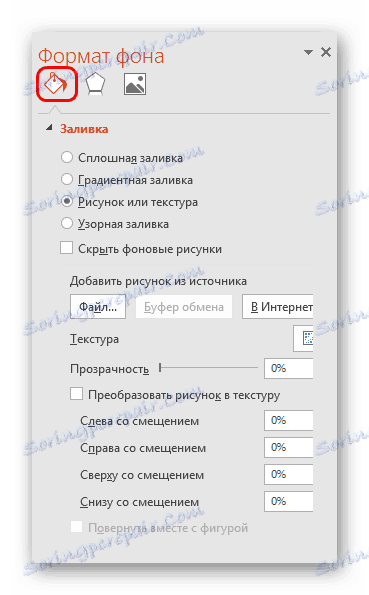
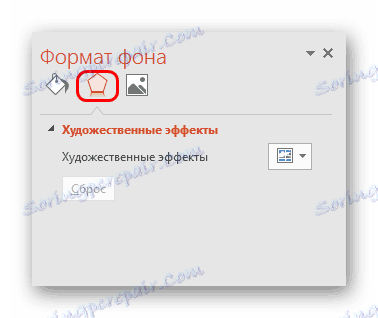
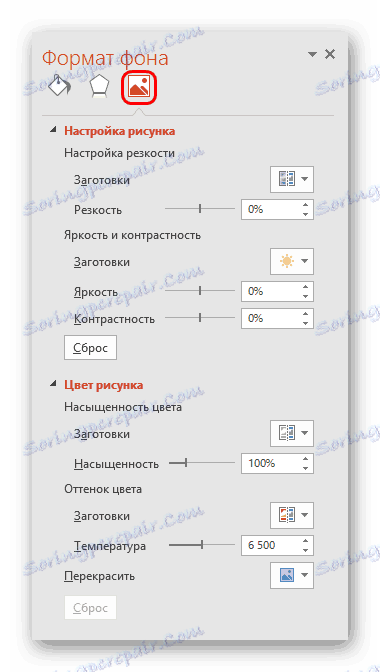
هذه الأدوات كافية لجعل تصميم العرض التقديمي ليس ملونًا فحسب ، بل أيضًا فريدًا تمامًا. إذا كان العرض التقديمي لا يحتوي على نمط قياسي محدد مسبقًا ، فستظهر قائمة "تنسيق الخلفية" فقط "Fill" .
تخصيص تخطيط الشرائح
عادةً ، قبل ملء العرض التقديمي بالمعلومات ، يتم أيضًا تهيئة التنسيق. هناك مجموعة واسعة من القوالب لهذا الغرض. في معظم الأحيان ، لا يلزم وجود إعدادات إضافية للتنسيقات ، حيث إن المطورين لديهم تشكيلة جيدة ووظيفية.
- لتحديد قطعة عمل للشريحة ، انقر عليها بزر الفأرة الأيمن في قائمة إطار الجانب الأيسر. في القائمة المنبثقة ، تحتاج إلى الانتقال إلى خيار "تخطيط" .
- على جانب القائمة المنبثقة ، يتم عرض قائمة القوالب المتوفرة. هنا يمكنك اختيار أي أكثر ملاءمة لجوهر ورقة معينة. على سبيل المثال ، إذا كنت تخطط لإثبات مقارنة بين شيئين في الصور ، فإن خيار "المقارنة" مناسب.
- بعد التحديد ، سيتم تطبيق قطعة العمل هذه ويمكن ملء الشريحة.
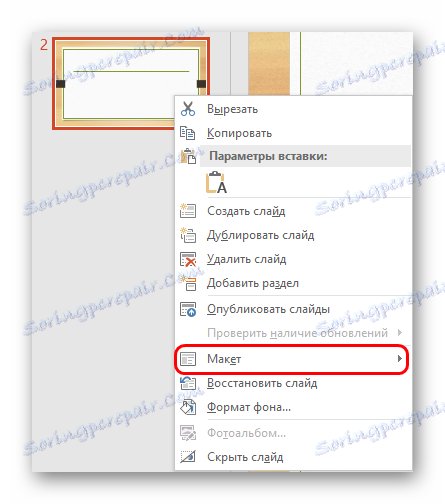
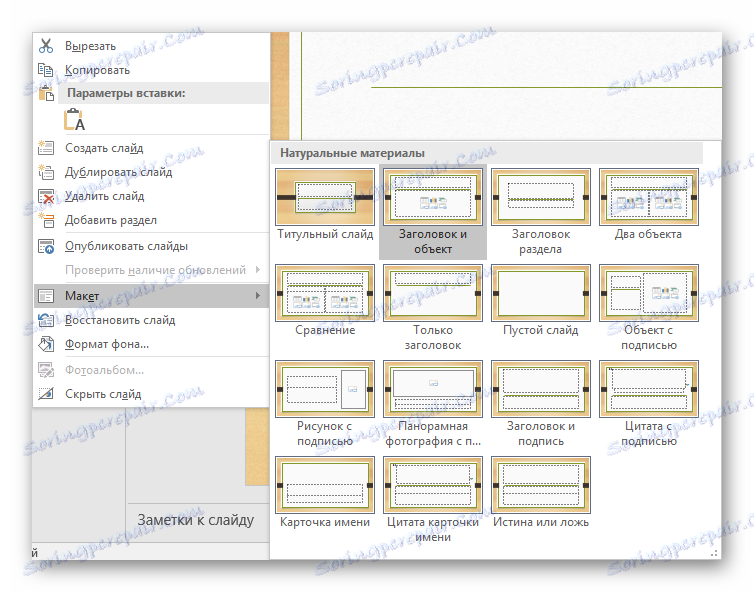
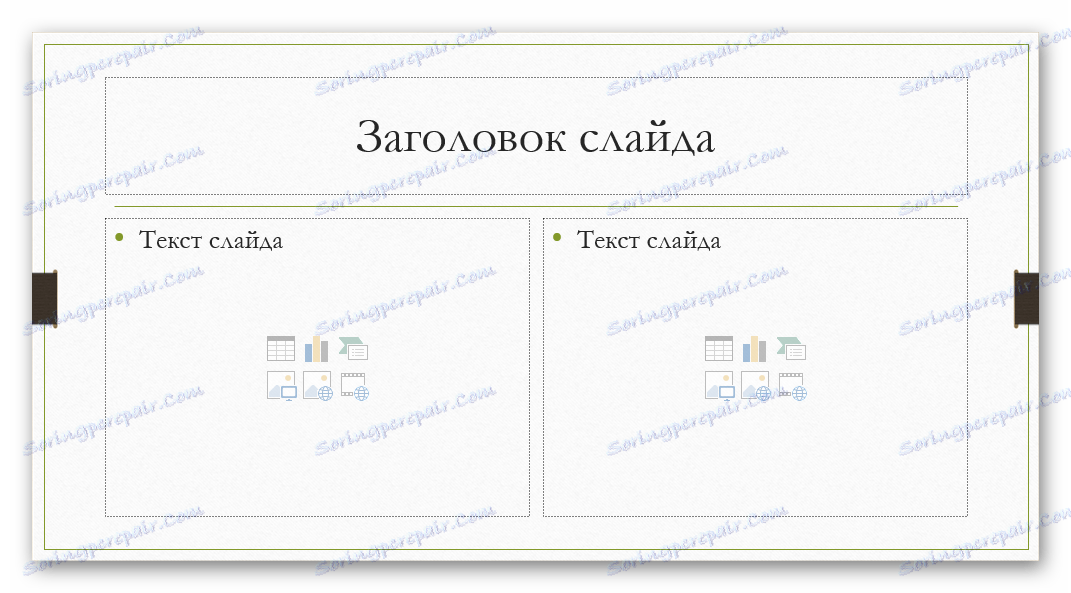
إذا كنت لا تزال بحاجة إلى إنشاء شريحة في التخطيط لا يتم توفيرها بواسطة القوالب القياسية ، فيمكنك إنشاء قطعة العمل الخاصة بك.
- للقيام بذلك ، انتقل إلى علامة التبويب "عرض" .
- هنا نحن مهتمون في زر "عرض الشرائح" .
- سوف يدخل البرنامج في طريقة العمل مع القوالب. يتم عكس الغطاء والوظائف تمامًا. على اليمين ، الآن لا توجد شرائح موجودة بالفعل ، ولكن قائمة من القوالب. هنا يمكنك اختيار ما إذا كنت تريد تحرير أو إنشاء الخاصة بك.
- الخيار الأخير هو زر "إدراج تخطيط" . سيضيف النظام شريحة فارغة تمامًا ، سيحتاج المستخدم إلى إضافة جميع الحقول للبيانات بنفسه.
- للقيام بذلك ، استخدم الزر "إدراج عنصر نائب" . هناك مجموعة واسعة من المجالات - على سبيل المثال ، بالنسبة للعنوان ، والنص ، والوسائط ، وما إلى ذلك. بعد التحديد ، ستحتاج إلى رسم إطار في الإطار الذي سيكون فيه المحتوى المحدد موجودًا. يمكنك إنشاء العديد من المناطق التي تريدها.
- بعد إنشاء شريحة فريدة ، لن يكون لزوم لها أن تعطيه اسمك الخاص. للقيام بذلك ، استخدم زر إعادة التسمية.
- الغرض من باقي الدالات هو تخصيص مظهر القوالب وتحرير حجم الشريحة.
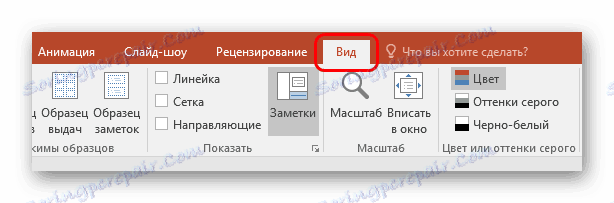
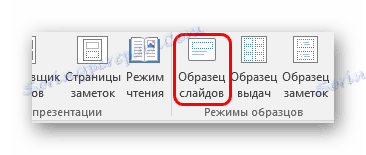
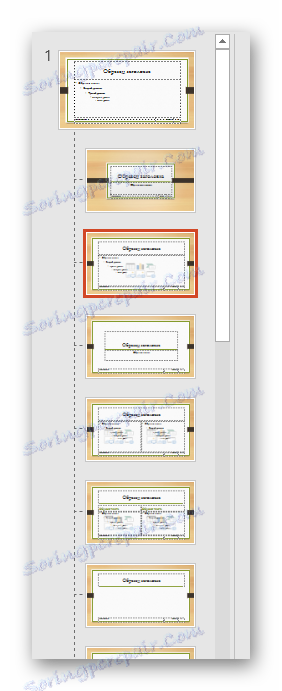

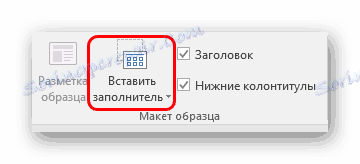


في نهاية كل عمل ، يجب النقر فوق الزر "إغلاق وضع العينة" . بعد ذلك ، سيعود النظام للعمل مع العرض التقديمي ، ويمكن تطبيق القالب على الشريحة بالطريقة الموضحة أعلاه.

ملء مع البيانات
مهما كان الوصف أعلاه ، فإن الشيء الرئيسي في العرض التقديمي هو ملء المعلومات. يمكنك إدراج أي شيء في العرض ، فقط للتوافق مع بعضها البعض.
بشكل افتراضي ، تحتوي كل شريحة على عنوان خاص بها ويتم تعيين منطقة منفصلة لها. هنا من الضروري إدخال اسم الشريحة والموضوع ، كما هو موضح في هذه الحالة ، وما إلى ذلك. إذا كانت هناك سلسلة من الشرائح تقول نفس الشيء ، فيمكنك إما حذف العنوان ، أو ببساطة عدم كتابة أي شيء هناك - لا يتم عرض منطقة فارغة عند ظهور العرض التقديمي. في الحالة الأولى ، انقر على حدود الإطار واضغط على زر "Del" . في كلتا الحالتين ، لن يكون للشريحة اسم وسيقوم النظام بتحديدها على أنها "مجهول" .

في معظم تنسيقات الشرائح ، يتم استخدام "Content Area" لإدخال النص وتنسيقات البيانات الأخرى. يمكن استخدام هذا القسم لكل من إدخال النص ولإدخال ملفات أخرى. من حيث المبدأ ، يحاول أي محتوى يتم تقديمه إلى الموقع تلقائيًا احتلال هذه الفتحة الخاصة ، مع ضبط نفسه ليلائم بشكل مستقل.

عند التحدث عن النص ، يتم تنسيقه بهدوء باستخدام أدوات Microsoft Office القياسية ، والتي توجد أيضًا في المنتجات الأخرى لهذه الحزمة. بمعنى ، يمكن للمستخدم تغيير الخط واللون والأبعاد والمؤثرات الخاصة والجوانب الأخرى بحرية.

أما بالنسبة لإضافة الملفات ، فإن القائمة واسعة. يمكن أن يكون:
- صور؛
- صور GIF المتحركة .
- أشرطة الفيديو .
- الملفات الصوتية .
- الجداول .
- الصيغ الرياضية والفيزيائية والكيميائية.
- الرسوم البيانية .
- عروض أخرى .
- مخططات SmartArt ، إلخ.
لإضافة كل هذا ، يتم استخدام مجموعة متنوعة من الأساليب. في معظم الحالات ، يتم ذلك من خلال علامة التبويب "إدراج" .
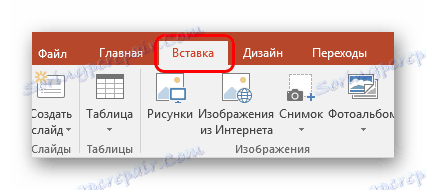
أيضا ، تحتوي منطقة المحتوى نفسها على 6 رموز لإضافة جداول ، ومخططات بيانية ، وكائنات SmartArt ، وصور من جهاز كمبيوتر ، وصور من الإنترنت وملفات فيديو. للإدراج ، انقر فوق الرمز المقابل ، ثم افتح شريط الأدوات أو المستعرض لتحديد الكائن المطلوب.

يمكن نقل العناصر المدرجة بحرية على الشريحة باستخدام الماوس ، واختيار التخطيط المطلوب يدويًا. أيضا ، لا أحد يمنع تغيير الحجم ، أولوية الموقف ، وهلم جرا.
ميزات إضافية
هناك أيضًا مجموعة واسعة من الاحتمالات المختلفة التي تسمح بتحسين العرض التقديمي ، ولكنها ليست إلزامية للاستخدام.
تكوين الانتقال
هذا البند هو نصف تصميم ومظهر العرض التقديمي. ليس لديها مثل هذه الأهمية القصوى مثل إنشاء واحدة خارجية ، لذلك ليس من الضروري القيام به على الإطلاق. توجد هذه الأداة في علامة التبويب الانتقالات .
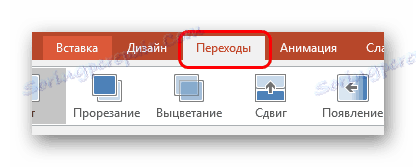
في منطقة "الانتقال إلى هذه الشريحة" ، هناك مجموعة واسعة من الرسوم المتحركة المختلفة التي سيتم استخدامها للتحويلات من شريحة إلى أخرى. يمكنك اختيار الشخص الذي تفضله أو تناسب الحالة المزاجية للعرض التقديمي ، وكذلك استخدام وظيفة الإعداد. للقيام بذلك ، استخدم الزر "إعدادات التأثير" ، هناك مجموعة من الإعدادات لكل رسم متحرك.

لم تعد منطقة "عرض الشرائح الزمنية" ذات صلة بالنمط المرئي. هنا يمكنك تعيين مدة عرض شريحة واحدة ، شريطة أن يتم تغييرها دون أمر المؤلف. ولكن تجدر الإشارة هنا أيضًا إلى أهمية زر العنصر السابق - "تطبيق على الكل" لا يسمح لك بفرض تأثير الانتقال بين الشرائح على كل إطار يدويًا.

وضع الرسوم المتحركة
لكل عنصر ، سواء كان نصًا أو ملف وسائط أو أي شيء آخر ، يمكنك إضافة تأثير خاص. يطلق عليه "الرسوم المتحركة" . توجد إعدادات هذا الجانب في علامة التبويب المقابلة في رأس البرنامج. يمكنك إضافة ، على سبيل المثال ، الرسوم المتحركة لمظهر كائن ما ، وكذلك الاختفاء اللاحق. توجد تعليمات مفصلة حول إنشاء الرسوم المتحركة وتكوينها في مقالة منفصلة.
الدرس: خلق الرسوم المتحركة في PowerPoint
الارتباطات التشعبية ونظام التحكم
في العديد من العروض الخطيرة ، يتم أيضًا تكوين أنظمة التحكم مثل مفاتيح التحكم وقوائم الشرائح وما إلى ذلك. لكل هذا ، يتم استخدام إعداد الارتباط التشعبي. ليس في جميع الحالات ، يجب أن تكون هذه المكونات ، ولكن في العديد من الأمثلة ، فإنها تعمل على تحسين الإدراك وليس سوء تنظيم العرض التقديمي ، والتحول عمليا إلى دليل أو برنامج منفصل مع واجهة.
الدرس: إنشاء وتكوين ارتباطات تشعبية
النتيجة
استنادًا إلى كل ما سبق ، يمكنك الانتقال إلى الخوارزمية التالية المثالية لإنشاء عرض تقديمي ، يتكون من 7 خطوات:
- قم بإنشاء العدد المطلوب من الشرائح
بعيدًا عن المستخدم دائمًا ، يمكنه أن يطلع مقدمًا على طول العرض التقديمي ، ولكن من الأفضل أن يكون لديك فكرة. وسيساعد ذلك في المستقبل على توزيع حجم المعلومات بشكل متناغم وتخصيص القوائم المختلفة وما إلى ذلك.
- تخصيص المظهر المرئي
في كثير من الأحيان عند إنشاء عرض تقديمي ، يواجه المؤلفون حقيقة أن البيانات التي تم إدخالها بالفعل لا تتلاءم بشكل جيد مع خيارات التصميم الأخرى. لذا يوصي معظم المحترفين بتطوير أسلوب مرئي مقدمًا.
- قم بتوزيع خيارات التنسيق للشرائح
للقيام بذلك ، يتم تحديد القوالب الموجودة ، أو يتم إنشاء القوالب الجديدة ، ثم توزيعها على كل شريحة على حدة ، بناءً على الغرض منها. في بعض الحالات ، قد تسبق هذه الخطوة تعديل النمط المرئي ، بحيث يمكن للمؤلف ضبط معلمات التصميم تحت الترتيب المحدد للعناصر.
- أدخل جميع البيانات
يدخل المستخدم جميع النصوص أو الوسائط أو غيرها من أنواع البيانات الضرورية في العرض التقديمي ، ويوزعها على الشرائح في التسلسل المنطقي المطلوب. هناك يمكنك تحرير وتنسيق جميع المعلومات.
- إنشاء وتكوين عناصر إضافية
في هذه المرحلة ، ينشئ المؤلف أزرار التحكم وقوائم المحتوى المختلفة وما إلى ذلك. أيضًا ، يتم إنشاء لحظات فردية (على سبيل المثال ، إنشاء أزرار التحكم في الشريحة) أثناء العمل مع تكوين الإطارات ، بحيث لا تضطر إلى إضافة الأزرار يدويًا في كل مرة.
- إضافة مكونات وتأثيرات ثانوية
إعداد الرسوم المتحركة ، التحولات ، الموسيقى ، وما إلى ذلك. وعادة ما يتم ذلك بالفعل في المرحلة الأخيرة ، عندما يكون كل شيء آخر جاهزًا. هذه الجوانب لها تأثير ضئيل على الوثيقة النهائية ويمكن دائما التخلي عنها ، وبالتالي فهي تشارك في المكان الأخير.
- تحقق وإصلاح الخلل
يبقى فقط للتحقق مرة أخرى عن طريق تشغيل المسح ، وإجراء التعديلات اللازمة.

بالإضافة إلى ذلك
في النهاية ، أود مناقشة بعض النقاط المهمة.
- مثل أي وثيقة أخرى ، فإن العرض له وزنها. وهذا هو أكبر ، يتم إدراج المزيد من الأشياء في الداخل. خاصة أنه يتعلق بملفات الموسيقى والفيديو بجودة عالية. لذا ، يجب أن تأخذ عناية إضافية لإضافة ملفات وسائط محسّنة ، لأن العرض التقديمي متعدد الجيجابايت لا يجعل من الصعب نقله ونقله إلى الأجهزة الأخرى فحسب ، بل يمكنه بشكل عام أن يعمل ببطء شديد.
- هناك العديد من المتطلبات لتصميم وعرض التقديم. قبل بدء العمل ، من الأفضل أن تتعلم قواعد الإدارة بحيث لا ترتكب خطأ ولا تحتاج إلى إعادة العمل النهائي بالكامل.
- وفقًا لمعايير العروض التقديمية المحترفة ، يوصى بعدم إنشاء أكوام كبيرة من النصوص لتلك الحالات عندما يكون الغرض من العمل هو مرافقة الأداء. قراءة هذا كله لن يكون أي شخص ، يجب أن يتحدث جميع المعلومات الرئيسية من قبل المذيع. إذا كان العرض التقديمي مخصصًا للدراسة الفردية من قبل المستلم (على سبيل المثال ، التعليمات) ، فإن هذه القاعدة لا تنطبق.
كما ترى ، يتضمن إجراء إنشاء عرض تقديمي المزيد من الإمكانيات والخطوات أكثر مما قد يبدو من البداية. لن يعلمك أي برنامج تعليمي كيفية إنشاء عرض توضيحي أفضل من مجرد تجربة. لذلك تحتاج إلى ممارسة ، حاول عناصر مختلفة ، إجراءات ، ابحث عن حلول جديدة.
