إضافة رسم متحرك إلى PowerPoint
أثناء العرض التقديمي ، قد تحتاج إلى تحديد عنصر ليس فقط مع الإطارات أو الحجم. يحتوي PowerPoint على محرر خاص به ، والذي يسمح لك بفرض رسوم متحركة إضافية على مكونات مختلفة. هذه الخطوة لا تعطي العرض التقديمي مظهراً وتفردًا مثيرًا للاهتمام فحسب ، بل تعزز وظائفه أيضًا.
محتوى
أنواع الرسوم المتحركة
وجارٍ النظر في جميع فئات الآثار المتاحة التي ستعمل على الفور. وهي مقسمة حسب مجال الاستخدام وطبيعة العمل الذي يتم تنفيذه. كليا ، يتم تقسيمها إلى 4 فئات رئيسية.
تسجيل الدخول
مجموعة عمل تفقد مظهر عنصر في إحدى الطرق. الأنواع الأكثر شيوعًا للرسوم المتحركة في العروض التقديمية ، والتي تعمل على تحسين بداية كل شريحة جديدة. يشار إليها باللون الأخضر.

خروج
كما قد يتبادر إلى ذهنك ، تخدم هذه المجموعة من الإجراءات ، على العكس ، اختفاء عنصر من الشاشة. في أغلب الأحيان ، يتم استخدامه معًا وبالتتابع مع الرسوم المتحركة لإدخال نفس المكونات لإزالتها قبل إعادة لف الشريحة إلى الشريحة التالية. موضحة باللون الأحمر.
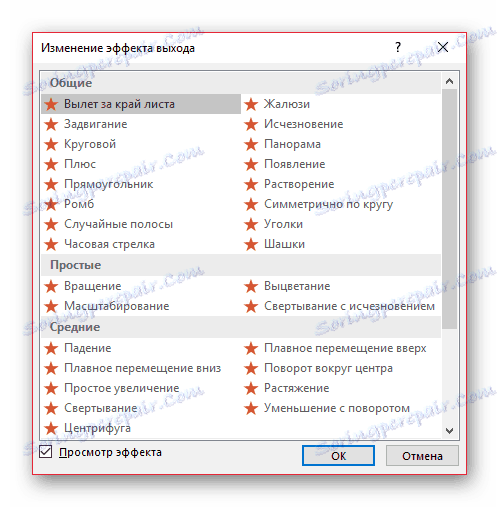
توزيع
الرسوم المتحركة ، والتي تشير إلى العنصر المحدد بطريقة ما ، لفت الانتباه إليها. غالباً ما ينطبق هذا على الجوانب المهمة من الشريحة ، مما يلفت الانتباه إليها أو يشتت الانتباه عن أي شيء آخر. يشار إليها باللون الأصفر.

مسارات الحركة
إجراءات إضافية تعمل على تغيير موقع عناصر الشريحة في الفضاء. عادةً ما يتم استخدام طريقة الرسوم المتحركة هذه في حالات نادرة للغاية ولإضفاء مزيد من المرونة على اللحظات المهمة بشكل خاص مع التأثيرات الأخرى.

الآن يمكنك البدء في النظر في الإجراء لتثبيت الرسوم المتحركة.
خلق الرسوم المتحركة
في إصدارات مختلفة من Microsoft Office ، تختلف طرق إنشاء هذه التأثيرات. في معظم الإصدارات الأقدم ، لتكوين عناصر من هذا النوع ، حدد المكون المرغوب في الشريحة ، انقر بزر الماوس الأيمن عليه وحدد "خيارات الحركة" أو قيم مشابهة.
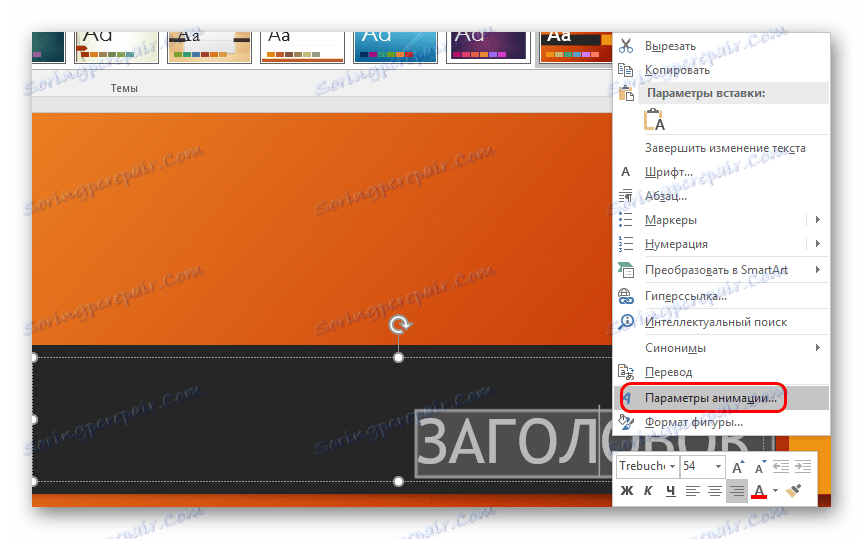
يستخدم إصدار Microsoft Office 2016 خوارزمية مختلفة قليلاً. هناك أساسا طريقتان رئيسيتان.
الطريقة 1: سريع
أبسط نسخة ، والتي تم تصميمها لتعيين إجراء واحد إلى كائن معين.
- توجد إعدادات التأثير في رأس البرنامج ، في علامة التبويب المقابلة "الرسوم المتحركة" . للبدء ، أدخل علامة التبويب هذه.
- لتطبيق تأثير على عنصر ، يجب أولاً تحديد مكون معين للشريحة (النص والصورة وما إلى ذلك) التي ستنطبق عليها. يكفي ببساطة لمرة واحدة.
- بعد ذلك يبقى لتحديد الخيار المطلوب في القائمة في منطقة "الرسوم المتحركة" . سيتم تطبيق هذا التأثير على المكون المحدد.
- يتم تمرير المتغيرات بواسطة أسهم التحكم ، ويمكنك توسيع القائمة الكاملة للأنواع القياسية.

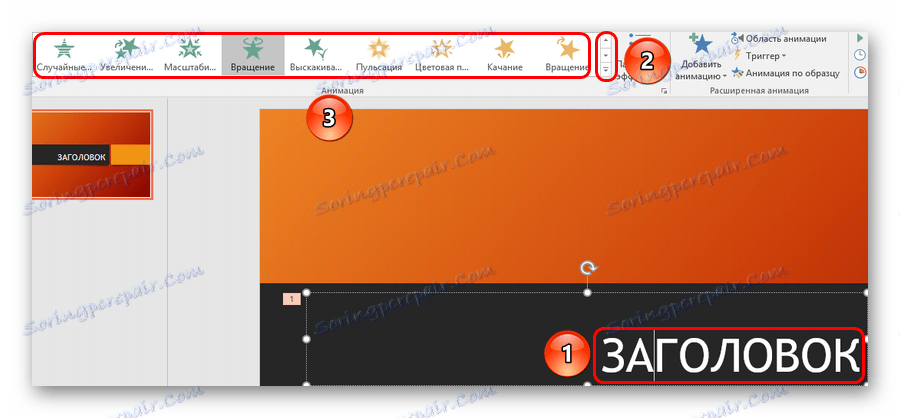

هذه الطريقة تضيف تأثيرات بسرعة. إذا نقر المستخدم على خيار آخر ، فسيتم استبدال الإجراء القديم بالحرف المحدد.
الطريقة 2: الأساسية
يمكنك أيضًا تحديد المكون المطلوب ، ثم النقر فوق الزر "إضافة رسم متحرك" في الرأس في قسم "الرسوم المتحركة" ، ثم تحديد نوع التأثير المطلوب.
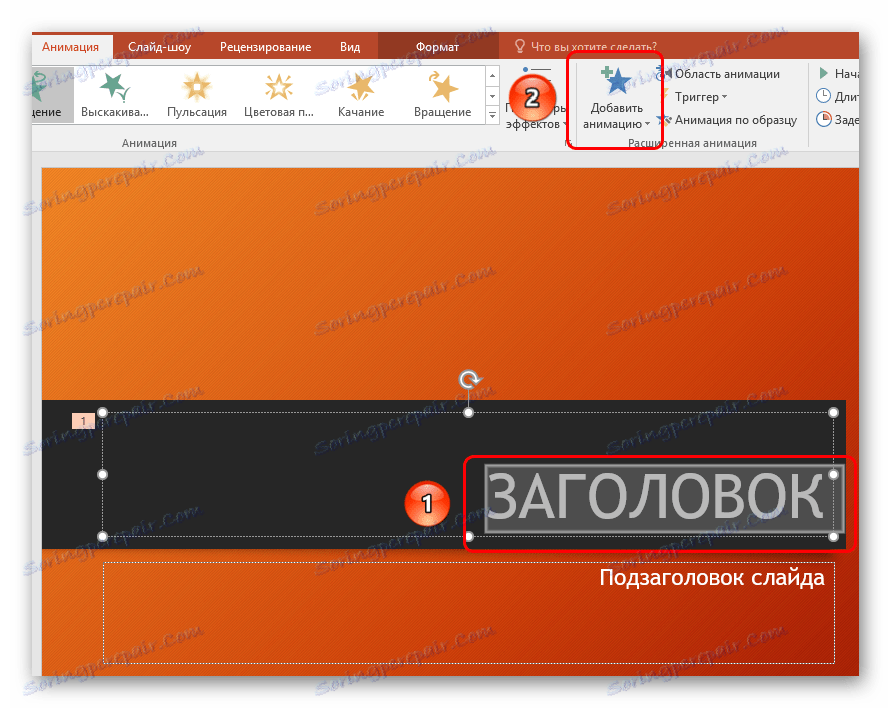
هذه الطريقة أفضل بكثير بسبب حقيقة أنها تسمح لك بفرض نصوص متحركة مختلفة على بعضها البعض ، مما يخلق شيئًا أكثر تعقيدًا. كما لا يحل هذا محل إعدادات الإجراءات المرفقة القديمة للعناصر.
رسوم متحركة إضافية
تعرض القائمة في الرأس خيارات الرسوم المتحركة الأكثر شيوعًا فقط. يمكن الحصول على قائمة كاملة إذا قمت بتوسيع هذه القائمة وحدد الخيار "تأثيرات إضافية ..." في القاع. سيتم فتح نافذة تحتوي على قائمة كاملة من خيارات التأثيرات المتاحة.
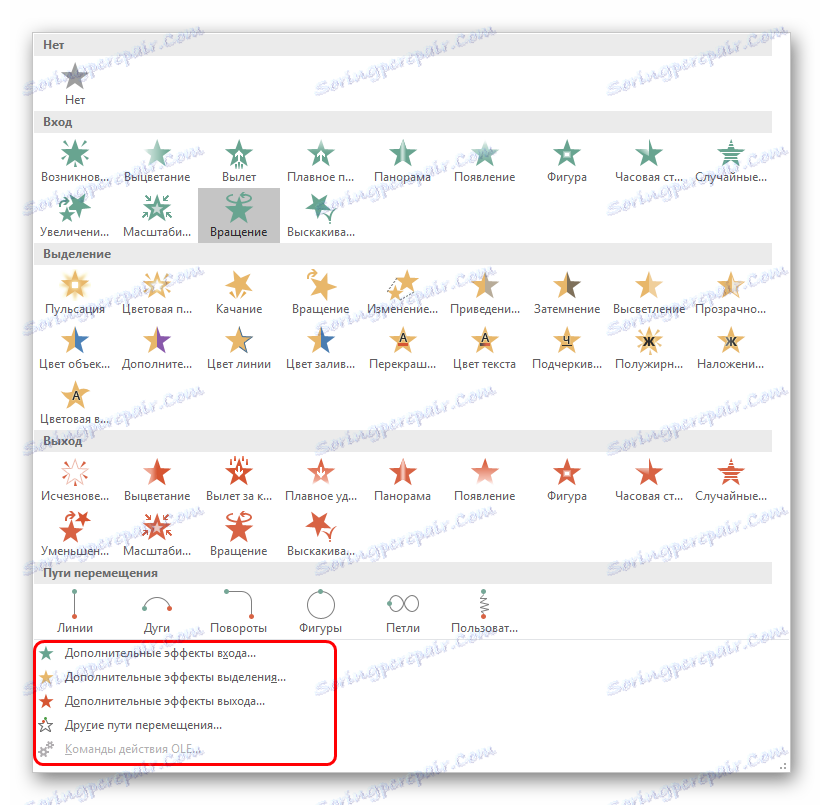
تغيير الهيكل العظمي
لا تحتوي الرسوم المتحركة للأنواع الرئيسية الثلاثة - الإدخال والاختيار والإخراج - على ما يسمى "الهيكل العظمي للرسوم المتحركة" ، لأنها ببساطة تعرض التأثير.
لكن "مسارات الحركة" عند فرضها على العناصر موضحة على الشريحة "هيكل عظمي" للغاية - رسم الطريق ، الذي سيمرر العناصر.

لتغييره ، تحتاج إلى النقر فوق زر الماوس الأيسر على مسار التتبع الذي تم تتبعه ثم تغييره عن طريق سحب النهاية أو بداية في الجوانب المطلوبة.

للقيام بذلك ، تحتاج إلى الاستيلاء على الدوائر في الزوايا ووسط حواف منطقة التحديد من الرسوم المتحركة ، ثم تمتد إلى الجوانب. يمكنك أيضًا "سحب" الخط نفسه وسحبه في أي اتجاه مرغوب.

لإنشاء مسار ترحيل لا يحتوي على قالب ، ستحتاج إلى خيار "مسار سفر مخصص" . عادة ما يكون الأحدث في القائمة.
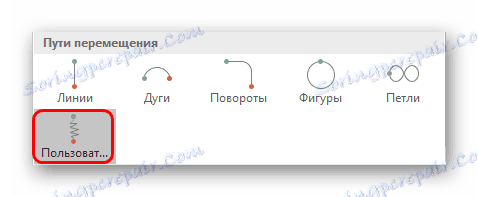
هذا سوف يسمح لك لرسم أي مسار لحركة أي عنصر. بالطبع ، تحتاج إلى الرسم الأكثر دقة وسلس لصورة حركة جيدة. بعد رسم المسار ، يمكن أيضًا تغيير الهيكل العظمي للرسوم المتحركة الناتجة حسب الرغبة.

إعدادات التأثير
في كثير من الحالات ، فقط إضافة القليل من الرسوم المتحركة ، تحتاج إلى تكوينه. للقيام بذلك ، تخدم جميع العناصر الموجودة في الرأس في هذا القسم.
- يضيف عنصر "الرسوم المتحركة" تأثيرًا على العنصر المحدد. هنا قائمة بسيطة ومريحة ، إذا لزم الأمر ، يمكنك توسيعه.
- يسمح لك الزر "إعدادات التأثير" بتكوين هذا الإجراء المحدد بشكل أكثر تحديدًا. كل الرسوم المتحركة لديها إعداداتها الخاصة.
- يسمح لك قسم "وقت عرض الشرائح" بإعداد الإعدادات حسب المدة. أي ، يمكنك اختيار وقت بدء تشغيل الرسوم المتحركة المحددة ، ومدة استمرارها ، وسرعة الانتقال وما إلى ذلك. لكل إجراء يوجد عنصر مناسب.
- يسمح لك القسم "الرسوم المتحركة الممتدة" بتكوين أنواع أكثر تعقيدًا من الإجراءات.
![الرسوم المتحركة المحسنة في PowerPoint]()
على سبيل المثال ، يسمح لك الزر "إضافة رسم متحرك" بتراكب عدة تأثيرات على عنصر واحد.
ستسمح "منطقة الرسوم المتحركة" بالاتصال بقائمة منفصلة على الجانب لعرض ترتيب الإجراءات التي تمت تهيئتها على عنصر واحد.
الهدف من العنصر "الرسوم المتحركة حسب النموذج" هو توزيع نفس نوع إعدادات التأثيرات الخاصة على نفس العناصر على شرائح مختلفة.
يتيح لك زر "Trigger" تعيين شروط أكثر تعقيدًا لتحريك الإجراءات. هذا مفيد بشكل خاص للعناصر التي لها تأثيرات متعددة مطبقة عليها.
- يتيح لك الزر "معاينة" رؤية كيف ستبدو الشريحة في النهاية.


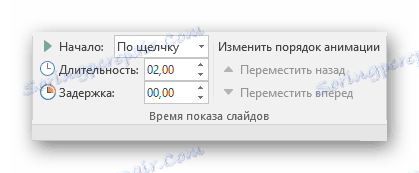

اختياري: المعايير والنصائح
هناك معايير معيارية معينة لاستخدام الرسوم المتحركة في العرض التقديمي على المستوى المهني أو التنافسي:
- يجب ألا يستغرق إجمالي مدة تشغيل جميع عناصر الرسوم المتحركة على الشريحة أكثر من 10 ثوانٍ من الوقت. هناك تنسيقان شائعان - إما لمدة 5 ثوانٍ لكل إدخال وإخراج ، أو ثانيتين للإدخال والإخراج ، و 6 لإبراز نقاط مهمة في العملية.
- تتضمن بعض أنواع العروض التقديمية نوعًا خاصًا بها من عناصر الرسوم المتحركة لمشاركة الوقت ، حيث يمكن أن تشغل المدة الكاملة تقريبًا لكل عرض شرائح. لكن مثل هذا التصميم يجب أن يبرر نفسه بطريقة أو بأخرى. على سبيل المثال ، إذا كان هذا النهج يحمل نقطة كاملة من تصور الشريحة والمعلومات الموجودة عليها ، بدلاً من مجرد استخدامها للزينة.
- آثار مماثلة أيضا عبء النظام. هذا يمكن أن يكون غير مهم على أمثلة صغيرة ، حيث يمكن للأجهزة الحديثة أن تفخر بالأداء الجيد. ومع ذلك ، قد تواجه مشاريع خطيرة مع إدراج حزمة ضخمة من ملفات الوسائط صعوبات في عملهم.
- عند استخدام مسارات الحركة ، من الجدير أن نراقب بدقة أن عنصر الجوّال لا يتجاوز حدود الشاشة ولو لجزء من الثانية. هذا يدل على unprofessionalism من خالق العرض.
- من المستحسن للغاية تطبيق الرسوم المتحركة على ملفات الفيديو والصور بتنسيق GIF. أولاً ، حالات تشويه ملف الوسائط بعد إطلاق الزناد ليست شائعة. ثانيًا ، حتى مع الإعداد عالي الجودة ، قد يحدث فشل وسيبدأ تشغيل الملف مرة أخرى أثناء الإجراء. بشكل عام ، من الأفضل عدم التجربة.
- لا يمكنك جعل الرسوم المتحركة سريعة جدًا لتوفير الوقت. إذا كانت هناك لوائح صارمة ، فمن الأفضل التخلي عن هذه الآليات بالكامل. الآثار ، في المقام الأول ، هي إضافة بصرية ، لذلك ينبغي على الأقل لا تثير غضب الشخص. الحركات السريعة للغاية وليس السلسة لا تسبب متعة المشاهدة.
في النهاية ، أود أن أشير إلى أنه في فجر وجود الرسوم المتحركة باور بوينت كان عنصر ديكور إضافي. اليوم ، بدون هذه التأثيرات ، لا يمكن تقديم أي عرض تقديمي محترف. من المهم للغاية ممارسة إنشاء عناصر متحركة فعالة ووظيفية لتحقيق أقصى جودة من كل شريحة.
